¿Tu computadora está funcionando lenta y no rinde como esperas? En este artículo aprenderás cómo optimizar tu sistema operativo, ya sea Windows 10 o Windows 11, para mejorar significativamente el rendimiento. Todo esto sin necesidad de programas de terceros, aplicando ajustes seguros en el sistema.
Crear un Punto de Restauración
Antes de realizar cualquier ajuste, es recomendable crear un punto de restauración como respaldo, en caso de que necesites revertir los cambios.
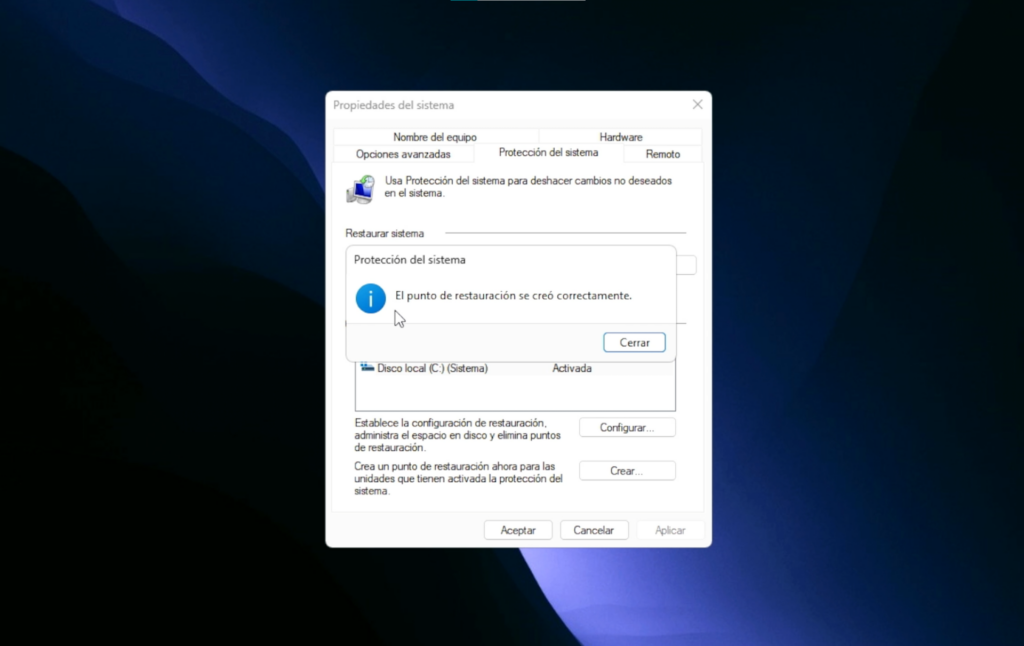
- Ve al menú Inicio y busca «Crear un punto de restauración».
- Haz clic en la opción correspondiente y selecciona «Crear» en la ventana que aparece.
- Asigna un nombre al punto de restauración y haz clic en «Crear».
- Espera a que el proceso termine y confirma cuando aparezca el mensaje de éxito.
Ajustar Efectos Visuales
Reducir los efectos visuales puede liberar recursos importantes.
- Busca «Configuración avanzada del sistema» en el menú Inicio.
- En la ventana que aparece, selecciona la pestaña «Opciones avanzadas» y haz clic en «Configuración» dentro de Rendimiento.
- Marca la opción «Ajustar para obtener el mejor rendimiento».
- Selecciona manualmente las opciones esenciales para mantener una apariencia aceptable.
- Aplica los cambios y acepta.

Desactivar Transparencias
- Haz clic derecho en el escritorio y selecciona «Personalizar».
- Ve a la sección «Colores».
- Desactiva la opción «Efectos de transparencia».
Cambiar el Plan de Energía
Un plan de energía de alto rendimiento puede mejorar el uso de los recursos de tu equipo.
- Busca «Elegir un plan de energía» en el menú Inicio.
- Selecciona el plan «Máximo rendimiento».
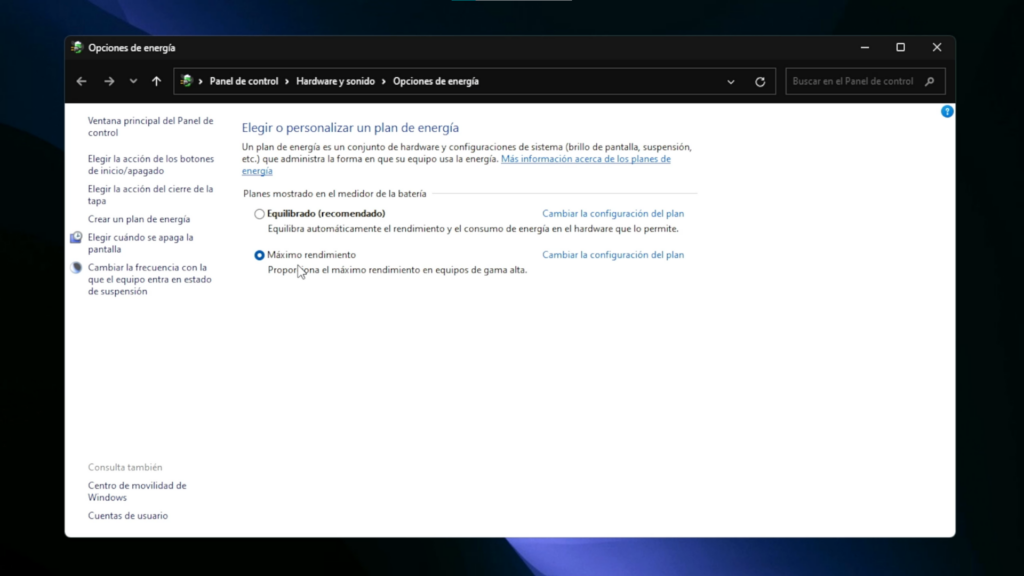
- Si no aparece, abre Símbolo del sistema como administrador y ejecuta el comando para habilitar este plan (puedes encontrar el código en la descripción del video original).
powercfg -duplicatescheme e9a42b02-d5df-448d-aa00-03f14749eb61
Desactivar Notificaciones
- Ve a «Configuración» en el menú Inicio.
- Selecciona la sección «Sistema» y luego «Notificaciones».
- Desactiva todas las notificaciones que no necesites.
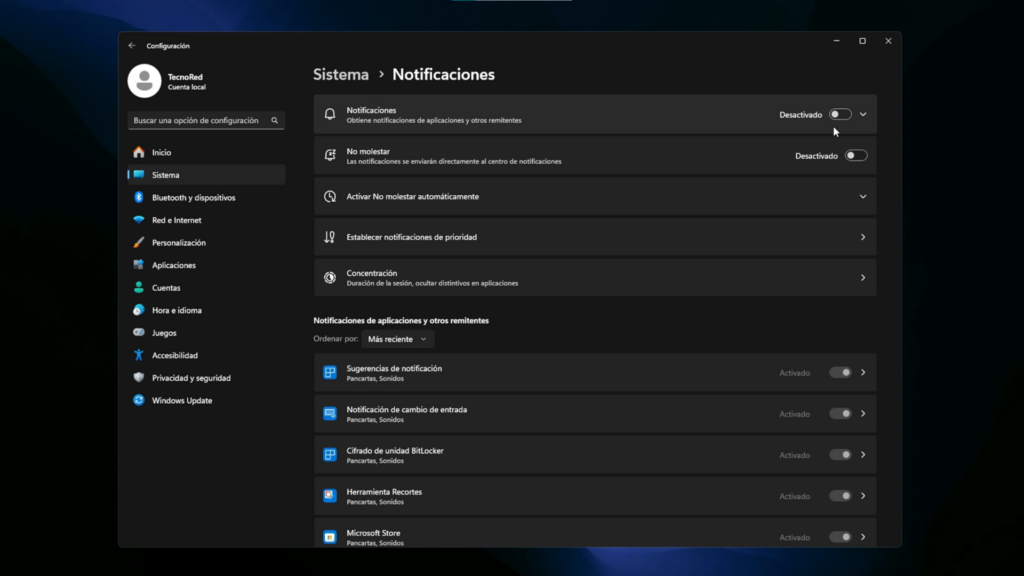
Ajustes de Privacidad
Desactiva las opciones que recopilan datos innecesarios.
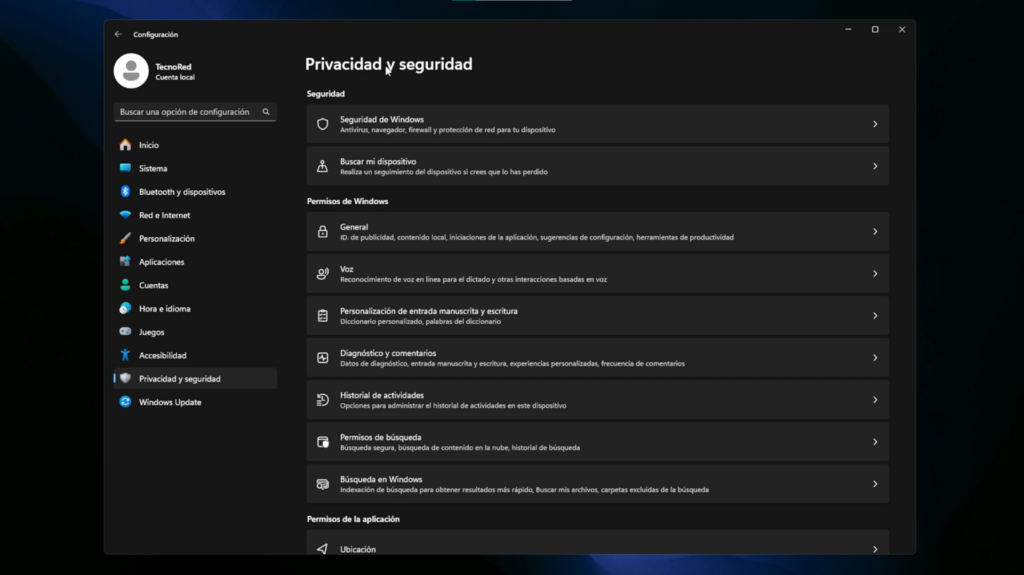
- Ve a «Configuración» y selecciona «Privacidad y seguridad».
- Desactiva las opciones de:
- General
- Voz
- Personalización de entrada manuscrita
- Diagnósticos y comentarios
- Historial de actividades
Eliminar Aplicaciones Innecesarias
- Abre el Panel de control y ve a «Programas» > «Desinstalar un programa».
- Elimina cualquier programa que ya no uses.
- Ve a «Aplicaciones» dentro de la configuración de Windows para desinstalar las aplicaciones preinstaladas.
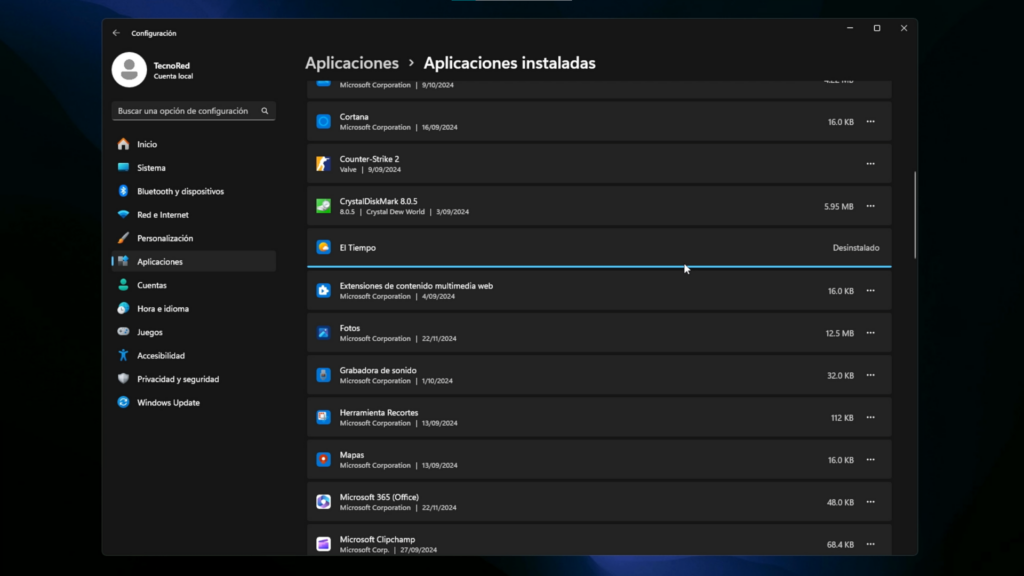
Desactivar el Temporizador de Eventos de Alta Precisión
- Abre el Administrador de dispositivos desde el menú Inicio.
- Expande la sección «Dispositivos de sistema».
- Busca «Temporizador de eventos de alta precisión», haz clic derecho y selecciona «Deshabilitar dispositivo».
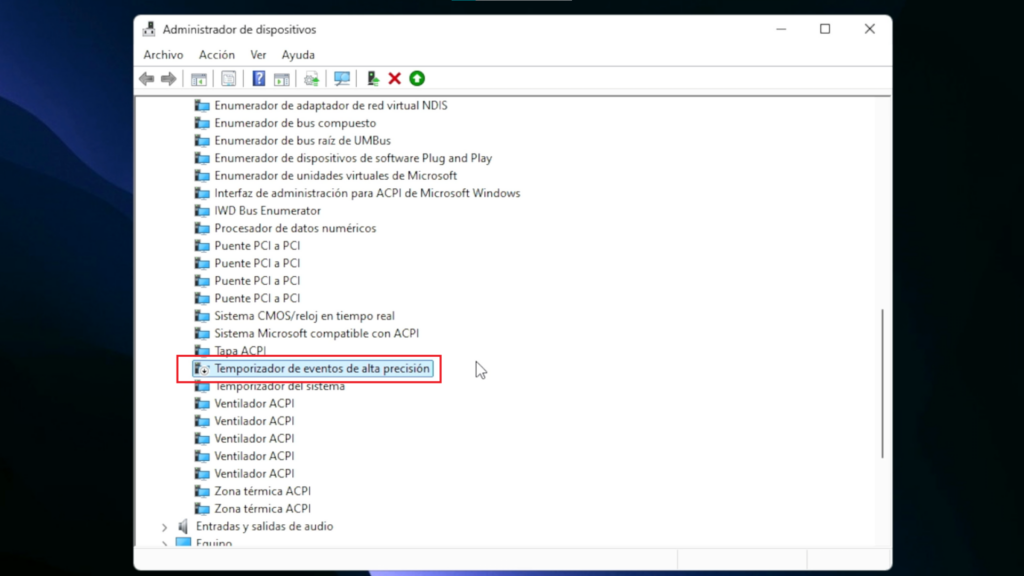
Acelerar el Inicio de Windows
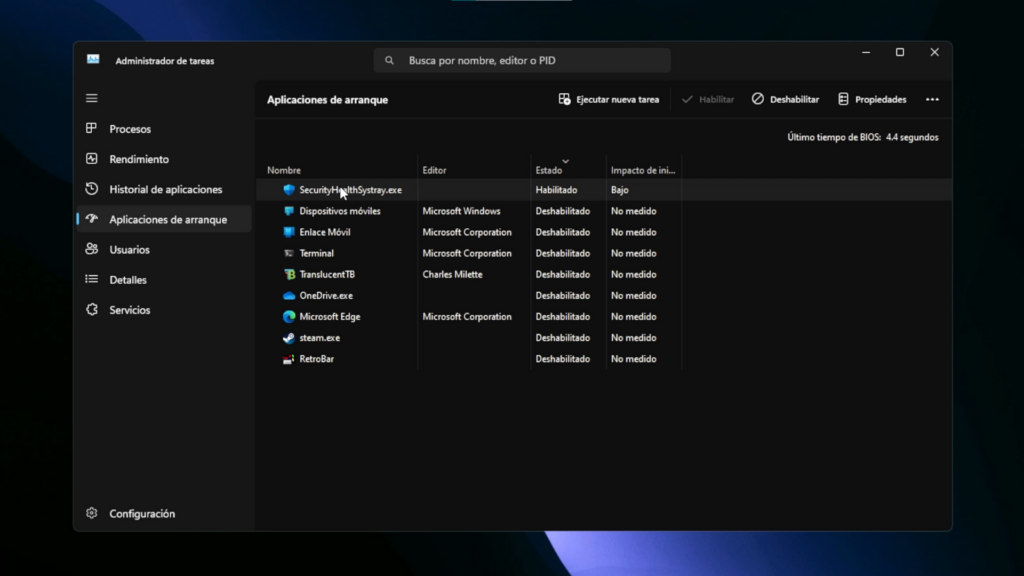
- Abre el Administrador de tareas y ve a la pestaña «Inicio».
- Desactiva todas las aplicaciones que no necesites cargar al iniciar, dejando únicamente el antivirus.
Limpiar el Registro de Windows
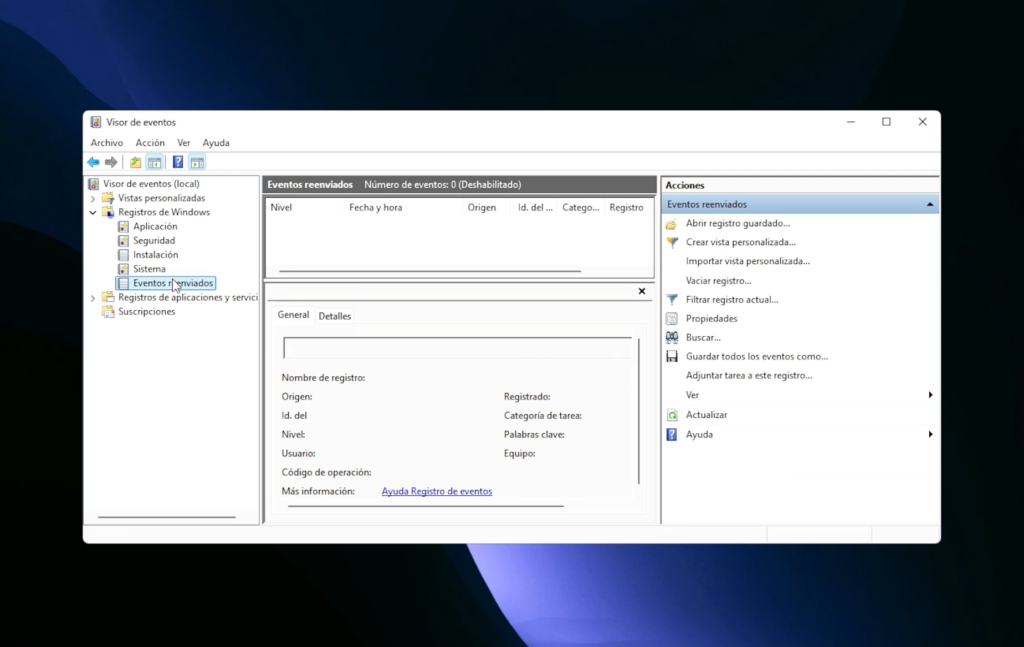
- Busca «Visor de eventos» en el menú Inicio.
- Ve a «Registros de Windows» y selecciona cada sección (Aplicación, Seguridad, etc.).
- Haz clic derecho y selecciona «Vaciar registro».
Optimizar y Liberar Espacio en las Unidades
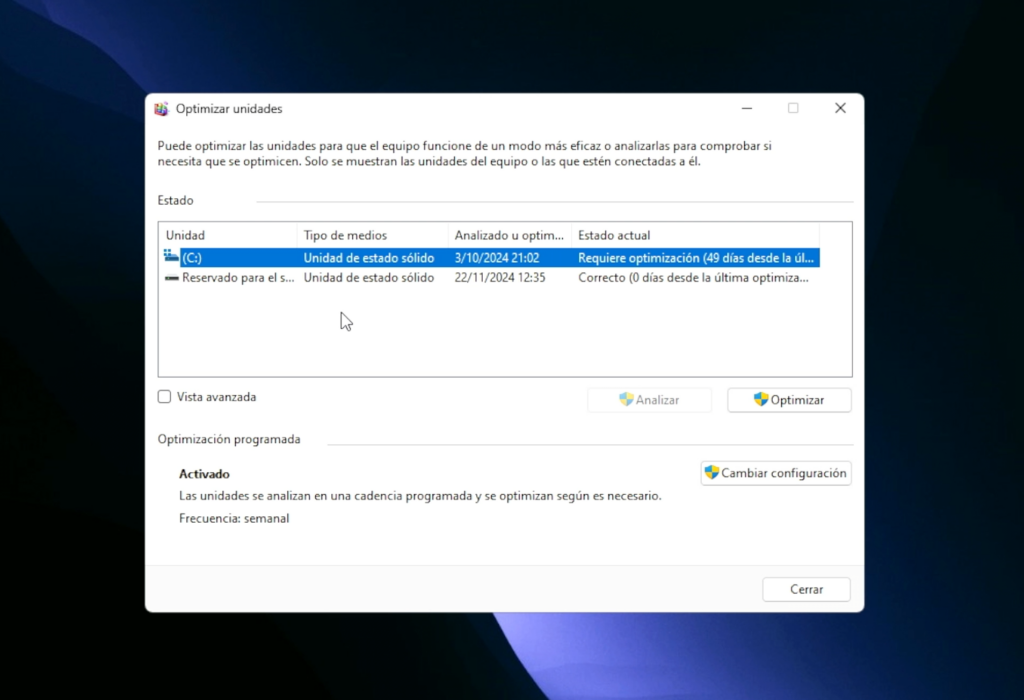
- Busca «Optimizar unidades» en el menú Inicio.
- Selecciona cada unidad y haz clic en «Optimizar».
- Usa el Liberador de espacio en disco para eliminar archivos innecesarios:
- Selecciona las opciones disponibles, incluyendo la papelera de reciclaje.
- Haz clic en «Limpiar archivos del sistema» y repite el proceso.
Eliminar Archivos Temporales
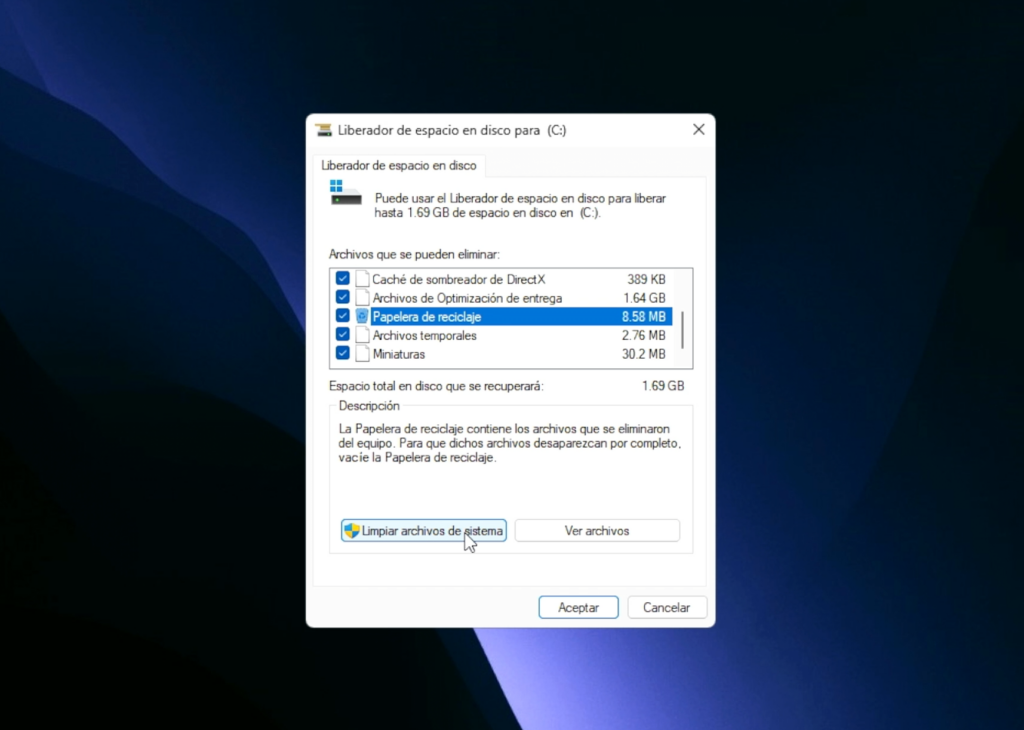
- Presiona Windows + R y escribe «temp».
- Selecciona todos los archivos y elimínalos.
- Haz lo mismo con «%temp%».
Resultados de la Optimización
Después de aplicar estas configuraciones, notarás una mejora significativa en el consumo de recursos, tiempos de arranque y rendimiento general. También podrás obtener más FPS en videojuegos gracias a la optimización del sistema.
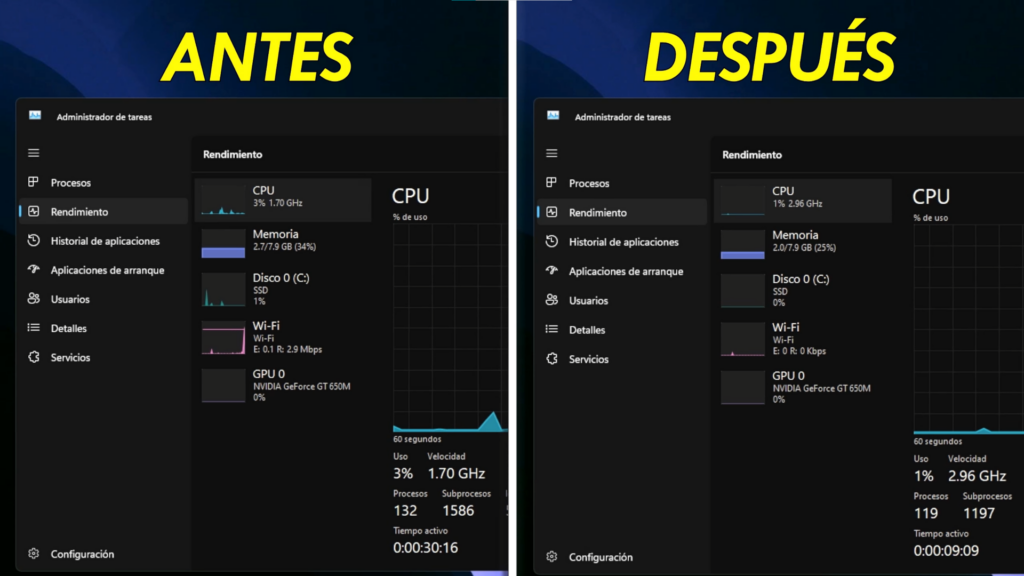

Conclusión
Estos ajustes no solo son efectivos, sino que son seguros y no requieren de programas adicionales. Si te fue útil esta guía, compártela con otros y continúa explorando formas de optimizar tu equipo para obtener el mejor rendimiento posible.