Hoy les traigo un tutorial super fácil donde les explicare como eliminar el asistente de Windows Cortana, esta aplicación viene instalada predeterminadamente en Windows 10/11, si no piensas usarlo, lo mejor que deberíamos hacer es desactivarla ya que consume muchos recursos en nuestro equipo. Por lo que si tenemos una PC con recursos limitados lo recomendable es eliminarlo.
Tanto en Windows 10 como Windows 11 no podemos desinstalar la aplicación directamente ya que es un programa del sistema operativo, lo máximo que nos permitirá es quitarle ciertos permisos y finalizarlo. Por lo que esto no ayuda mucho y lo mejor es desactivarlo.
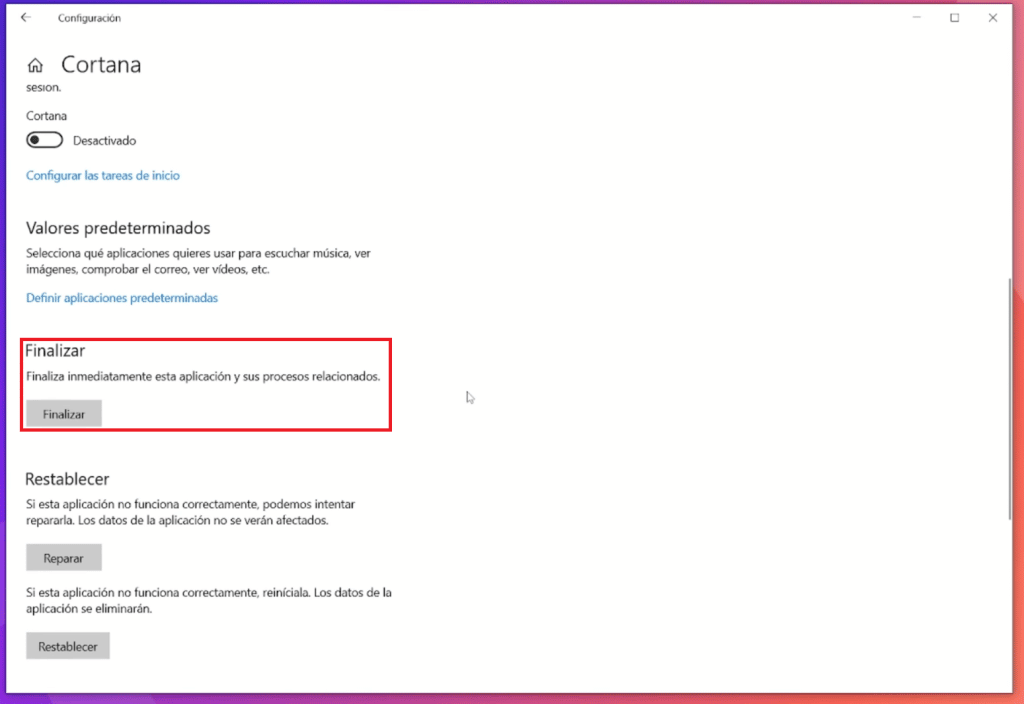
1. Desactivar Cortana del Inicio de Windows
Para eliminar Cortana lo primero que debemos hacer es evitar que inicie junto con el sistema operativo, para esto combinamos las teclas «Windows+R» y escribimos «msconfig«, y le damos aceptar:
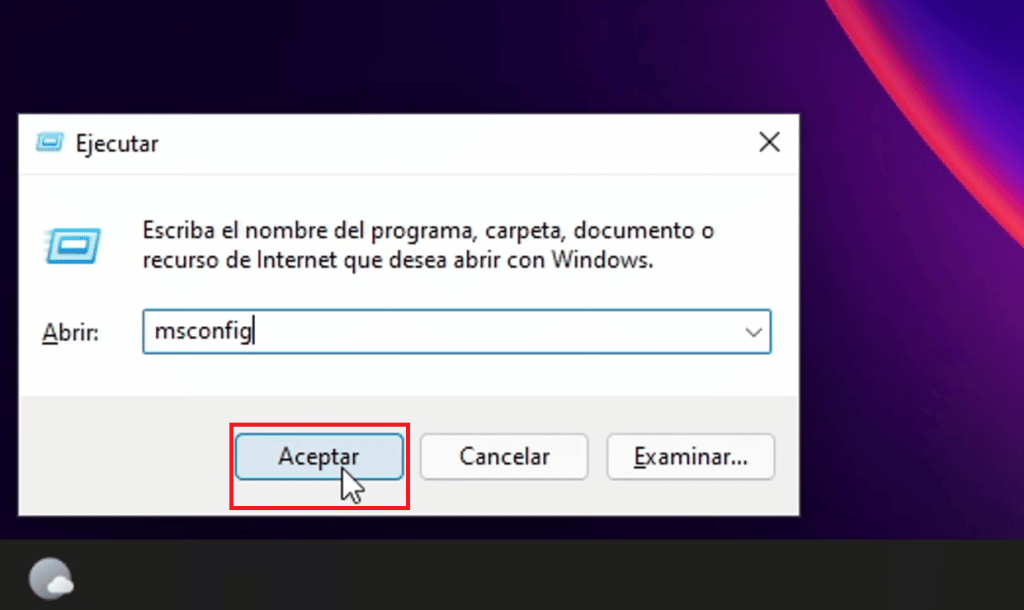
Luego en Inicio de Windows abriremos el Administrador de tareas, nos aseguraremos que Cortana se encuentre deshabilitado al iniciar el sistema operativo:
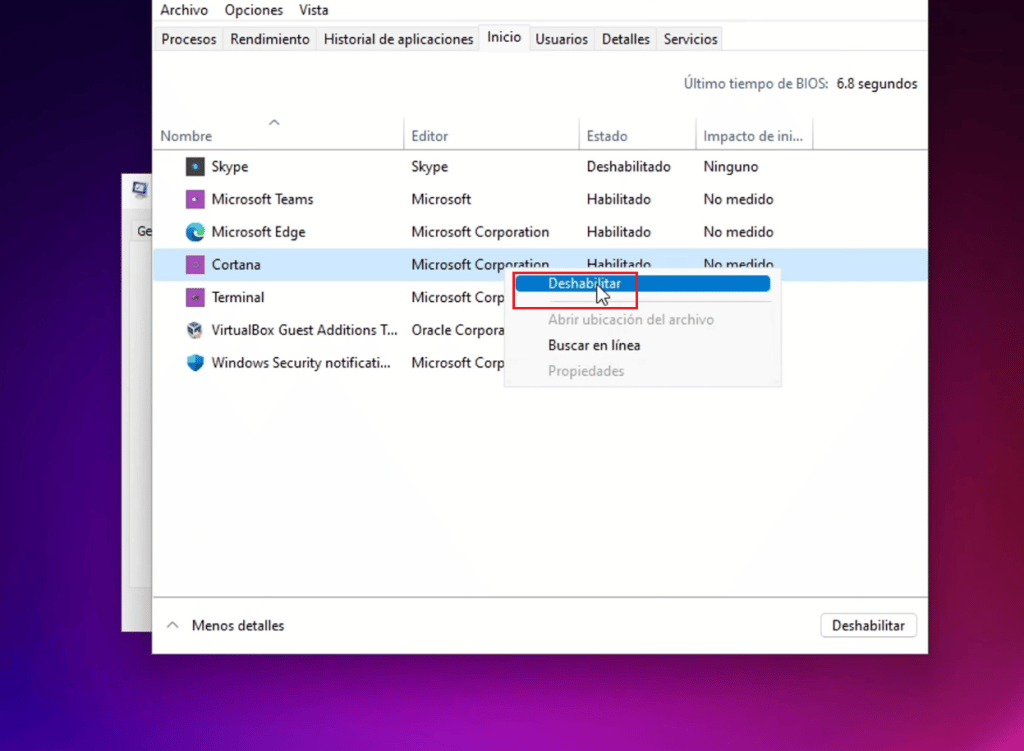
Luego de esto reiniciamos el equipo.
2. Eliminar Cortana
Este paso nos permitirá eliminar Cortana en nuestro equipo, para esto abriremos PowerShell como administrador y dentro escribiremos este comando:
Get-appxpackage -allusers Microsoft.549981C3F5F10 | Remove-AppxPackage
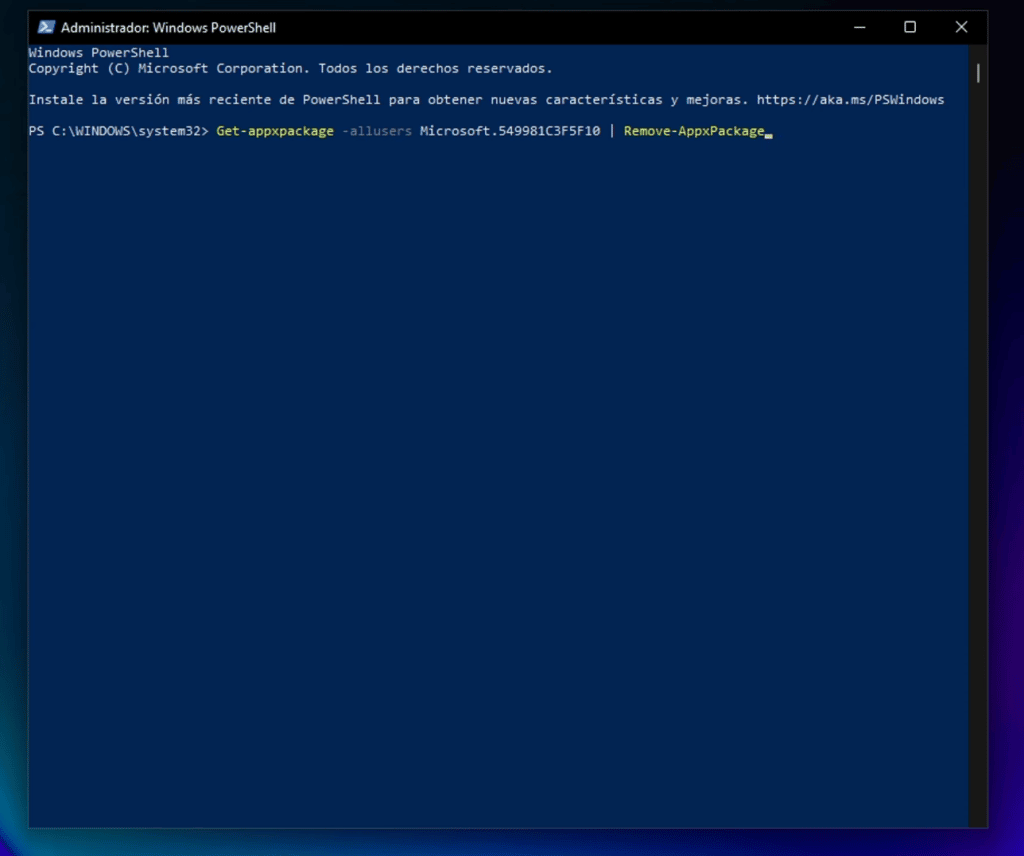
Luego le damos enter y empezará a procesar el comando, esperaremos hasta que aparezca la siguiente línea. Esto nos indicará que el comando se ha ejecutado correctamente.
3. Deshabilitar Cortana en el registro de Windows
Para esto presionamos las teclas Windows+R y escribiremos «regedit«:
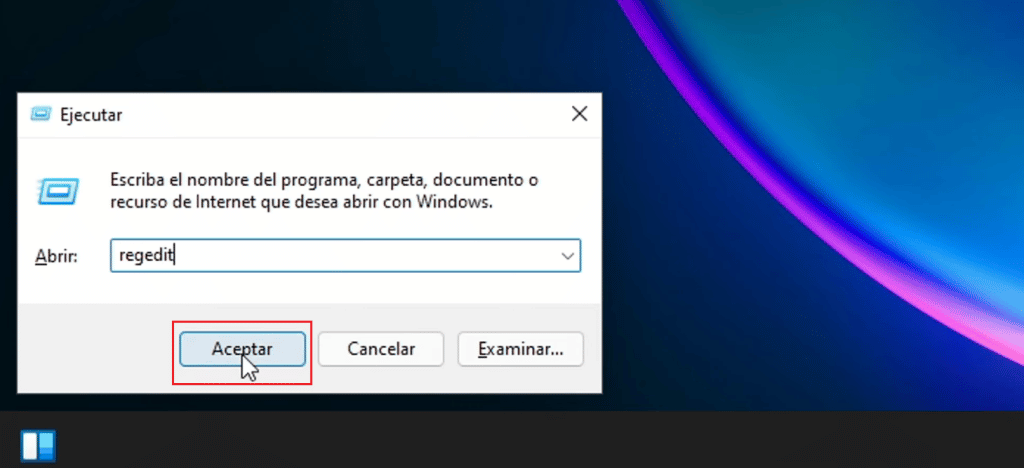
Luego en Editor de registro nos vamos a la siguiente ruta:
HKEY_LOCAL_MACHINE/SOFTWARE/POLICES/MICROSOFT/WINDOWS
Dentro de la carpeta «Windows»deberíamos tener una carpeta que sea «Windows Search» pero en algunos casos esta carpeta no existe por lo que deberemos crearla.
Para crear la carpeta nos ubicamos en la carpeta Windows y le damos click derecho en Nuevo y seleccionamos Clave:
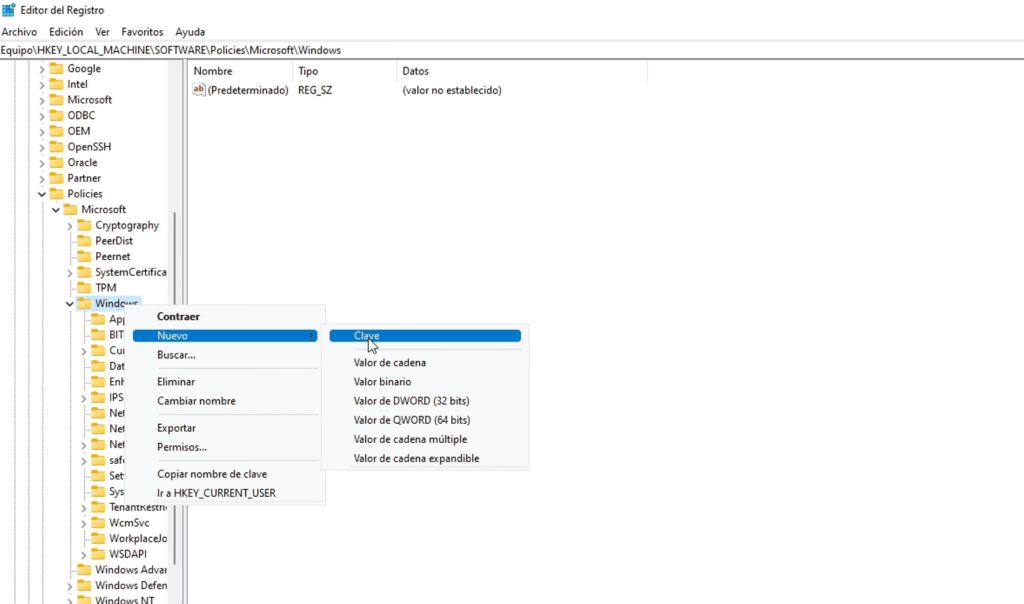
Luego escribiremos «WindowsSearch«, luego se nos creará un directorio y nos mostrará un archivo que viene de forma predeterminado:
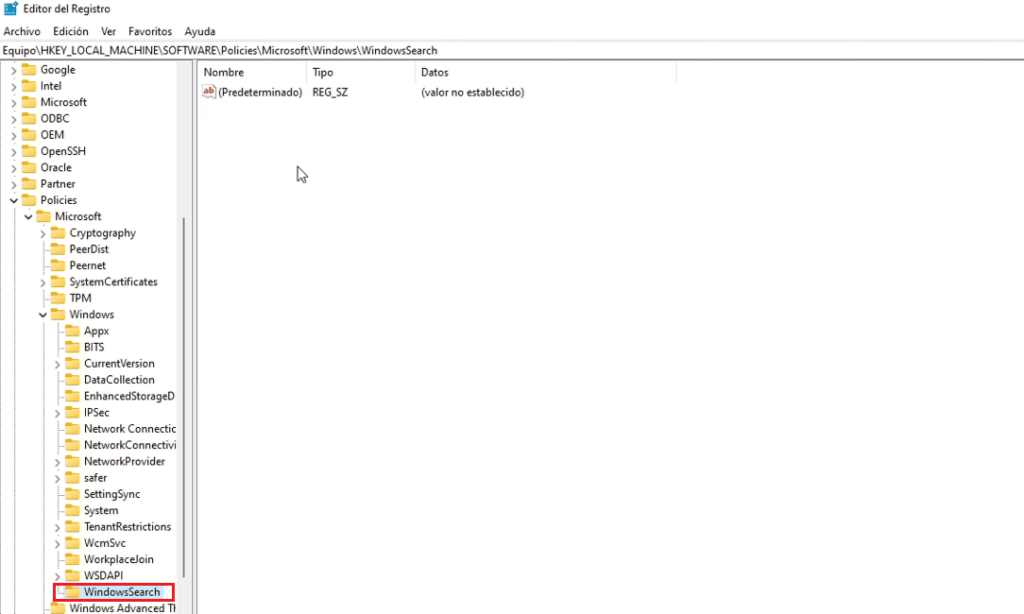
Luego crearemos un nuevo archivo, para esto daremos click derecho y seleccionamos Nuevo y seleccionamos Valor DWORD y le pondremos el nombre «AllowCortana«:
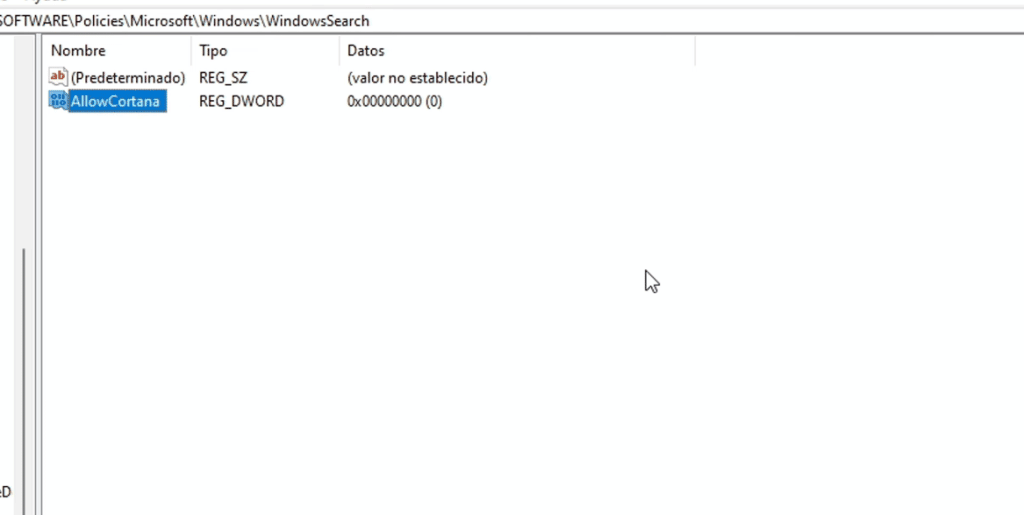
Luego le damos doble click y nos aseguramos que en Información de Valor este en 0 y en Base este Hexadecimal:
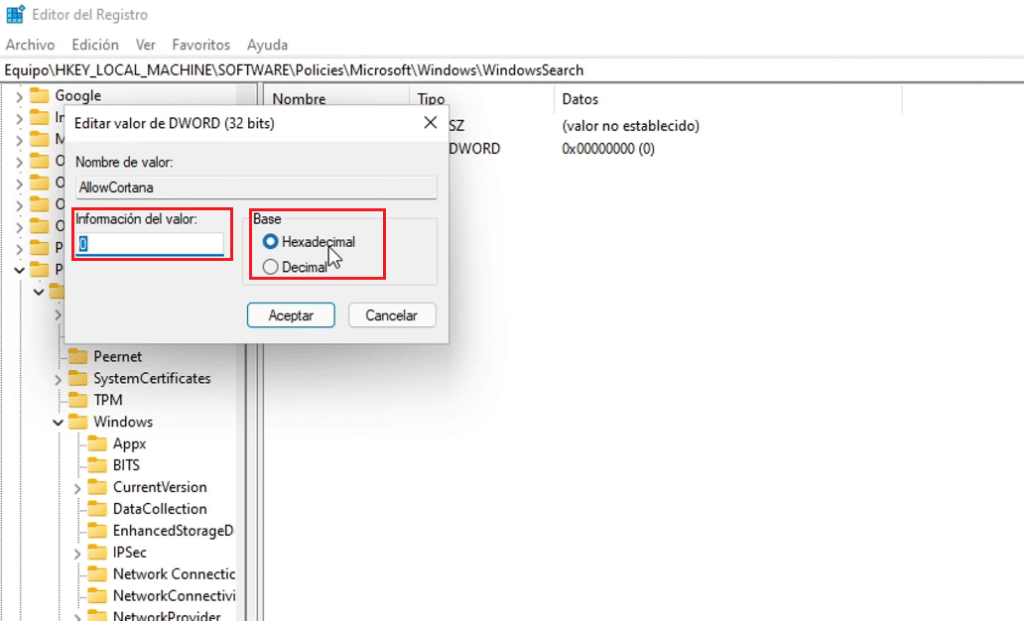
Y esto seria todo en el registro de Windows.
4. Deshabilitar Cortana en Directivas de Grupo Local
Para asegurarnos que Cortana no se vuelva a iniciar iremos a directivas de grupo, para esto presionamos las teclas Windows+R y escribimos «gpedit.msc» y le damos en aceptar:
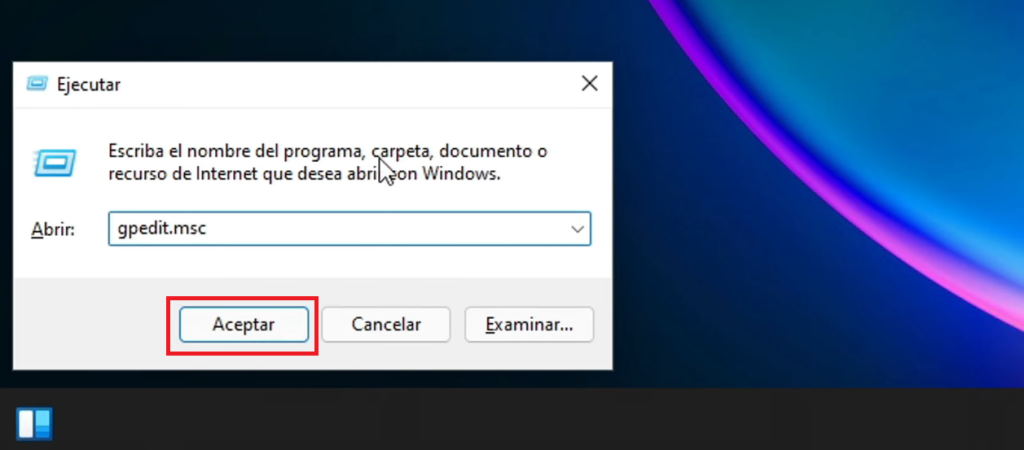
Luego en el Editor de directivas de grupo local nos dirigiremos a Configuración de equipo luego Plantillas administrativas luego Componentes de Windows luego Buscar y dentro nos situamos en la opción Permitir el uso de Cortana:
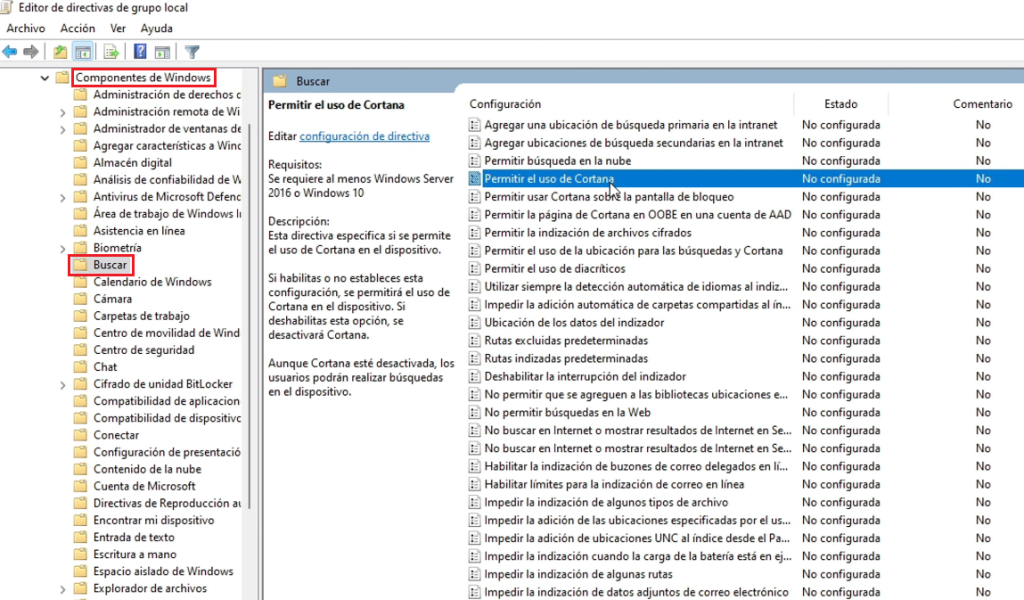
Luego le damos doble click, luego seleccionamos la opción Deshabilitada y le damos en Aplicar y Aceptar:

Luego cerramos y ya tendríamos totalmente deshabilitado Cortana de nuestro equipo. Espero que este tutorial les haya sido de utilidad, cualquier duda respondo en los comentarios!