
En este artículo, te enseñaremos cómo reparar una memoria USB o tarjeta SD dañada de manera sencilla y eficaz. Si alguna vez te has encontrado con un mensaje de error al intentar acceder a tu unidad de almacenamiento extraíble, como «Inserte un disco en Unidad USB» o «Windows no pudo completar el formato«, no te preocupes. Aquí te explicaremos paso a paso cómo solucionar este problema sin la necesidad de instalar software adicional.
Identificando el Problema
Antes de comenzar con el proceso de reparación, es esencial identificar si tu memoria USB o tarjeta SD tiene un problema físico o simplemente está dañada lógicamente. Si tu sistema reconoce la unidad, aunque no puedas acceder a ella, hay esperanza de recuperación. Asegúrate de que la unidad esté visible en el Administrador de Dispositivos.
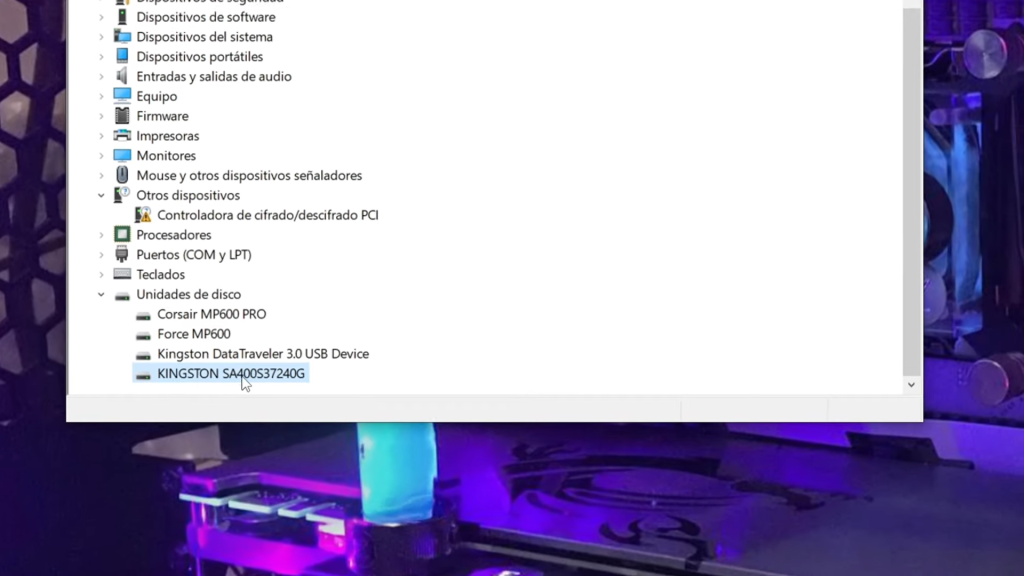
Paso 1: Abrir el Símbolo de Sistema
- Haz clic en el botón «Inicio«.
- Busca «Símbolo de Sistema» o «cmd» en la barra de búsqueda.
- Haz clic derecho en «Símbolo de Sistema» y selecciona «Ejecutar como administrador«.
Paso 2: Limpiar la Unidad de Almacenamiento
Una vez que tengas el Símbolo de Sistema abierto como administrador, sigue estos pasos:
- Escribe el comando diskpart y presiona “Enter”.
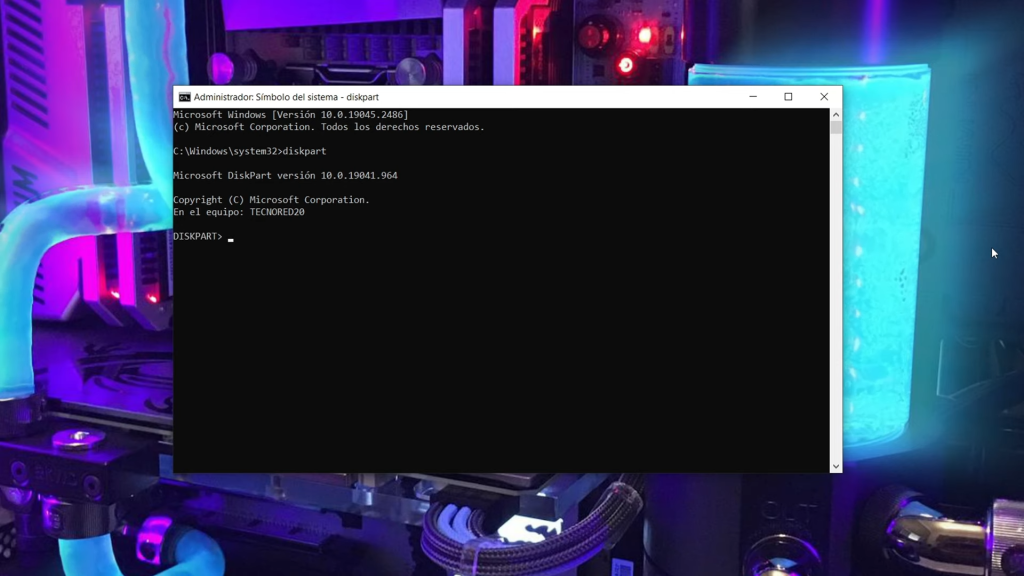
- Luego, escribe list disk y presiona “Enter”. Esto mostrará todas las unidades de almacenamiento conectadas a tu equipo.
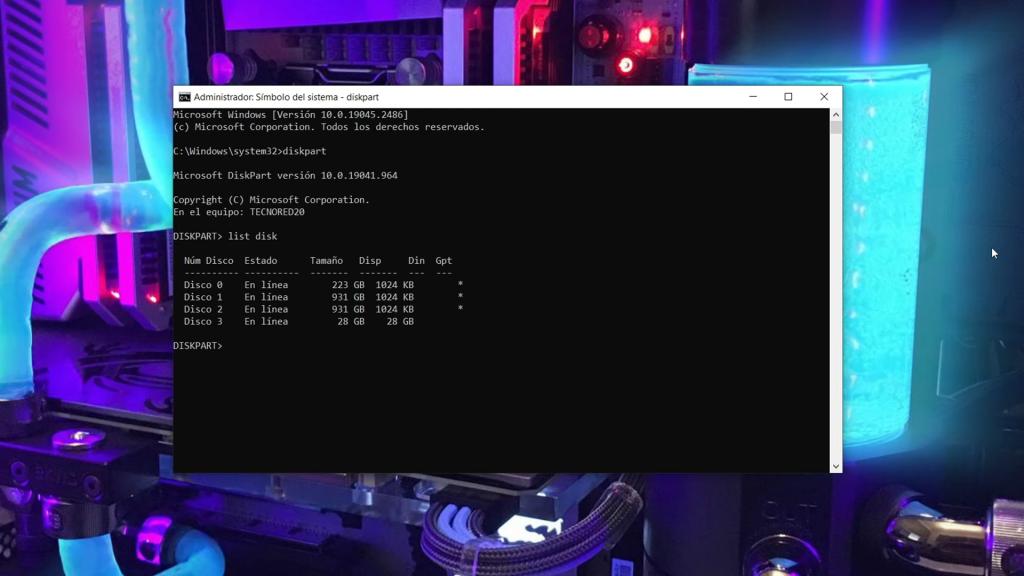
Asegúrate de identificar cuál es tu memoria USB o tarjeta SD en la lista. Generalmente, podrás reconocerla por su capacidad.
Paso 3: Seleccionar la Unidad
- Escribe select disk X, donde «X» es el número correspondiente a tu unidad USB o SD.
- Presiona “Enter” para seleccionar la unidad.
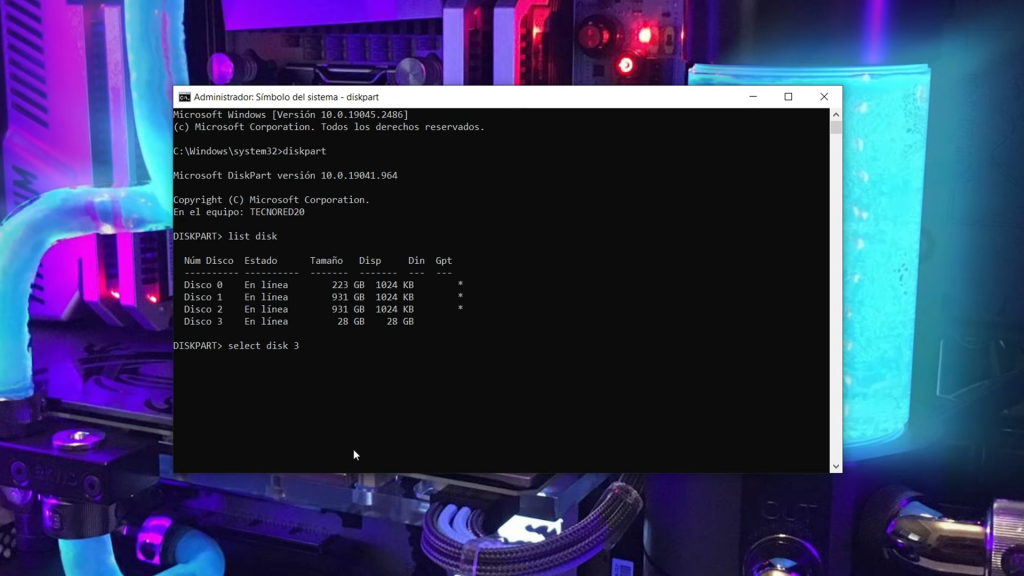
Paso 4: Limpiar la Unidad
Escribe clean y presiona “Enter”. Este comando eliminará los errores lógicos que impiden el acceso a la unidad. Espera a que el proceso se complete. Diskpart mostrará un mensaje indicando que se ha limpiado la unidad satisfactoriamente.
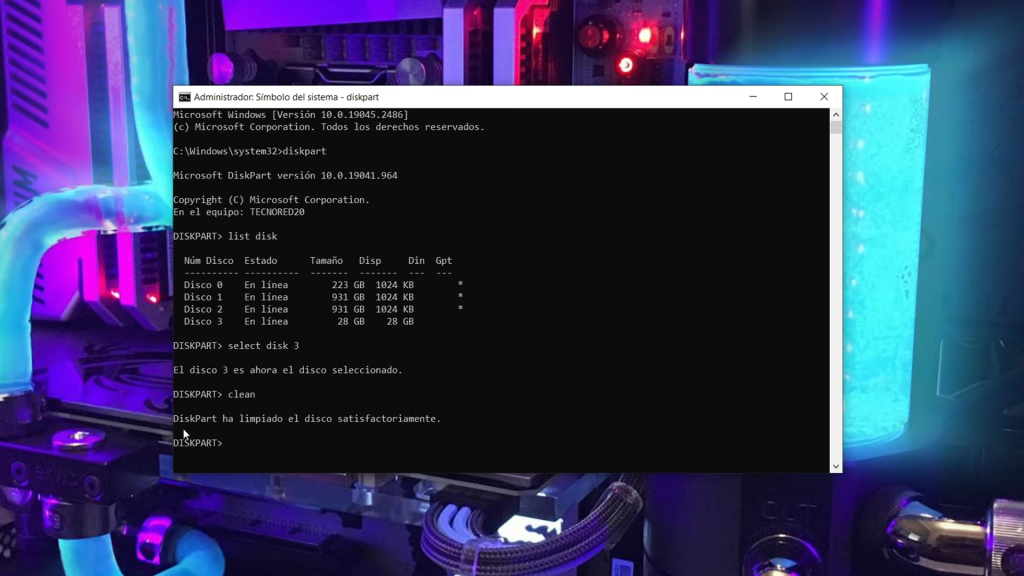
Paso 5: Asignar y Formatear la Unidad
- Cierra el Símbolo de Sistema.
- Haz clic derecho en «Inicio» y selecciona «Administración de discos«.
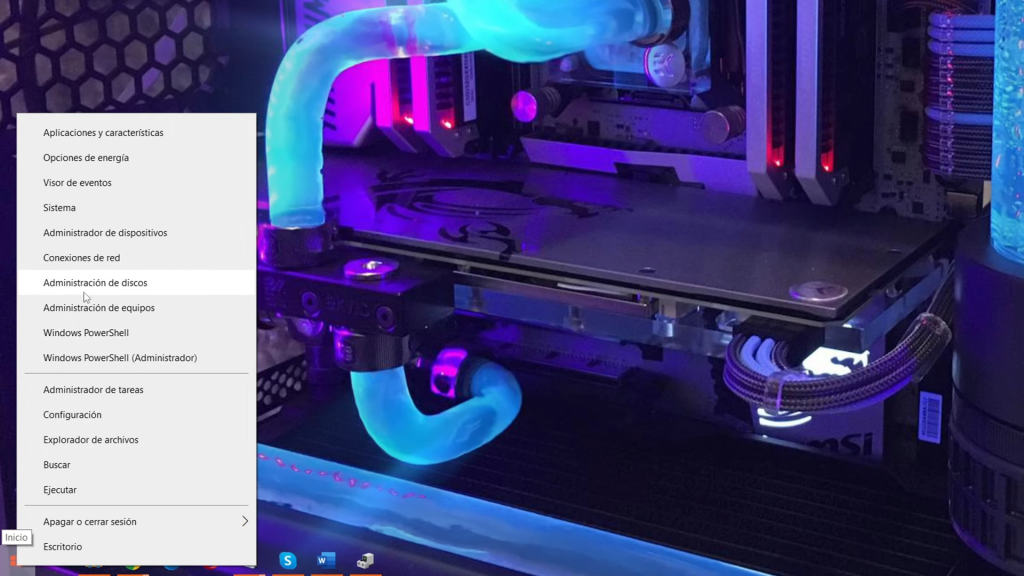
- En la ventana de “Administración de Discos”, localiza tu unidad USB o SD. Probablemente estará etiquetada como «No asignada«.
- Haz clic derecho sobre la unidad y selecciona «Nuevo volumen simple«.
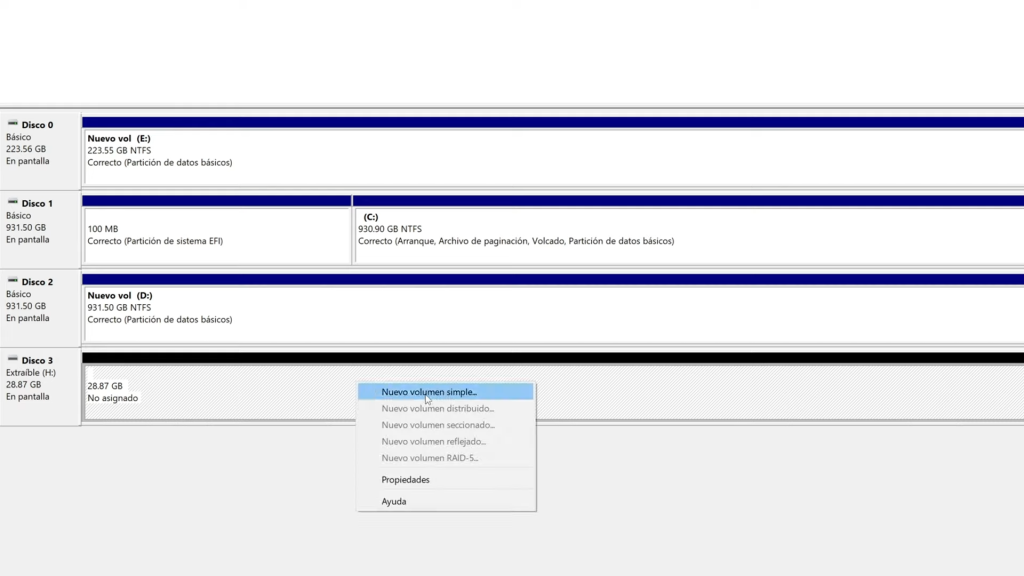
- Sigue el asistente de formateo y asigne una letra de unidad y una etiqueta de volumen.
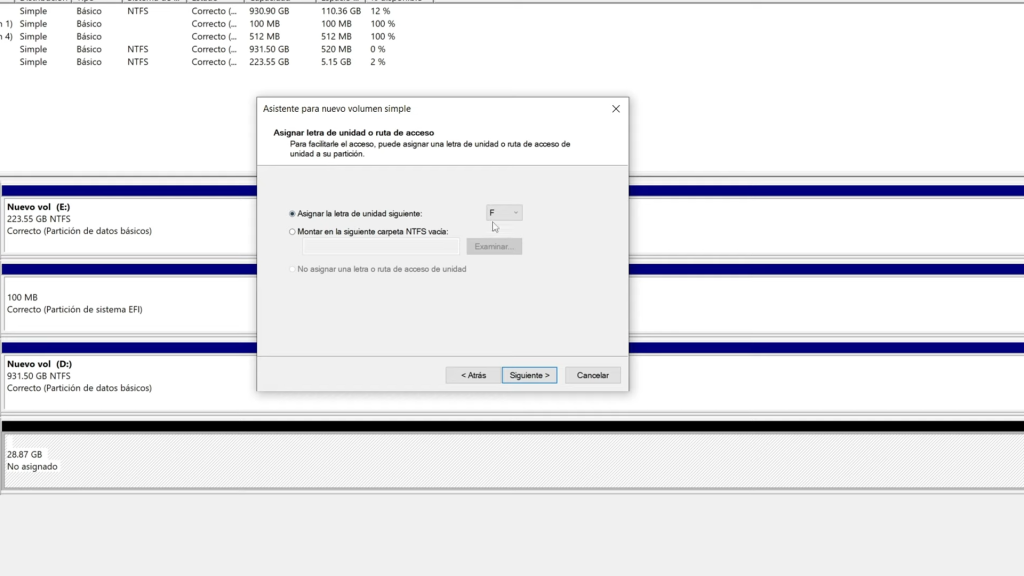
- Asegúrate de seleccionar «Formato rápido» para acelerar el proceso.
- Haz clic en «Finalizar» para completar el formateo.
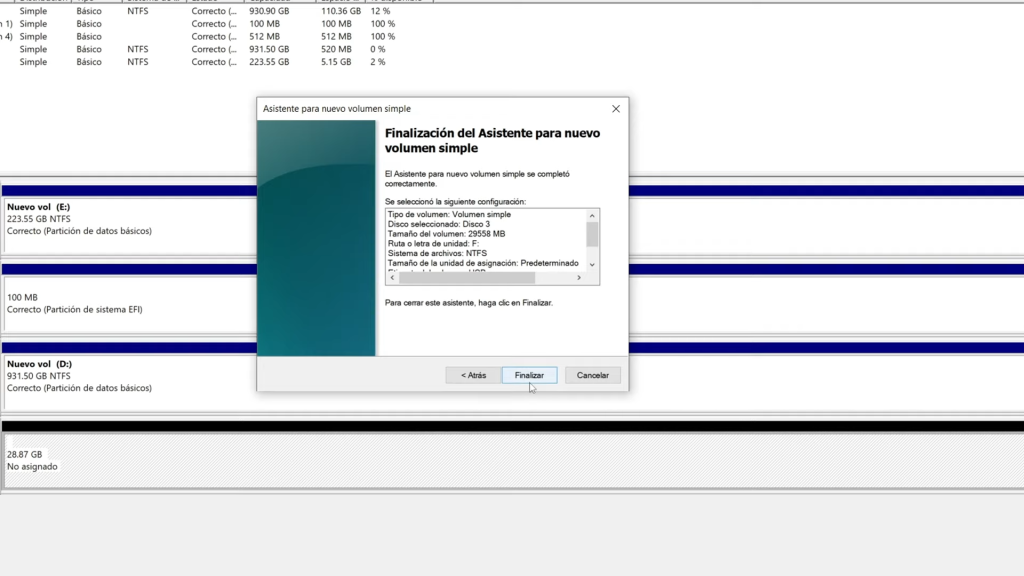
¡Listo! Ahora deberías poder acceder a tu memoria USB o tarjeta SD sin problemas. Si sigues experimentando problemas, es posible que la unidad tenga daños físicos irreparables, en cuyo caso deberías considerar reemplazarla.
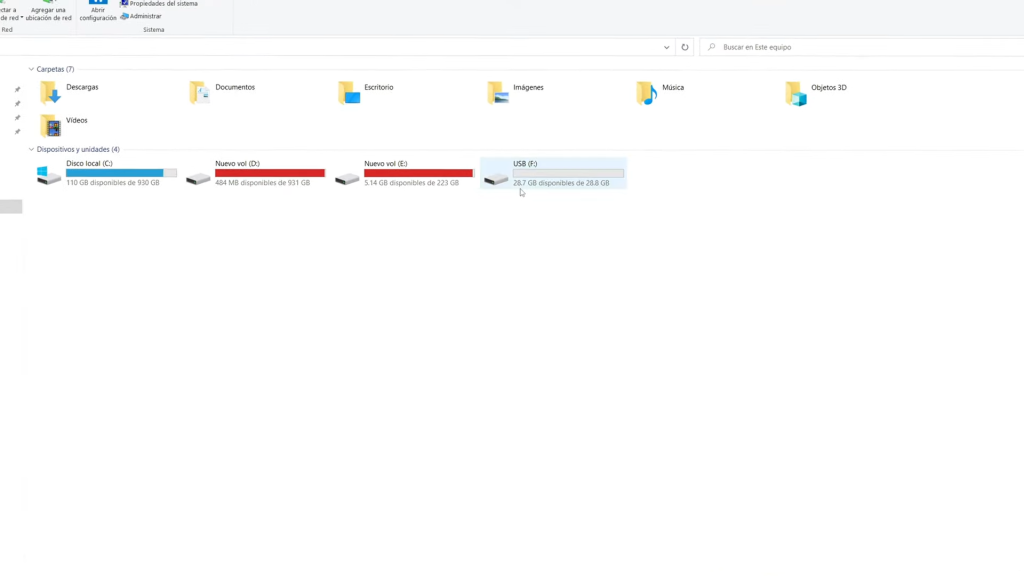
Recuerda que estos pasos te permitirán recuperar una unidad dañada lógicamente debido a errores o corrupción de datos. Si tienes datos importantes en la unidad, asegúrate de hacer una copia de seguridad antes de realizar estos pasos.
Con estos sencillos pasos, podrás resolver los problemas de acceso a tus unidades de almacenamiento extraíbles y recuperar tus datos de manera efectiva. ¡Esperamos que esta guía te haya sido de utilidad! Puedes seguir esta explicación más detenidamente en el siguiente video.