
El arranque de Windows puede ser un momento crítico para cualquier usuario. Desde problemas de actualización hasta errores inesperados, hay una serie de obstáculos que pueden surgir al encender tu equipo. En este artículo, exploraremos diversas alternativas para solucionar los problemas más comunes que pueden surgir durante el inicio del sistema operativo.
Acceder al Inicio Avanzado

Cuando tu equipo presenta problemas al iniciar, acceder al Inicio Avanzado de Windows es el primer paso para resolverlos. Hay varias formas de hacerlo, dependiendo de la situación de tu PC.
Desde opciones de apagado
Si tu equipo aún puede iniciar el sistema, simplemente ve a las opciones de apagado y elige la opción de reiniciar mientras mantienes presionada la tecla Shift. Esto te llevará directamente al Inicio Avanzado.
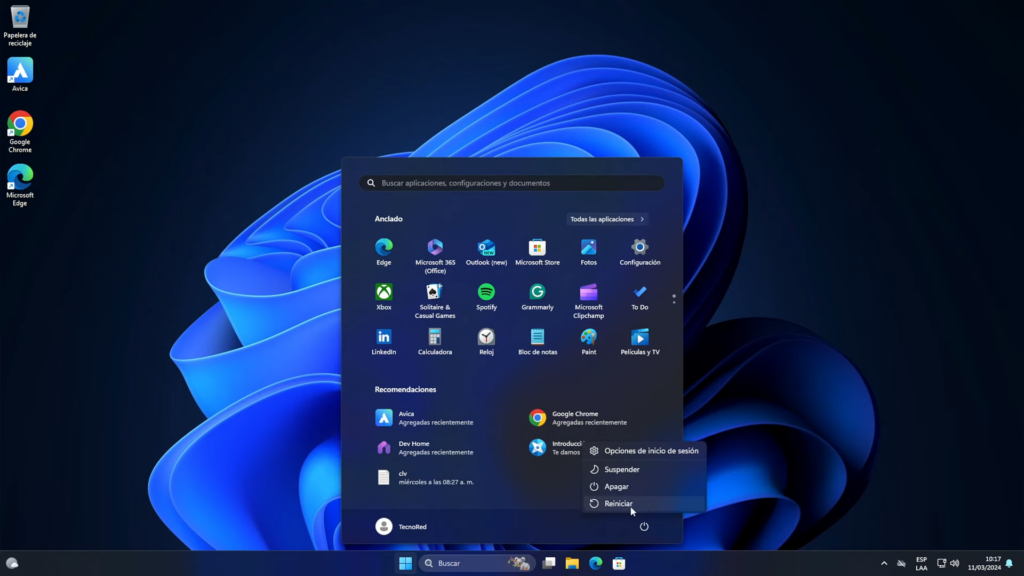
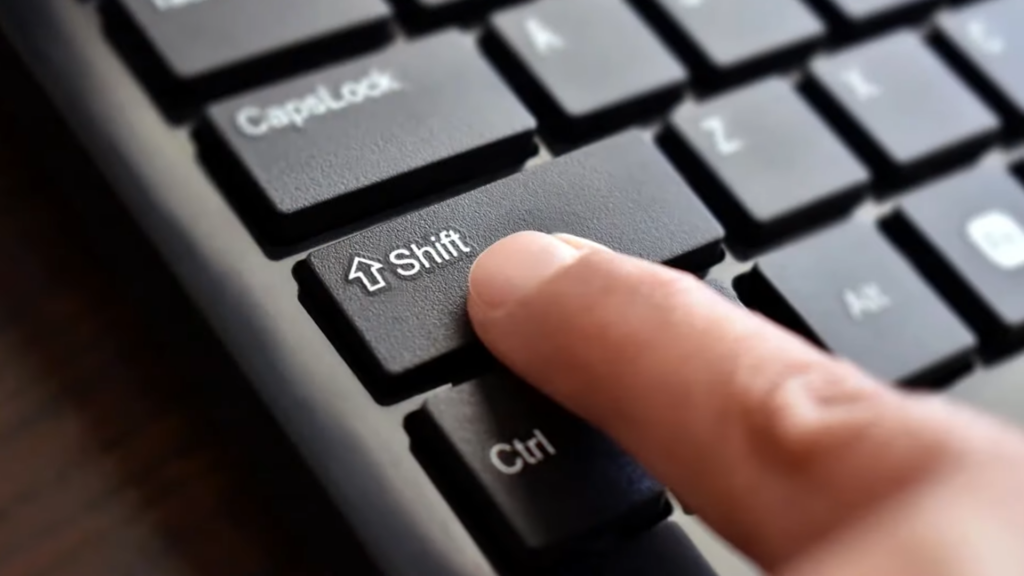
Desde la pantalla de bloqueo
Si te encuentras en la pantalla de bloqueo, puedes acceder al Inicio Avanzado también presionando la tecla Shift mientras seleccionas la opción de reiniciar.
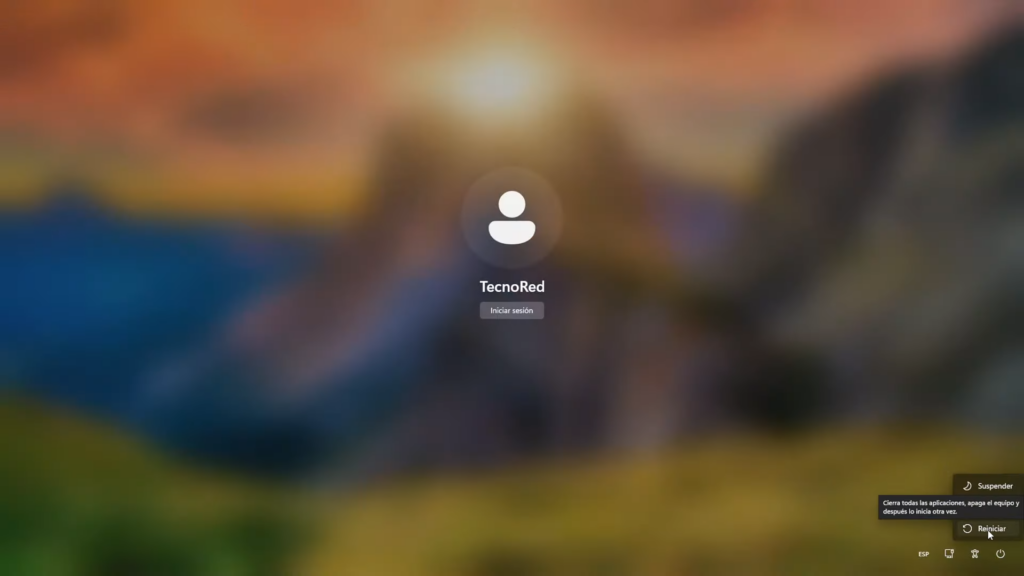
Mediante la reparación automática
Si tu sistema no puede iniciarse correctamente y muestra un error, aún puedes acceder al Inicio Avanzado mediante la característica de reparación automática. Simplemente, enciende y apaga tu equipo repetidamente dejando presionando el botón de encendido (por lo menos un par de veces) hasta que veas las opciones de reparación de Windows, una vez iniciada la pantalla de reparación seleccionamos “Opciones avanzadas”. Ahora sí veamos los 6 métodos que pueden ayudarnos a reparar nuestro arranque en Windows 11 y Windows 10.

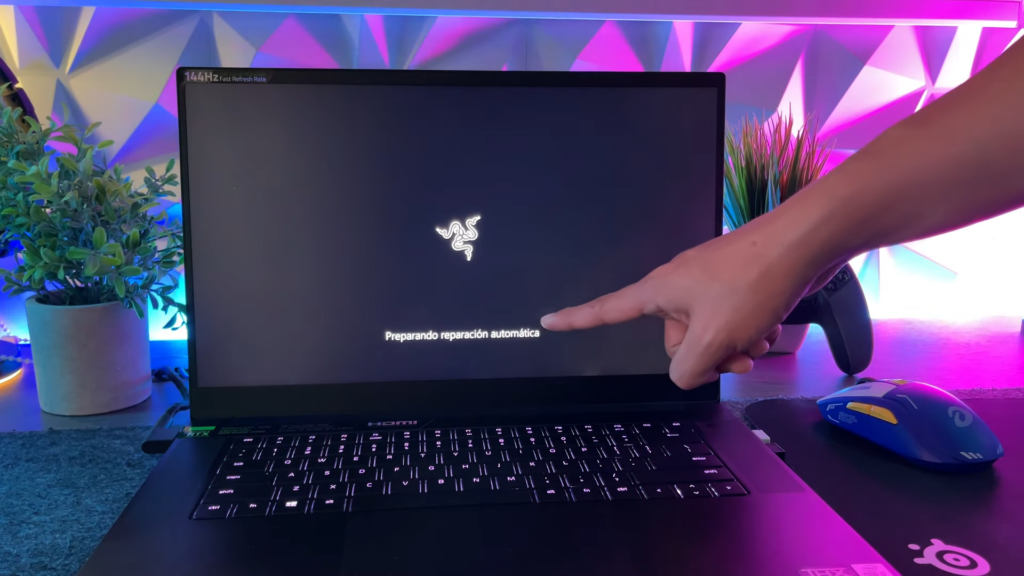
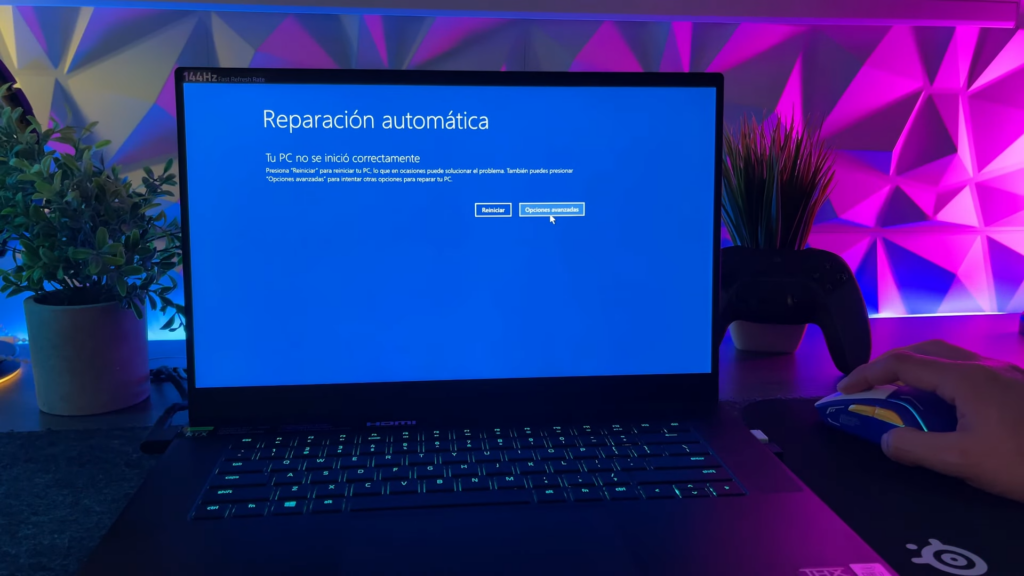
Método 1 Reparación de inicio automático
Una vez en el Inicio Avanzado, intentaremos el primer método, la “reparación automática”. Esta función realiza un diagnóstico de tu equipo y trata de reparar cualquier problema que impida el arranque normal del sistema de forma automática.
Para ejecutar este método estando dentro de “Inicio Avanzado” iremos a “Solucionar problemas”, “Opciones avanzadas” y en esta pantalla seleccionamos la primera opción “Reparación de inicio”. De esta manera comenzará la reparación automática.
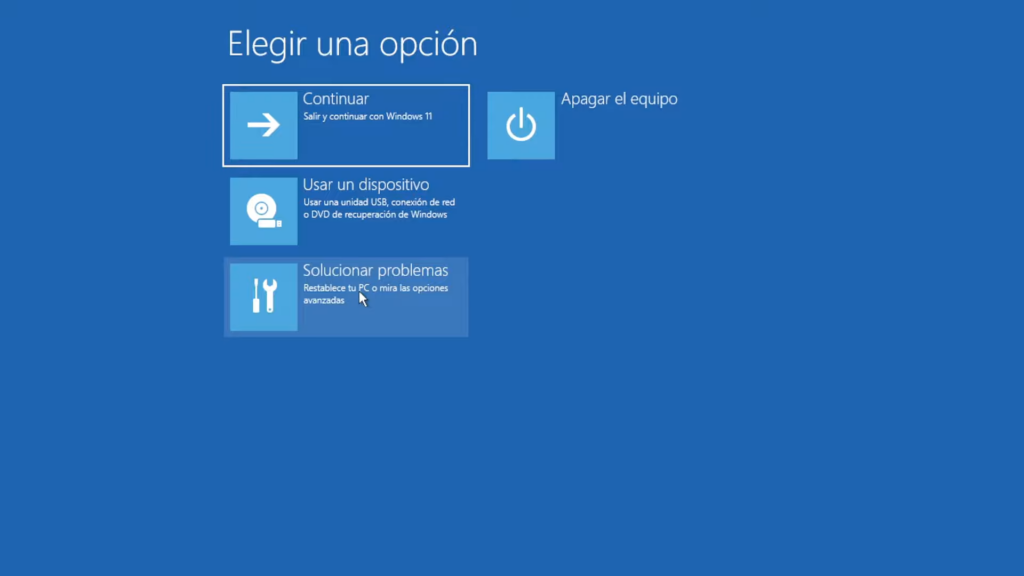
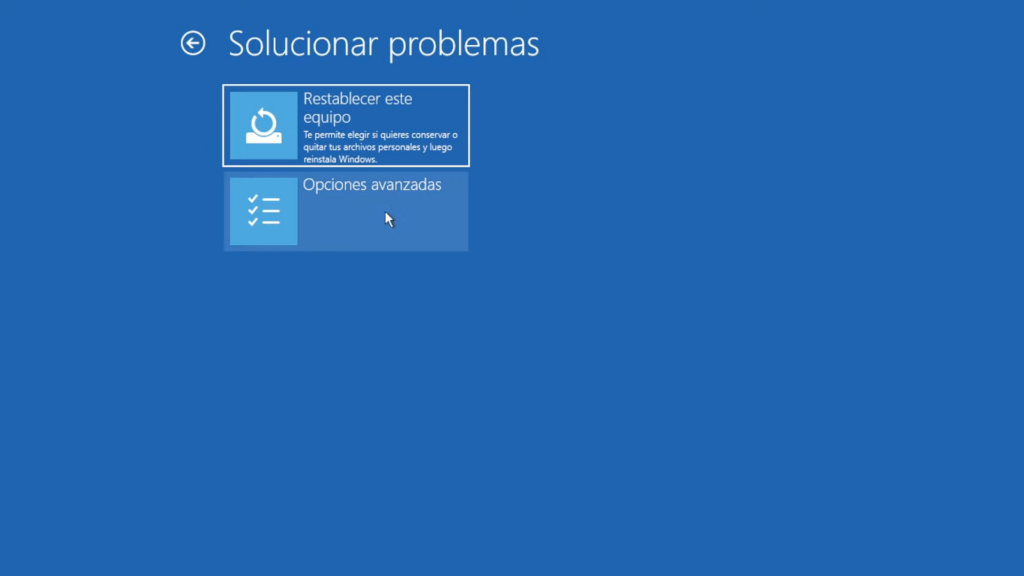
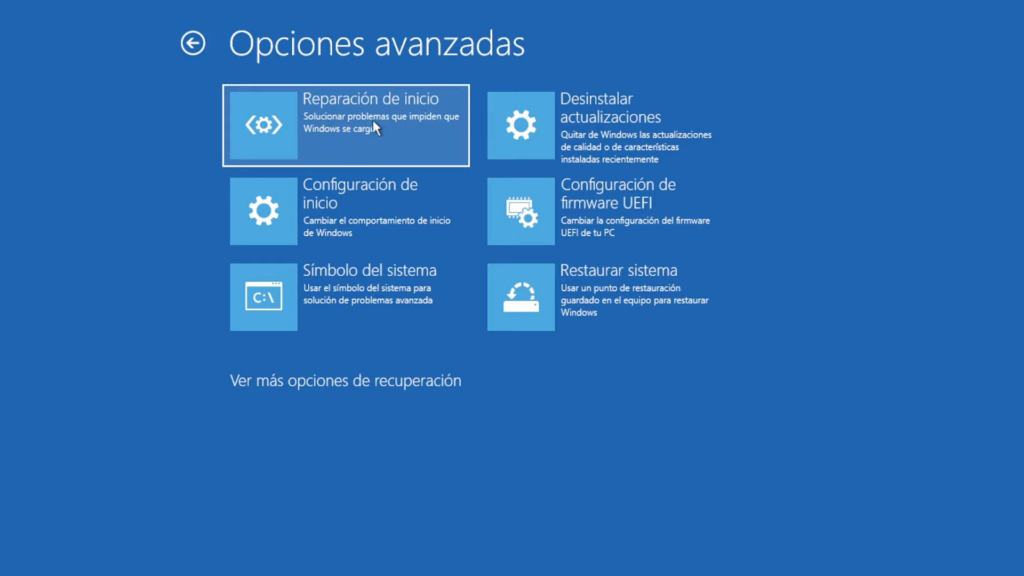
Si no es posible solucionar el problema con esta primera opción, entonces la PC te arrojara un error como el siguiente y tendremos que probar con el segundo método.
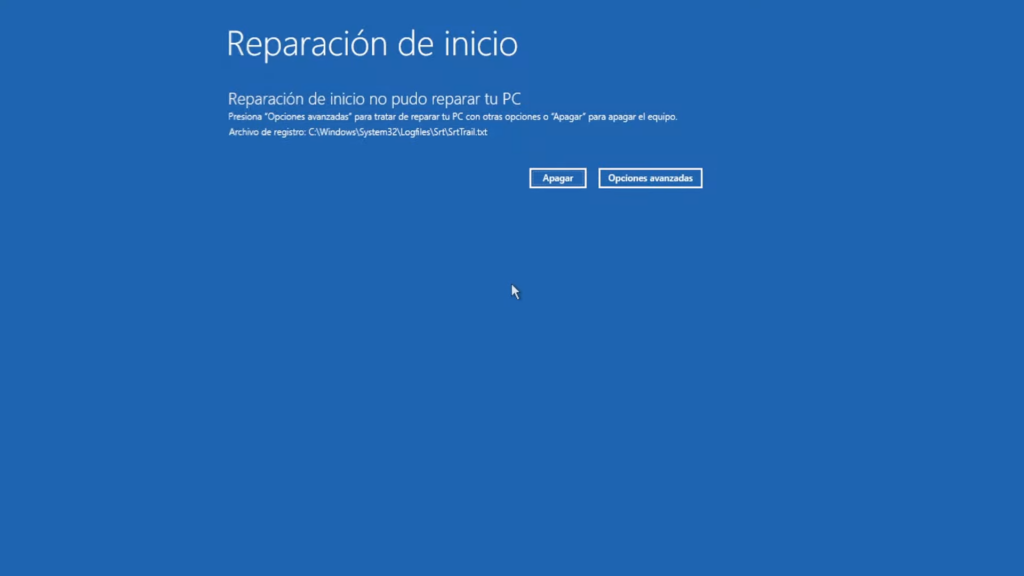
Método 2 Desinstalar actualizaciones
Si recientemente instalaste alguna actualización de Windows y eso causó problemas de inicio, puedes desinstalarlas desde el Inicio Avanzado. Y este es el segundo método que usaremos “Desinstalar actualizaciones”.
Para realizar esto nuevamente tendremos que estar en la pantalla de “Inicio Avanzado” dirigirnos a “solucionar problemas”, “Opciones avanzadas” y aquí seleccionamos “Desinstalar actualizaciones”.
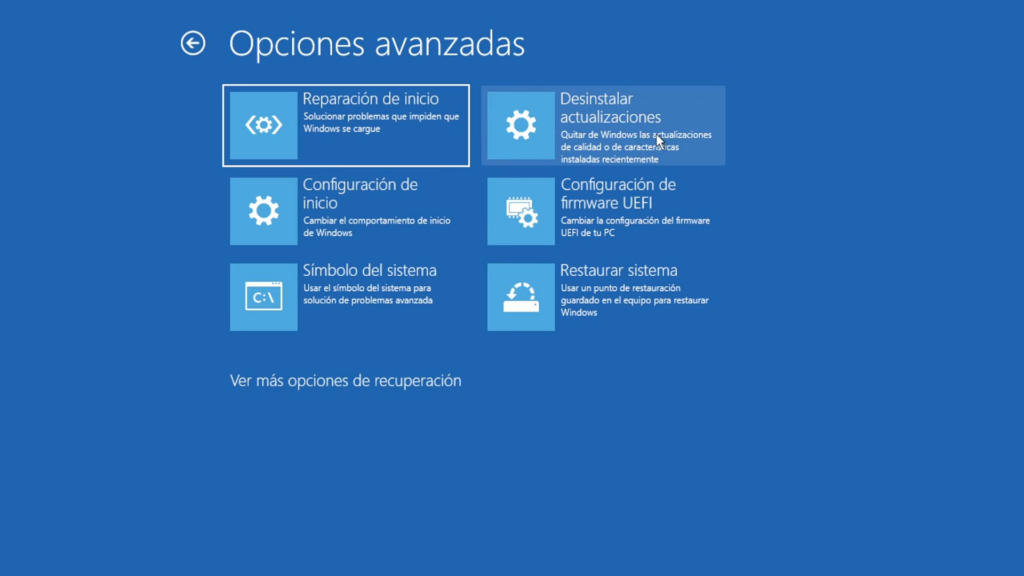
Como podemos ver a continuación nos muestra dos opciones, te recomendamos iniciar con la primera “Desinstalar la actualización de calidad más reciente” si esta opción no resuelve el inicio de tu sistema Windows entonces probaremos con la segunda “Desinstalar la actualización de características más recientes”
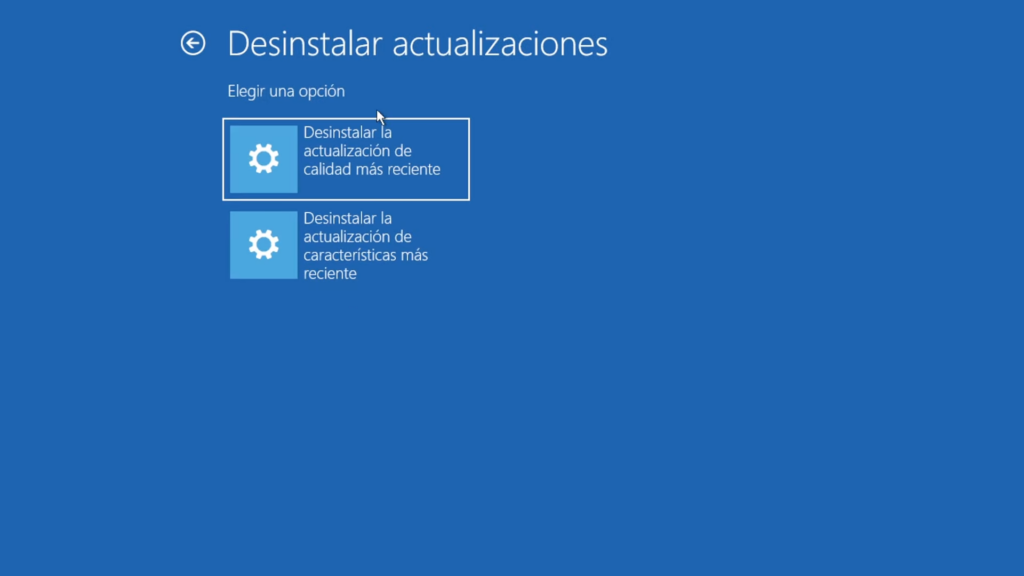
Método 3 Reparar desde Símbolo de Sistema
Pero que sucede si aun así no hemos logrado solucionar el arenque de nuestro PC, pues como tercer método usaremos “El símbolo de sistema” debido a que puede ser una herramienta poderosa para reparar errores de inicio, sea que el equipo haya sufrido un mal apagado o una actualización mal instalada. Aquí te mostramos cómo usarlo.
Entonces, una vez más, tendremos que ubicarnos en la pantalla de “Inicio Avanzado” dirigirnos a “solucionar problemas”,“Opciones avanzadas” y aquí seleccionamos “Símbolo del sistema”.
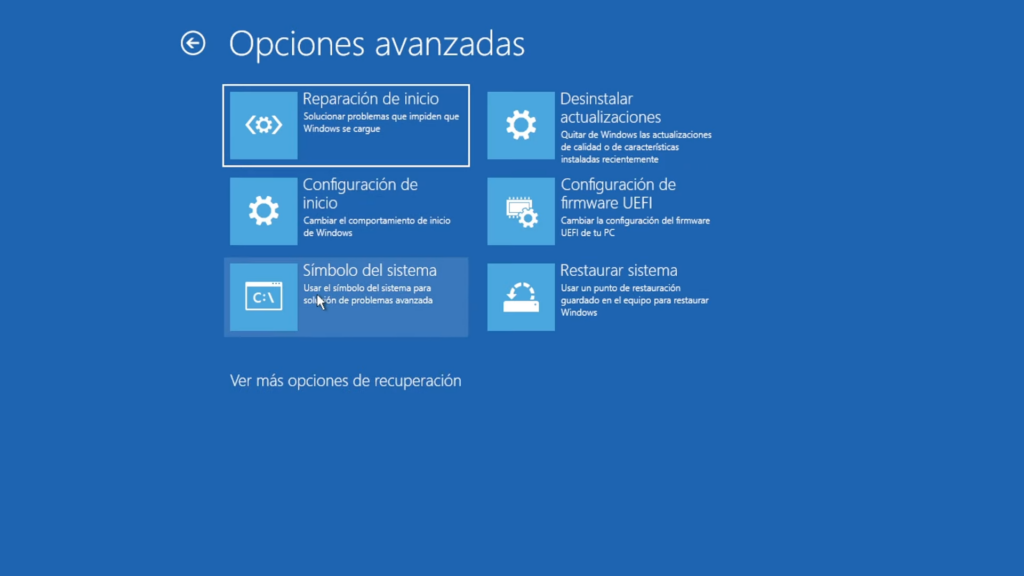
Inmediatamente, se nos mostrará la famosa ventana de CMD. Donde lo primero que haremos en escribir la dirección “c:” para poder ingresar a la raíz donde está instalo nuestro sistema operativo Windows.
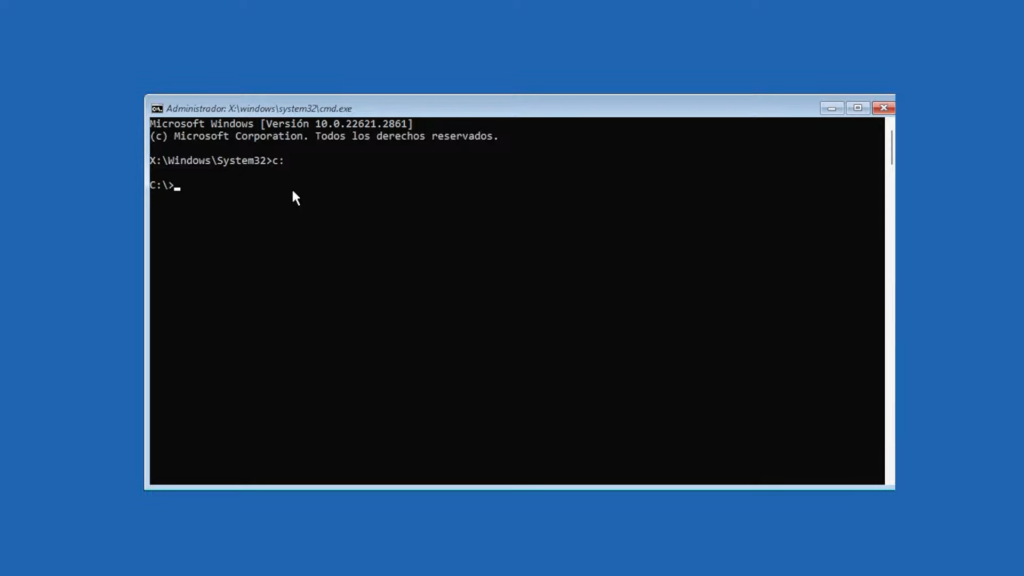
A continuación usaremos las siguientes sentencias:
sfc /scannow
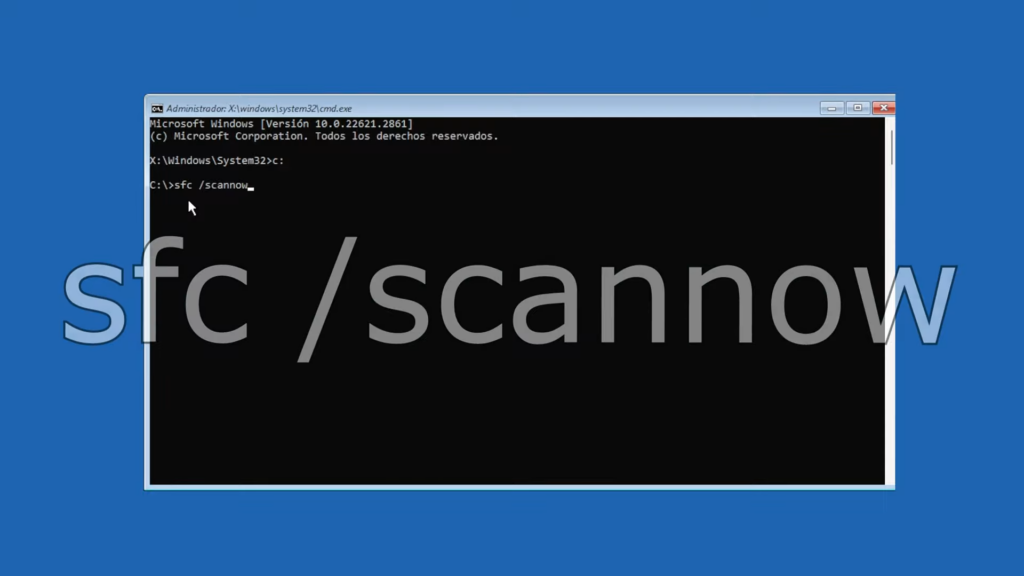
chkdsk /r
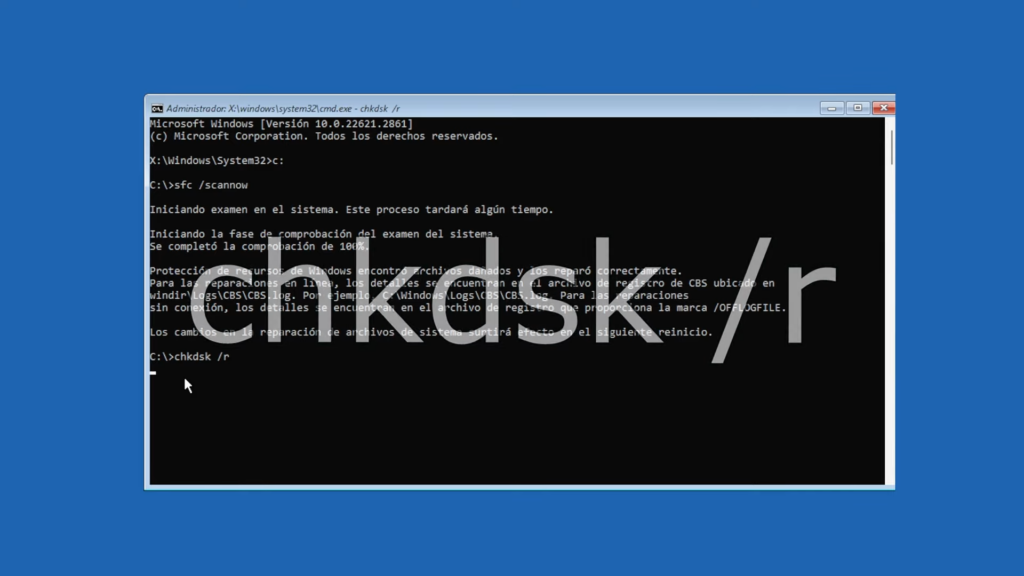
Nos pedirá confirmación y para ello presionaremos “S” en nuestro teclado y nuevamente Enter. Cuando termine este proceso, el cual suele demorarse algún tiempo, podremos iniciar nuestro sistema normalmente. Cerrando la ventana de CMD y dando clic en “Continuar”
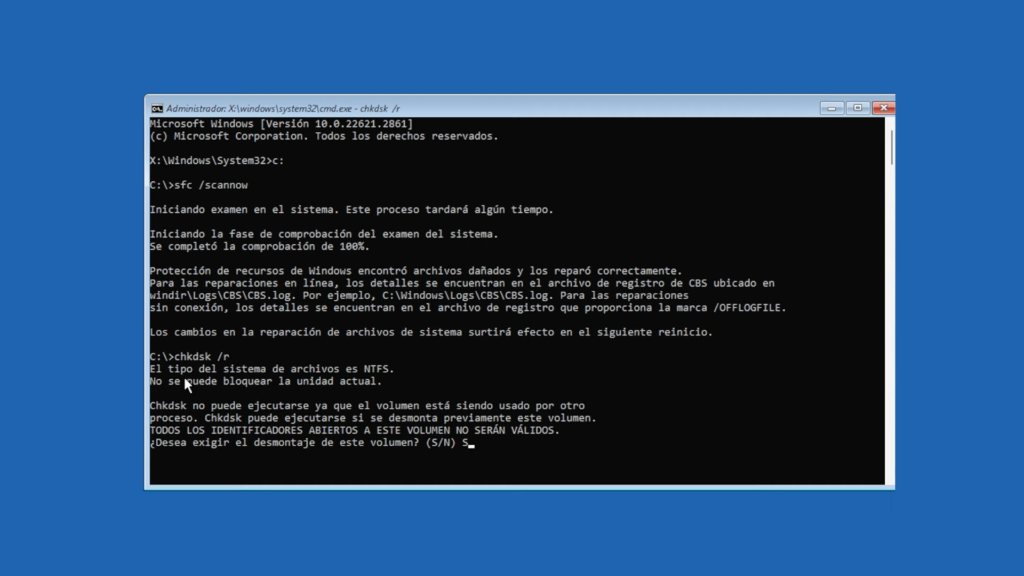
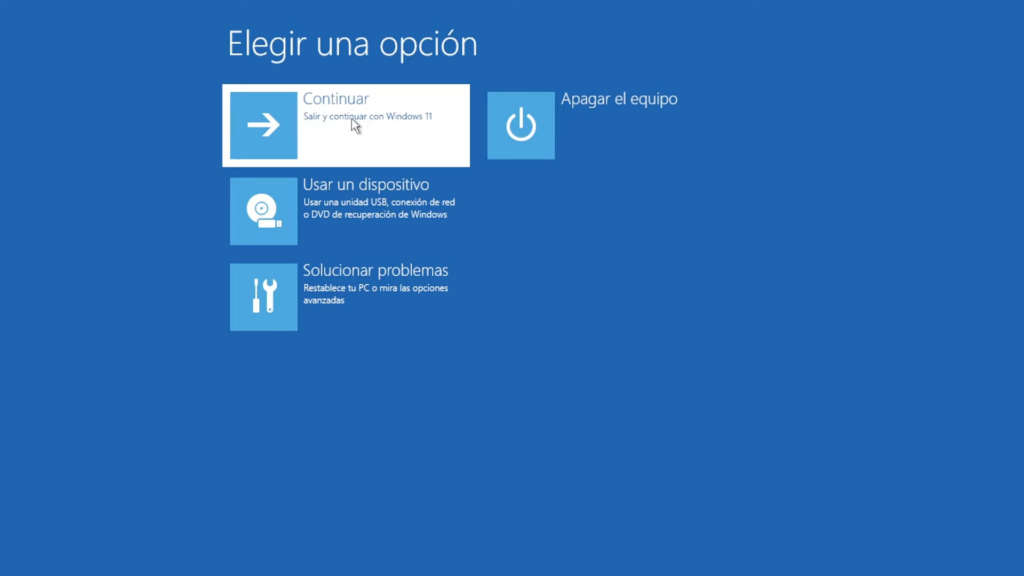
Método 4 Modo Seguro
El Modo Seguro te permite iniciar Windows con lo esencial, lo que puede ayudarte a solucionar problemas de inicio causados por software o controladores.
Para ello nos ubicamos en la pantalla de “Inicio Avanzado” nos dirigimos a “solucionar problemas”,“Opciones avanzadas” y aquí seleccionamos “Configuración de inicio” y “Reiniciar”.
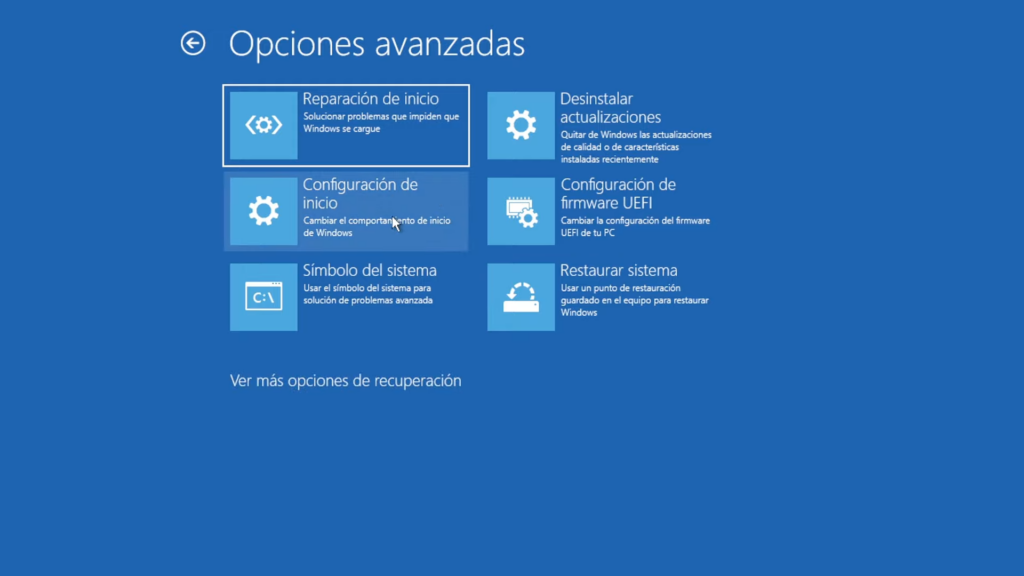
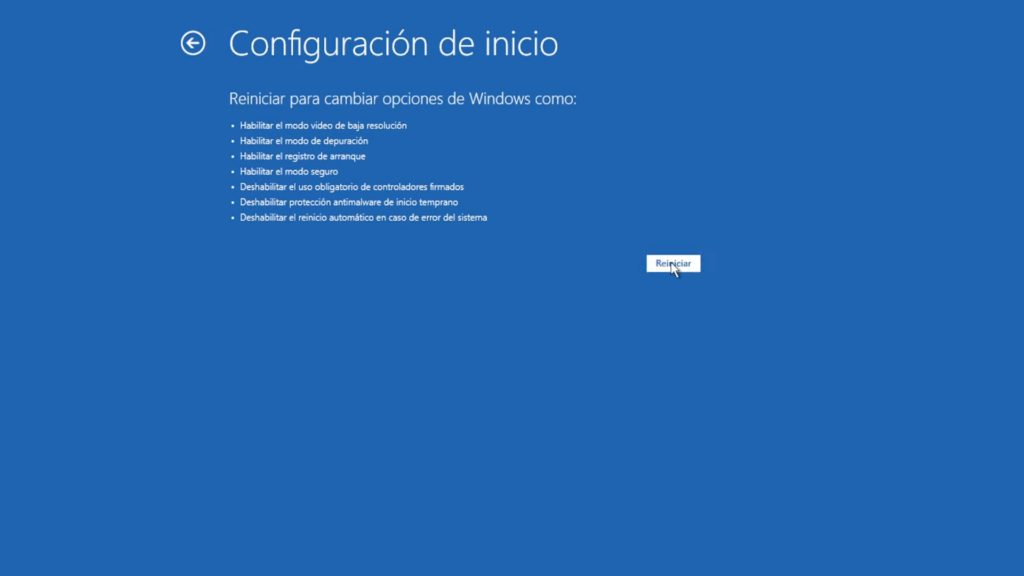
Cuando el equipo se reinicie nos mostrará 9 opciones de arranque seguro que podremos seleccionar usando las teclas del F1 al F9.
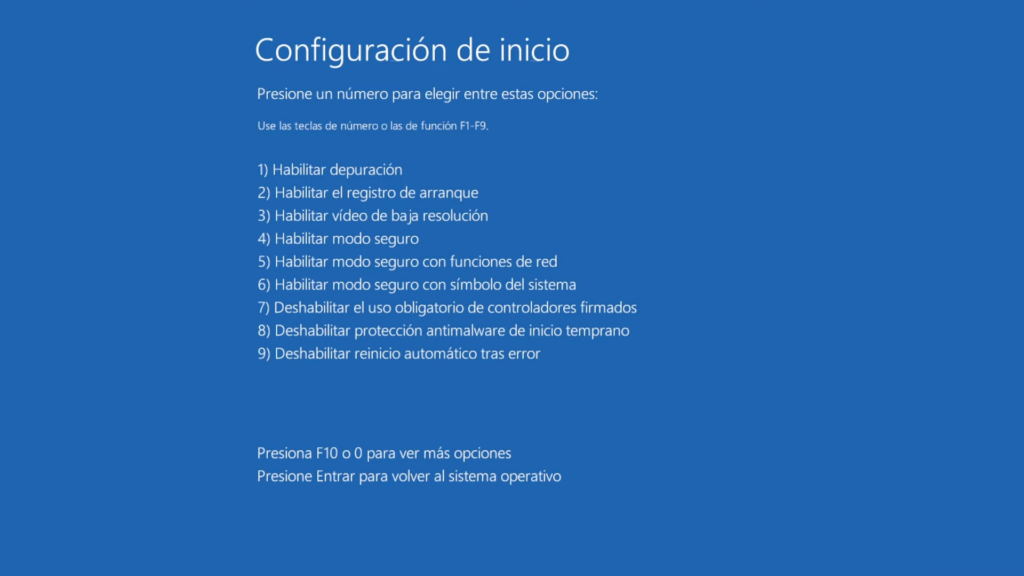
Procedemos entonces a seleccionar la opción número 4 “Habilitar modo seguro”. Una vez que arranque nuestro sistema podremos entonces borrar alguna aplicación o driver que nos estén causando algún problema o pasar algún antivirus para eliminar Malware.
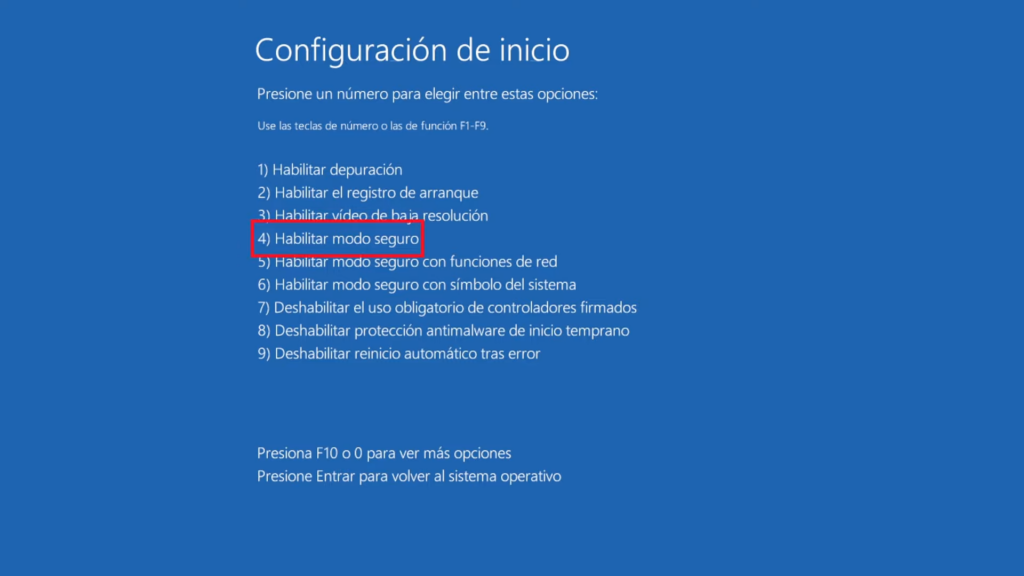
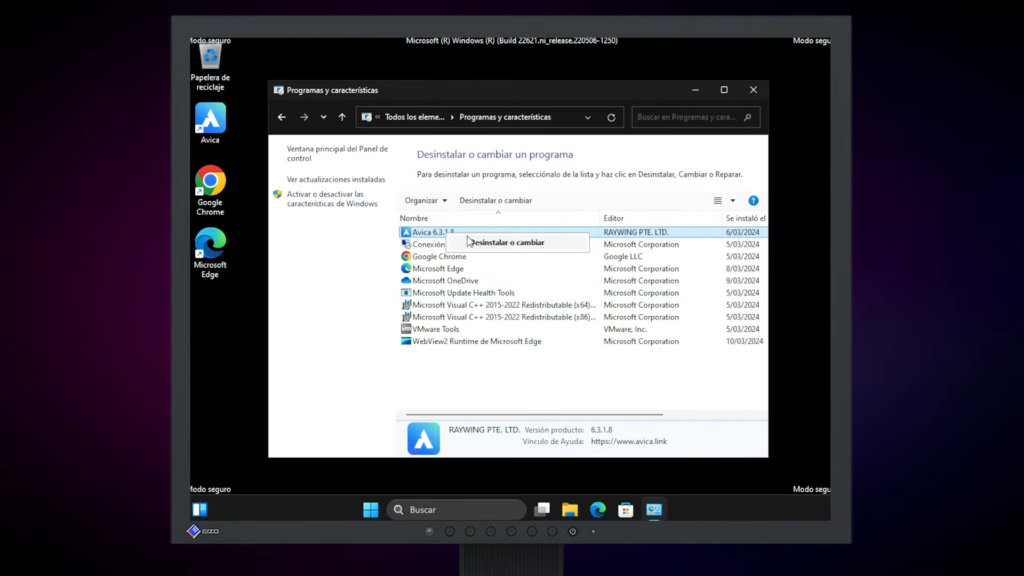
En última instancia podemos sencillamente conectar una unidad extraíble para resguardar nuestra información para posteriormente formatear nuestra PC.
Método 5 Restaurar Sistema
Si todo lo demás falla, puedes intentar restaurar tu sistema a un punto anterior donde todo funcionaba correctamente. Si no sabes como crear puntos de restauración o sencillamente no sabes nada de como usar esta herramienta de Windows hemos preparado para ti un video explicativo “Cómo crear punto de restauración en Windows 11 ✅” En el mismo de manera sencilla y breve te enseñaremos todo lo que necesitas saber para poder usar este método de restauración del sistema.
Si ya cuentas con un punto de restauración creado entonces desde las “opciones avanzadas” del inicio avanzado, seleccionaremos la opción “Restaurar sistema”
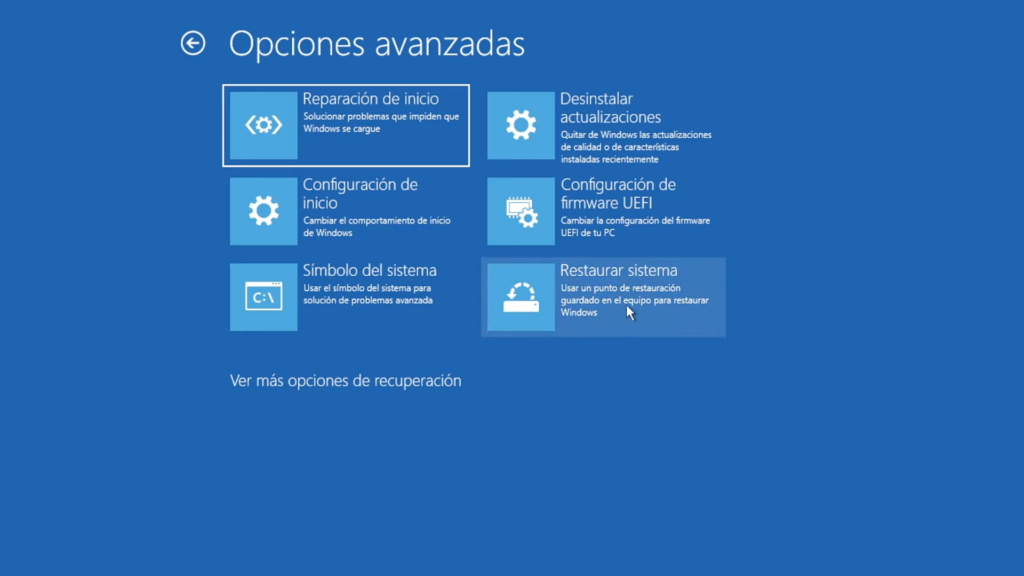
Esto nos cargará una ventana donde podremos ver los puntos de restauración creados anteriormente, elegir alguno y proceder a restaurar nuestro sistema.
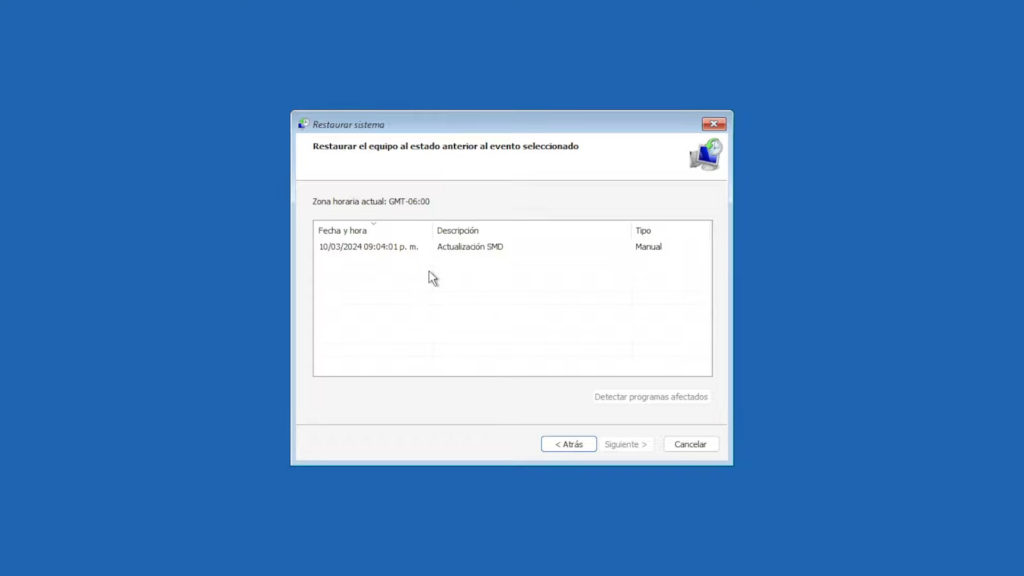
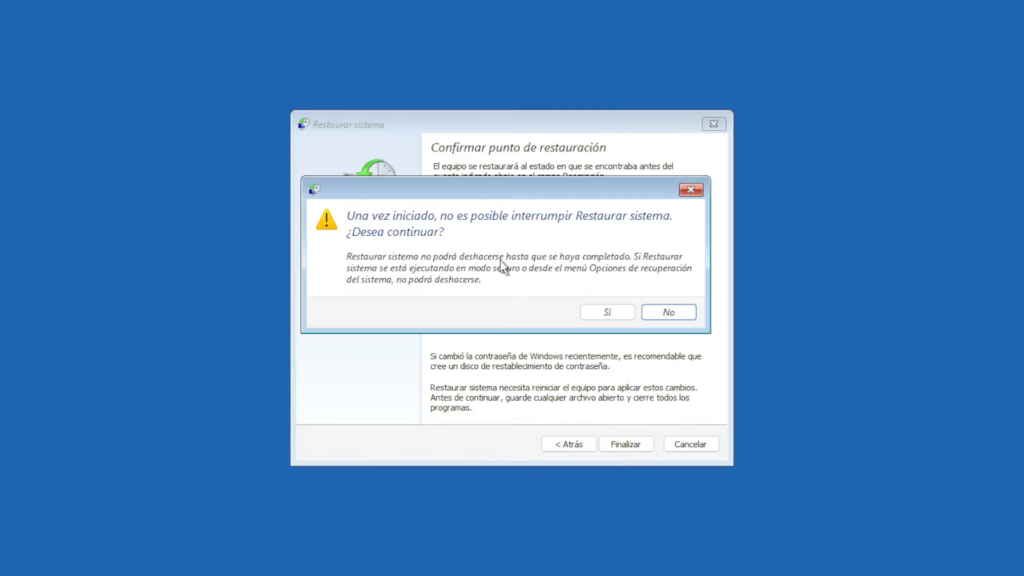
Método 6 Restablecer Equipo
Como último recurso, puedes optar por restablecer tu equipo, lo que reinstalará el sistema operativo y puede solucionar problemas graves de inicio. En este apartado Windows nos ofrece dos opciones, la primera nos permite conservar nuestros archivos y la segunda hace un borrado completo, muy parecido a un formateo.
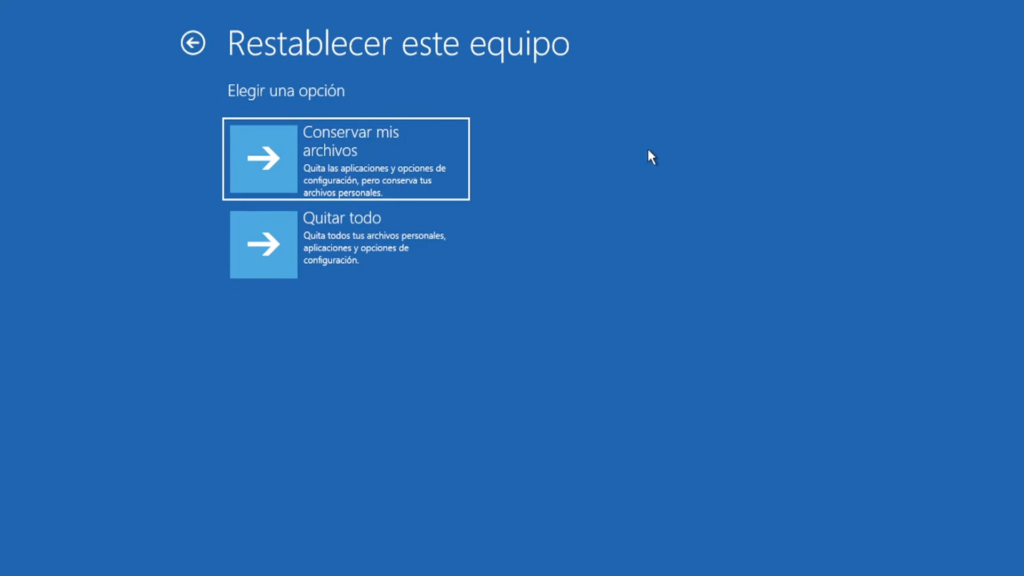
Para que puedas entender más a fondo este proceso tenemos un artículo escrito con anterioridad que te explicara paso a paso como lograr un formateo limpio de manera sencilla. “Cómo FORMATEAR Tu PC E INSTALAR Windows 10 Desde USB” No dudes en visitarlo y sacarle el máximo provecho a esa valiosa información.
Conclusión
En conclusión, el inicio del sistema operativo puede presentar diversos desafíos, pero con las alternativas adecuadas, es posible resolverlos de manera efectiva. Desde el acceso al Inicio Avanzado hasta la restauración del sistema, existen varias opciones para restaurar el funcionamiento normal de tu equipo con Windows.
Esperamos sinceramente que estos métodos te funcionen, además te invitamos a visitar nuestro canal de YouTube donde podrás seguir aprendiendo de este y otros temas sobre la informática que podrán ser bastante útil tanto si eres un aficionado o te estás formando como técnico profesional en sistemas. Sin más que agregar te dejamos dos regalos por haber llegado hasta acá. El primero, una sección de preguntas y respuestas más comunes que surgen sobre la solución de errores de inicio de Windows. Y por último un video explicativo que seguro podrá ayudarte a comprender este tema al 100%. Muchas gracias por visitarnos hasta una próxima, amigos de TecnoRed.
Preguntas Frecuentes
1. ¿Qué debo hacer si ninguna de estas soluciones funciona?
Si ninguna de estas soluciones resuelve tu problema, puede ser necesario buscar ayuda profesional o considerar la reinstalación completa del sistema operativo.
2. ¿Es seguro utilizar el Modo Seguro con funciones de red?
Sí, el Modo Seguro con funciones de red es seguro y te permite realizar acciones como respaldar archivos o actualizar controladores.
3. ¿Puedo perder mis archivos al restablecer mi equipo?
Depende de la opción que elijas al restablecer el equipo. Si optas por conservar tus archivos, no los perderás.
4. ¿Cuándo debo considerar restablecer mi equipo?
Debes considerar restablecer tu equipo cuando todos los demás métodos hayan fallado y el problema persista.
5. ¿Cuánto tiempo lleva restaurar el sistema a un punto anterior?
El tiempo que lleva restaurar el sistema puede variar según la cantidad de datos que deban revertirse, pero generalmente es un proceso rápido.