Windows 11 es el sistema operativo más nuevo de Microsoft y todos los que lo venimos usándolo aún estamos en una etapa de transición y adaptación y lo que queremos es que este nuevo sistema de Micrsoft nos dé una mejor experiencia que su antecesor Windows 10. Es por eso que en este video te voy a mostrar cómo puedes optimizar al máximo tu Windows 11 para sacarle el mayor rendimiento ya sea en el uso diario o en los videojuegos, y lo mejor de todo solo aplicando ajustes dentro de la configuración del sistema sin instalar ningún programa de terceros.
Configuración para Mejorar Rendimiento en Windows 11
Para aplicar las mejoras en Windows 11, vamos a ir a configuración, para eso vamos a inicio y seleccionamos la opción configuración, otra forma rápida de acceder aquí es a través de las teclas «Windows + I«.
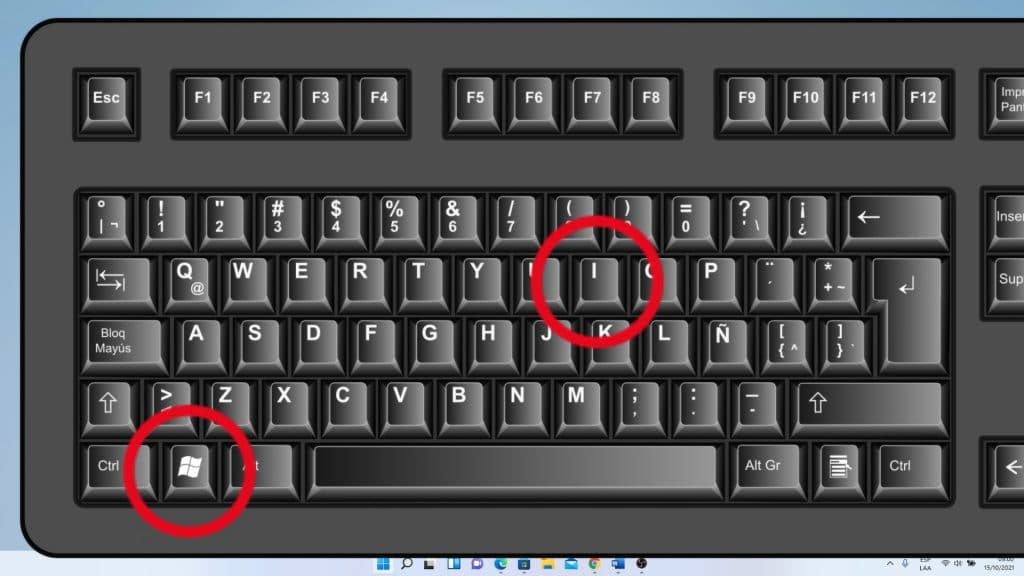
Eliminar Archivos temporales Windows 11
Dentro de configuración, a la primera opción que vamos a ir es a sistema y nos situamos en Almacenamiento, esperamos un momento y nos cargará el resumen del almacenamiento del sistema. A continuación seleccionamos archivos temporales, esperamos hasta que termine de analizar nuestros archivos, una vez terminado podremos ver lo que ocupa cada archivo temporal en el sistema, y aquí podemos marcar lo que deseamos eliminar:
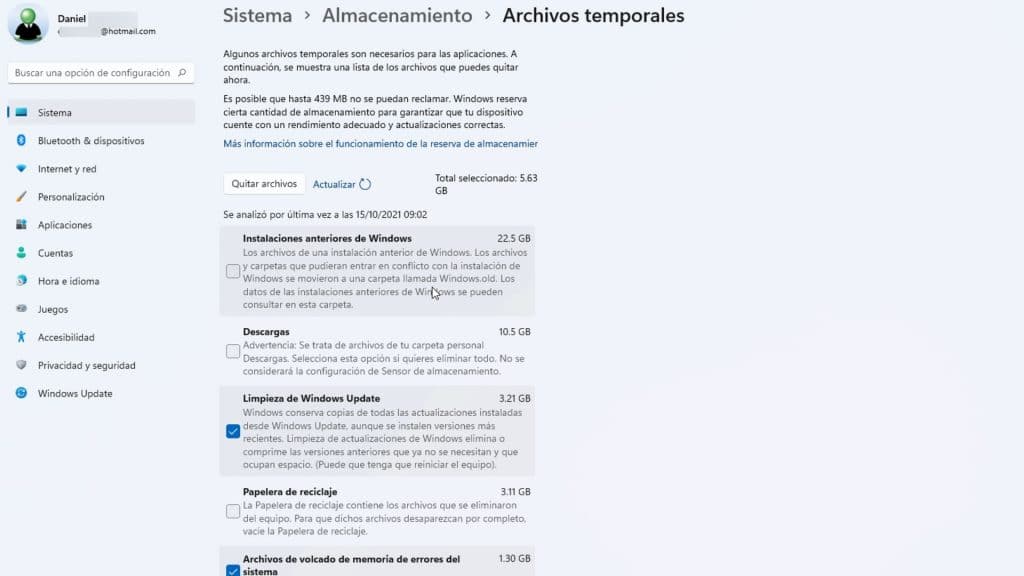
Si marcamos la primera opción de eliminar instalaciones anteriores de Windows, significa que ya no podremos volver a Windows 10. La opción de descargas no se recomienda marcarlo, ya que si lo hacen borrará por completo el directorio de descargas, En el caso de Windows Update si recomiendo activarlo, la papelera de reciclaje pueden activarlo o revisarlo directamente, los archivos de volcado de memoria lo dejamos marcado, los archivos de registro de actualización también lo activamos, los archivos de registro, miniatura, el cache de directX, y las demás opciones que ven marcadas recomiendo dejarlo seleccionados, así podrán liberar la mayor cantidad de espacio. Seguidamente para aplicarlo damos clic donde dice quitar archivos, lo confirmamos y comenzará a eliminar los archivos temporales.
Eliminar Aplicaciones Preinstaladas de Windows 11
Nos situamos en almacenamiento y ahora seleccionamos aplicaciones y características, seguidamente, nos mostrará todas las aplicaciones que tenemos instalados en nuestro sistema Windows 11, muchas de esta lista ya vienen preinstaladas, de las cuales varias no utilizaremos. Por lo tanto, lo que haremos acá es desinstalar las aplicaciones que precisamente no pensamos a usar.
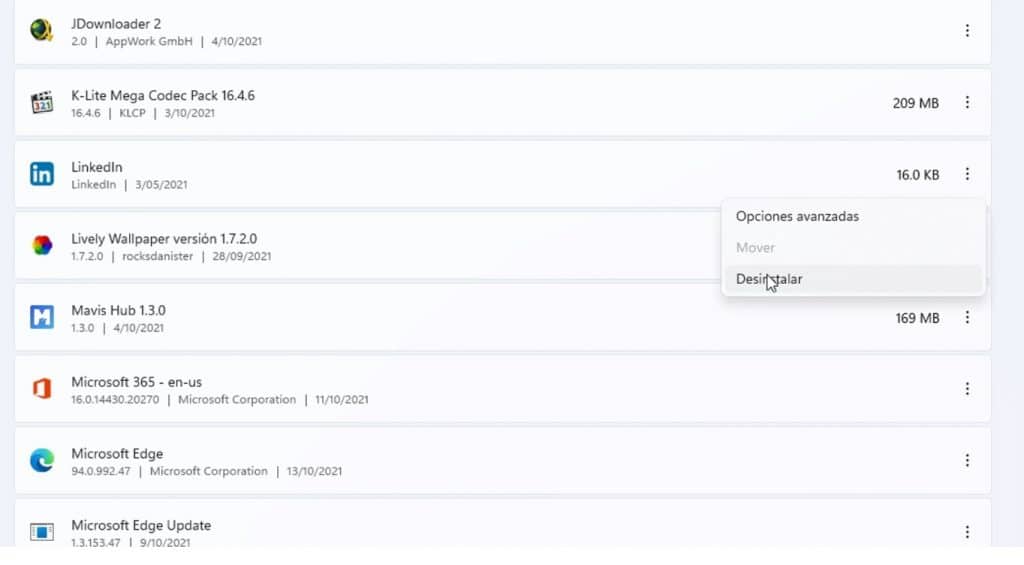
Por ejemplo, si no piensas Linkedin, para desinstalarlo simplemente nos vamos a los 3 puntos y seleccionamos desinstalar y de esta forma pueden ir desinstalando todas las aplicaciones que no piensan dar uso. Esto nos beneficia ganando espacio y además evita que estas aplicaciones que no utilizamos estén consumiendo recursos en segundo plano.
Sensor de Almacenamiento Windows 11
Volvemos a sistema y almacenamiento, seleccionamos sensor de almacenamiento, esta opción recomiendo tenerlo activado, ya que nos va a permitir hacer una limpieza cada cierto tiempo del sistema para este funcione mejor. Simplemente lo activamos y esto lo podemos programar según nuestra preferencia, recomiendo dejar las opciones predeterminadas.
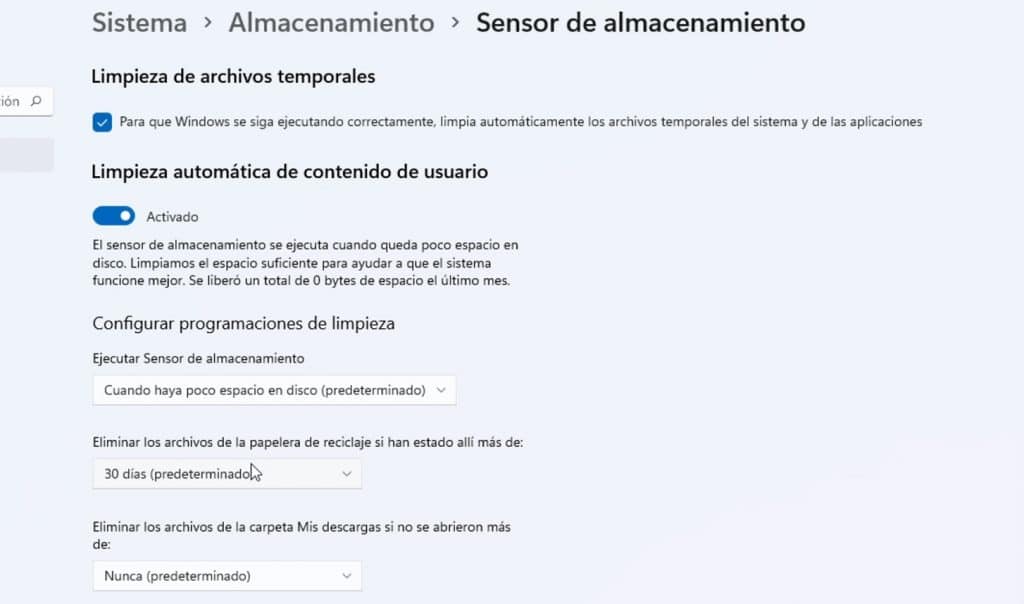
Desfragmentación de Disco Windows 11
Regresamos nuevamente a almacenamiento, y en la opción configuración avanzada de almacenamiento, pueden hacer la optimización de su unidad de disco, pero ojo esta opción solo lo recomiendo si tu computadora tiene un disco duro mecánico, si tiene un SSD o NVMe esta opción no tiene mucho sentido hacerlo. En cambio si tienes un HDD, desde esta opción podrán optimizar la unidad «C», pudiendo programarlo cuando se desea hacer la desfragmentación del disco.
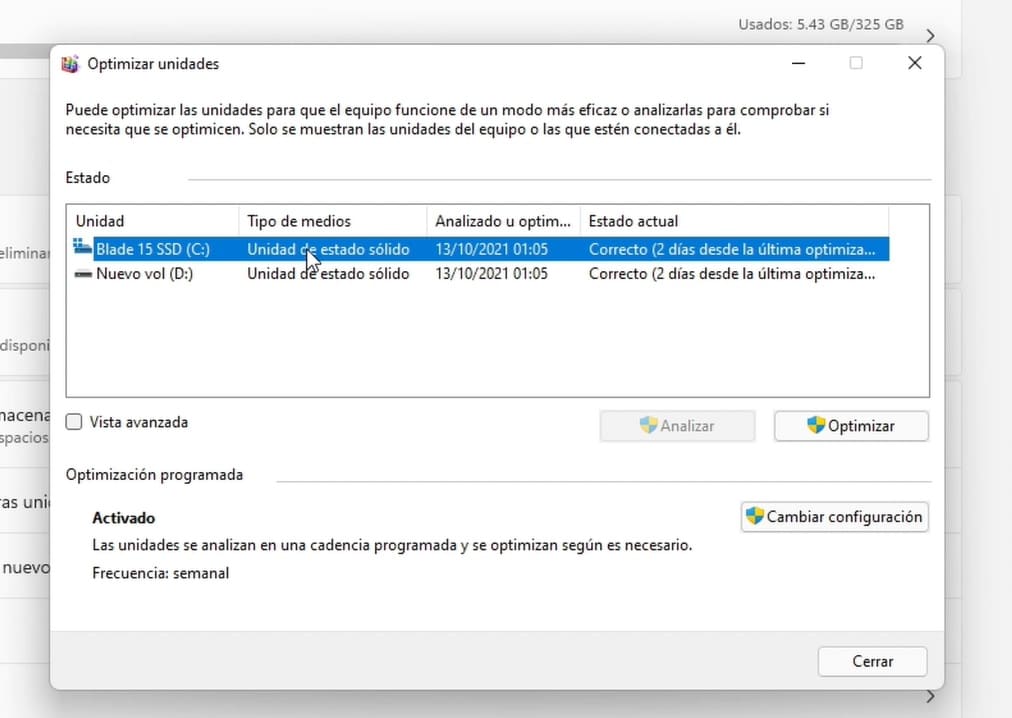
Barra de Tareas de Windows 11
Otra opción importante que recomiendo modificar en Windows 11, es en el apartado de personalización, acá nos vamos a la barra de tareas, y podemos deshabilitar los accesos directos que vienen por defecto anclados en la barra de tareas de Windows 11, en mi caso solo dejaré el buscador.
Desde aquí también si así lo desean pueden cambiar la orientación de la barra de tareas a lado izquierdo como en Windows 10.
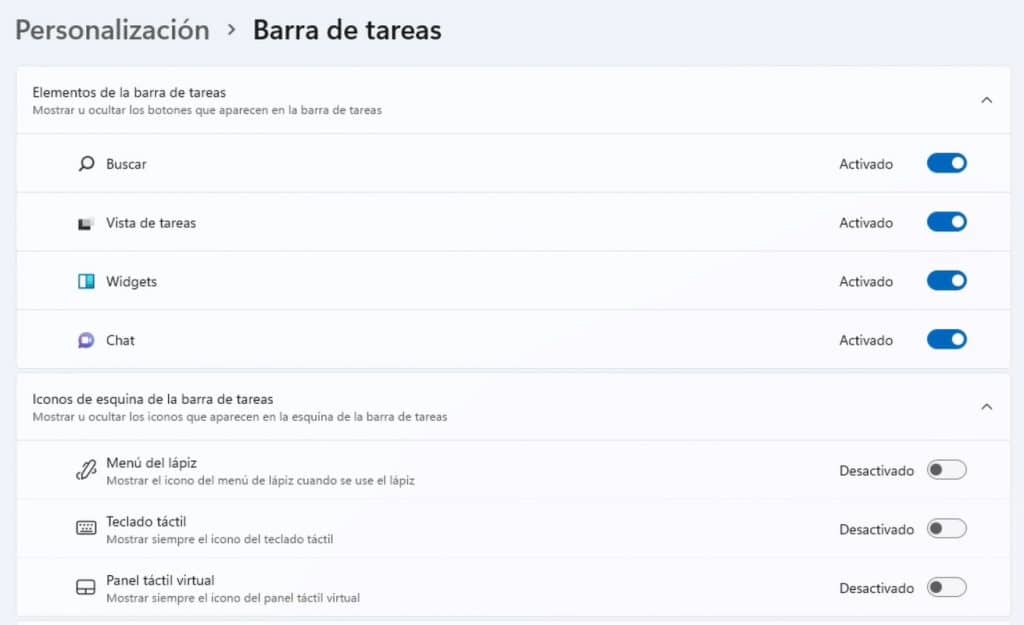
Aplicaciones de Arranque de Windows 11
Bien seguimos en configuración y ahora nos vamos al apartado de aplicaciones, y acá nos dirigimos a la opción de inicio, donde podemos desactivar todas las aplicaciones que no vamos a utilizar desde el arranque, en mi caso suelo quedarme solo con el antivirus, y quito todas las demás opciones ya que esas las puedo iniciar cuando las necesite. Ustedes pueden dejar solo lo que realmente requieran que inicie con Windows 11, ya que mientras menos aplicaciones tengan en el inicio, el sistema cargara mucho más rápido.
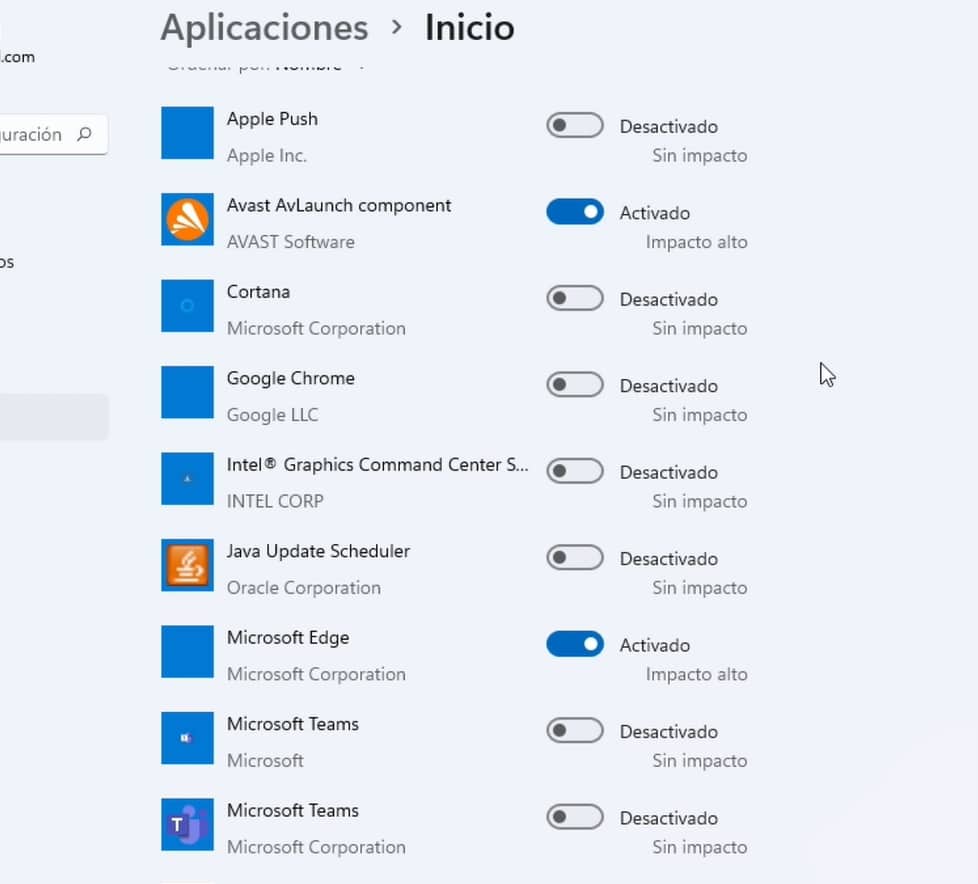
Archivar aplicaciones en Windows 11
Dentro de configuración, nos vamos a aplicaciones y características, y acá en más configuraciones seleccionamos la opción archivar aplicaciones. Aquí asegúrense de tener habilitado esta opción, ya que esta nueva funcionalidad de Windows 11, nos va a permitir optimizar espacio en almacenamiento y ancho de banda de nuestra conexión a internet, archivando las aplicaciones que no usemos frecuentemente optimizando así recursos sobre todo en computadoras de hardware modesto.
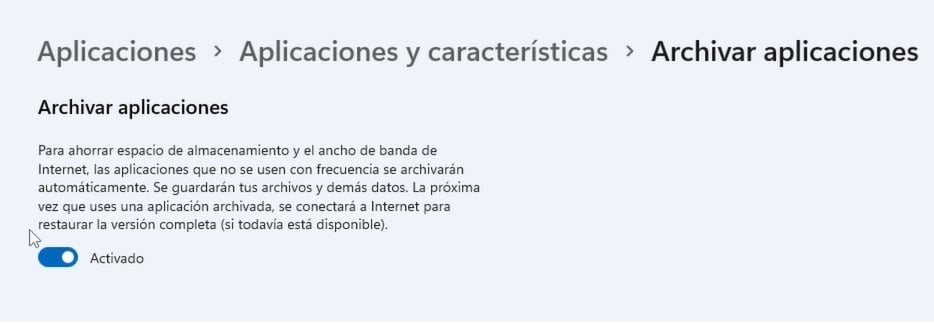
Aceleración de GPU por Hardware
En cuanto a las optimizaciones para los videojuegos, si su Pc tiene una gráfica o tarjeta de video dedicada, dentro de configuración te recomiendo ir a sistema, nos vamos a pantalla, y en la parte de abajo les aparecerá la opción “gráficos”, lo seleccionamos y le damos donde dice cambiar la configuración de gráficos predeterminada. Acá asegúrense de que este habilitado la aceleración de GPU por Hardware, para mejorar así el rendimiento, esta opción solo les aparecerá si tienes tarjeta de video dedicada.
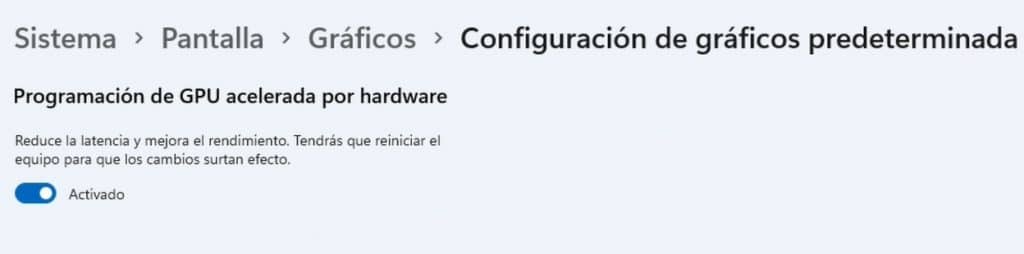
Activar Modo Juego Windows 11
Dentro de configuración nos vamos a la sección de juegos, y acá en modo juego asegúrense que este habilitado esta opción, el cual va a optimizar el equipo desactivado funciones que consumen recursos en segundo plano, cuando estamos dentro de una partida.
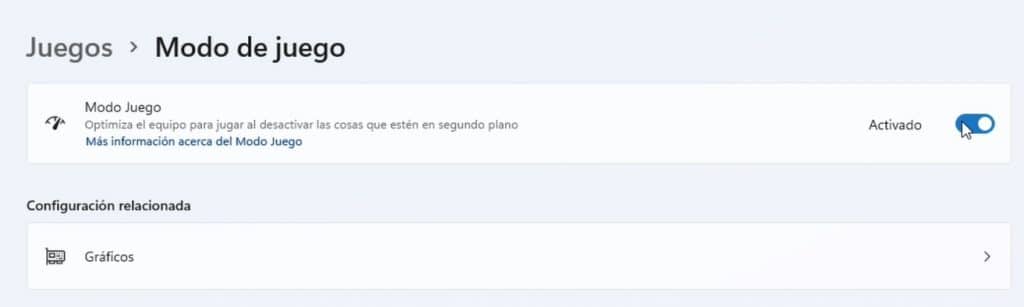
Desactivar Efectos Visuales de Windows 11
Otra opción que podemos mejorar es el apartado de Accesibilidad, y acá en efectos visuales podemos desmarcar los efectos de transparencia y animación para ganar un poco más de rendimiento sobre todo recomiendo desactivar estas opciones en equipos con hardware un tanto limitado, ya que al desmarcar estas opciones se perderán los efectos visuales, si tienes un equipo lento y quieres ganar más rendimiento te recomiendo sacrificar estos efectos.
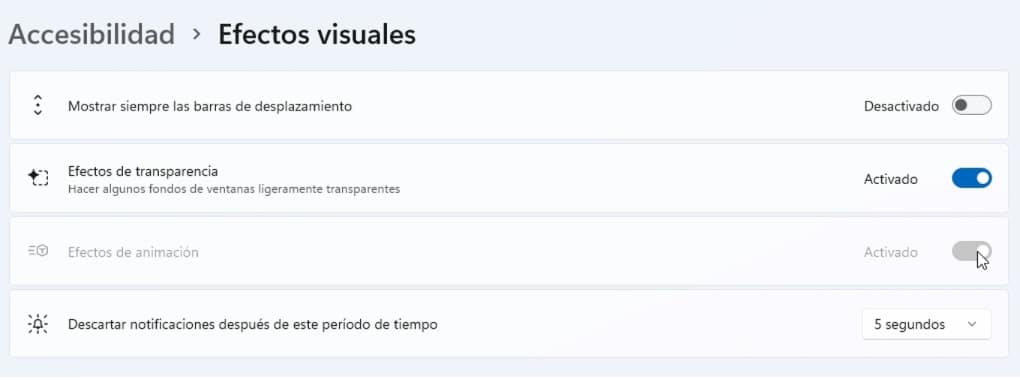
Privacidad y Seguridad de Windows 11
Finalmente nos situamos en el apartado de privacidad y seguridad, nos vamos a la sección de Permisos de Windows:
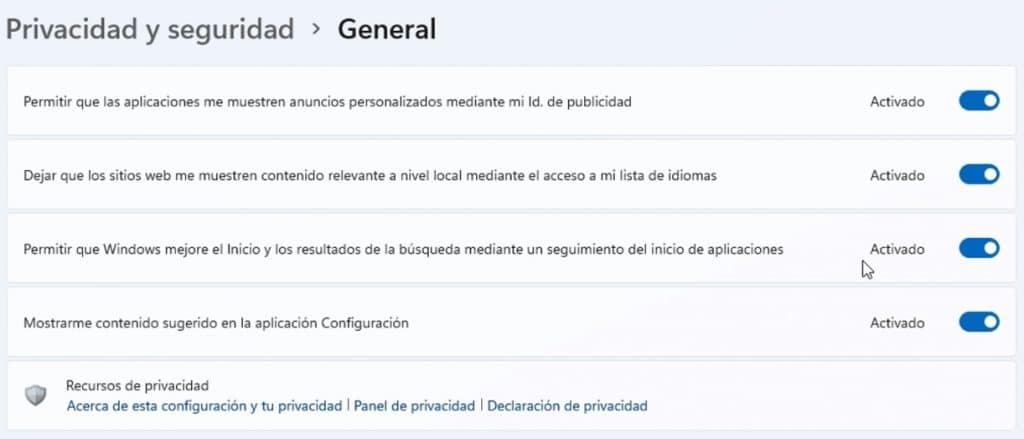
En general, como se aprecia en la imagen de arriba por defecto se encuentra seleccionado todas las opciones que nos hacen seguimiento y consumen recursos en segundo plano. Yo acá recomiendo deshabilitar todo esto para tener mayor privacidad.
Desactivar historial de actividades en Windows 11
Dentro de privacidad y seguridad, si nos situamos en historial de actividades, vemos que por defecto viene habilitado esta opción, que lo que hace es almacenar el historial de todas las acciones que hacemos en nuestro dispositivo incluso en el navegador, si no queremos que Windows se entere de todo lo que hacemos, desmarcamos esta opción, y podemos borrar desde aquí las actividades que ya estén guardadas.
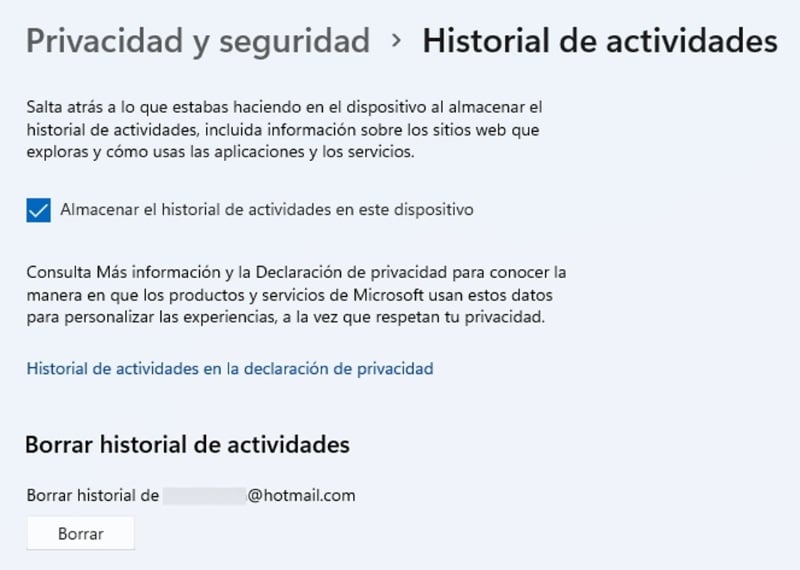
Personalización de Entrada Manuscrita y Escritura Windows 11
Finalmente, en seguridad y privacidad y nos vamos a personalización de entrada manuscrita y escritura, acá también podemos desactivar esta opción que genera un diccionario en base a lo que escribimos, si no queremos que se recopile información en segundo plano, simplemente lo desactivamos y borramos el diccionario.
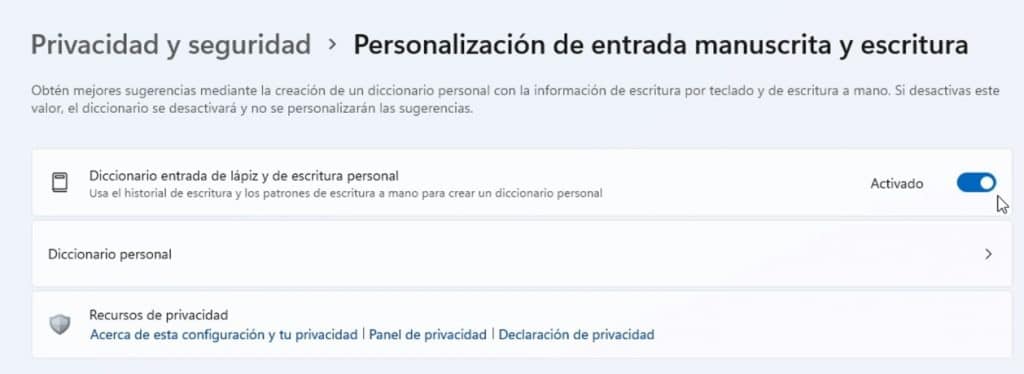
Estos serían los ajustes necesarios que nos van a permitir optimizar y lograr un mejor rendimiento en el nuevo Windows 11 ya sea para el uso diario o para mejorar los FPS en los videojuegos. Para más detalles a continuación les dejo el video de nuestro canal, donde mostramos como aplicar estos ajustes:
Excelente aporte, muchisimos gracias, ya he actualizado siguiendo las intrucciones y ha mejorado de maravilla mi lenovo