Hoy les traigo un nuevo tutorial para los que usamos Windows 11, seguramente te habrás dado cuenta que no es posible mover la barra de tareas por defecto, ya que esta opción fue retirada para esta versión de Windows por Microsoft.
Si hacemos clic derecho sobre la barra de tareas nos mandará a configuración, ahí solo podremos mover los iconos a la izquierda o dejarlo por defecto centrado. Sin embargo, no es posible mover la barra de tareas en Windows 11 a cualquiera de los lados en el escritorio. Sin embargo para poder mover nuestra barra de tareas tenemos dos opciones:

Primer Método para Mover Barra de Tareas en Windows 11
Para la primera opción no tendremos que instalar nada ya que haremos cambios en el registro del sistema operativo el cual nos permitirá mover muestra barra de tareas. Para esto presionamos las teclas «Windows+R«, luego escribimos regedit:
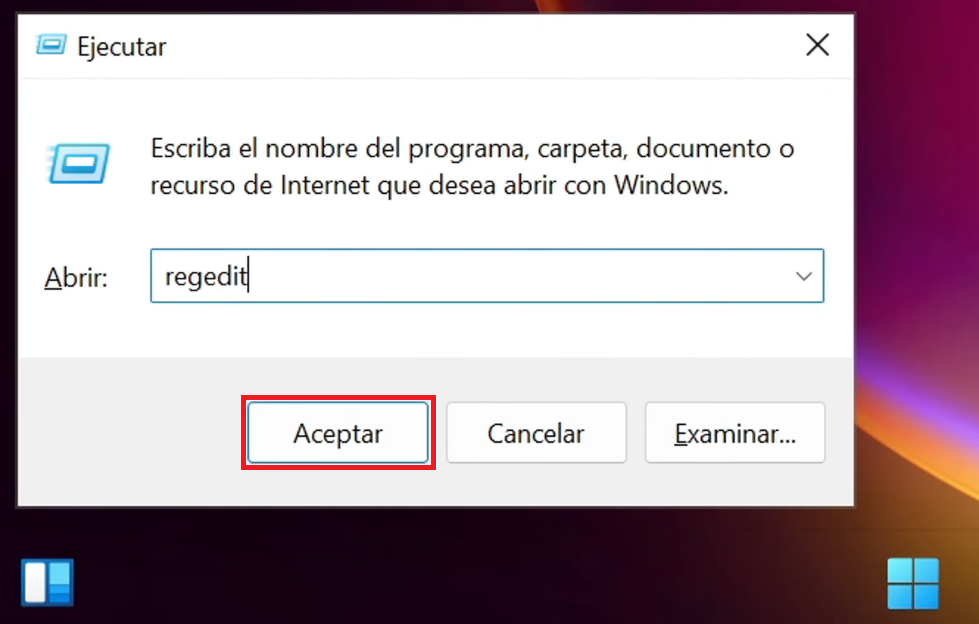
Luego nos abrirá el registro del sistema operativo, a continuación vamos a la siguiente ruta:
Ruta: Equipo\HKEY_CURRENT_USER\SOFTWARE\Microsoft\Windows\CurrentVersion\Explorer\StuckRects3
Para hacerlo más fácil copiaremos la ruta en esta parte del directorio y le daremos enter:
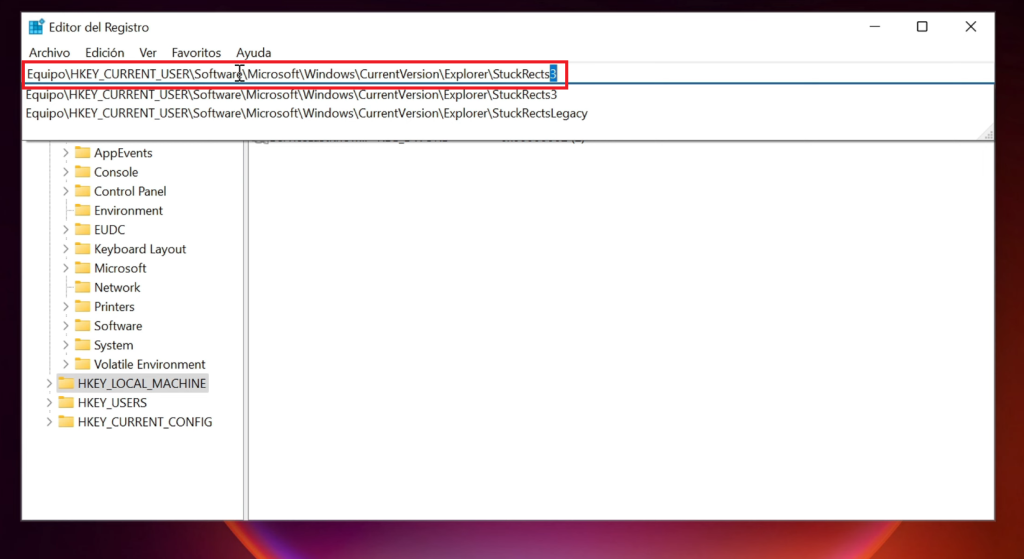
Luego dentro del directorio, abriremos el archivo Settings con doble click:
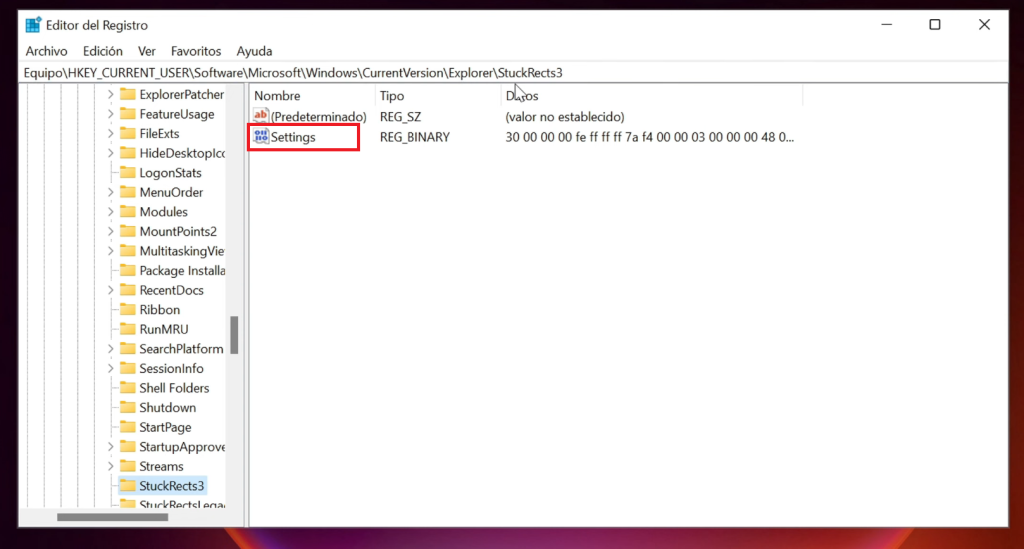
Nos mostrará estos valores hexadecimales, acá nos fijamos en la columna FE y fila 08:
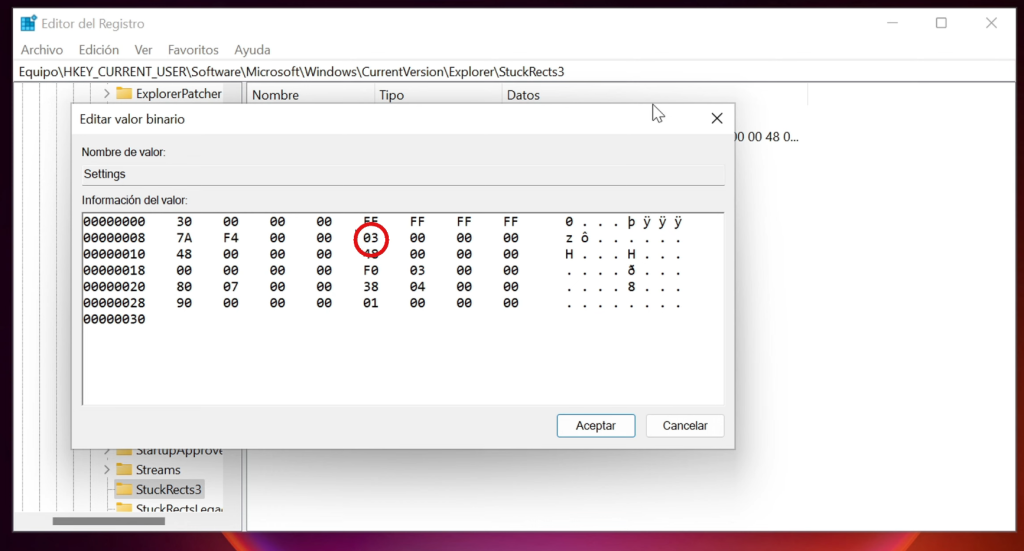
Lo que haremos es presionar la tecla Supr y escribimos 01, de esta manera, para aplicar el cambio le damos en aceptar:
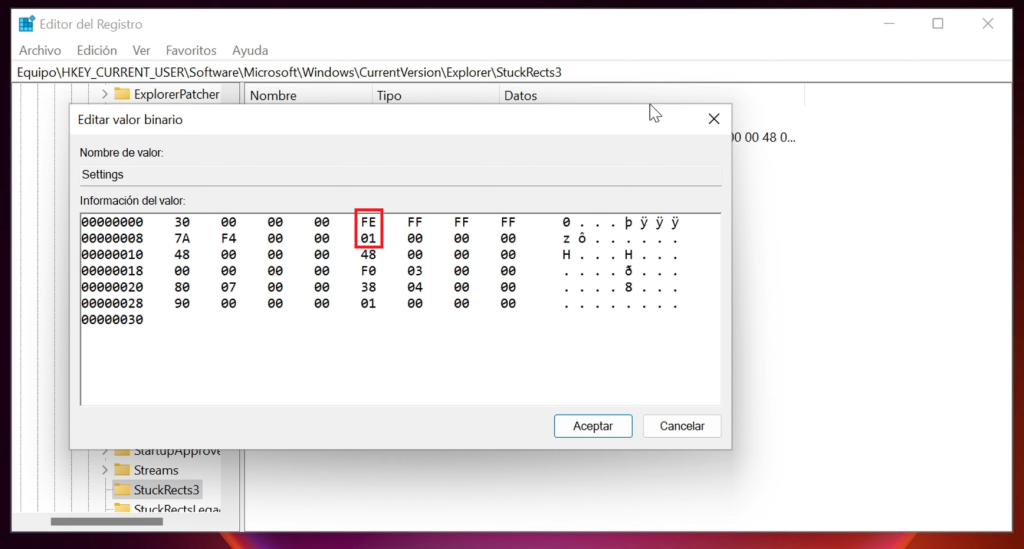
Luego presionamos las teclas CTRL+SHIFT+ESC y nos abrirá el administrador de tareas, seguidamente buscamos el explorador de archivos y le damos click derecho luego reiniciar:
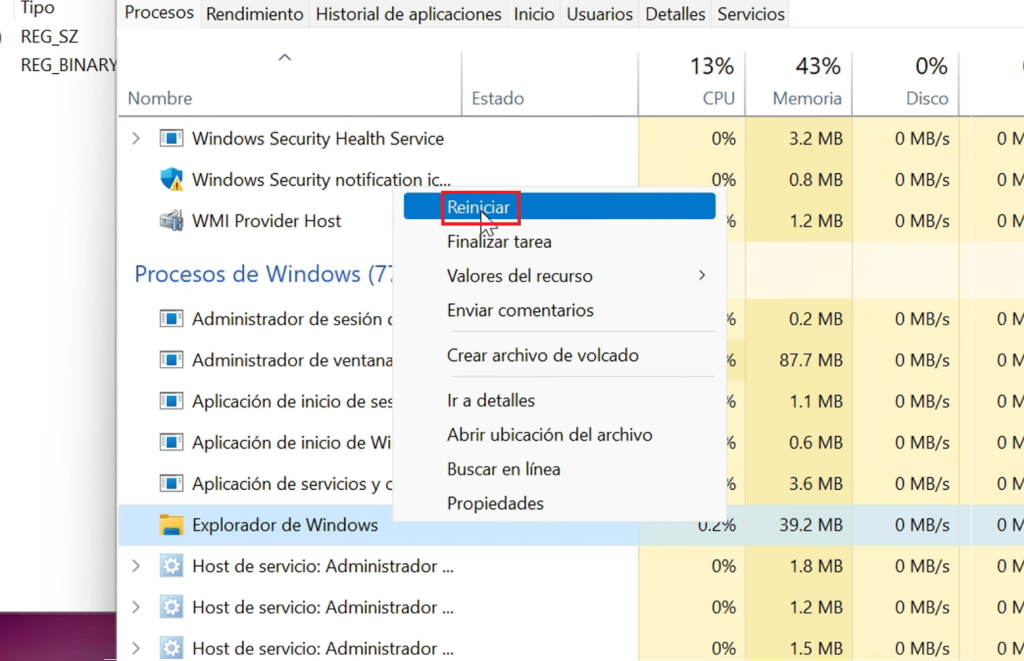
Y como podremos apreciar hemos situado la barra de tareas en la parte superior, así de sencillo con un pequeño cambio en el registro del sistema operativo hemos podido situar nuestra barra en la parte superior. Si queremos cambiar la barra de tareas al lado derecho o izquierdo con este método no es posible ya que Windows 11 no esta preparado para esto y nos puede generar algún error:
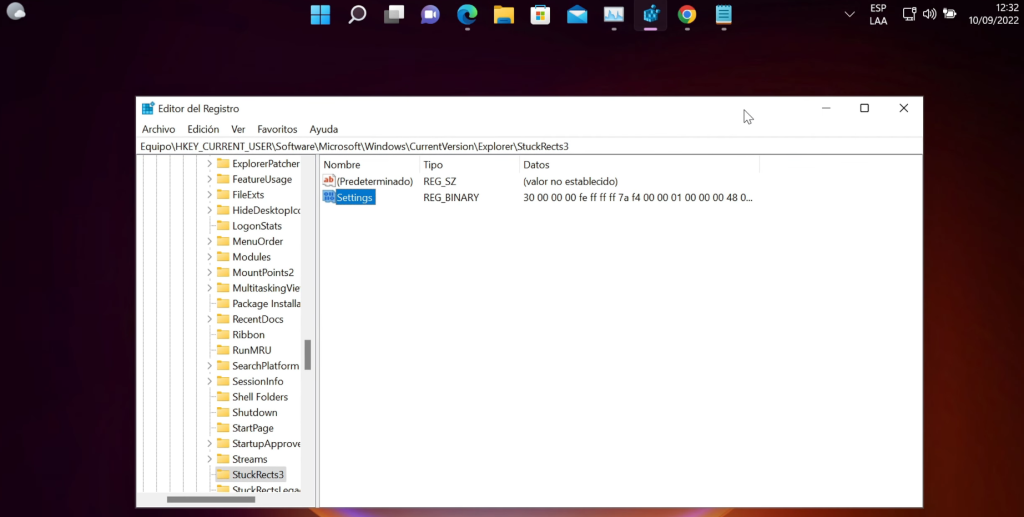
Segundo Método para Mover Barra de Tareas en Windows 11
Este método es más efectivo y con el que mejor resulta para mover nuestra barra de tareas en Windows 11, para aplicar este método tenemos que bajar una pequeña aplicación, la cual pueden bajar desde esta pagina:
Nos dirigimos a esta parte para ver la ultima versión:
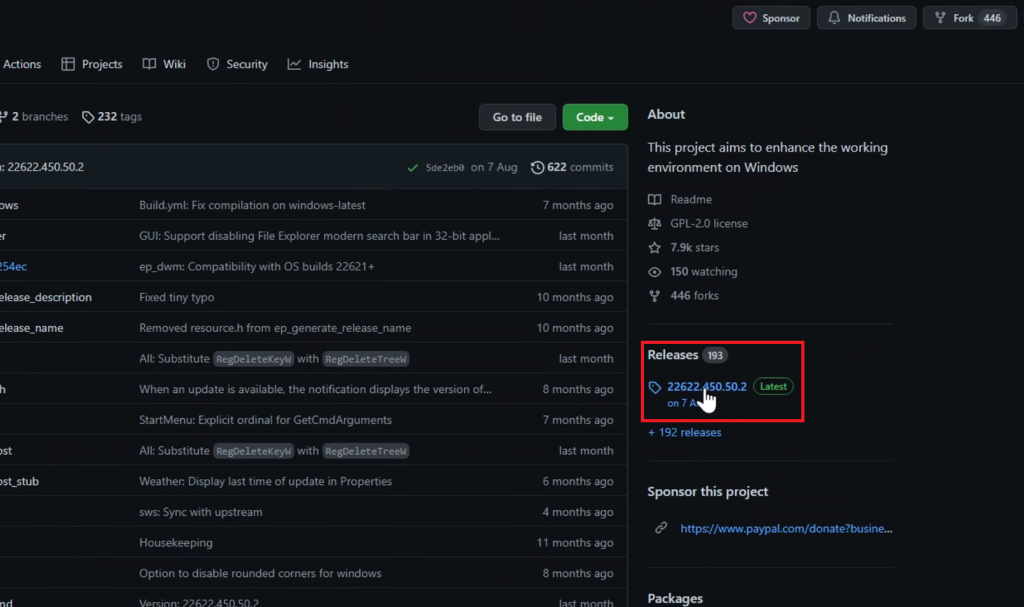
Luego nos vamos a la parte inferior y descargamos el archivo .exe:
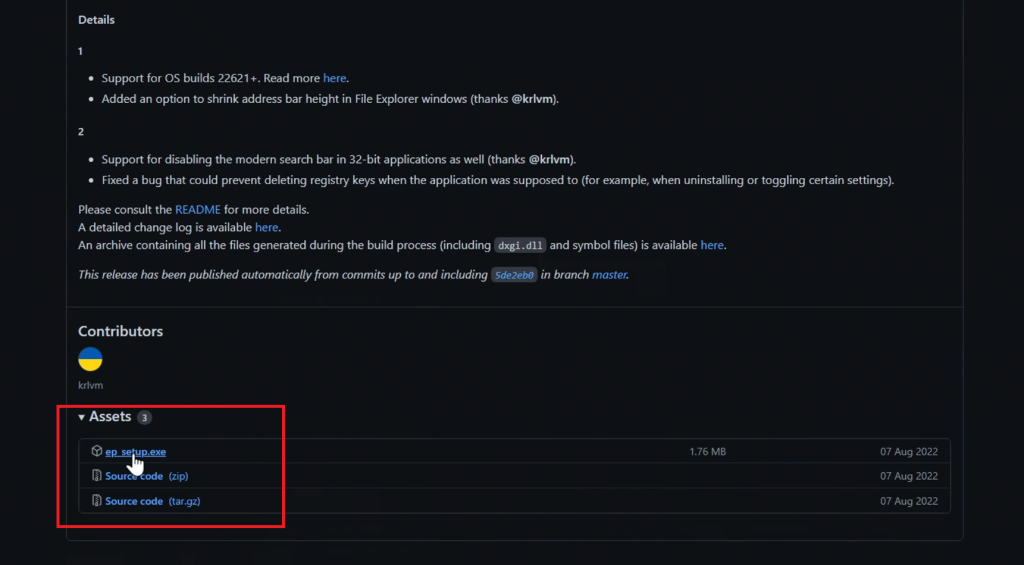
Después de haberlo descargado lo instalaremos, nos puede mostrar un mensaje como este:
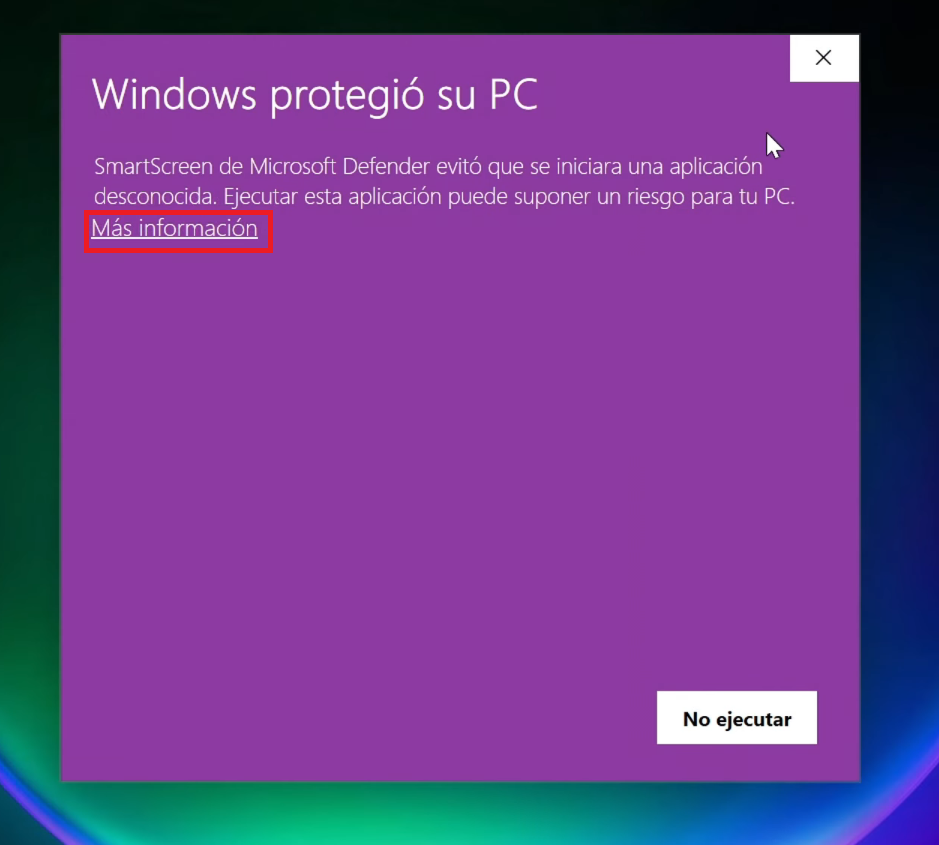
Y le damos en ejecutar de todas formas, luego se instalará solo en segundo plano. Lo que hace esta aplicación es poner nuestra barra de tareas como si fuera de Windows 10 ya que tiene toda la apariencia del sistema operativo de Windows 10:
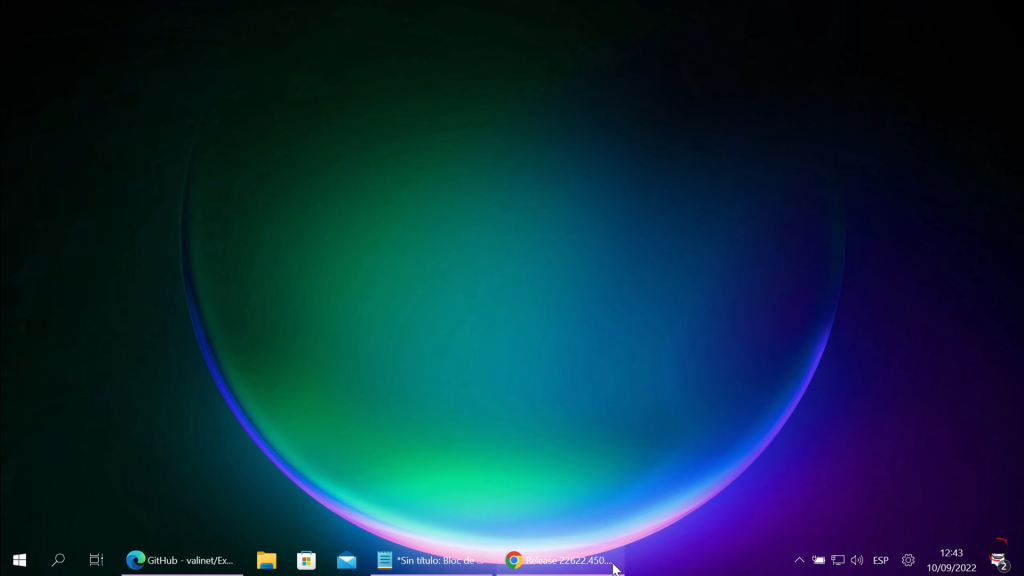
Ahora ya podemos mover libremente a cualquiera de los extremos de nuestro escritorio, algo bueno de esta aplicación es que lo podemos personalizar. Para esto hacemos click derecho sobre la barra y escogemos propiedades:
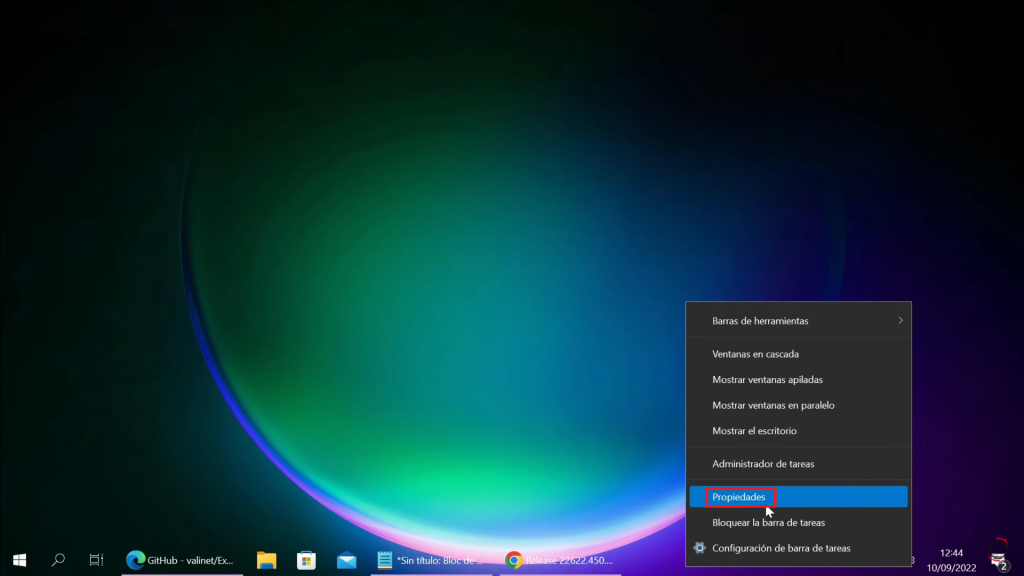
La aplicación nos incluye muchas opciones de personalización, podemos tomar la apariencia de Windows 11 pero con la particularidad que ahora si podemos moverlo de lado a lado libremente:
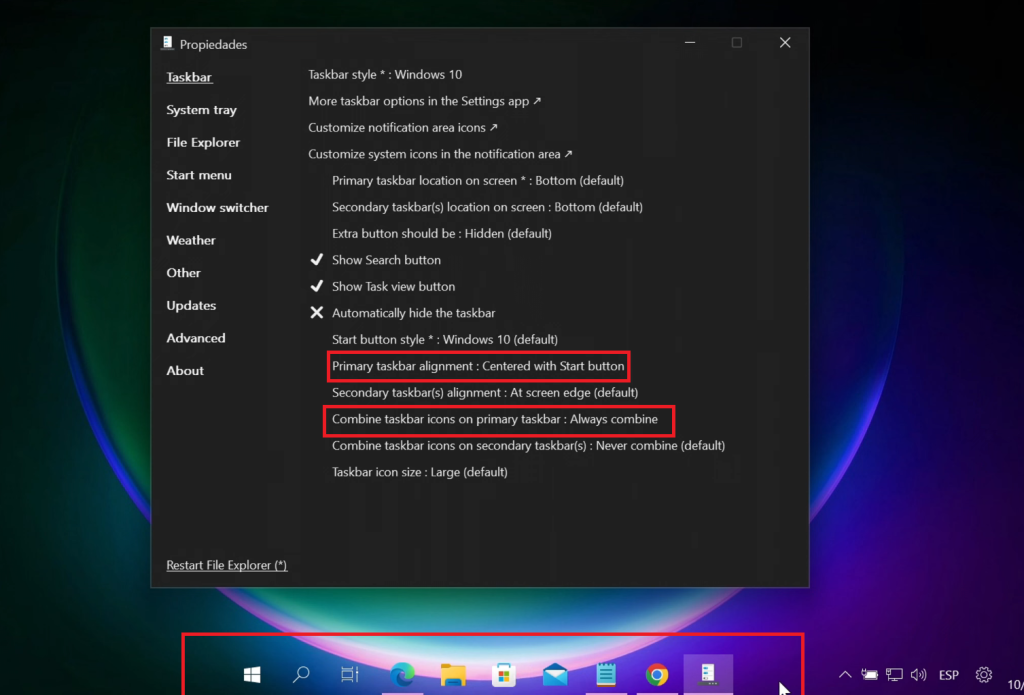
Y así de simplemente es como podemos mover nuestra barra de tareas para moverlo libremente por nuestra pantalla.
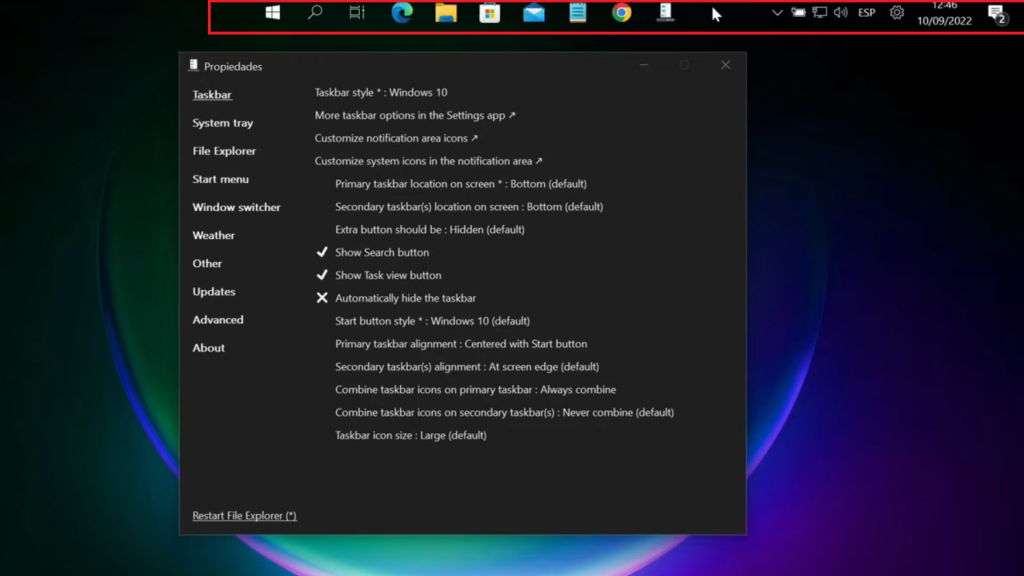
Si deseamos desinstalar esta función, nos vamos a configuración luego aplicaciones y seleccionamos aplicaciones y características. Luego buscamos la aplicación ExplorerPatcher, le damos en las 3 puntitos y le damos en desinstalar:
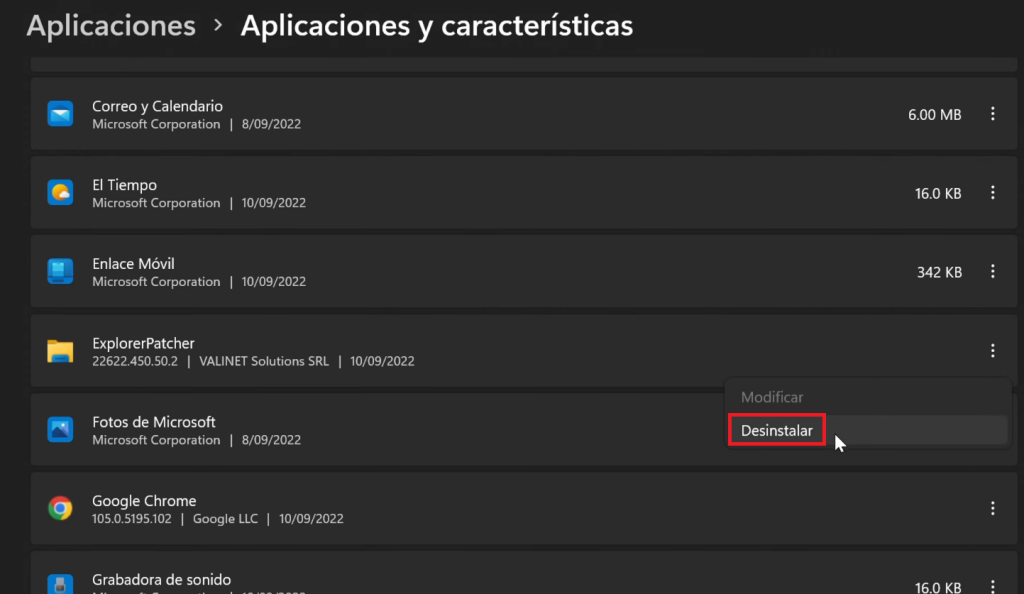
Podemos ver que una vez desinstalado la barra regresa a su posición defecto. Espero que este tutorial les haya servido, cualquier duda respondo en los comentarios!
Muchas gracias. Realmente son detalles que no nos fijamos que son importantes hasta que ocurren. Exitos y saludos desde acá.
Excelente. Efectivamente, la barra se puede reubicar donde se desee. Por razones de vista, la uso en el borde superior.
Hay dos peros: primero, que se te olvidó indicar que se dene clicar en el cuadro de «Propiedades», abajo donde dice «restart Explorer». Probablemente a algunos no le funciona porque no dan este paso.
Segundo, que no hay modo de lograr la apariendia de la barra como si fuera Windows 11, quizás se deba a que después de la última actualización de W11, la versión no consigue esta apariencia. ¿Podrás aclararme esta situación? Si responde, sabré a qué obedece…
¡Muchas gracias y estaré atento a otras sugerencias tuyas, buen trabajo!
Nada de eso funciona en este momento