
¿Quieres saber cómo liberar espacio en tu unidad o disco duro de una manera súper fácil en Windows 11? Pues estás en el lugar adecuado. En este articulo, te mostraré en simples pasos cómo puedes liberar espacio en tu Windows 11 eliminando archivos temporales e innecesarios del sistema y programas que ya no necesitas, y lo mejor sin la necesidad de instalar herramientas externas.. Con estos sencillos pasos, ganarás más espacio y mejorarás el rendimiento de tu equipo. Recuerda que Mantener tu disco duro limpio y organizado es esencial para garantizar un rendimiento óptimo de tu computadora y alargar su vida útil.
Antes de comenzar dirígete a la configuración de almacenamiento de Windows 11. Para hacerlo, sigue estos pasos:
- Haz clic derecho en el botón de inicio y selecciona «Configuración».
- En la ventana de configuración, elige la opción «Sistema».
- Luego, selecciona «Almacenamiento» en el menú de la izquierda.
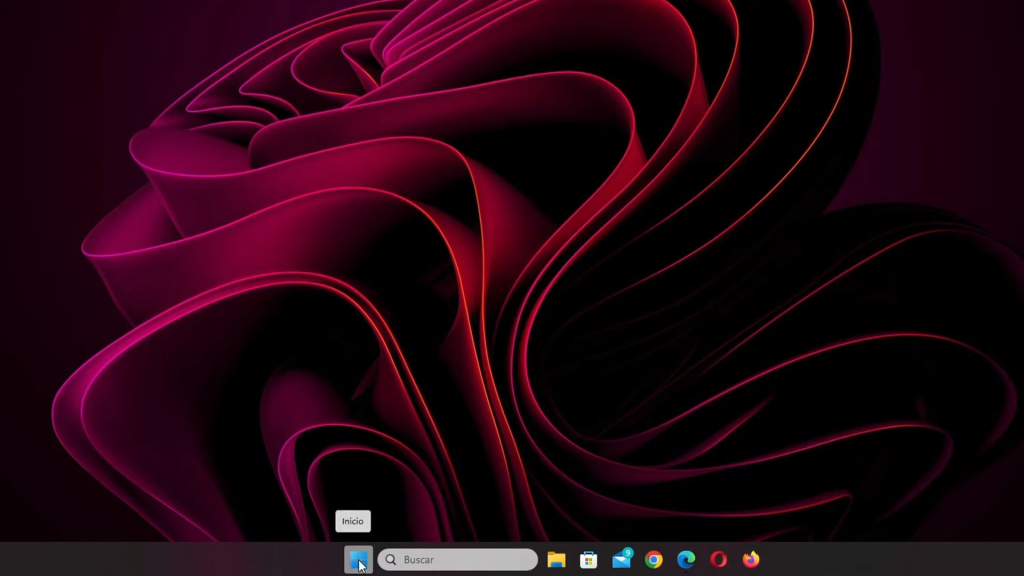
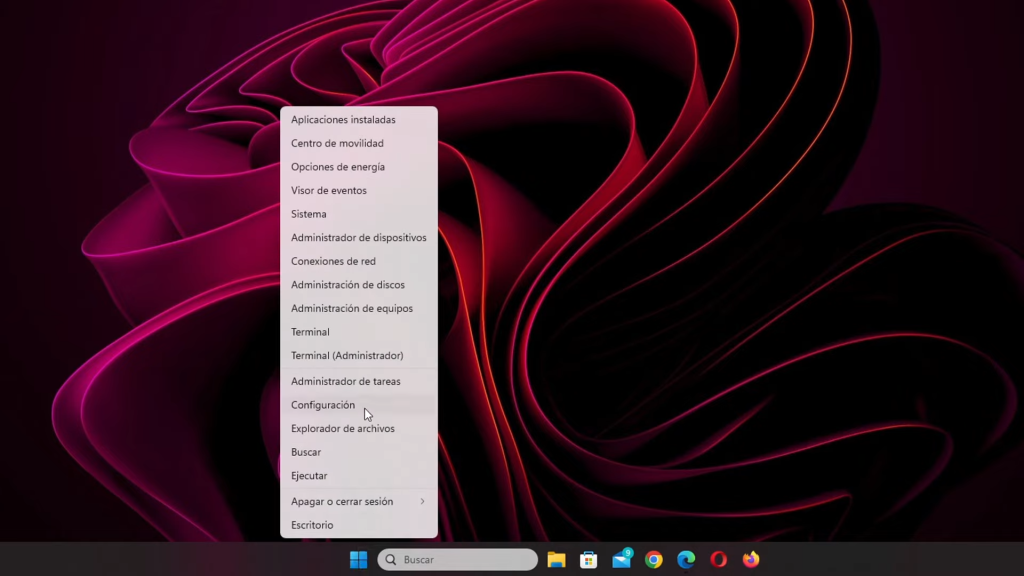
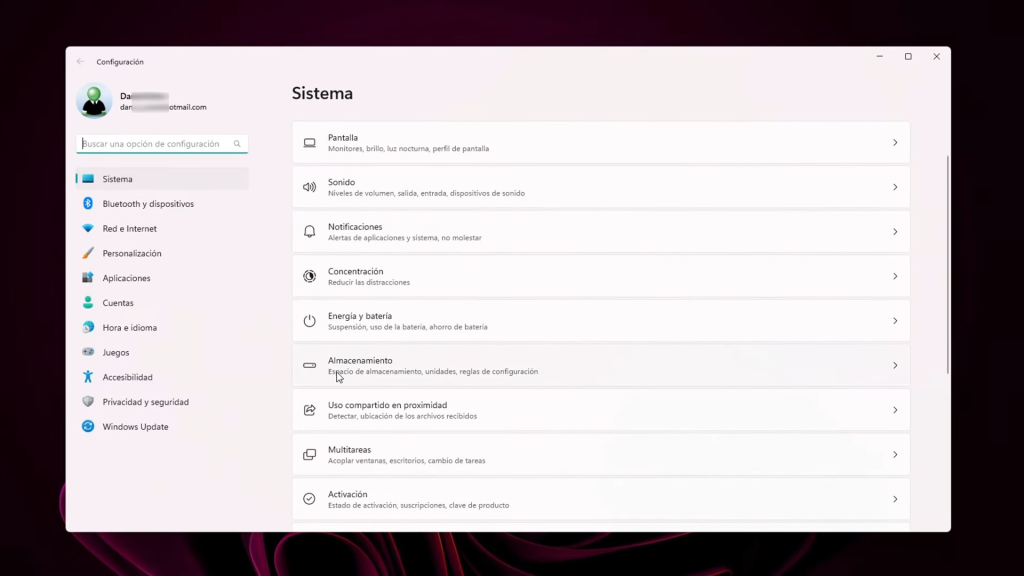
Paso 1: Eliminar Archivos Temporales
Dentro de la configuración de almacenamiento, encontrarás la opción de «Archivos temporales«. Esta es una de las formas más efectivas de liberar espacio en tu disco. Aquí puedes eliminar diferentes tipos de archivos temporales, como descargas, archivos de actualización y más.
- Selecciona los tipos de archivos temporales que desees eliminar. Por ejemplo, las descargas, archivos de actualización de Windows y archivos temporales de internet suelen ocupar mucho espacio. Marca las casillas correspondientes.
- Haz clic en «Quitar archivos» para eliminar los archivos temporales seleccionados.
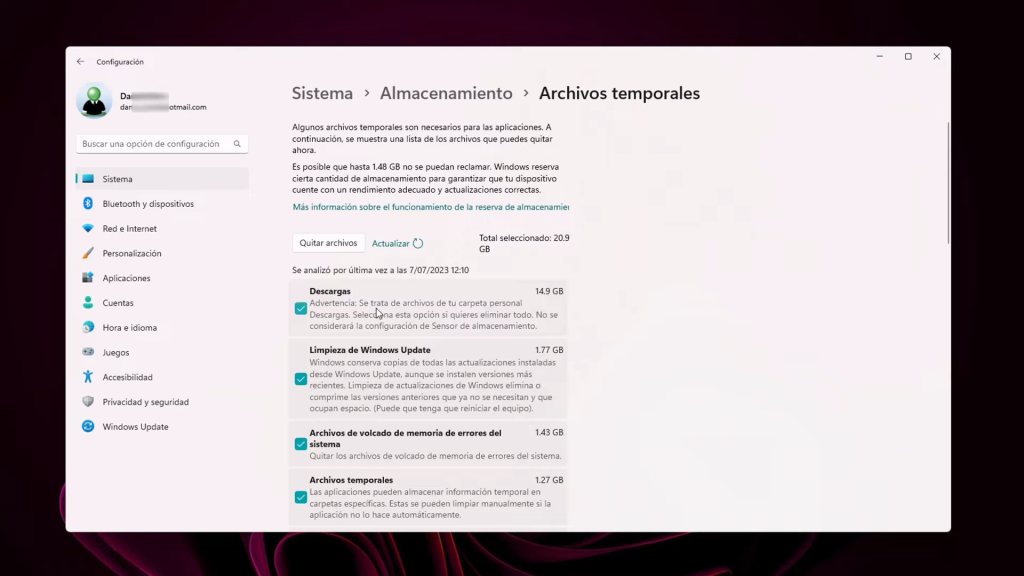
Paso 2: Vaciar la Papelera de Reciclaje
La papelera de reciclaje es una ubicación para almacenar los archivos que has eliminado. Si no vacías la papelera de reciclaje con regularidad, puede ocupar una gran cantidad de espacio en disco.
Para vaciar la papelera de reciclaje en Windows 11, haz clic con el botón derecho en el icono de la papelera de reciclaje en el escritorio y selecciona Vaciar papelera de reciclaje.
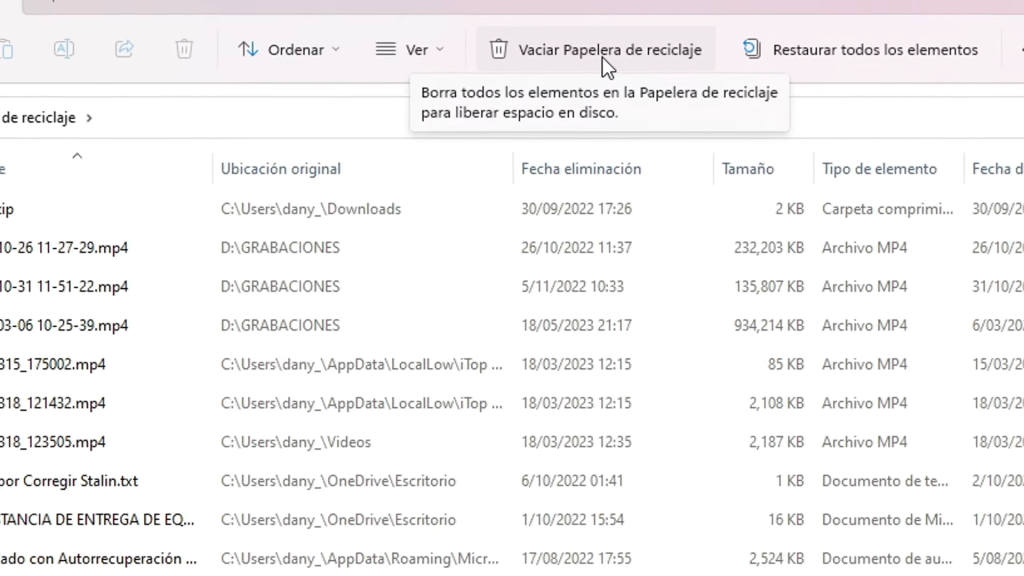
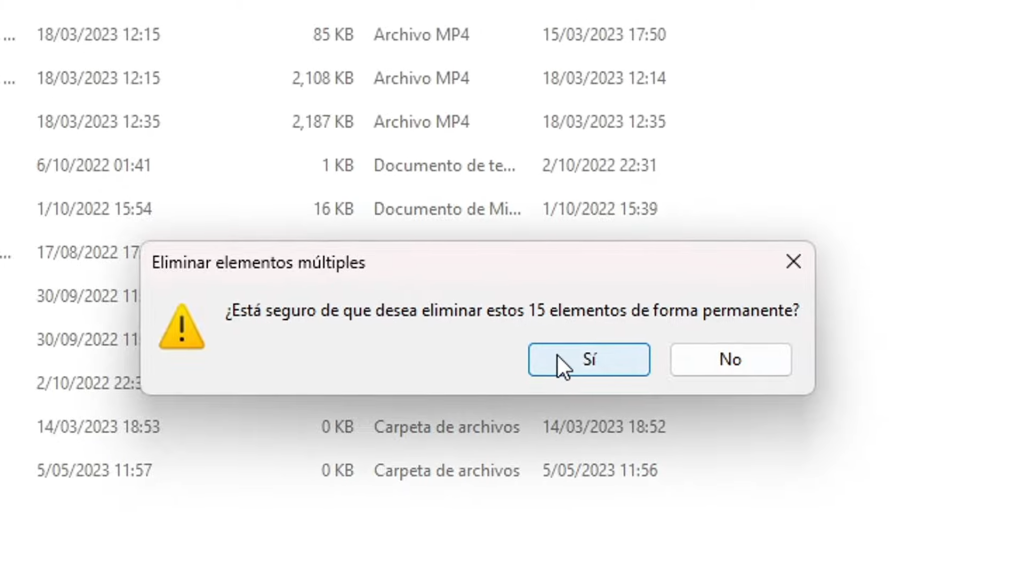
Antes de limpiar la papelera de reciclaje en Windows 11, asegúrate de que no haya archivos que necesites. Puedes revisar la papelera de reciclaje para ver el contenido y eliminar solo los archivos que no necesites. También puedes restaurar archivos de la papelera de reciclaje si cambias de opinión.
Paso 3: Desinstalar Aplicaciones No Utilizadas
Es posible que tengas aplicaciones instaladas que ya no utilizas estas pueden ocupar una gran cantidad de espacio en disco. Desinstalar estas aplicaciones liberará espacio en tu disco. Puedes hacerlo de dos formas:
- Ve a «Configuración» > «Aplicaciones» > «Aplicaciones y características«. Allí podrás desinstalar aplicaciones que ya no necesitas.
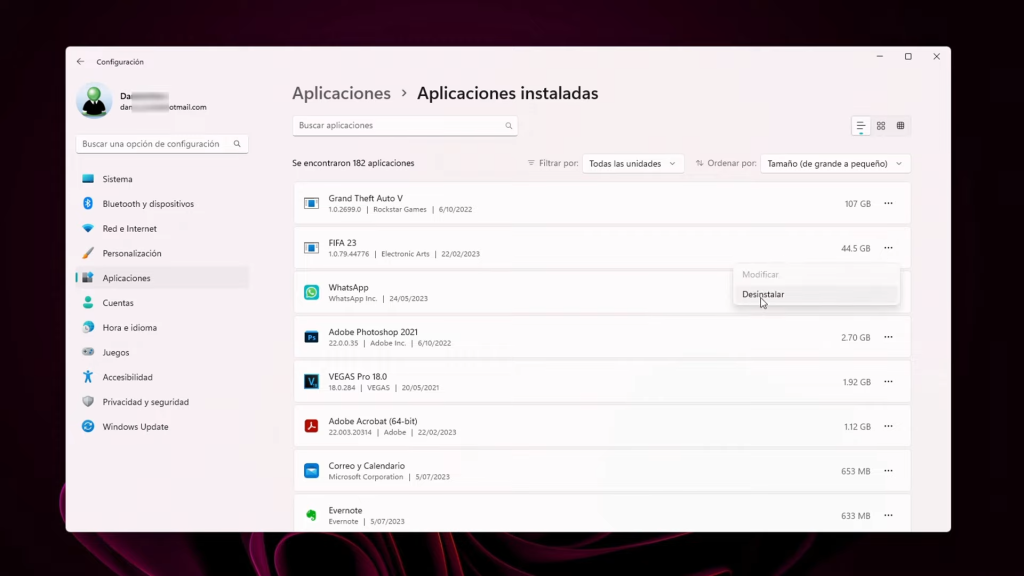
- Otra opción es utilizar el «Panel de Control«. Escribe «Panel de Control» en el menú de inicio y selecciona «Desinstalar un programa» para eliminar aplicaciones.
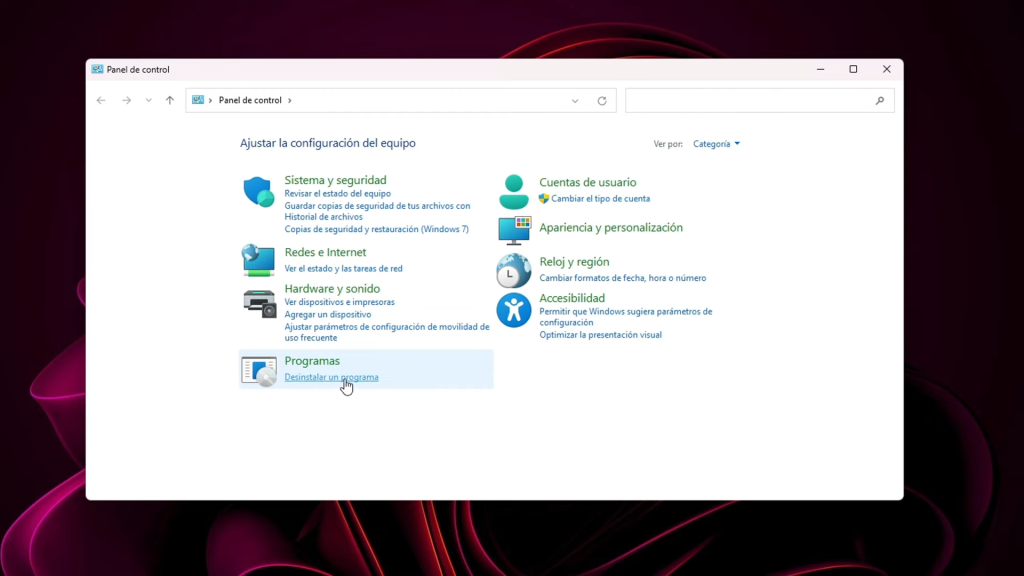
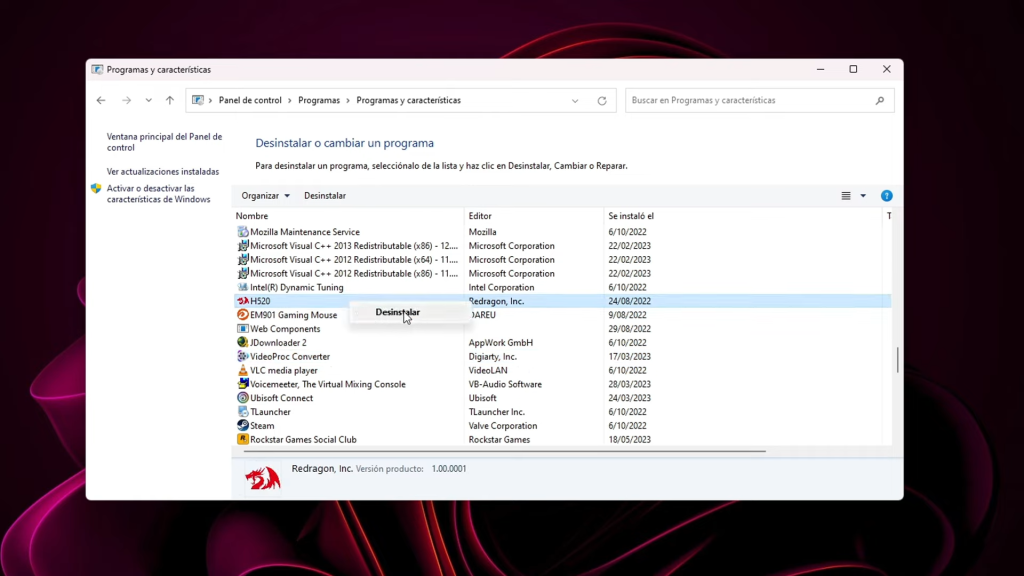
Paso 4: Revisar la Carpeta «Otros»
Dentro de la configuración de almacenamiento, verifica la sección «Otros«. Esta sección te mostrará las carpetas que más espacio ocupan en tu disco. Aquí encontrarás carpetas que pueden contener archivos que ya no necesitas. Revísala y elimina los archivos innecesarios.
Ejemplos de archivos que puedes encontrar en la carpeta «Otros»:
- Archivos temporales de descargas
- Archivos de registro de Windows
- Archivos de caché de aplicaciones
- Archivos de instalación de aplicaciones
- Archivos de copia de seguridad
- Archivos de datos de aplicaciones
- Archivos de música, videos y fotos que no están en otras carpetas
Paso 5: Utilizar el Sensor de Almacenamiento
Windows 11 ofrece una función llamada «Sensor de Almacenamiento» esta es una herramienta útil para la limpieza automática de archivos temporales. Activa esta función y configúrala para que realice limpiezas periódicas de archivos temporales y otros datos innecesarios.
Si no sabes como activarla te cuento cómo, presta atención y sigue estos pasos:
- Abre la aplicación Configuración.
- Haz clic en Sistema.
- Haz clic en Almacenamiento.
- En la sección Sensor de almacenamiento, activa la casilla Activar sensor de almacenamiento.
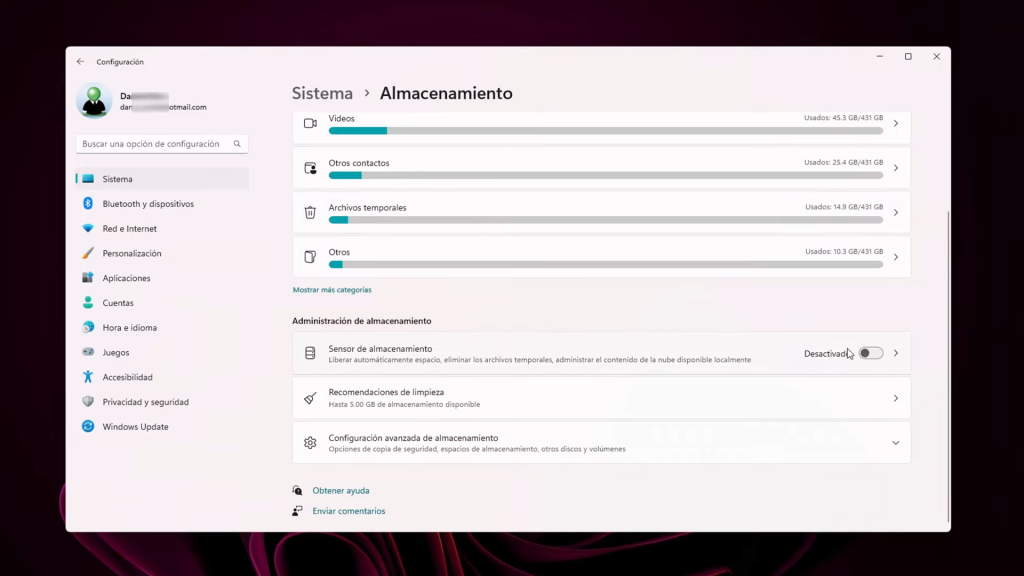
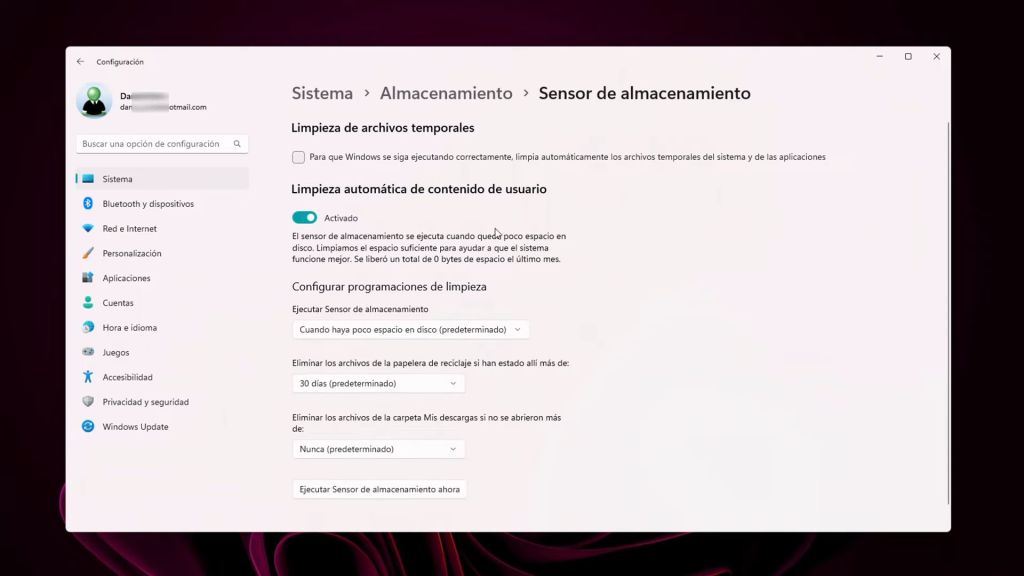
Paso 6: Liberador de Espacio en Disco
Finalmente, utiliza la herramienta «Liberador de Espacio en Disco» de Windows para realizar una limpieza completa. El Liberador de Espacio en Disco es una herramienta incorporada en Windows que te permite eliminar archivos innecesarios de forma sistemática. Para conseguirlo Sigue estos pasos:
- Escribe «Liberador de Espacio en Disco» en el menú de inicio y ejecútalo.
- Selecciona la unidad que deseas limpiar, generalmente la unidad «C«.
- Marca las categorías de archivos que desees eliminar.
- Haz clic en «Aceptar» y luego en «Eliminar archivos«.
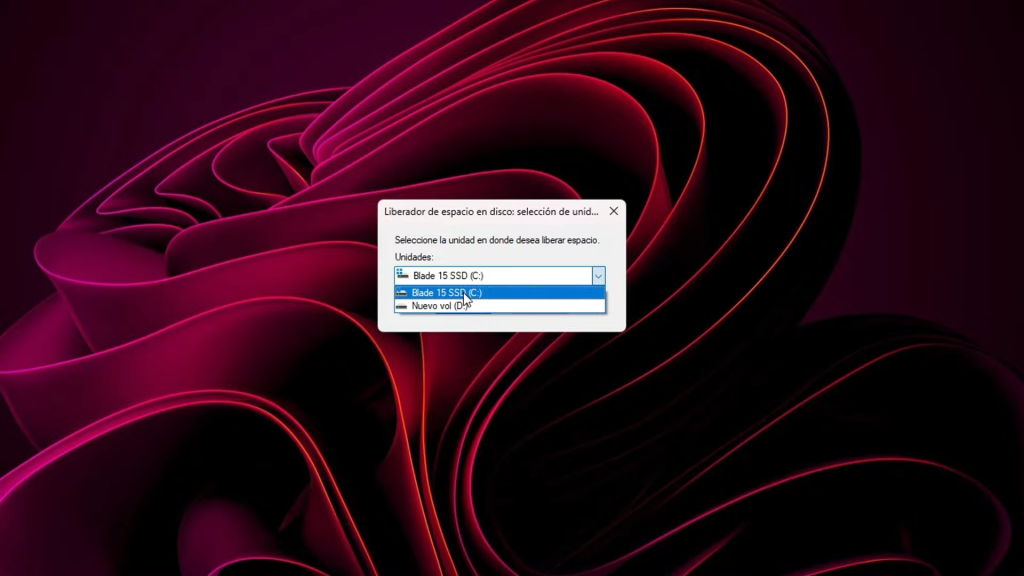
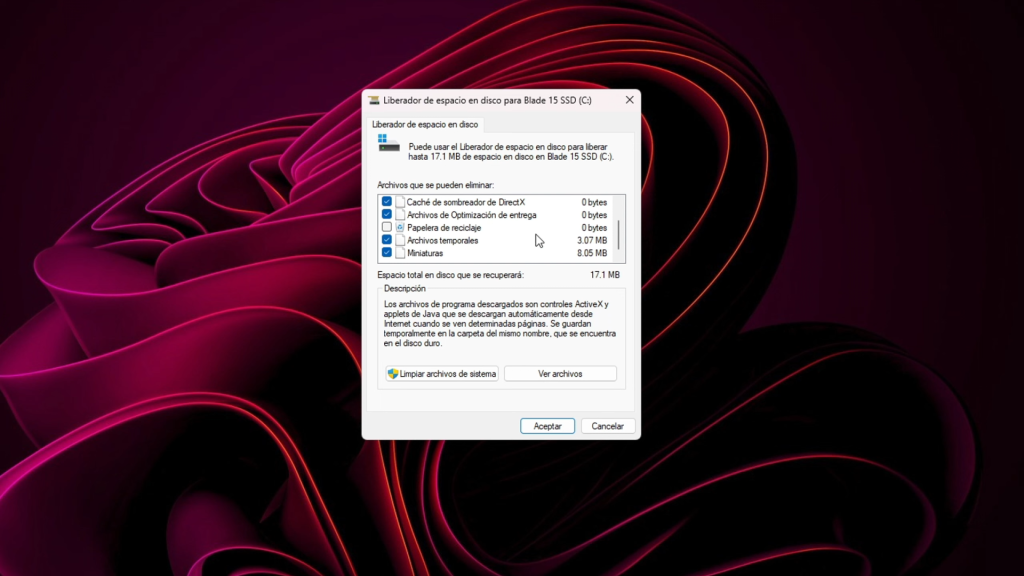
Hasta aqui este breve tutorial. No dudes en aplicar estos consejos de forma regular para mantener tu sistema en óptimas condiciones.