Si estás cansado de los errores o el rendimiento de Windows o simplemente quieres probar un sistema operativo más rápido, ligero y seguro, instalar Linux junto a Windows es una excelente opción. Con Dual Boot, podrás elegir con qué sistema iniciar cada vez que enciendas tu PC sin perder tus archivos ni afectar tu sistema principal. En esta guía, te mostraré paso a paso cómo instalar Ubuntu junto a Windows 10 u 11 en el mismo equipo. ¡Vamos a comenzar!
Requisitos Previos
Antes de comenzar, asegúrate de cumplir con los siguientes requisitos:
- Windows instalado previamente en tu equipo (Windows 10 o Windows 11).
- Memoria USB de al menos 8 GB.
- Archivo ISO de Ubuntu, que puedes descargar desde su página oficial.
- Mínimo 40 GB de espacio libre en tu disco.
- Conexión a Internet para facilitar la instalación de controladores y actualizaciones.
1. Descargar Ubuntu
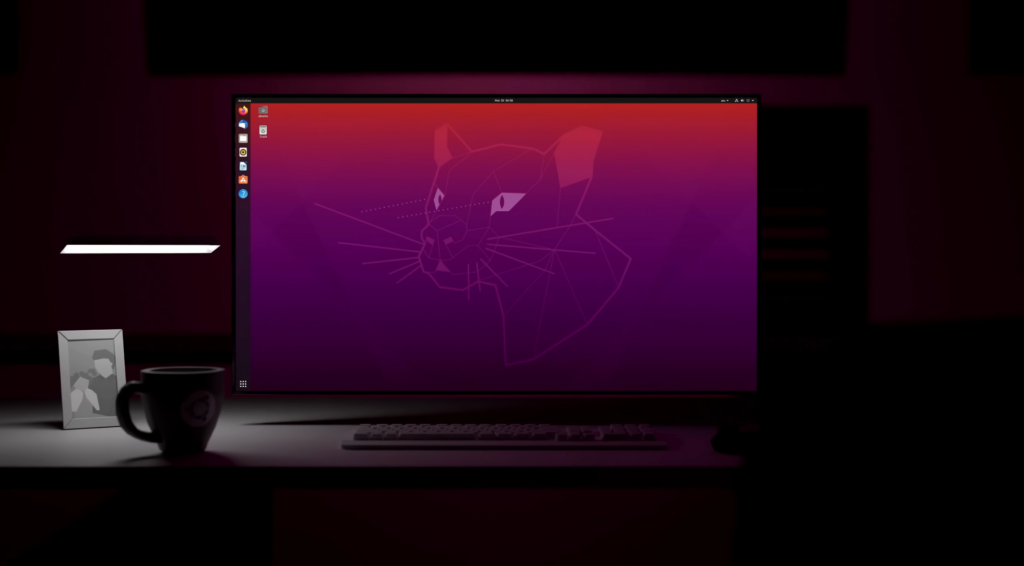
Para instalar Linux, primero necesitamos descargar su archivo ISO. Ve a la página oficial de Ubuntu y selecciona «Ubuntu Desktop». Descarga la última versión LTS (Long-Term Support), ya que tiene mayor compatibilidad y soporte. Guarda el archivo ISO en tu PC.
2. Crear una Memoria USB Booteable
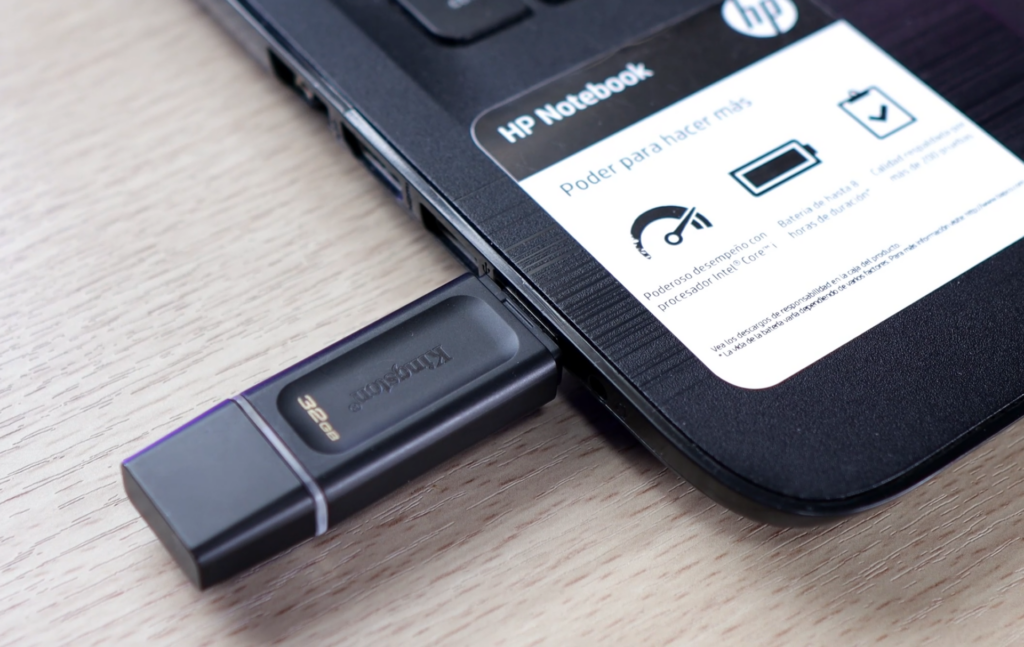
Necesitamos un programa para crear una unidad de arranque USB. En este caso, usaremos Rufus. Descarga Rufus desde su página oficial (rufus.ie), conecta la memoria USB a tu PC y sigue estos pasos:
- Selecciona la memoria USB en Dispositivo.
- En «Selección de Arranque», elige el archivo ISO de Ubuntu descargado.
- Esquema de partición: Déjalo en MBR para mayor compatibilidad.
- Opciones restantes: Déjalas por defecto y presiona Empezar.
- Espera a que finalice el proceso y cierra Rufus.
3. Crear un Espacio en el Disco para Ubuntu
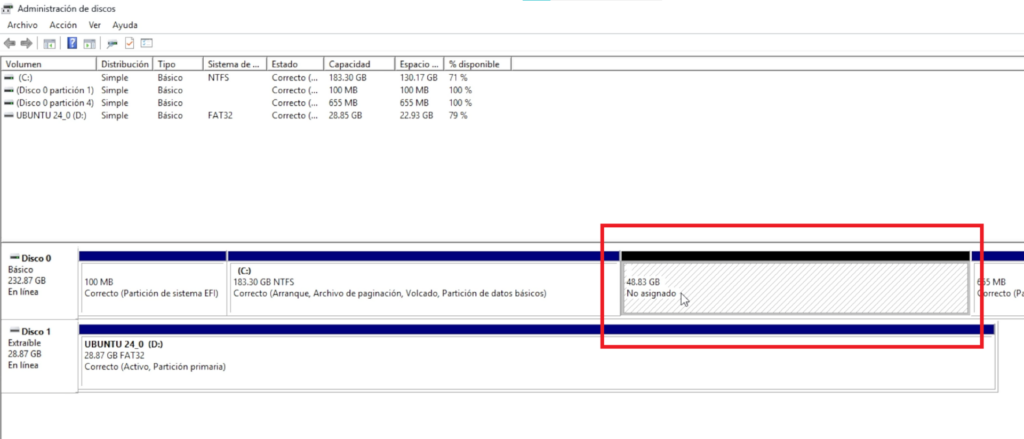
Para instalar Linux, necesitamos reservar espacio en el disco duro. Abre «Administración de discos» (presiona Inicio y busca «Administración de discos»). Selecciona la unidad donde tienes Windows instalado, haz clic derecho y elige «Reducir volumen». Asigna al menos 40 GB (si puedes, 50 GB o más es mejor). Presiona «Reducir» y verás el espacio «No asignado», que utilizaremos para Ubuntu.
4. Instalar Ubuntu desde el USB
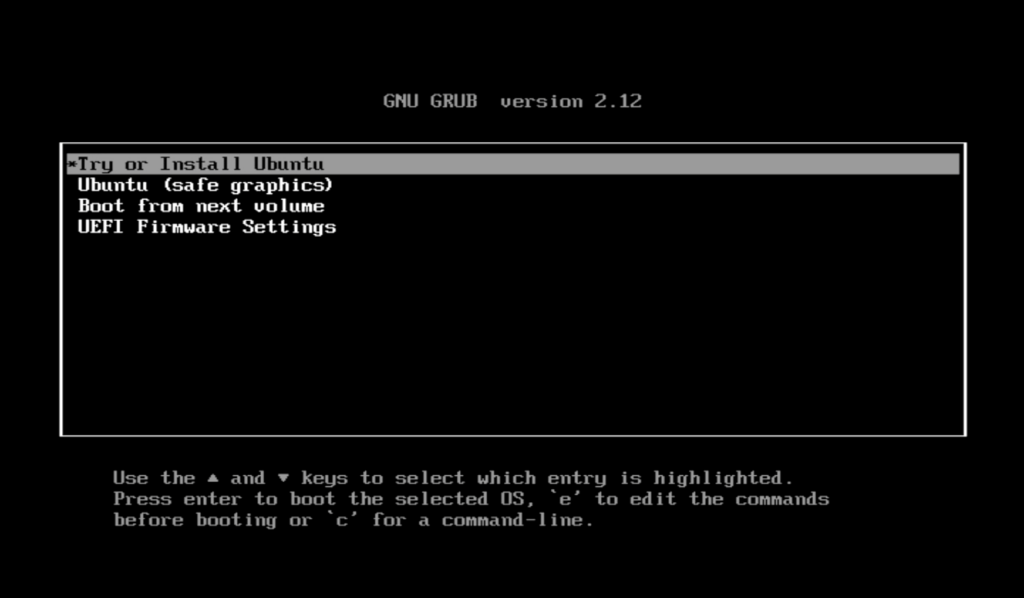
Conecta la memoria USB booteable en el PC, reinicia el equipo e ingresa al menú de arranque (BIOS o UEFI). Las teclas comunes para acceder son F2, F12, Esc o Supr, dependiendo de tu PC. Selecciona la memoria USB como dispositivo de arranque y elige la opción «Probar o Instalar Ubuntu». Selecciona el idioma «Español» y presiona Siguiente. Conéctate a Internet (opcional, pero recomendado). Selecciona «Instalar Ubuntu» y luego elige entre:
- «Instalación Normal» (recomendada, incluye navegadores y herramientas básicas).
- «Instalación Mínima» (si solo quieres lo esencial). Marca las opciones de «Descargar actualizaciones» y «Instalar software de terceros».
5. Configurar las Particiones del Disco
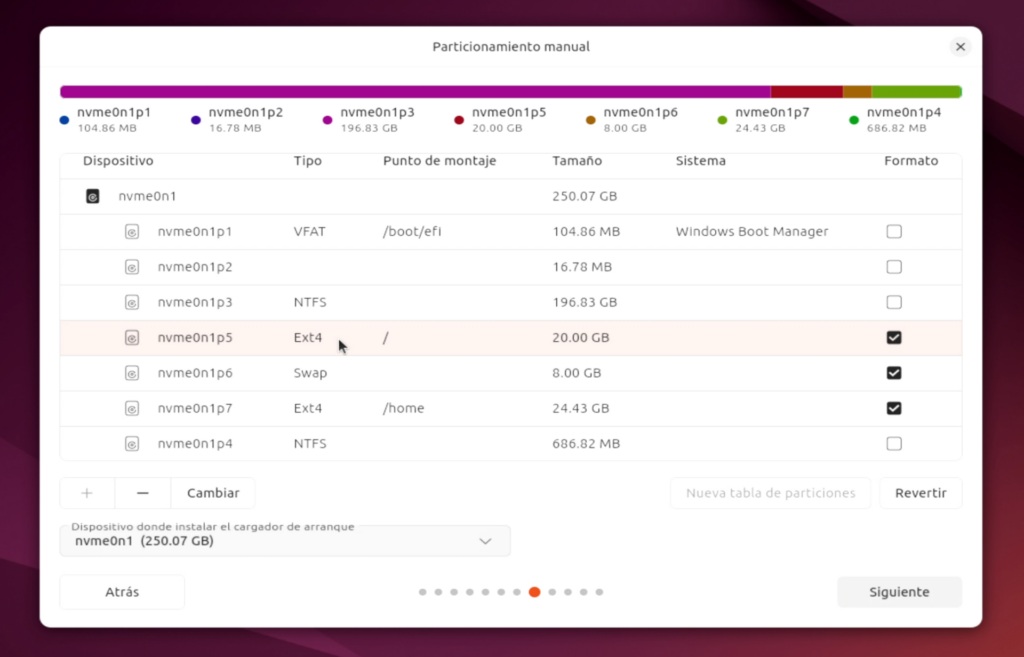
Para instalar Linux correctamente, necesitamos crear tres particiones. Selecciona «Más Opciones» en la pantalla de instalación. Ubica el espacio libre que creamos en «Administración de discos». Crea las siguientes particiones:
- Partición Root (/) – 20 GB
- Usar como: Sistema de archivos Ext4.
- Punto de montaje:
/(raíz).
- Partición Swap – 8 GB(si tienes menos de 8 GB de RAM, usa el doble de tu memoria RAM)
- Usar como: Área de intercambio (Swap).
- Partición Home (/home) – Restante
- Usar como: Sistema de archivos Ext4.
- Punto de montaje:
/home. Confirma la configuración y presiona «Instalar».
6. Finalizar la Instalación
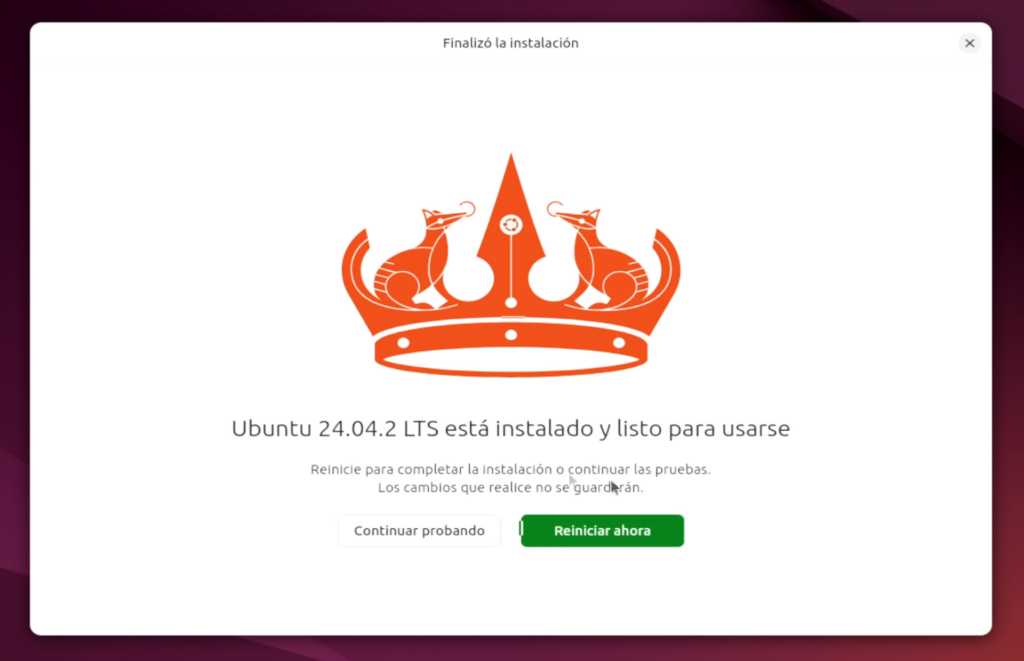
Crea un usuario y contraseña para Ubuntu. Configura la zona horaria (se detectará automáticamente si tienes Internet). Espera a que finalice la instalación. Cuando aparezca el mensaje de reinicio, selecciona «Reiniciar ahora».
7. Elegir el Sistema Operativo al Encender el PC
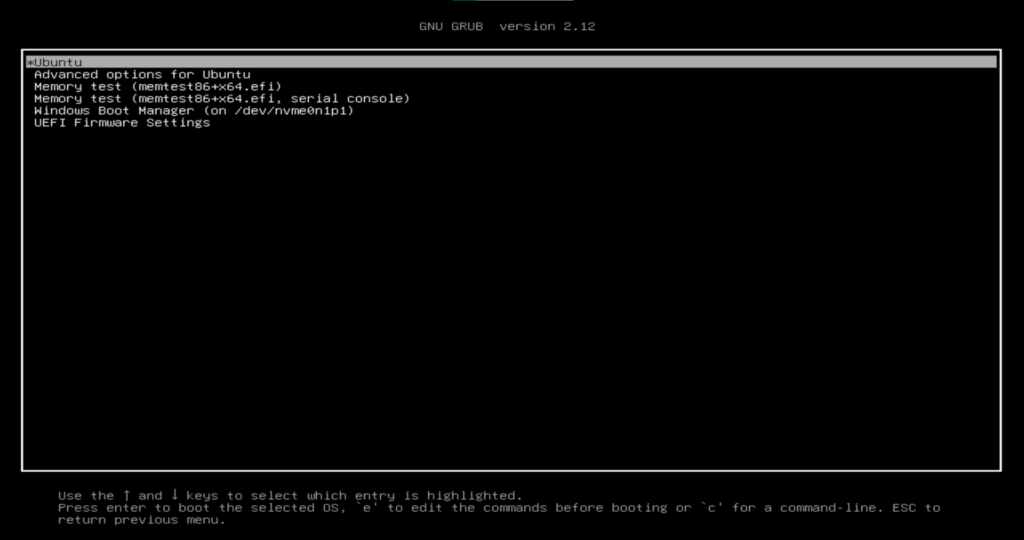
Una vez reiniciado, verás el menú de arranque GRUB, donde podrás elegir entre:
- Ubuntu (predeterminado).
- Windows Boot Manager (para iniciar con Windows). Si necesitas volver a Windows en cualquier momento, solo selecciona esa opción.
8. Primeros Pasos en Ubuntu
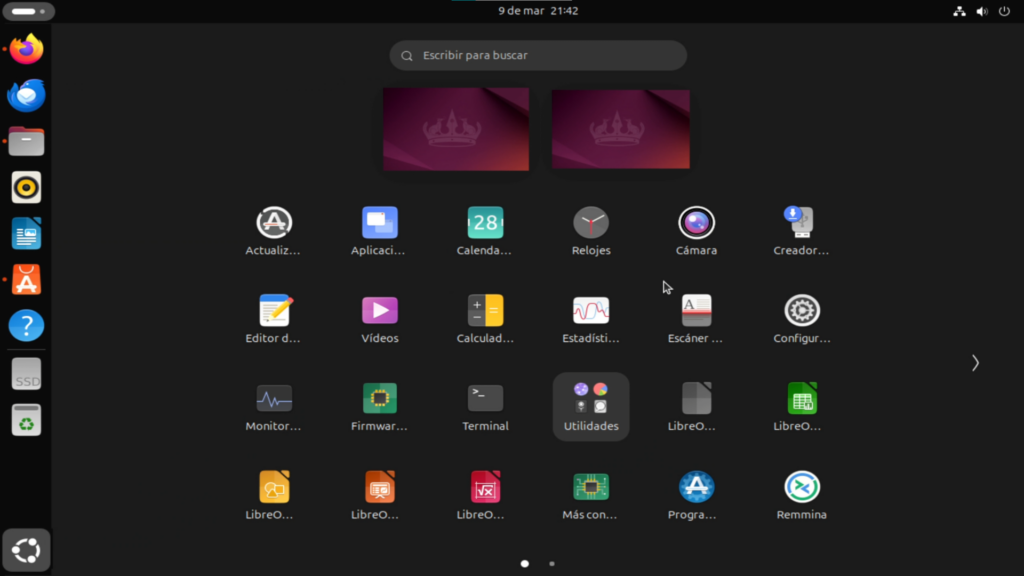
Una vez dentro de Ubuntu:
- Explora la interfaz y ajusta las configuraciones a tu gusto.
- Accede a la «Tienda de aplicaciones» para instalar software adicional.
- Disfruta de un sistema rápido, ligero y seguro sin necesidad de antivirus. Si en algún momento quieres regresar a Windows, solo reinicia tu PC y elige Windows en el menú de arranque.
Beneficios de Tener Windows y Linux en Dual Boot
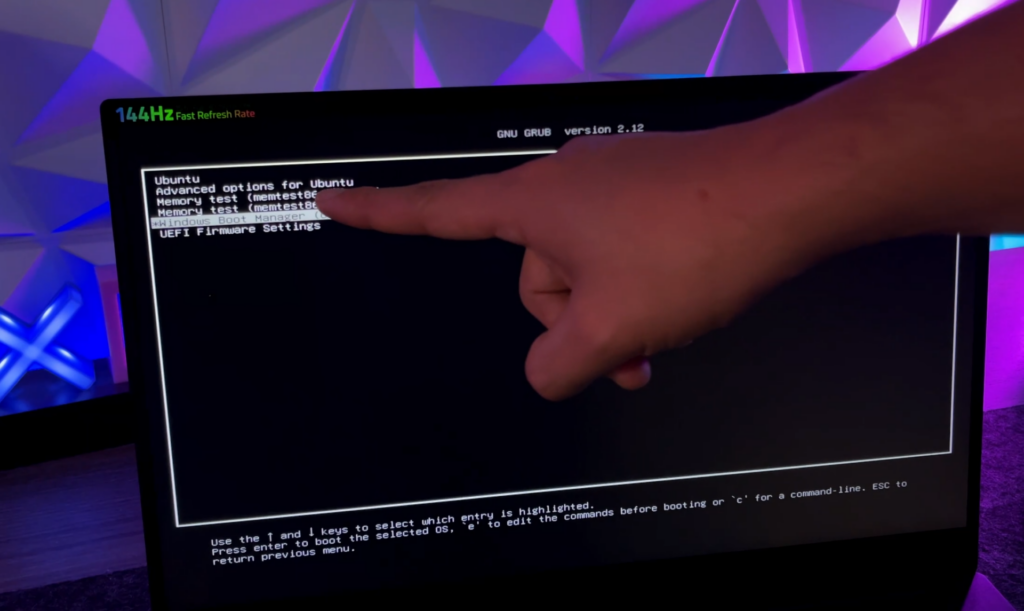
✅ Prueba Linux sin perder Windows: Puedes ir aprendiendo sin dejar de usar el sistema operativo de Microsoft.
✅ Mayor seguridad: Ubuntu tiene menos riesgo de virus y malware.
✅ Mejor rendimiento: Linux es más liviano y rápido en PCs antiguas o con pocos recursos.
✅ Compatible con múltiples tareas: Puedes programar, editar documentos, navegar de forma segura y más.
Conclusión
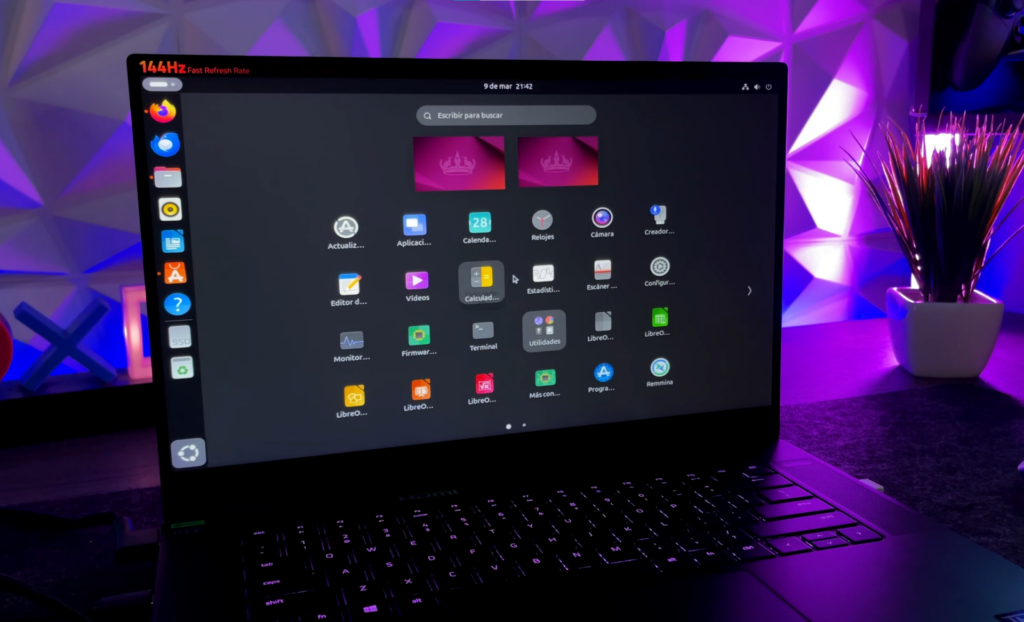
Siguiendo estos pasos, ahora puedes disfrutar de Windows y Linux en un mismo equipo. Dual Boot es una excelente opción para quienes quieren explorar un nuevo sistema operativo sin perder su entorno de trabajo actual. Si tienes dudas sobre algún paso, te invitamos a ver el video detallado en nuestro canal de YouTube TecnoRed, donde explicamos cada parte del proceso. ¡No olvides suscribirte para más tutoriales sobre tecnología!