En este artículo aprenderás cómo realizar una instalación limpia de Windows 10 o Windows 11 sin necesidad de usar una memoria USB o disco DVD. Este método es ideal cuando necesitas reinstalar el sistema operativo de manera urgente y no tienes a mano un pendrive o unidad óptica. Sigue los pasos a continuación para completar el proceso de forma sencilla y segura.
Antes de Comenzar
Realizar una instalación limpia de Windows eliminará todos los archivos de la unidad del sistema. Por ello, es muy importante realizar una copia de seguridad de los datos que quieras conservar. Puedes guardarlos en una unidad externa o en la nube.

Paso 1: Descargar la Imagen ISO de Windows
- Accede a la página oficial de Microsoft:
- Busca en Google «Descargar Windows 10 ISO» o «Descargar Windows 11 ISO».
- Entra al enlace oficial de Microsoft (Descargar Windows 11 | Descargar Windows 10).
- Selecciona la versión de Windows:
- Baja hasta la opción para descargar una imagen ISO.
- Elige «Windows 11 Ediciones para dispositivos x64» (o la versión que desees).
- Selecciona el idioma (por ejemplo, «Español – México»).
- Haz clic en Confirmar y luego en el enlace de descarga.
- Espera a que termine la descarga. El archivo ISO pesará aproximadamente 5 GB.
Paso 2: Crear una Partición en el Disco Interno
- Accede al Administrador de Discos:
- Haz clic derecho en el botón de Inicio y selecciona Administración de discos.
- Reduce el volumen de la unidad principal:
- Identifica la partición principal (generalmente la unidad C).
- Haz clic derecho sobre ella y selecciona Reducir volumen.
- Especifica un tamaño de 7000 MB (7 GB) para la nueva partición y haz clic en Reducir.
- Asigna la nueva partición:
- Haz clic derecho en el espacio no asignado (color negro) y selecciona Nuevo volumen simple.
- Sigue las instrucciones, asigna una letra (por ejemplo, D) y etiqueta la unidad (puedes llamarla «ISO»).
- Completa el proceso para crear la partición.
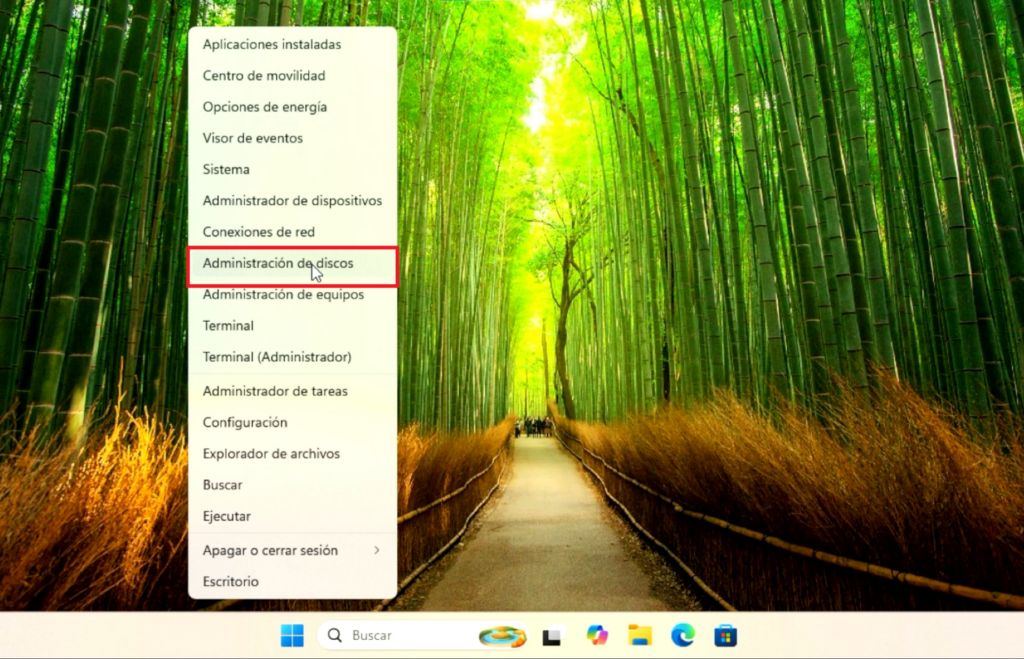
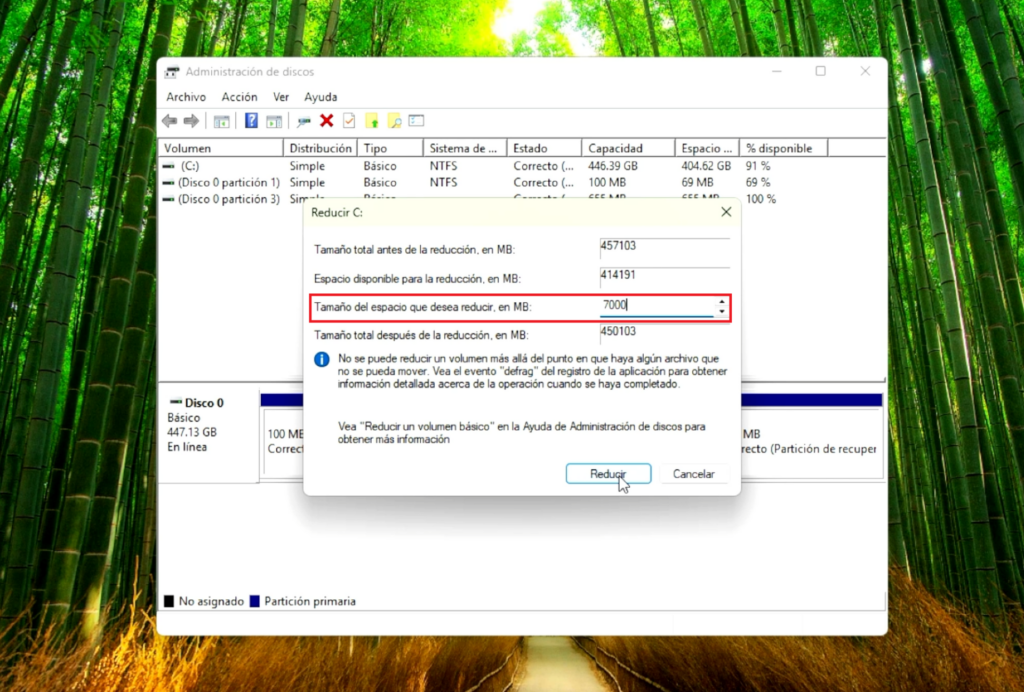
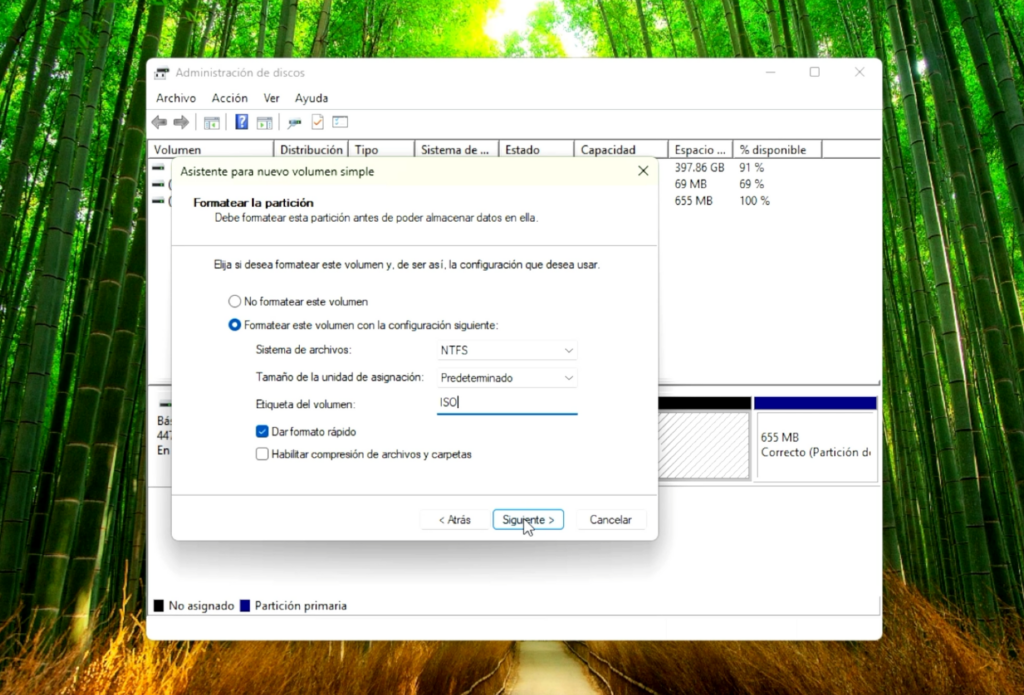
Paso 3: Copiar los Archivos de Instalación
- Monta el archivo ISO:
- Ve a la ubicación del archivo ISO descargado (por ejemplo, en la carpeta Descargas).
- Haz clic derecho sobre el archivo ISO y selecciona Montar.
- Copia los archivos:
- Selecciona todos los archivos del instalador de Windows dentro de la unidad montada.
- Copia estos archivos y pégalos en la partición que creaste (por ejemplo, en la unidad D).
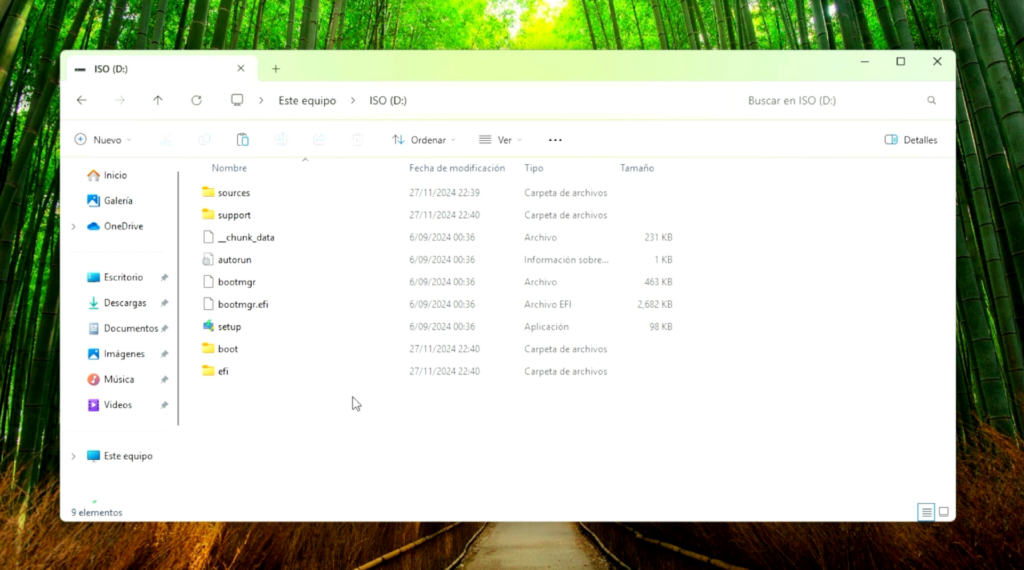
Paso 4: Iniciar la Instalación desde el Modo Avanzado
- Reinicia en modo avanzado:
- Haz clic en Inicio, selecciona las opciones de apagado y elige Reiniciar mientras mantienes presionada la tecla Shift.
- Esto abrirá el modo de inicio avanzado.
- Accede al símbolo del sistema:
- En el menú de inicio avanzado, selecciona Solucionar problemas > Opciones avanzadas > Símbolo del sistema.
- Ubica la partición con los archivos:
- En el símbolo del sistema, escribe
diskparty presiona Enter. - Escribe
list volumey presiona Enter para ver las particiones disponibles. - Identifica la partición con la etiqueta «ISO» (por ejemplo, la unidad D).
- Escribe
exitpara salir de DiskPart.
- En el símbolo del sistema, escribe
- Inicia el instalador de Windows:
- Cambia a la partición con los archivos de instalación escribiendo
D:(o la letra de tu partición) y presiona Enter. - Escribe
setup.exey presiona Enter para iniciar el asistente de instalación.
- Cambia a la partición con los archivos de instalación escribiendo
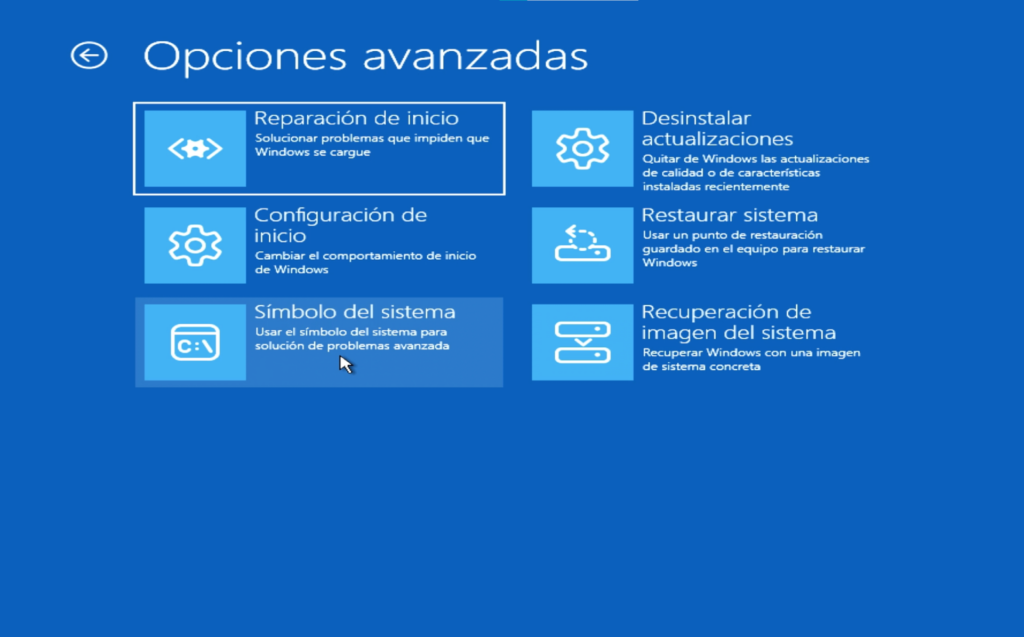
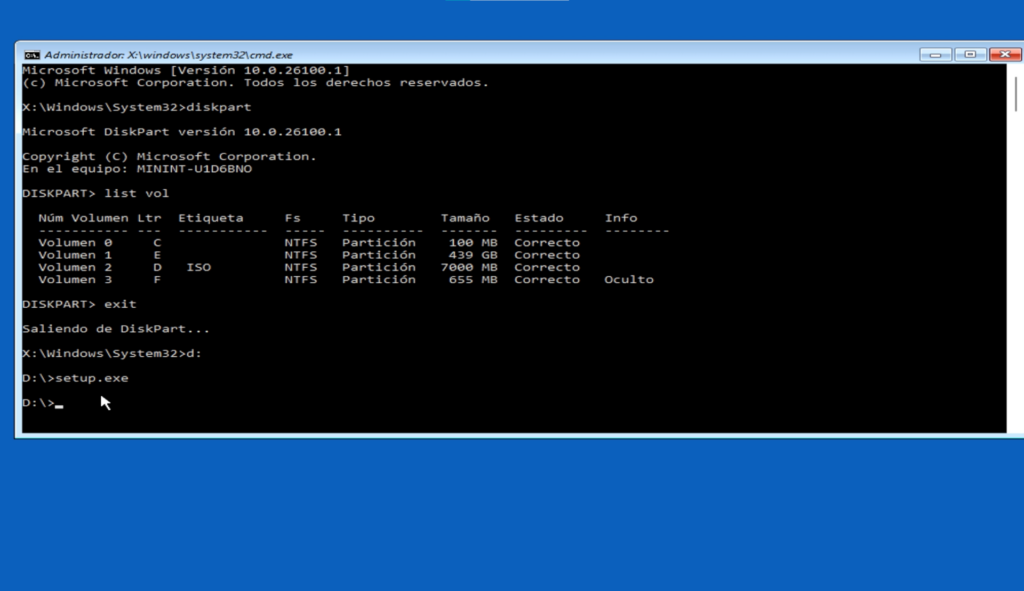
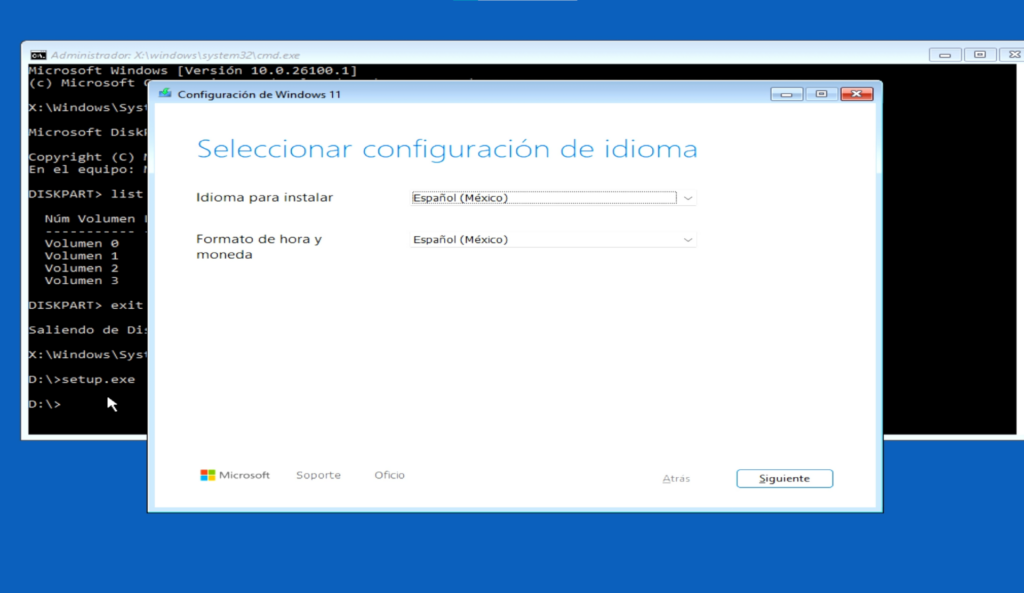
Paso 5: Realizar la Instalación Limpia
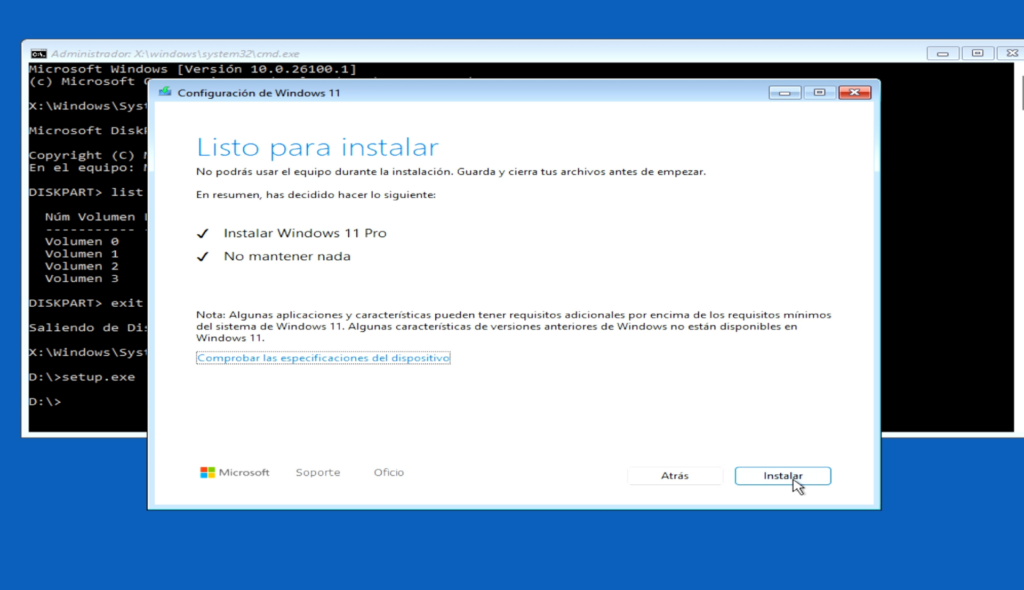
- Selecciona las configuraciones iniciales:
- Elige el idioma, formato de hora y moneda, y la distribución del teclado.
- Haz clic en Siguiente y selecciona la opción para instalar Windows.
- Acepta la licencia y selecciona la instalación personalizada.
- Elimina las particiones existentes excepto la que contiene los archivos del instalador (etiquetada como «ISO»).
- Selecciona el espacio no asignado más grande para instalar Windows y haz clic en Siguiente.
- Completa la instalación:
- Sigue los pasos en pantalla para configurar el país, teclado, usuario y contraseña.
- Si deseas evitar la conexión a internet durante la configuración, consulta nuestra guía sobre cómo instalar Windows sin conexión.
NOTA: No olvidar de eliminar las particiones del sistema operativo anterior, para que asegurar de hacer una instalación nueva y limpia del Windows, caso contrario podrías tener más de un sistema instalado.
Paso 6: Eliminar la Partición de Instalación (Opcional)
Si deseas liberar el espacio usado por la partición «ISO» después de la instalación:
- Vuelve al Administrador de discos.
- Identifica la partición creada para la instalación (por ejemplo, la unidad D).
- Haz clic derecho sobre ella y selecciona Eliminar volumen.
- Fusiona el espacio no asignado con otra partición si lo deseas.
Conclusión
Este método es una solución práctica para instalar Windows 10 o Windows 11 sin un USB o DVD. Con unos sencillos pasos puedes realizar una instalación limpia utilizando únicamente tu computadora. Si este tutorial te fue útil, no olvides dejarnos un comentario y compartirlo. ¡Suscríbete para más contenido como este!