Si quieres probar Windows 11 sin necesidad de formatear tu PC o si tu equipo tiene pocos recursos, la mejor solución es instalar Windows 11 Lite (Tiny11) directamente en una memoria USB. Esta versión modificada es mucho más ligera y compatible con computadoras de bajos recursos. En esta guía te explicamos paso a paso cómo instalar Windows 11 Lite en USB y convertirlo en tu propio sistema operativo portátil.
¿Qué es Windows Tiny11?

Windows Tiny11 es una versión optimizada de Windows 11 creada por el desarrollador NTDEV. Está basada en Windows 11 Pro versión 22H2, pero se ha reducido para eliminar componentes innecesarios, permitiendo su instalación en dispositivos que no son oficialmente compatibles.
Características principales de Windows Tiny11
- Requiere solo 8 GB de espacio en disco (en comparación con los más de 20 GB de la versión estándar).
- Elimina aplicaciones preinstaladas y bloatware que consumen recursos.
- Compatible con equipos antiguos o de gama baja.
- Permite llevar tu sistema operativo en una memoria USB para usarlo en cualquier equipo.
Beneficios de instalar Windows 11 Lite en USB
- No necesitas formatear tu equipo.
- Puedes llevar Windows 11 en el bolsillo y usarlo en cualquier computadora.
- Ideal para revivir laptops o PC antiguas.
- Consume muy pocos recursos, perfecto para hardware limitado.
Requisitos para instalar Windows 11 Lite Portable
Antes de empezar, asegúrate de contar con:
- Archivo ISO de Windows Tiny11. Puedes descargarlo desde la web oficial del desarrollador NTDEV GitHub o desde la fuente alternativa que te dejamos aquí para una descarga más rápida.
- Una memoria USB de al menos 32 GB (se recomienda USB 3.0 o superior para mejor rendimiento).
- La herramienta Rufus para crear el USB booteable (descargar desde https://rufus.ie/).
Cómo instalar Windows 11 Lite en USB paso a paso
1. Descarga la imagen ISO
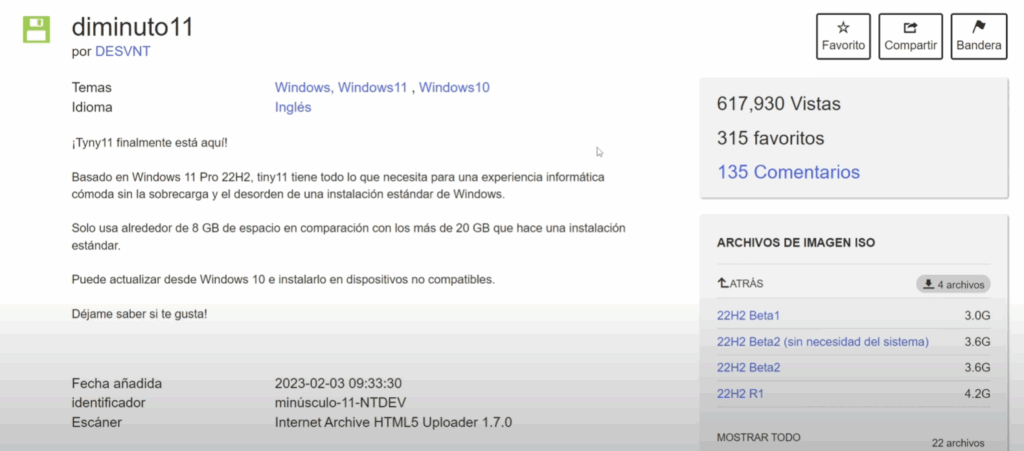
Dirígete a la página oficial o utiliza nuestro enlace alternativo para obtener la versión Tiny11. Recomendamos descargar la versión Beta 1, ya que ocupa menos espacio y es ideal para dispositivos portátiles.
2. Prepara la memoria USB

Conecta tu memoria USB al ordenador. Recomendamos un pendrive de 32 GB o más y que sea USB 3.1 o 3.2 para mayor velocidad.
3. Crea el USB booteable con Rufus
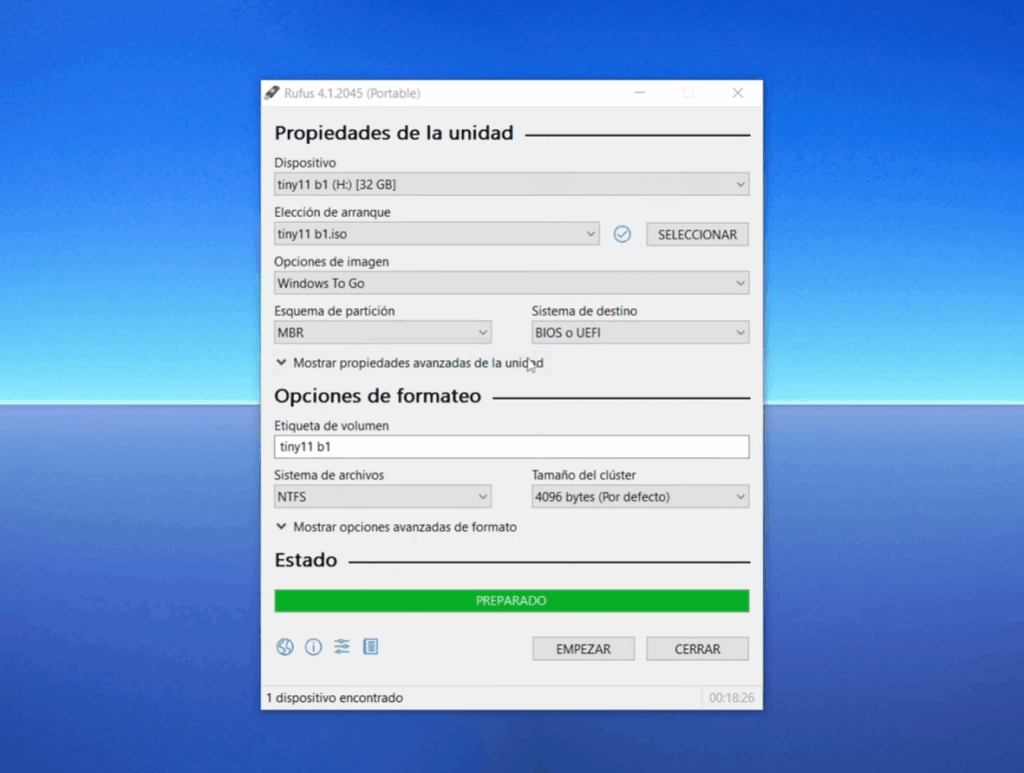
- Ejecuta Rufus.
- En Dispositivo, selecciona la memoria USB.
- En Selección de arranque, elige Disco o imagen ISO (seleccionar) y carga la ISO de Windows Tiny11.
- En Opciones de imagen, selecciona Windows To Go.
- Cambia el esquema de partición a MBR para garantizar compatibilidad con BIOS y UEFI.
- Haz clic en Empezar.
- Desmarca la opción de recopilación de datos y confirma que se eliminarán todos los datos del USB.
- Espera a que se complete el proceso.
Una vez terminado, Rufus te mostrará el mensaje de Preparado. Ahora tu memoria USB ya está lista para iniciar Windows 11 Lite.
Cómo iniciar Windows 11 Lite desde USB

- Inserta el USB en el equipo donde desees usar Windows Lite.
- Accede al menú de arranque (normalmente presionando F12, F8, Esc o Del dependiendo del fabricante).
- Selecciona iniciar desde la memoria USB.
- Sigue las instrucciones para completar la configuración inicial (país, teclado, usuario, contraseña).
Experiencia de uso y rendimiento
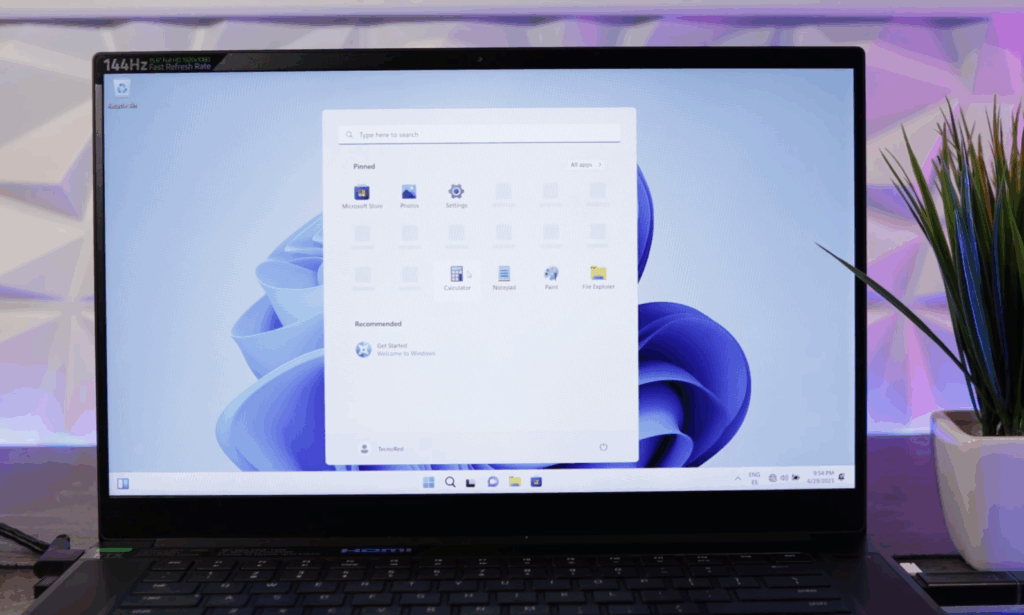
Una vez instalado, tendrás una versión funcional de Windows 11 sin las aplicaciones innecesarias de la versión oficial. El sistema operativo corre directamente desde el USB y ofrece un rendimiento sorprendente incluso en hardware antiguo. Durante nuestras pruebas obtuvimos:
- Espacio ocupado tras instalación: 14 GB.
- Memoria RAM utilizada en reposo: 2.3 GB.
- CPU utilizada en reposo: menos del 3%.
- Cantidad de procesos activos: 130 procesos y 1,314 subprocesos.
Además, Windows Tiny11 permite recibir actualizaciones de seguridad acumulativas de Windows 11 versión 22H2.
Recomendaciones para una mejor experiencia
- Utiliza una memoria USB de 64 GB o más si planeas instalar programas adicionales.
- Siempre usa USB 3.1 o 3.2 para mayor velocidad y estabilidad.
- Si no deseas dejar rastro en otros PCs, Windows 11 Lite desde USB es una excelente opción.
Conclusión: ¿Vale la pena instalar Windows 11 Lite en USB?
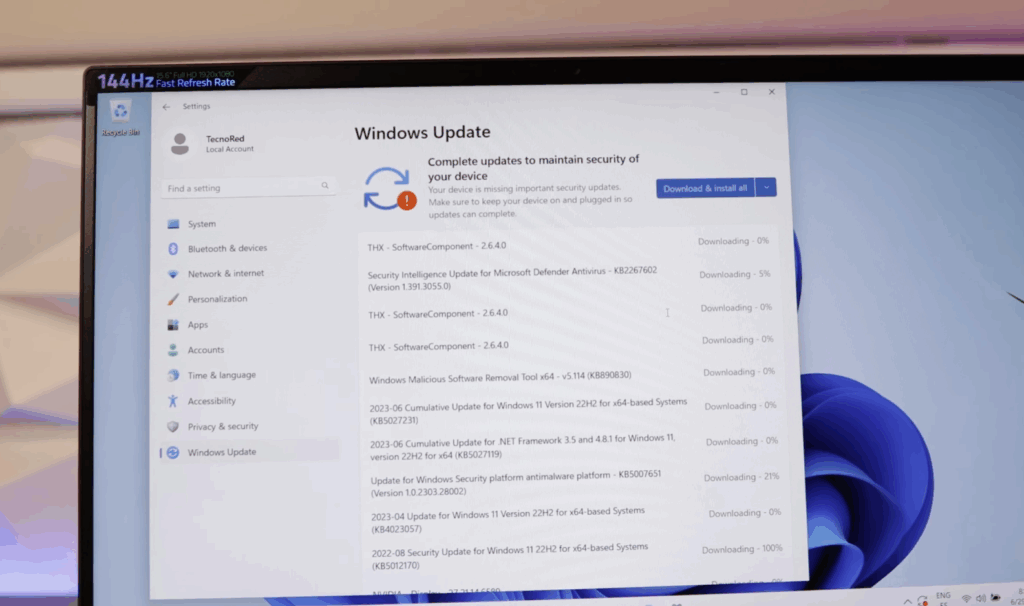
Definitivamente sí. Instalar Windows Tiny11 en una memoria USB te permite:
- Probar Windows 11 sin tocar el disco duro de tu PC.
- Llevar un sistema operativo portable a cualquier lugar.
- Revivir laptops antiguas y mejorar el rendimiento en PCs con pocos recursos.
- Usarlo como entorno de prueba antes de decidir una instalación definitiva.
Mira la guía completa en video
Si quieres ver todo el proceso explicado visualmente, te invitamos a visitar la versión en video de este tutorial en nuestro canal de YouTube TecnoRed. Allí encontrarás este y muchos otros contenidos sobre tecnología, Windows y optimización de sistemas.