¿Quieres usar Microsoft Office en tu Mac sin pagar y sin complicaciones? En esta guía te explicamos cómo descargar, instalar y activar Microsoft Office LTSC en Mac totalmente gratis y funcional en 2025. El procedimiento es sencillo, pero es importante seguir cada paso con atención para evitar errores de activación.

¿Qué necesitaremos?
Para realizar este proceso, utilizaremos dos archivos:
- El instalador oficial de Microsoft Office LTSC para Mac
- El archivo serializer que permite activar la suite
Para descargarlo tenemos que ir a la página oficial de Microsoft de Office para Mac (te recomendamos descargar la versión Office LTSC for Mac 2024), pero si en caso no puedes obtener los enlaces de descarga directa para Mac desde la página oficial, te dejamos un enlace alternativo de Google Drive con ambos archivos.
Paso 1: Descargar los archivos
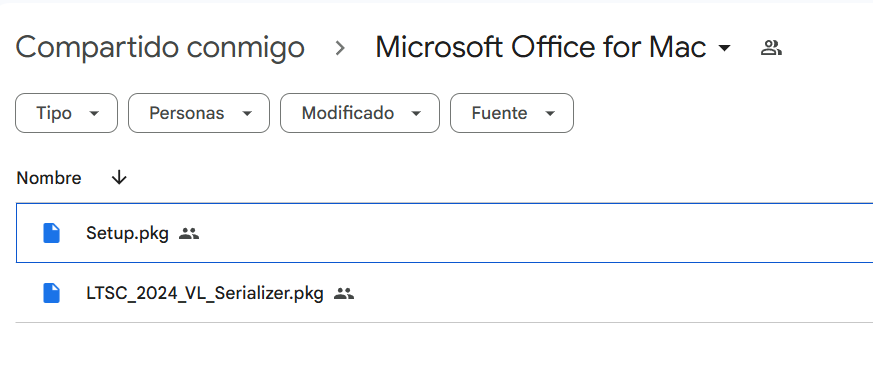
- Abre tu navegador y copia el enlace compartido de Google Drive.
- Accede a la carpeta y descarga los siguientes archivos:
- Setup.pkg (instalador de Office – alrededor de 2.34 GB)
- Serializer.pkg (para activar Office)
La descarga puede tardar unos minutos, especialmente el archivo de instalación, debido a su tamaño.
Paso 2: Instalar Microsoft Office
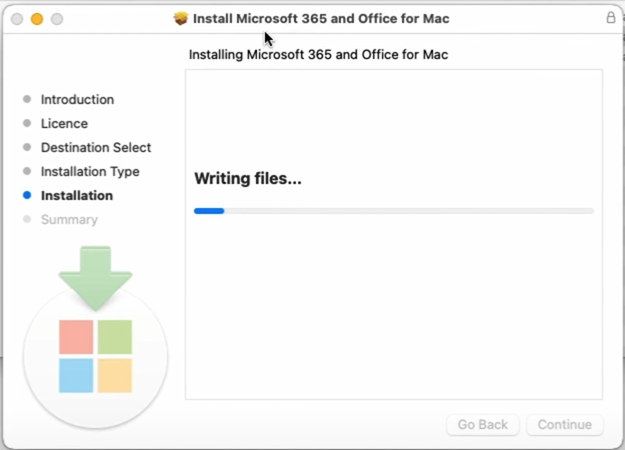
- Una vez descargados ambos archivos, abre el archivo Setup.pkg.
- Aparecerá el instalador. Haz clic en Continuar y luego en Aceptar los términos.
- Presiona en Instalar y espera a que finalice el proceso.
Cuando la instalación termine, verás el mensaje de confirmación. Puedes cerrar el instalador y conservar el archivo si deseas reinstalarlo en el futuro.
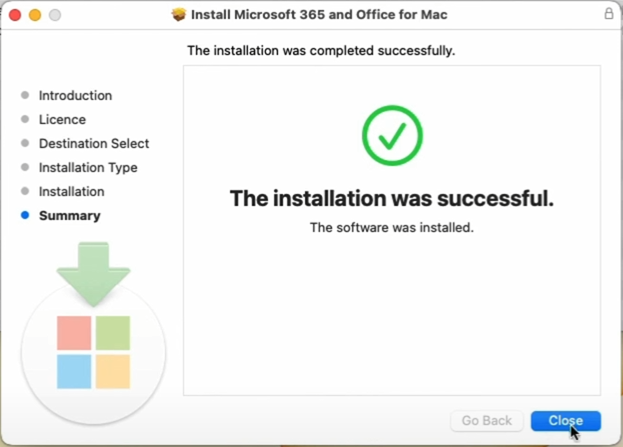
Paso 3: Verificar instalación (antes de activar)
- Abre una aplicación de Office como Word o Excel.
- Al abrir un documento nuevo, verás un mensaje indicando que Office necesita activación.
- Si vas a “Acerca de Word”, notarás que Office está instalado, pero aún no está activado.
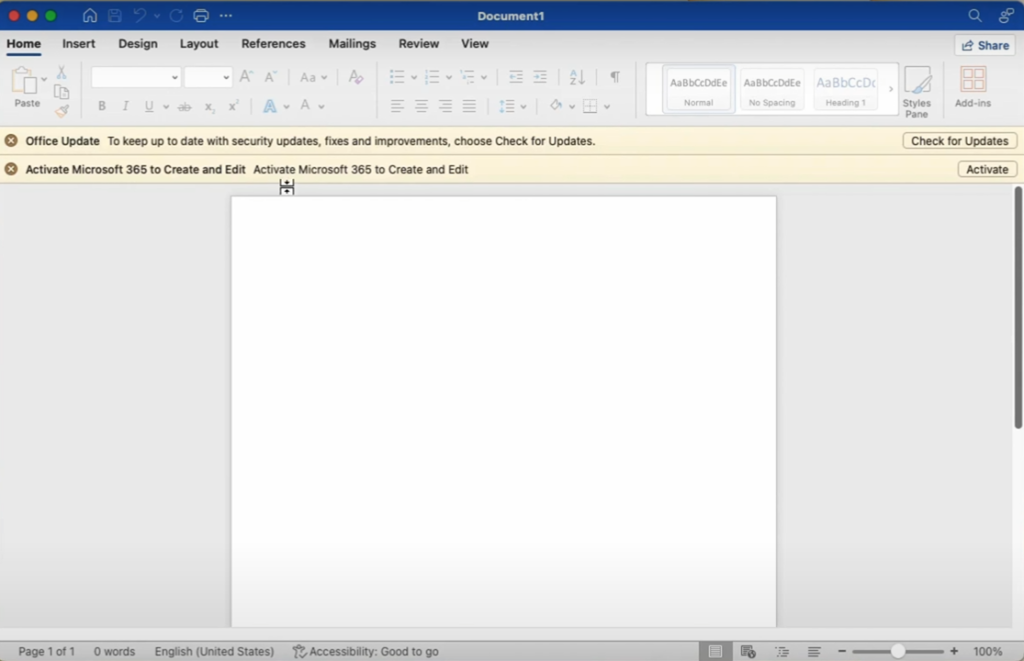
Cierra todas las aplicaciones de Office antes de continuar con el siguiente paso.
Paso 4: Activar Microsoft Office en Mac
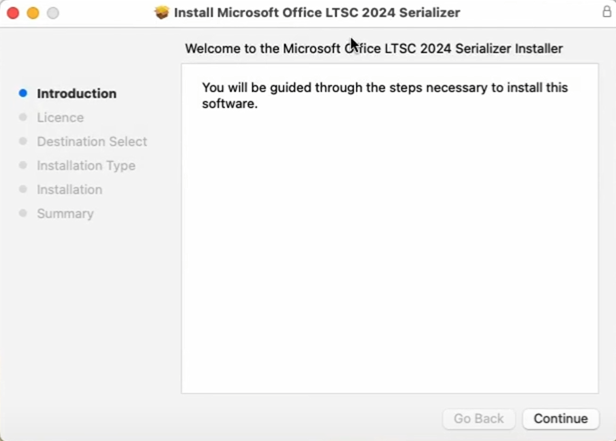
- Haz doble clic en el archivo Serializer.pkg.
- Aparecerá el asistente de instalación. Haz clic en Continuar, luego en Aceptar, y presiona Instalar.
- Espera a que finalice el proceso de activación. Una vez completado, puedes cerrar el instalador.
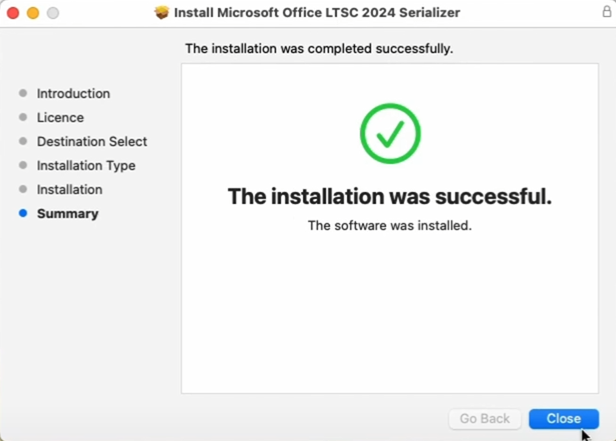
Paso 5: Comprobar que Office está activado
- Abre nuevamente Word o Excel.
- Al crear un nuevo documento, verás que ya no aparece el mensaje de activación.
- En la opción “Acerca de Word” se mostrará que estás utilizando Microsoft Office LTSC Standard para Mac 2024 totalmente funcional.
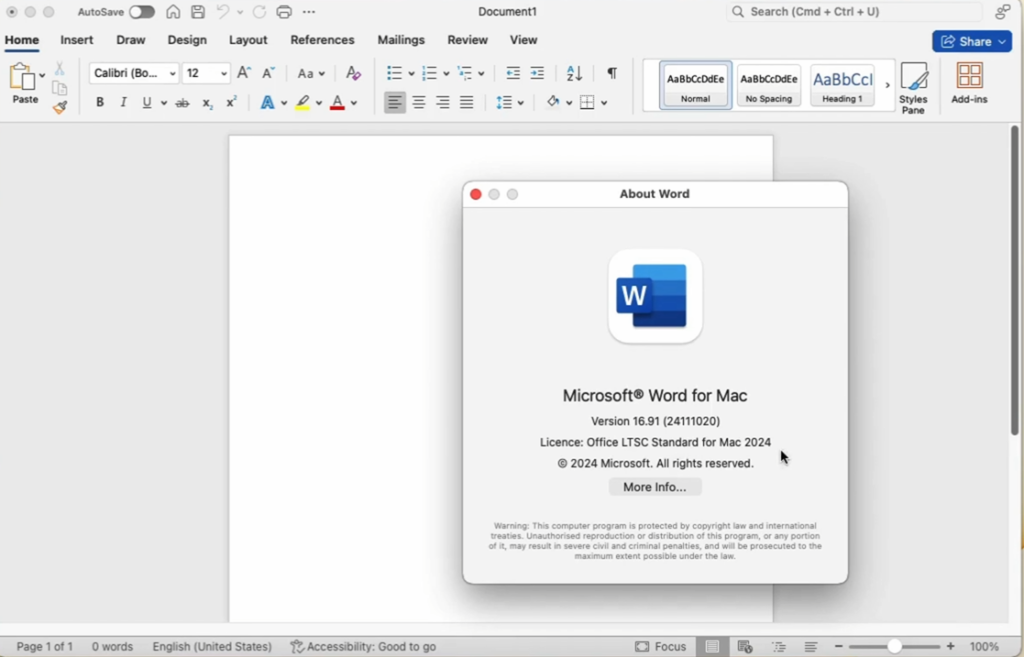
Recomendaciones finales
- Esta versión no requiere suscripción ni claves adicionales.
- Puedes usar todas las aplicaciones como Word, Excel, PowerPoint, Outlook, etc.
- Si necesitas crear accesos directos en el escritorio o dock, solo arrastra los íconos desde la carpeta de Aplicaciones.
¿Tuviste problemas?
Si durante el proceso de instalación o activación encuentras algún error, asegúrate de:
- Haber cerrado todas las aplicaciones de Office antes de ejecutar el archivo serializer.
- No haber instalado versiones anteriores o de prueba de Office. Si es así, desinstálalas primero.
También puedes dejar un comentario en el video original si necesitas ayuda adicional.
Ahora ya puedes disfrutar de Microsoft Office gratis y completamente funcional en tu Mac. Si este tutorial te fue útil, no olvides compartirlo con otras personas que también puedan necesitarlo.
Buen aporte, me sirvió de mucho…
Por favor pongan los archivos en un servidor con acceso libre, se demoran demasiado en dar acceso.