
Hoy te vamos a mostrar cómo instalar una unidad SSD M.2 en tu consola PlayStation 5 Slim. Este proceso no solo te permitirá aumentar el almacenamiento de tu consola, sino también mejorar la velocidad y rendimiento de tus juegos. Sigue estos pasos detallados para asegurar una instalación correcta, superfácil y sin problemas.
Antes de comenzar queremos recordarte que si tú cuentas con una PlayStation 5 tamaño estándar y no con la versión Slim si deseas agregar más memoria el proceso varía un poco, pero como en TecnoRed nos preocupamos tanto por tu comodidad ya hemos realizado un tutorial anteriormente y puedes visitarlo acá “Cómo Ampliar El Almacenamiento De Tu Consola PlayStation 5 Con Una SSD M.2”. Teniendo esto en cuenta este artículo está dedicado solo para la versión slim, esperamos que te sea útil, sin más que agregar comencemos.
Acceso al Slot M.2
Para comenzar, debemos tener acceso al slot M.2 de nuestra PS5 Slim.
- Retirar la Tapa Superior:
- Ubica la tapa superior de tu consola y, con cuidado, levántala desde la esquina. Es importante hacerlo con suavidad para no dañar las pestañas que la sujetan.


- Una vez retirada la tapa, tendrás acceso al interior de la consola donde se encuentra el slot M.2.

- Preparación del Slot:
- Para acceder al slot M.2, necesitarás un destornillador en forma de cruz.

- Localiza la chapa o cubierta del slot y quita el tornillo que la sujeta. Retira la chapa y ponla a un lado.


Consideraciones Antes de Instalar el SSD
Antes de proceder con la instalación, es necesario considerar algunos puntos importantes para evitar daños en tu nueva unidad SSD.
- Compatibilidad y disipador:
- Asegúrate de que tu unidad SSD M.2 sea compatible con la PS5 Slim. Las unidades NVMe PCIe 4.0 son las recomendadas para un rendimiento óptimo. Además, tu unidad debe contar con disipador incluido, pues de lo contrario pudiera llegar a calentarse y causar inconvenientes en tu consola.

- Posicionamiento del Poste:
- El poste de sujeción del SSD debe estar en la posición correcta. Esto se puede ajustar según la longitud de la unidad SSD que hayas adquirido. Colocar el poste en el lugar incorrecto puede causar daños o impedir la correcta instalación de la unidad.

Instalación del SSD M.2
Ahora que hemos preparado el slot, podemos proceder con la instalación del SSD M.2.
- Inserción del SSD:
- Toma tu SSD M.2 y alinéalo con el conector del slot. Inserta la unidad en un ángulo de aproximadamente 30 grados. No ejerzas demasiada presión; debería entrar con facilidad.


- Asegurar el SSD:
- Una vez insertado, baja la unidad SSD hasta que quede plana y alinéala con el poste de sujeción. Utiliza el tornillo que retiraste anteriormente para fijar la unidad en su lugar.
- Asegúrate de que esté bien sujeta, pero no aprietes en exceso el tornillo para evitar dañar la unidad.

- Reinstalar la Chapa:
- Vuelve a colocar la chapa o cubierta sobre el slot M.2 y asegúrala con el tornillo.


- Recolocar la Tapa Superior:
- Coloca nuevamente la tapa superior de tu PS5 Slim. Asegúrate de que todas las pestañas encajen correctamente para evitar que la tapa quede suelta.

Formatear el Almacenamiento Extra en PS5
Una vez que hayas instalado físicamente tu unidad SSD, es necesario formatearla para que la consola pueda reconocer y utilizar el nuevo almacenamiento.
- Encender la Consola:
- Al encender tu PS5 Slim, aparecerá un mensaje indicando que se ha detectado una nueva unidad SSD. Selecciona la opción de formatear.
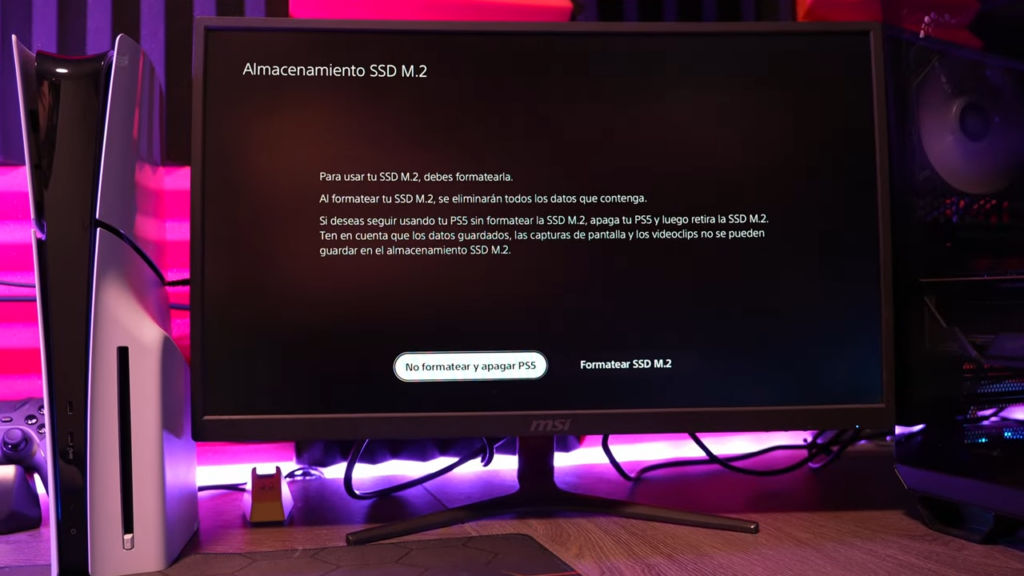
- Respaldo de Datos:
- Si la unidad SSD no es nueva y contiene datos importantes, asegúrate de realizar un respaldo antes de formatearla, ya que este proceso eliminará toda la información almacenada.
- Proceso de Formateo:
- Sigue las instrucciones en pantalla para completar el formateo de la unidad. Una vez finalizado, la consola te mostrará la velocidad de lectura del SSD.
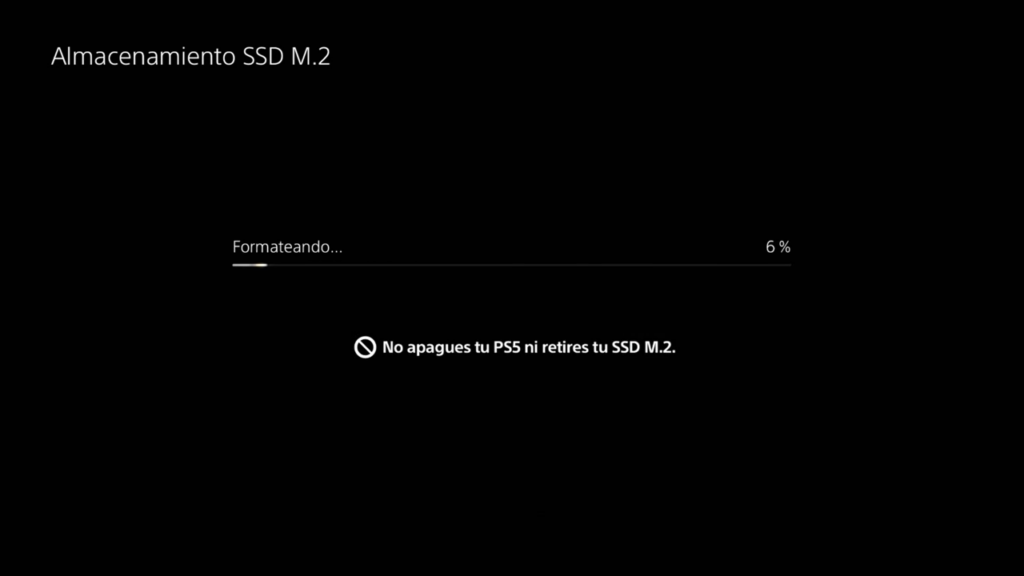
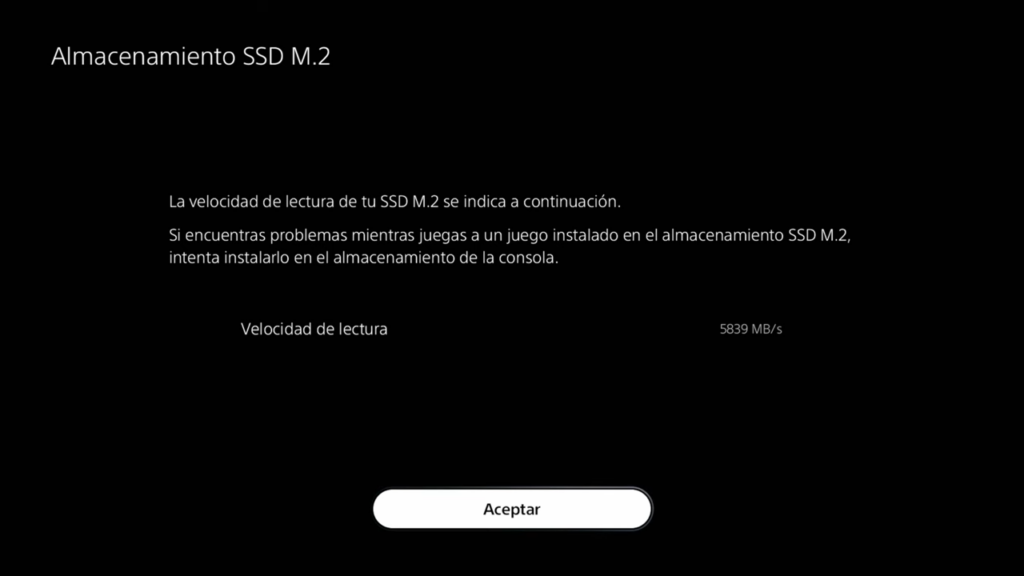
- Confirmación:
- Acepta la confirmación y espera a que la consola termine el proceso de configuración. Ahora, tu PS5 Slim debería reconocer el nuevo almacenamiento.
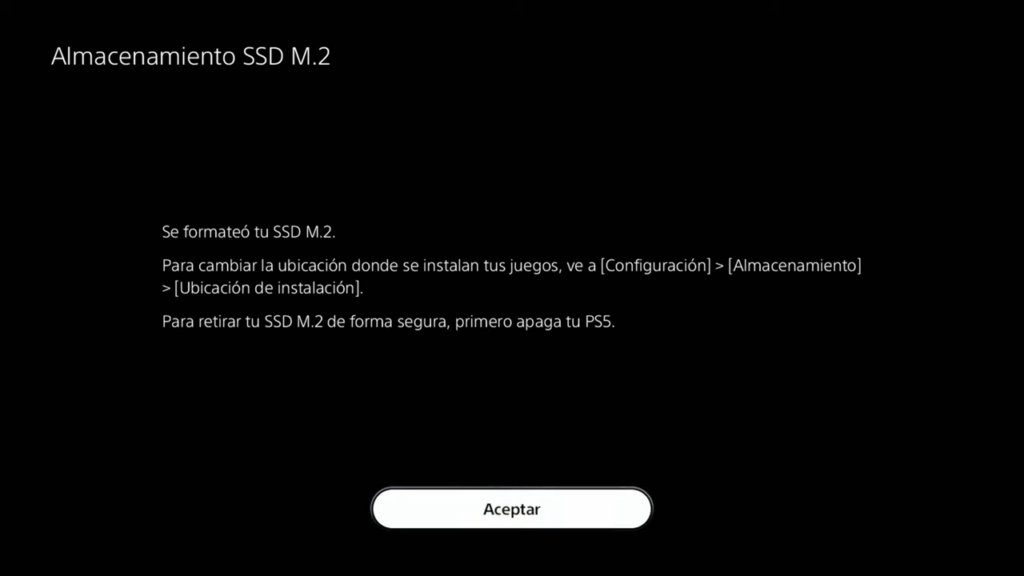
Uso del Nuevo Almacenamiento
Con la unidad SSD M.2 instalada y formateada, puedes empezar a utilizar el almacenamiento adicional de inmediato.
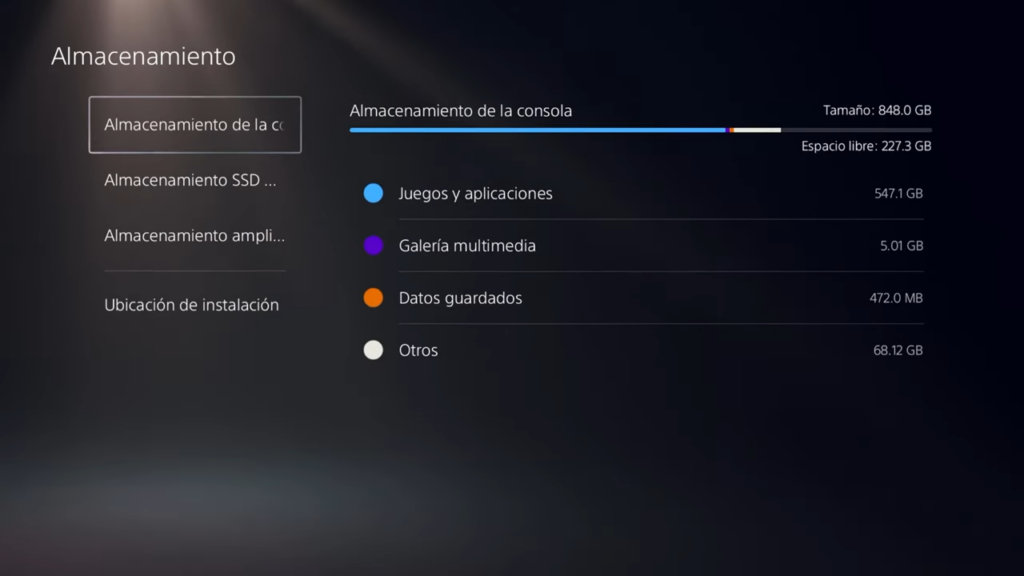
- Administrar Almacenamiento:
- Ve a la configuración de almacenamiento en el menú de tu PS5 Slim. Aquí verás la capacidad de la nueva unidad SSD junto con el almacenamiento interno de la consola.
- Mover Juegos y Aplicaciones:
- Puedes transferir juegos y aplicaciones desde el almacenamiento interno a la unidad SSD para liberar espacio y mejorar la gestión de tus datos.
- Selecciona los juegos o aplicaciones que deseas mover, elige la opción de transferencia y selecciona el destino (unidad SSD).
Conclusiones
Instalar una unidad SSD M.2 en tu PlayStation 5 Slim es un proceso relativamente sencillo que puede proporcionar beneficios significativos en términos de almacenamiento y rendimiento. Siguiendo estos pasos detallados, podrás asegurarte de realizar una instalación correcta y segura, aprovechando al máximo las capacidades de tu consola.
Si tienes alguna duda o necesitas más información, puedes visitar nuestro canal de YouTube donde te explicamos este proceso con un video que estamos seguro de que te ayudara muchísimo, el cual te dejamos a continuación.