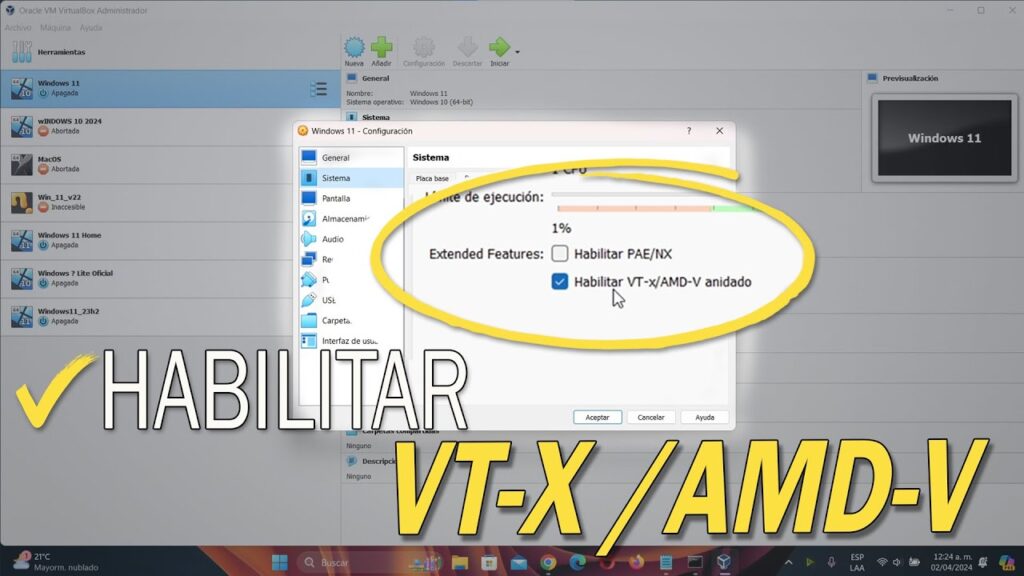
La virtualización se ha convertido en una herramienta fundamental para optimizar recursos y facilitar el desarrollo y la ejecución de diversas aplicaciones y sistemas operativos. VirtualBox, desarrollado por Oracle, es una de las plataformas de virtualización más populares y ampliamente utilizadas en la actualidad. Sin embargo, es posible que te hayas encontrado con la situación en la que no puedes habilitar la opción de virtualización en tu máquina virtual, a pesar de tenerla activada en tu equipo. En esta guía completa, te explicaremos paso a paso cómo solucionar este problema y habilitar la opción de virtualización en VirtualBox.
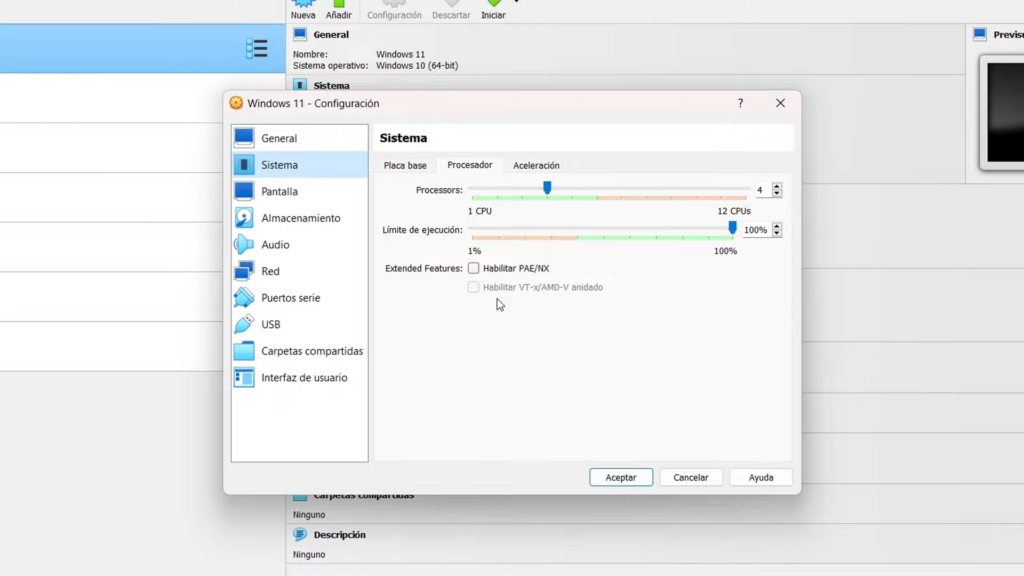
Verificación inicial
Antes de comenzar con el proceso de habilitación de la virtualización en VirtualBox, es importante realizar una verificación inicial para asegurarnos de que el problema no esté relacionado con la configuración de hardware de tu equipo. Para ello, sigue estos pasos:
- Revisar la configuración de virtualización en la BIOS: Accede a la configuración de BIOS de tu equipo y asegúrate de que la virtualización esté habilitada. Para esto ya hemos elaborado un tutorial con anterioridad y lo tenemos disponible para ti en un video de nuestro canal de YouTube. “Cómo Activar VIRTUALIZACIÓN en Windows 11 ✅ 2024”
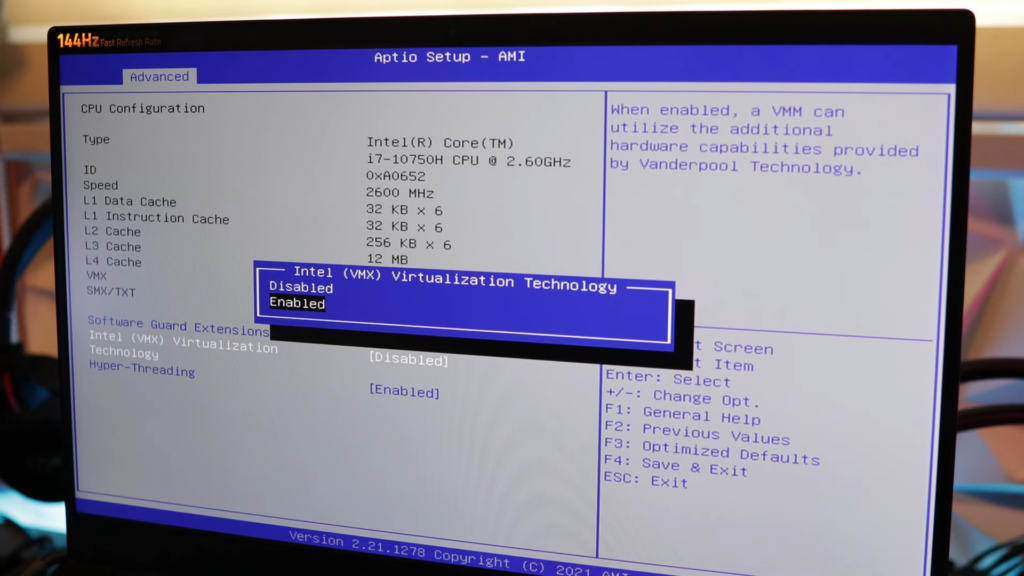
- Verificar la compatibilidad del procesador: Asegúrate de que tu procesador sea compatible con la virtualización y que la tecnología de virtualización esté habilitada en la configuración del BIOS.
- Actualizar VirtualBox: Asegúrate de tener la versión más reciente de VirtualBox instalada en tu equipo. Las actualizaciones suelen incluir correcciones de errores y mejoras de rendimiento que podrían solucionar el problema de la virtualización.
Habilitación de la virtualización en VirtualBox
Una vez realizado los pasos anteriores podemos comprobar que tenemos activado la virtualización directamente en nuestro sistema operativo para ello debemos dirigirnos al administrador de tarea de Windows, podemos hacerlo de forma rápida presionando simultáneamente las teclas “Ctrl + Shift + Esc” y una vez dentro nos dirigimos a la pestaña “Rendimiento” seguidamente dentro de “CPU” en la parte inferior derecha podremos ver la virtualización habilitada.
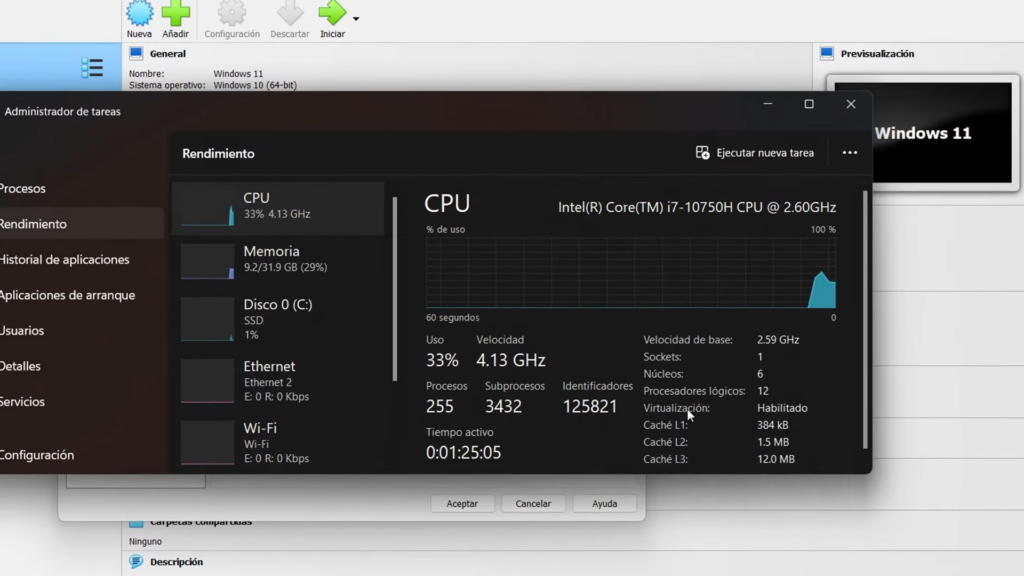
Si has verificado que la virtualización está habilitada en tu equipo, pero aún no puedes activarla en VirtualBox, sigue estos pasos para solucionar el problema:
- Ubicación de los archivos de instalación de VirtualBox: Abre el explorador de archivos de tu equipo y navega hasta la unidad C, donde generalmente se instala VirtualBox de forma predeterminada. Dentro de la carpeta «Archivos de programa», busca el directorio de Oracle y luego selecciona la carpeta de VirtualBox.
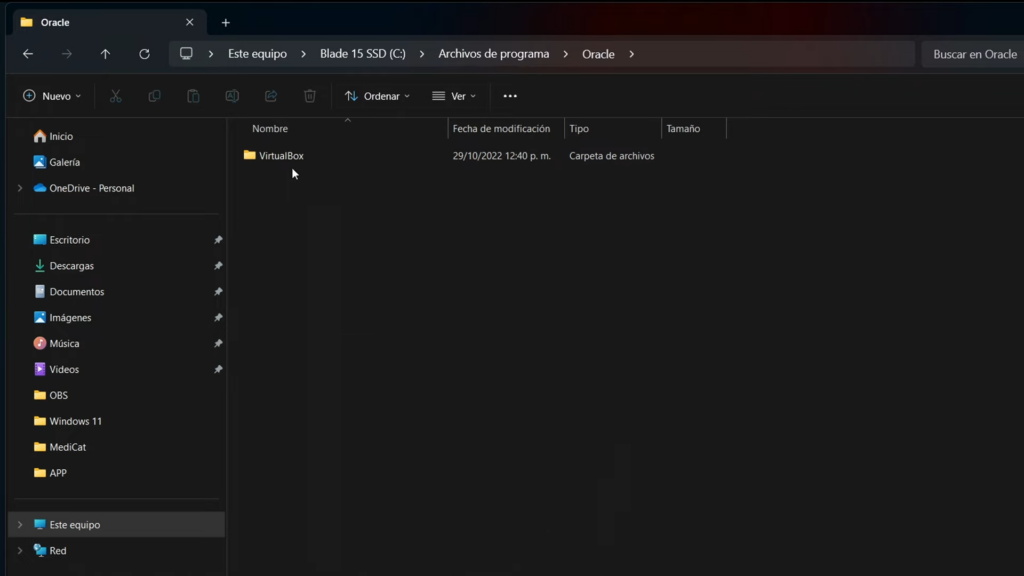
- Copiar la ruta de instalación: Una vez dentro de la carpeta de VirtualBox, copia la ruta de instalación desde la barra de direcciones del explorador de archivos. Esta ruta será necesaria para ejecutar un comando desde el símbolo del sistema.
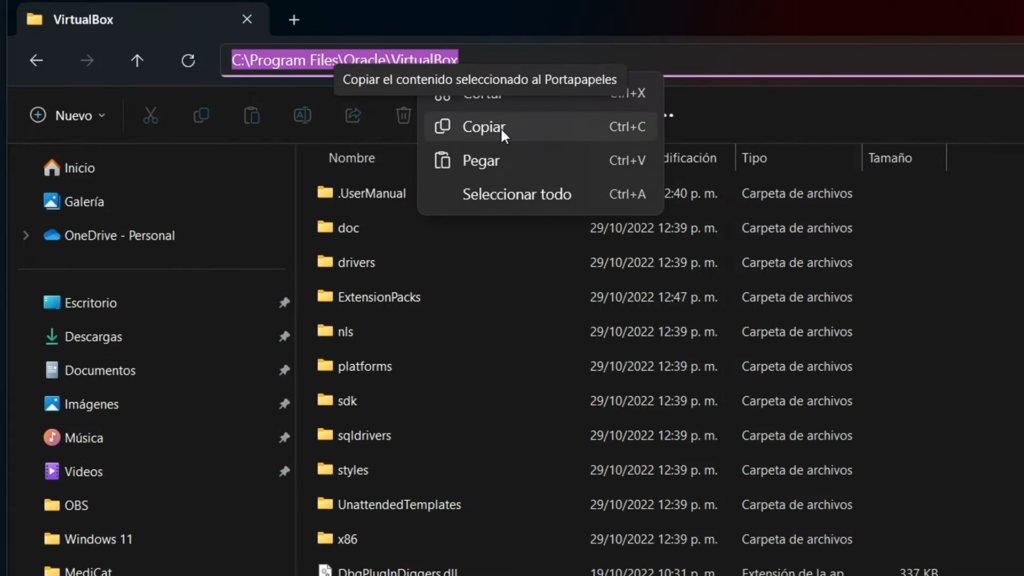
- Ejecutar el símbolo del sistema como administrador: Abre el menú de inicio y busca «cmd». Haz clic derecho sobre el símbolo del sistema y selecciona la opción «Ejecutar como administrador».
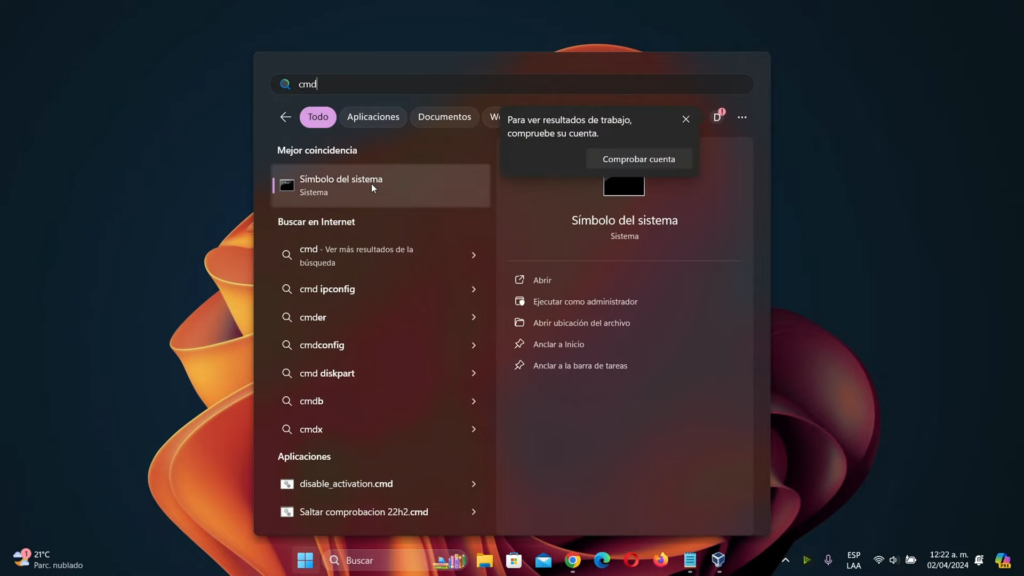
- Navegar a la ubicación de VirtualBox: En el símbolo del sistema, escribe «cd» seguido de un espacio y pega la ruta de instalación de VirtualBox que copiaste anteriormente. Presiona Enter para navegar a esa ubicación.
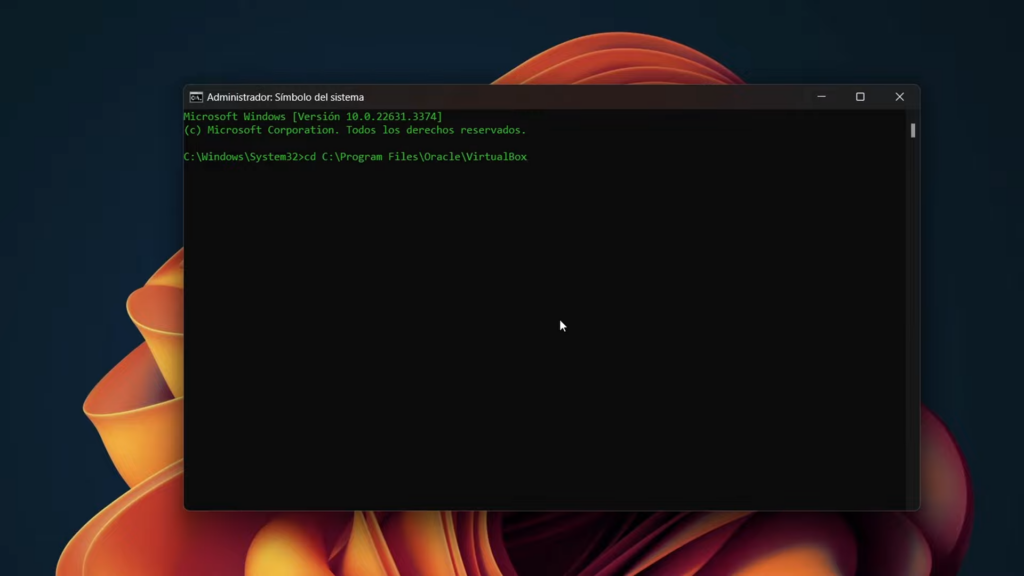
- Aplicar el comando de habilitación de virtualización: Una vez en la ubicación de VirtualBox en el símbolo del sistema, copia y pega el siguiente comando, asegurándote de reemplazar «Nombre_de_tu_máquina_virtual» con el nombre de tu máquina virtual: Para este ejemplo lo hemos cambiado por “Windows 11”
VBoxManage modifyvm "Nombre de tu máquina virtual" --nested-hw-virt on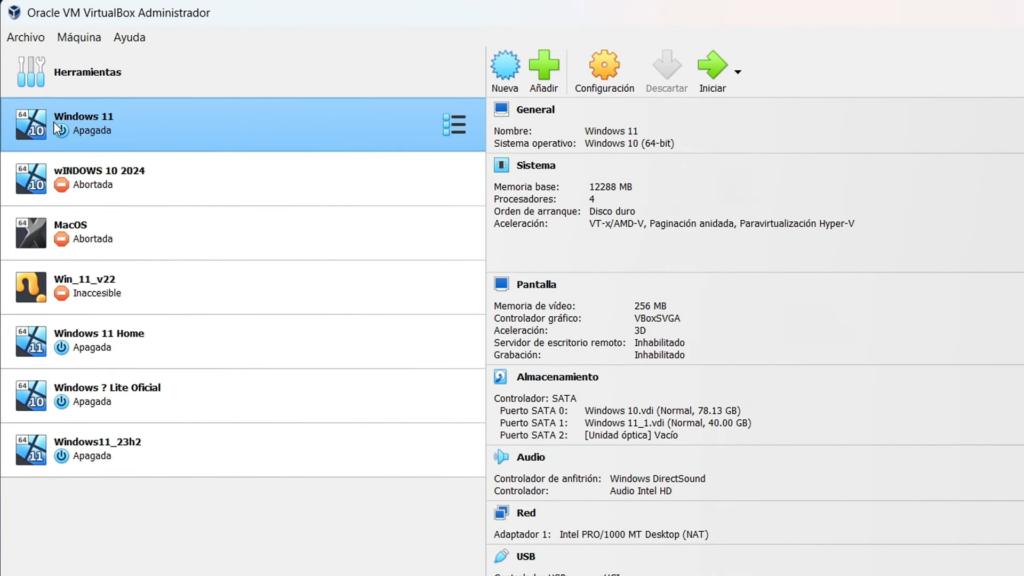
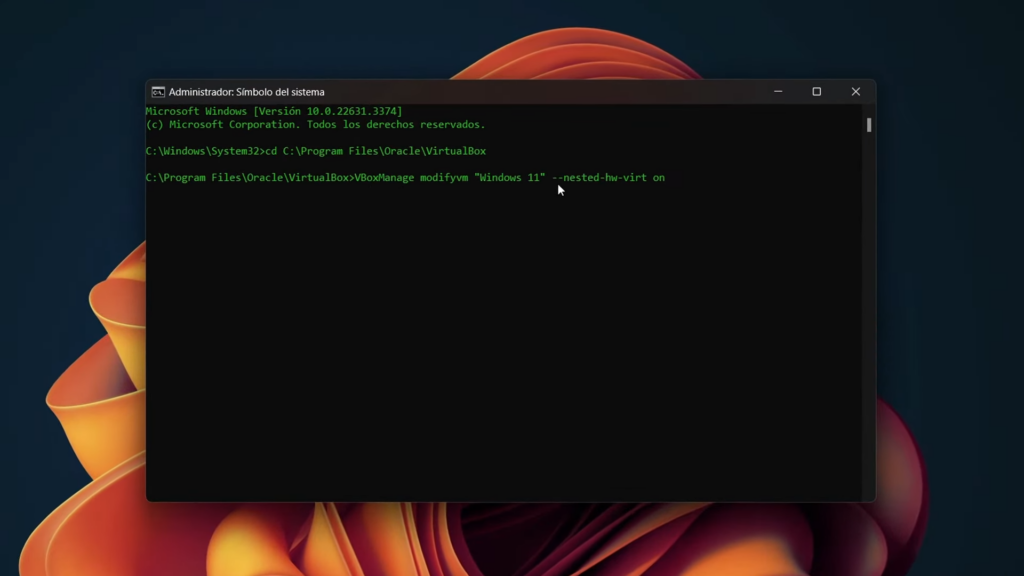
- Verificar la aplicación del comando: Una vez que hayas ejecutado el comando, verifica que no se muestre ningún error en el símbolo del sistema. Si el comando se ha aplicado correctamente, puedes cerrar la ventana del símbolo del sistema.
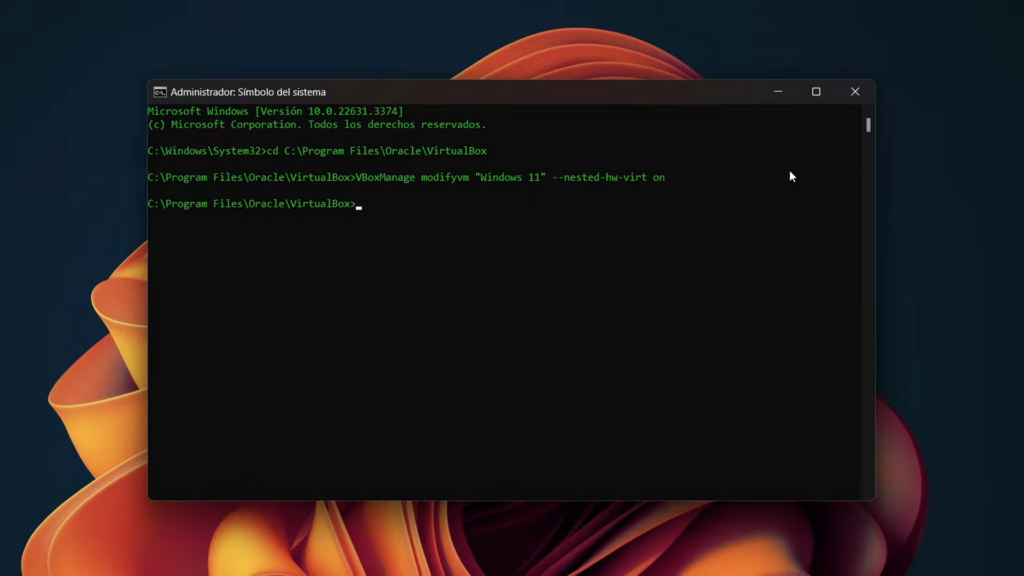
- Reiniciar VirtualBox y verificar la configuración: Abre VirtualBox nuevamente y navega hasta la configuración de tu máquina virtual. Dirígete a la sección de sistema y luego a procesador. Deberías poder ver que la opción de virtualización ahora está habilitada y marcada por defecto.
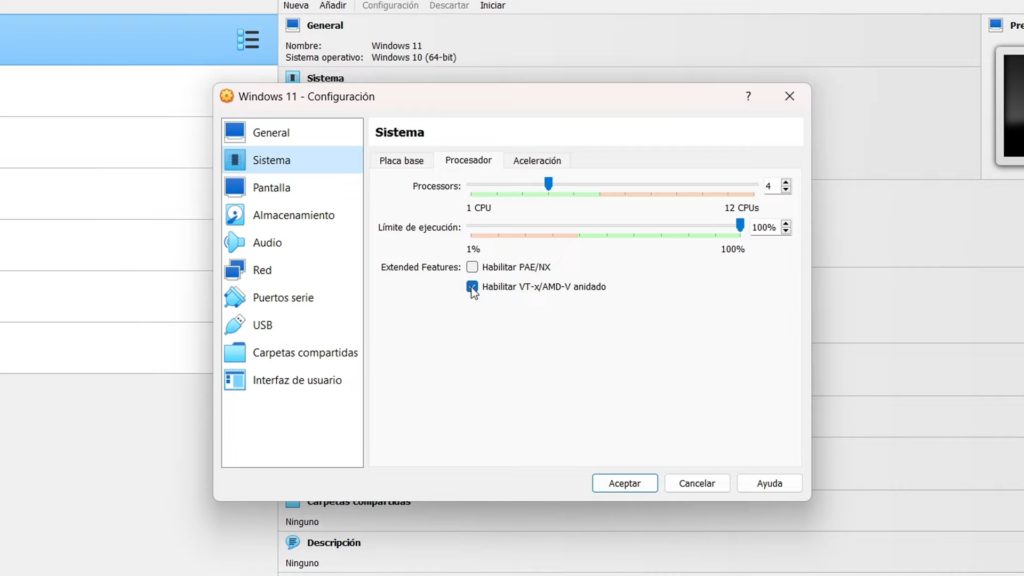
Conclusión
En conclusión, habilitar la opción de virtualización en VirtualBox puede ser esencial para el correcto funcionamiento de tus máquinas virtuales y el aprovechamiento máximo de los recursos de tu equipo. Siguiendo los pasos detallados en esta guía, podrás solucionar el problema de la virtualización y asegurarte de que tus máquinas virtuales funcionen de manera óptima.
Esperamos que esta guía te haya sido útil y que puedas disfrutar de todas las funcionalidades que ofrece VirtualBox. Si te gusta y es útil nuestro contenido te agradecemos mucho que puedas compartirlo, así como visitar nuestro canal de YouTube y subscribirte al mismo, en la parte final te dejamos un video complementario para que soluciones cualquier duda respecto a la activación de la virtualización en VirtualBox. ¡Nos vemos en el próximo artículo!