
Introducción
¡Hola! Bienvenidos a este tutorial donde aprenderán todos los pasos necesarios para formatear su computadora y realizar una instalación limpia de Windows 10. Vamos a sumergirnos en el proceso paso a paso de forma general y también te dejaremos a medida que avanzas en la lectura referencias a explicaciones más detalladas sobre ciertos aspectos que ya hemos abordado en otros artículos. Lo que es aún mejor, al final también te anexaremos un video explicativo, el cual podrá solventar cualquier inquietud que tengas a la hora de instalar tu sistema operativo Windows 10. Al finalizar de leer este artículo estarás preparado para instalar Windows 10 en cualquier dispositivo que cumpla con los requisitos del sistema.
Herramientas Necesarias para Formatear Windows
Antes de comenzar, asegúrense de tener las siguientes herramientas:
- Una computadora o laptop que deseen formatear.

- Una memoria USB con al menos 8 gigas de capacidad.

- El instalador de Windows 10, que podrán descargar oficialmente en la página de Microsoft.
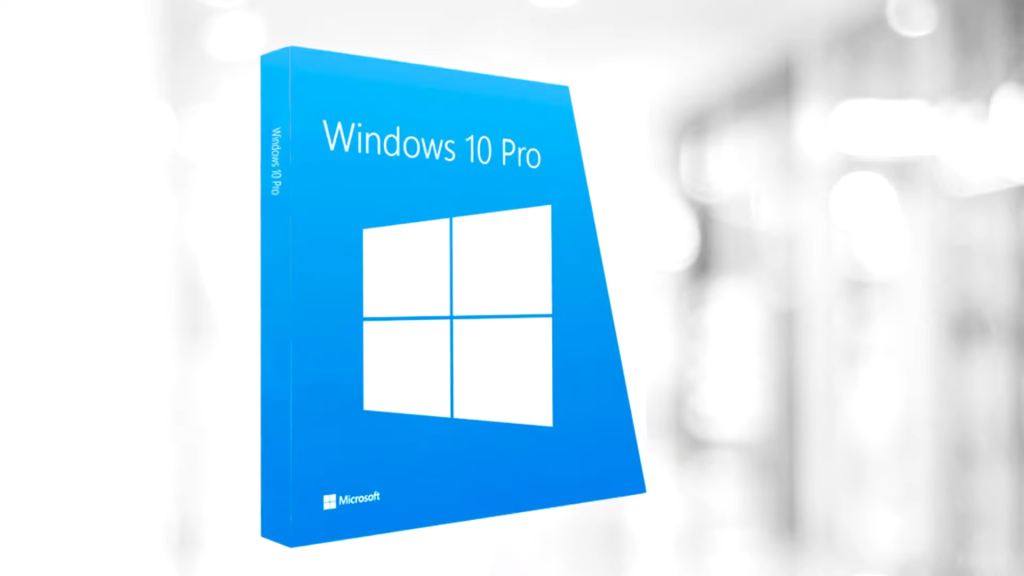
Recomendaciones antes de Formatear tu PC
Es esencial seguir algunas recomendaciones antes de comenzar el proceso:
- Mantén tu portátil o laptop conectada a la energía para evitar interrupciones.
- Asegúrate de que la memoria USB tenga al menos 8 gigas.
- Realiza un respaldo de toda tu información valiosa, ya que se eliminarán todos los archivos durante el formateo.
Creación de una Unidad USB Booteable para instalar Windows
- Inserta la memoria USB.
- Si ya tienes el instalador de Windows 10 en formato ISO, utiliza la herramienta gratuita Rufus para crear la unidad USB booteable.
- Descarga Rufus directamente dando clic acá podrás visitar la página oficial del proyecto.
- Selecciona la memoria USB y la imagen ISO de Windows 10.
- En Esquema de partición seleccionamos MBR.
- Inicia el proceso dando clic en “Empezar” y espera a que se complete.
- Tal como te hemos mencionado al principio, a continuación te dejamos un artículo en el cual te explicamos a plenitud, con lujos y detalles, el uso de la herramienta Rufus “Creando Un USB Booteable”
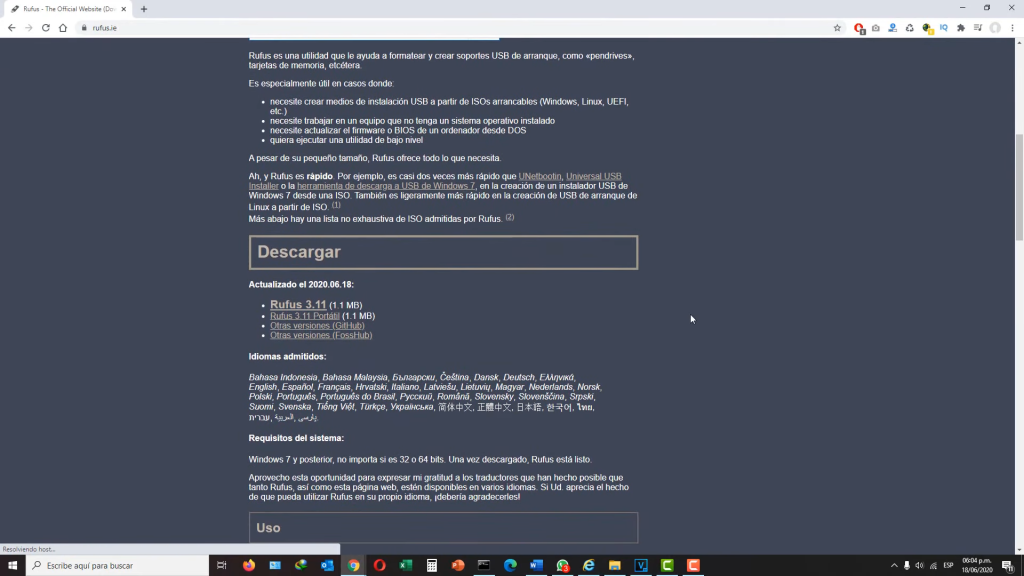
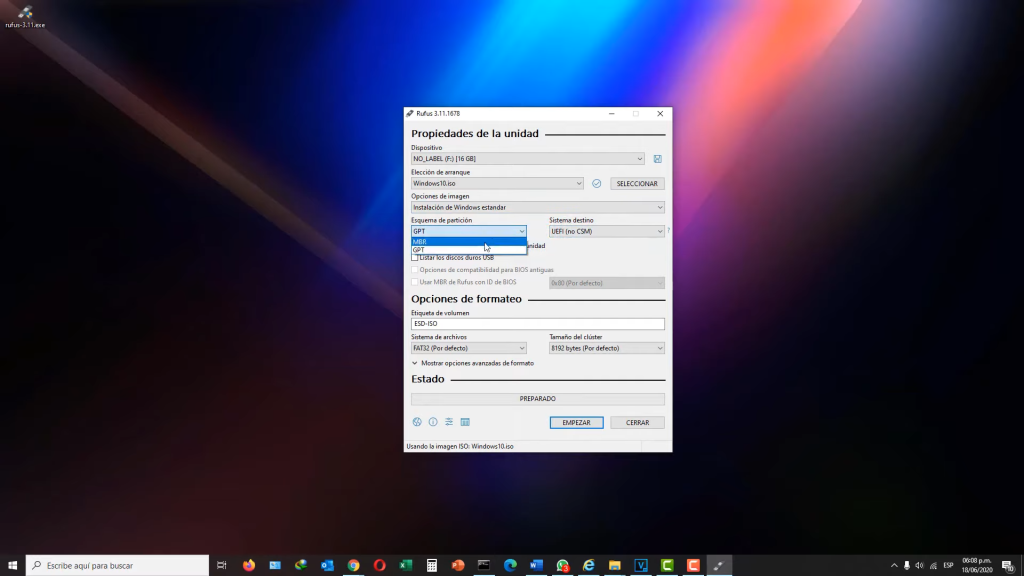
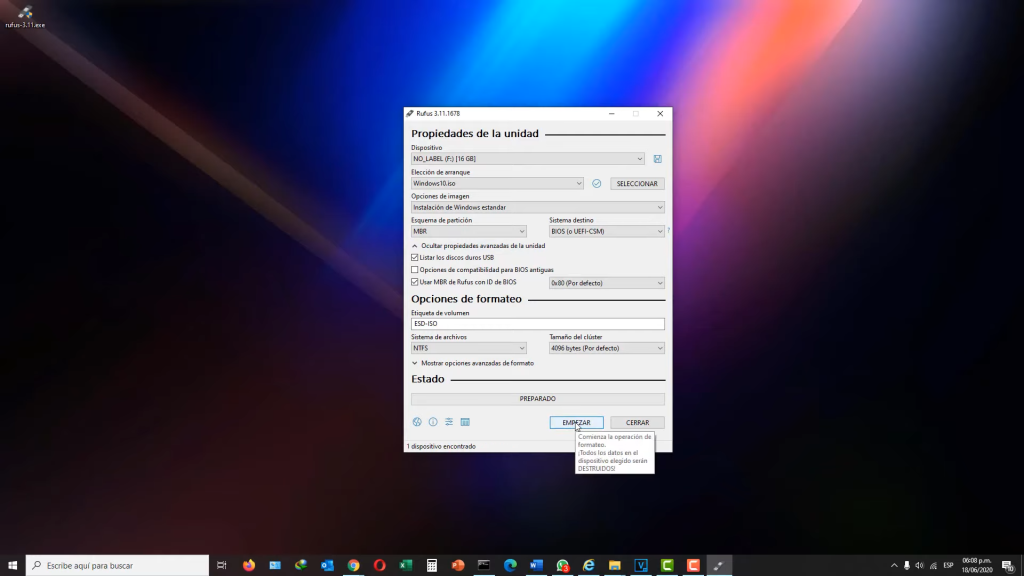
Descarga del Instalador de Windows 10
Si al visitar la página web que te hemos dejado anteriormente no te dé la opción de descargar directamente el archivo ISO entonces puedes usar la siguiente alternativa, que es igual 100% legal y proporcionada por la empresa Microsoft.
- Visita la siguiente página. Y seleccionamos “Descargar ahora la herramienta”.
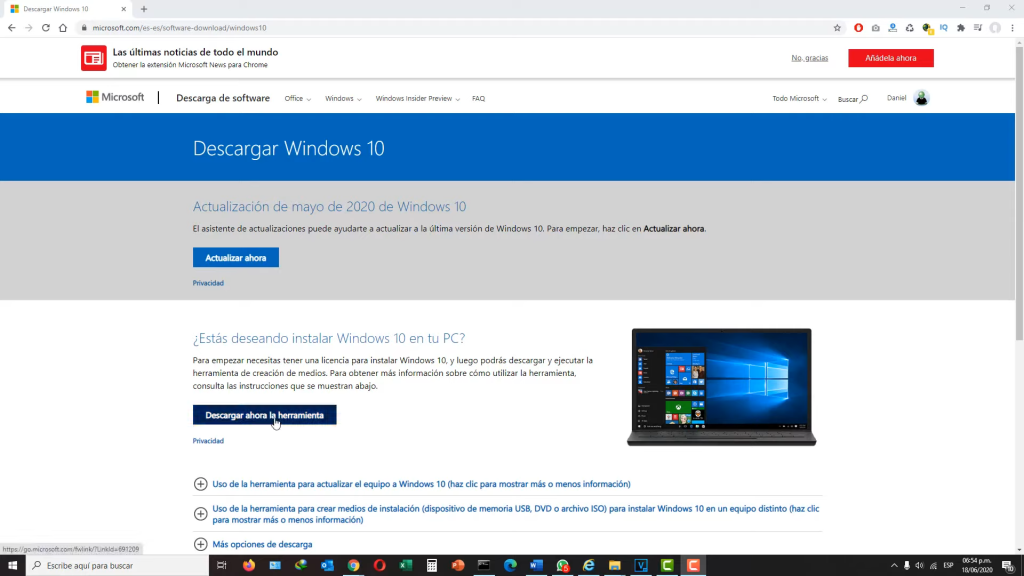
- De esta forma obtendremos la herramienta, la cual es un archivo ejecutable .exe, que nos permitirá descargar Windows 10.
Preparación de la Memoria USB con el Instalador
- Ejecuta la herramienta descargada.
- Acepta los términos de licencia.
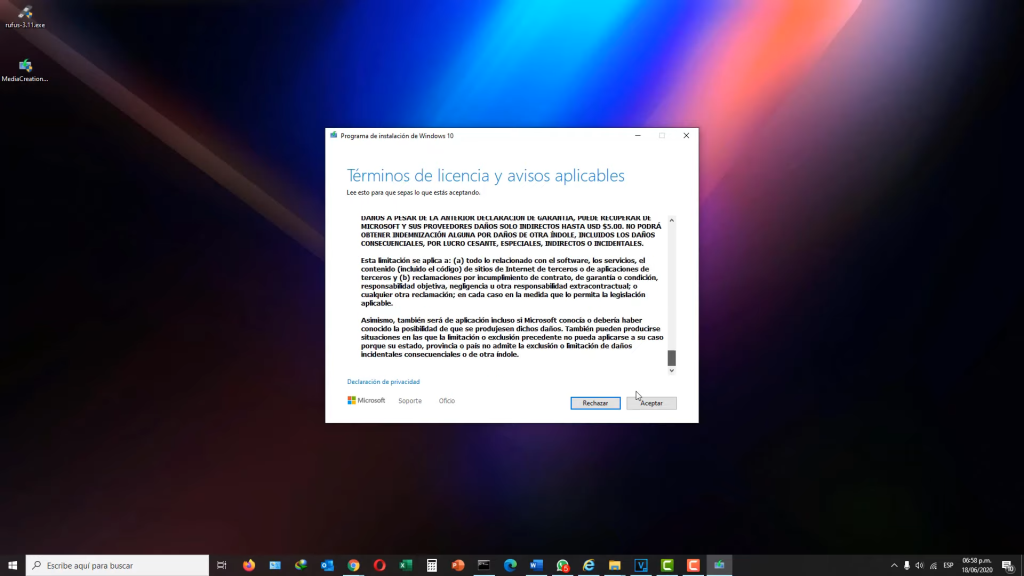
- Introduce tu unidad USB al equipo.
- Selecciona la segunda opción, la cual nos permite crear una unidad USB booteable.
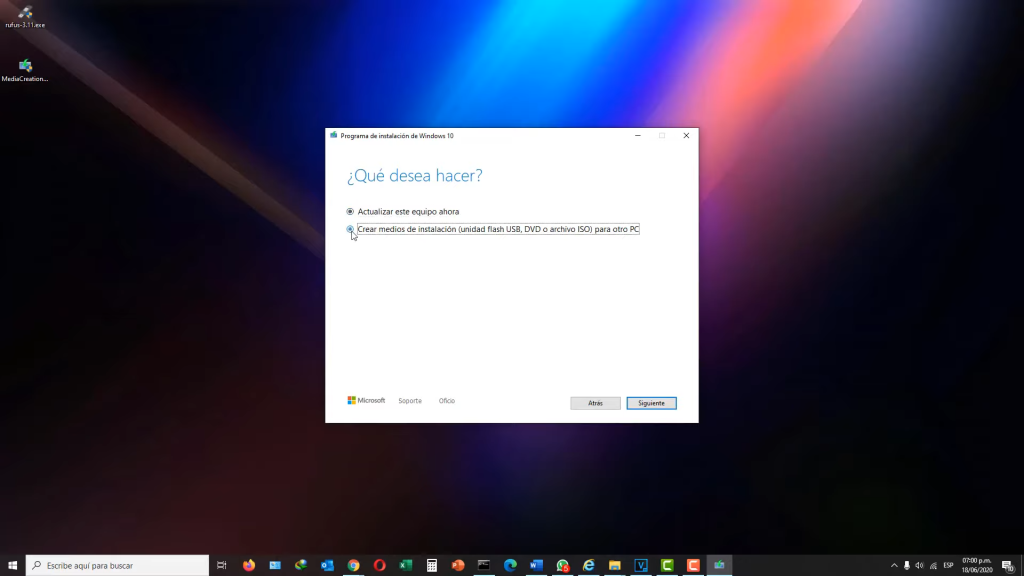
- En la siguiente pantalla tendremos dos opciones. Y seleccionaremos la primera “Unidad Flash USB” y clic en “Siguiente”.
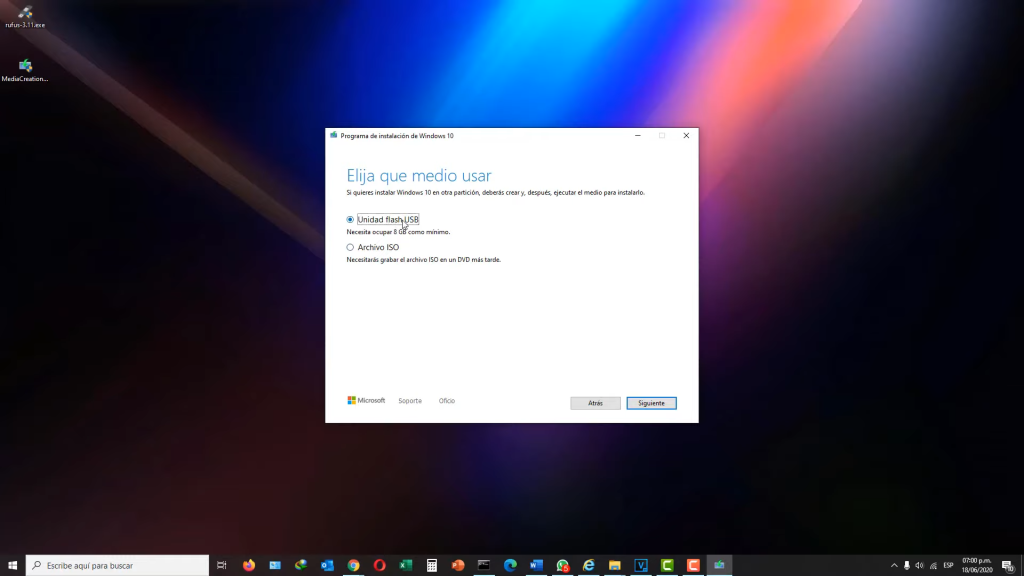
- Elegimos nuestra unidad USB que hemos conectado al equipo en el paso 3.
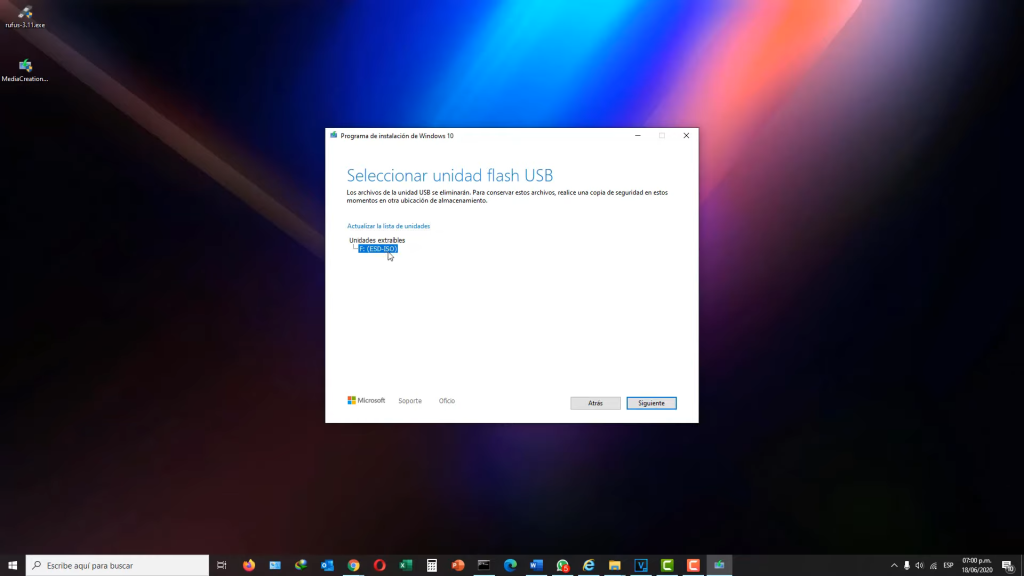
- Y finalmente él asiste, comenzará a descargar y copiar los archivos necesarios para crear nuestra unida Booteable. Esto puede tardar varios minutos dependiendo de nuestra velocidad de internet, así que debemos mantener la paciencia.
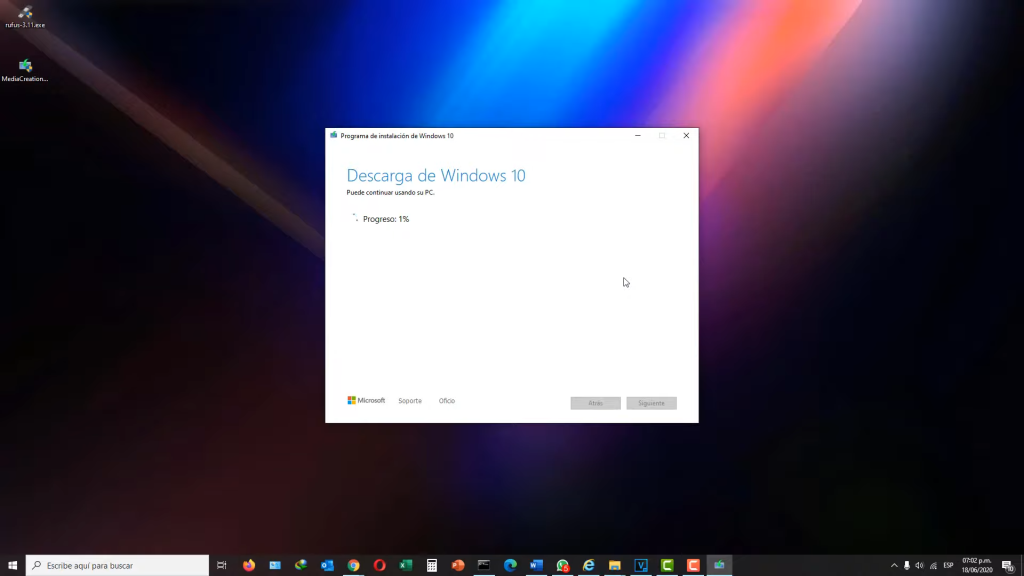
Con estos pasos, tendrás lista tu memoria USB con el instalador de Windows 10.
Iniciando el Proceso de Formateo e Instalación
Ahora, pasemos al proceso de formateo e instalación de Windows 10.
- Inserta la memoria USB preparada en la computadora que deseas formatear.

- Inicia la computadora y, dependiendo del modelo, accede al menú de booteo o a la BIOS para establecer el arranque desde la memoria USB.
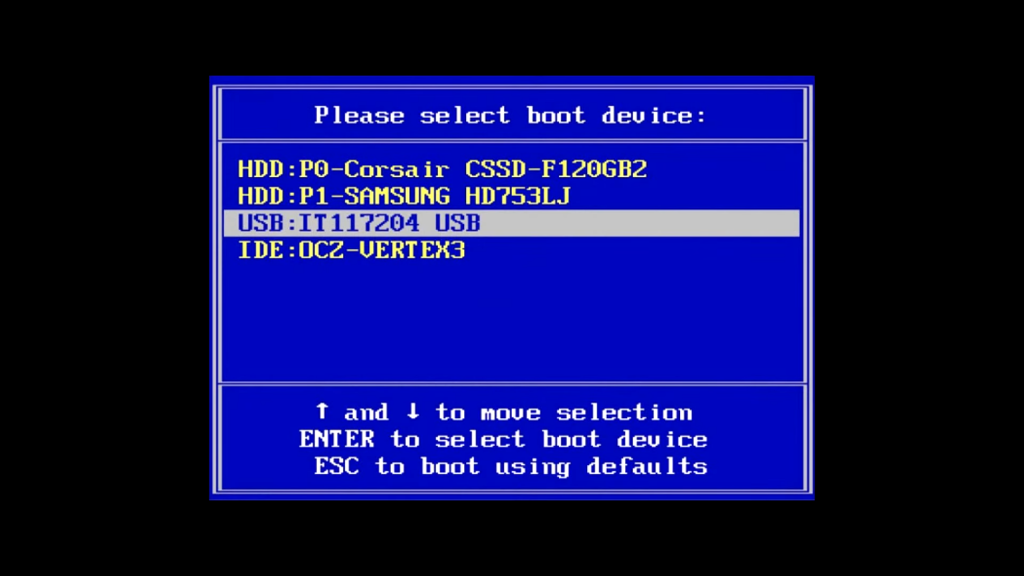
Ingresando al Menú de Booteo o la BIOS según la Marca o Modelo de la Tarjeta Madre
Es importante destacar que la tecla para acceder al menú de booteo o a la BIOS varía según la marca o modelo de la tarjeta madre de tu computadora. A continuación, te proporcionaré una guía general y recomendaciones:
Método 1: Menú de Booteo
Si tu computadora tiene la opción de menú de booteo, sigue estos pasos:
- Al encender la computadora, busca la tecla correspondiente al menú de booteo. Esta información suele estar disponible en el manual de usuario de la computadora o en línea.
- Presiona la tecla indicada para acceder al menú de booteo.
- Selecciona la opción que permite arrancar desde la memoria USB preparada. Y listo podremos comenzar con la instalación.
Método 2: Acceder a la BIOS
En caso de que tu computadora no tenga la opción de menú de booteo o prefieras acceder directamente a la BIOS, sigue estos pasos:
- Al encender la computadora, busca la tecla correspondiente para ingresar a la BIOS. Esta información también puede encontrarse en el manual de usuario o en línea.
- Presiona la tecla indicada para acceder a la BIOS.
- Una vez dentro de la BIOS, busca la sección de arranque o boot. Aquí podrás establecer el orden de arranque, priorizando la memoria USB. Presionamos “F10” y luego “Enter” para guardar los cambios.
Es fundamental adaptarse a la configuración específica de tu computadora, ya que estas teclas pueden variar. Realizar una búsqueda en línea o consultar el manual de usuario te proporcionará la información precisa.
Proceso de Instalación de Windows 10: Formateo y Creación de Particiones
Una vez iniciado el instalador de Windows desde la memoria USB, sigamos con el proceso de formateo e instalación, (estimados lectores, a continuación veremos una lista bastante resumida de los pasos a seguir para instalar nuestro Windows 10, sin embargo, ya contamos con un artículo más detallado sobre este paso en específico, además de que está más actualizado si te surge alguna duda te invitamos a visitar el siguiente artículo: «Cómo Instalar Windows 10 en Tu PC en 2024: Guía Paso a Paso«), continuemos:
- Selección del Idioma y Formato de Hora y Moneda:
- Selecciona el idioma y el formato de hora y moneda según tus preferencias.
- Haz clic en «Siguiente» para continuar.
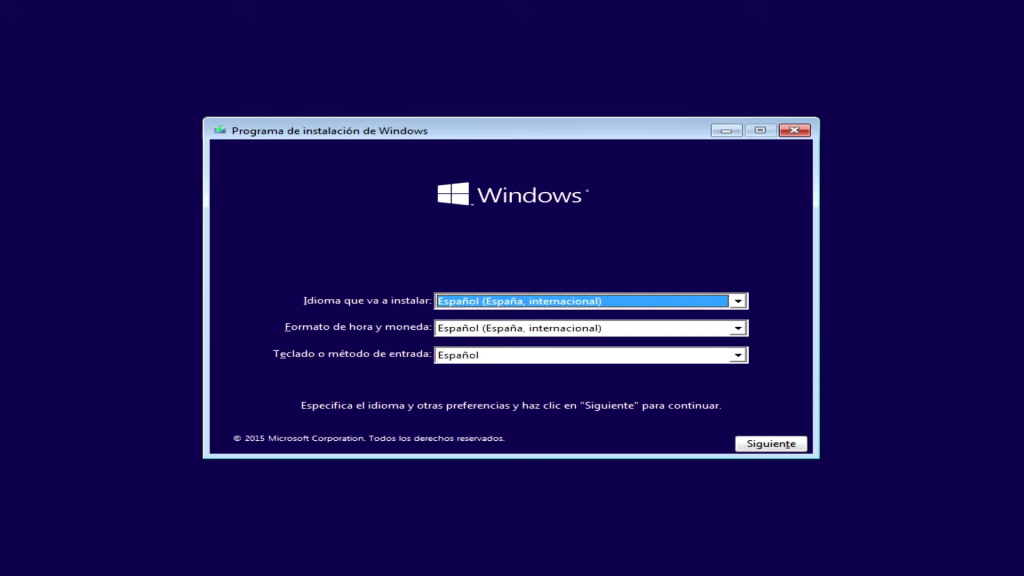
- Inicio de la Instalación:
- Luego de seleccionar las preferencias, haz clic en «Instalar ahora».
- Si te solicita la clave del producto, ingrésala si la tienes o puedes omitirla para agregarla más tarde.
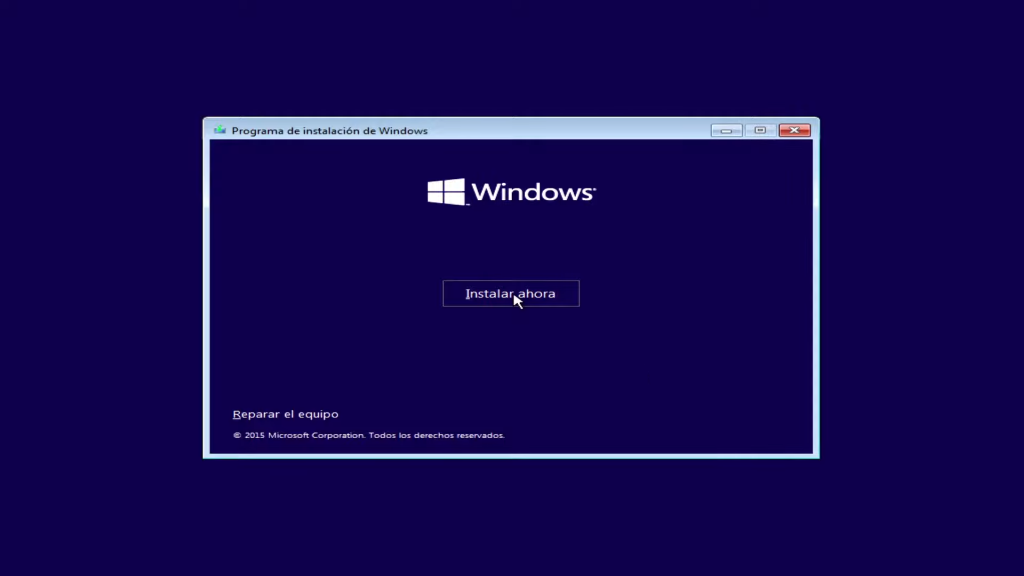
- Aceptación de los Términos de Licencia:
- Acepta los términos de licencia y haz clic en «Siguiente».
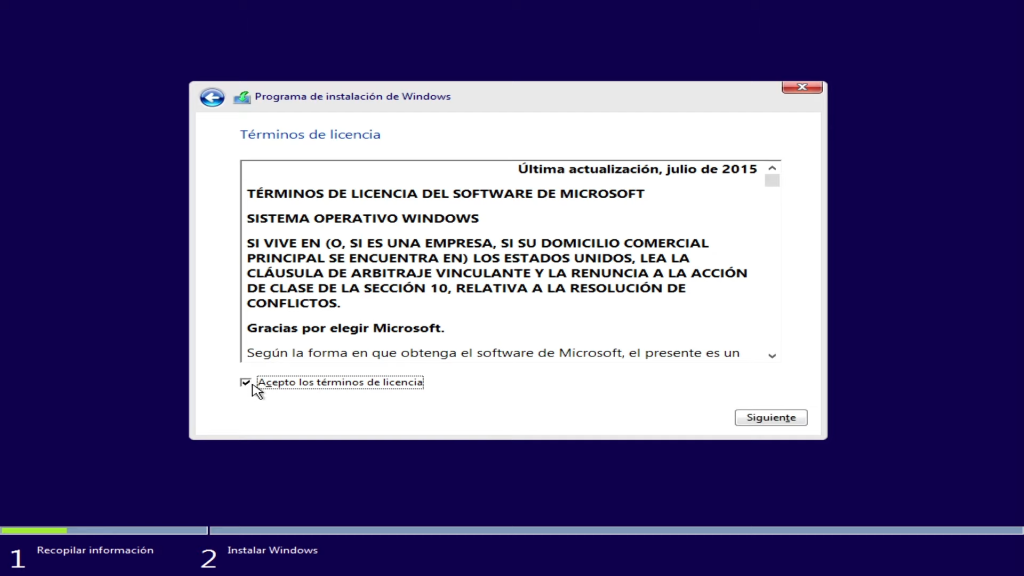
- Formateo del Disco y Creación de Particiones:
- Llegarás a una pantalla donde debes seleccionar el tipo de instalación. Opta por la segunda opción, que es «Personalizada» (modo avanzado).
- Aquí podrás formatear la computadora antes de realizar cambios. Asegúrate de haber respaldado los archivos importantes.
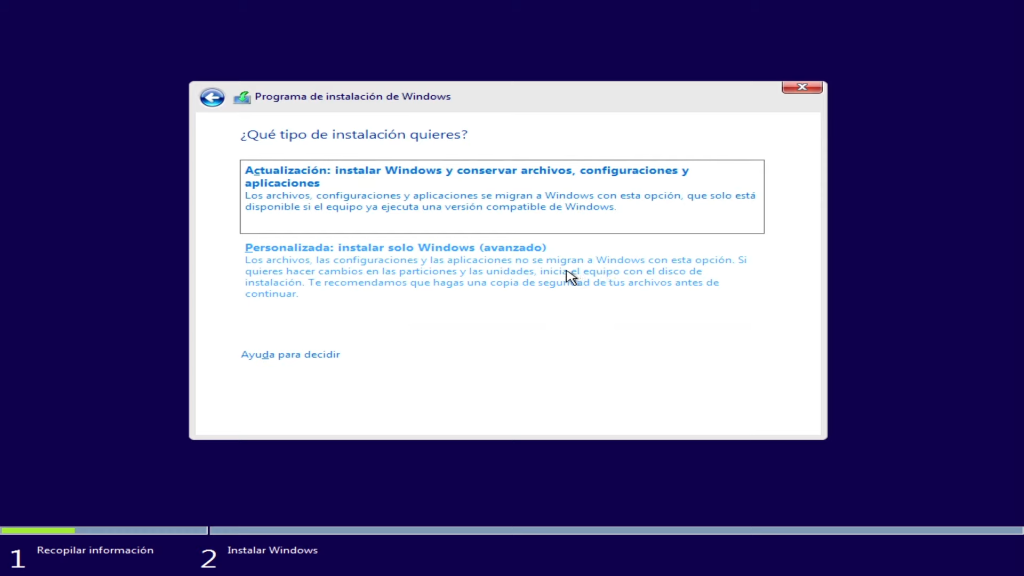
- Eliminación de Particiones y Creación de una Nueva:
- Observarás las particiones existentes en tu disco. Elimina cada partición una por una hasta tener espacio sin asignar.
- Haz clic en «Nuevo», deja el tamaño total del disco y aplica los cambios.
- Aceptar el mensaje indicando que se creará una partición adicional para el sistema.
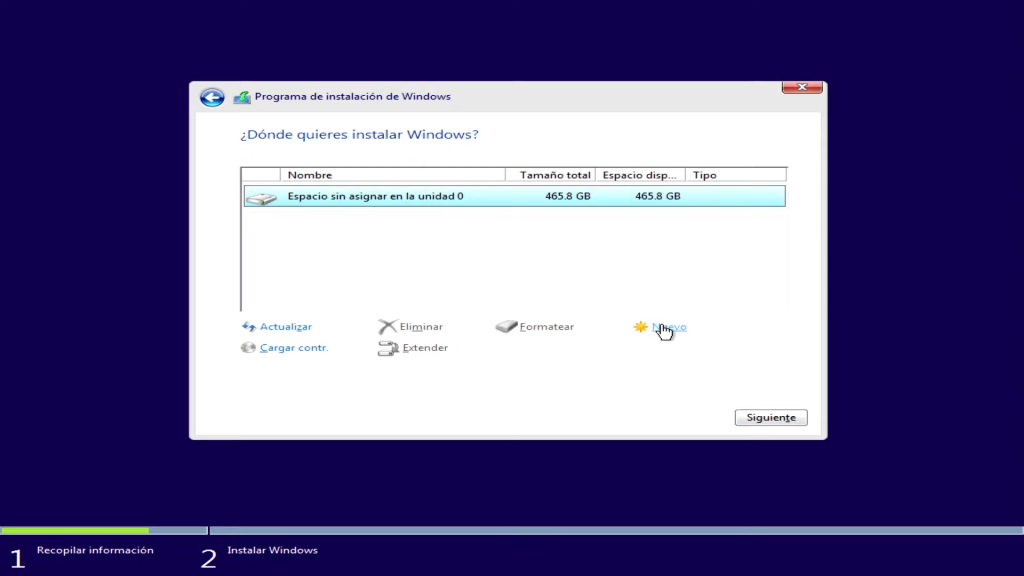
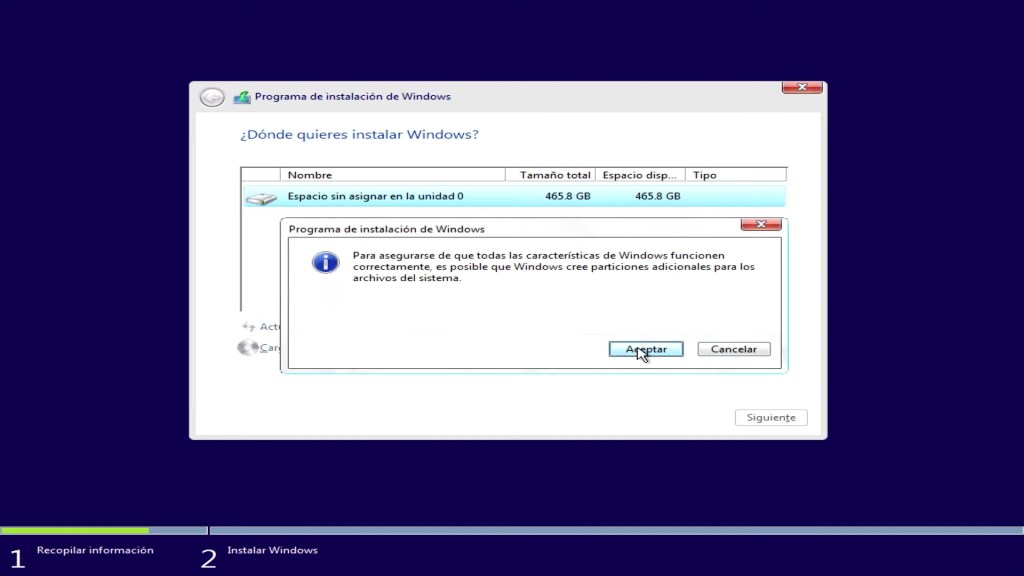
- Selección de la Partición Principal:
- Selecciona la partición principal, que es la de mayor tamaño.
- Haz clic en «Siguiente» para comenzar a copiar archivos en el disco duro.
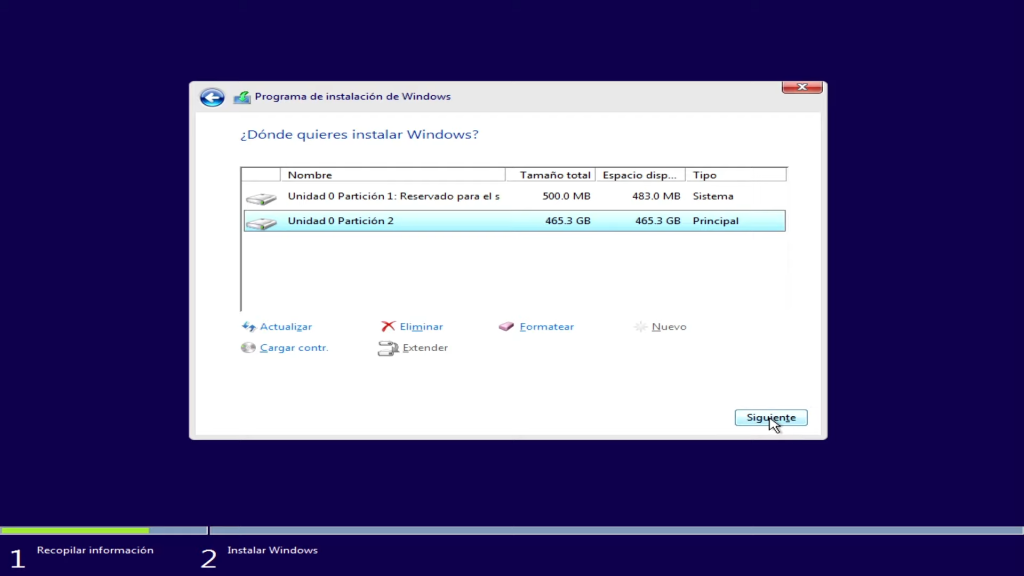
Reinicio y Retirada de la Memoria USB:
- Reinicio Automático:
- Después de copiar los archivos, la computadora se reiniciará automáticamente.
- Retirar la Memoria USB para continuar desde el Disco:
- Si el instalador vuelve a iniciar desde cero, retira la memoria USB para evitar reiniciar el proceso de instalación.
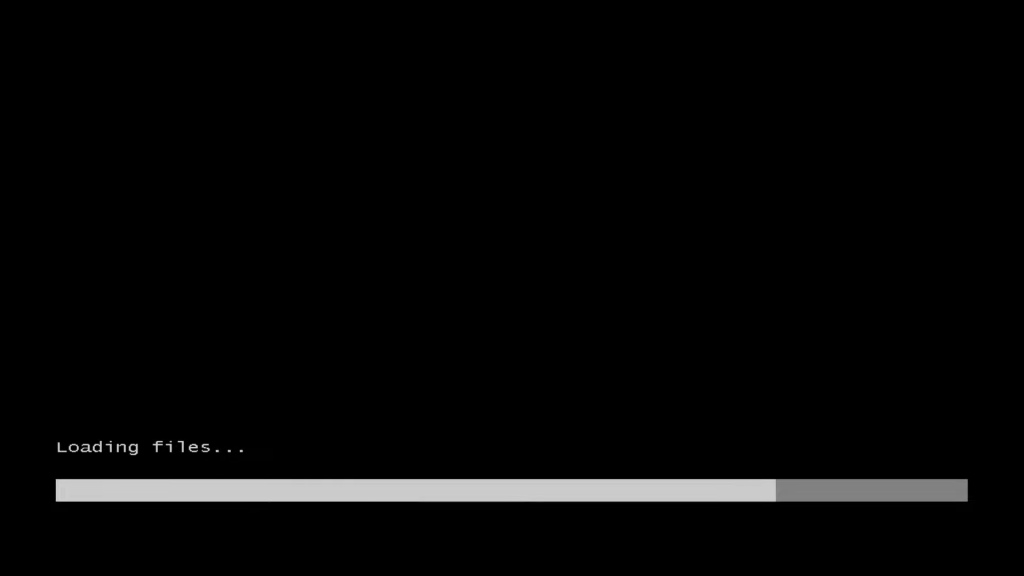

- Si llegas a la pantalla para iniciar nuevamente la instalación: ciérrala para que la computadora se reinicie. También Puedes apagar y encender la computadora sin la memoria USB para continuar con la instalación desde el disco.
Configuración Final:
- Conexión a una Red Wifi:
- Si es necesario, conecta la computadora a una red wifi.
- Configuración Rápida:
- Selecciona «Usar configuración rápida» o haz clic en «Siguiente».
- Registro de Usuario:
- Puedes omitir la configuración de correo de Microsoft.
- Ingresa un nombre de usuario y continúa.
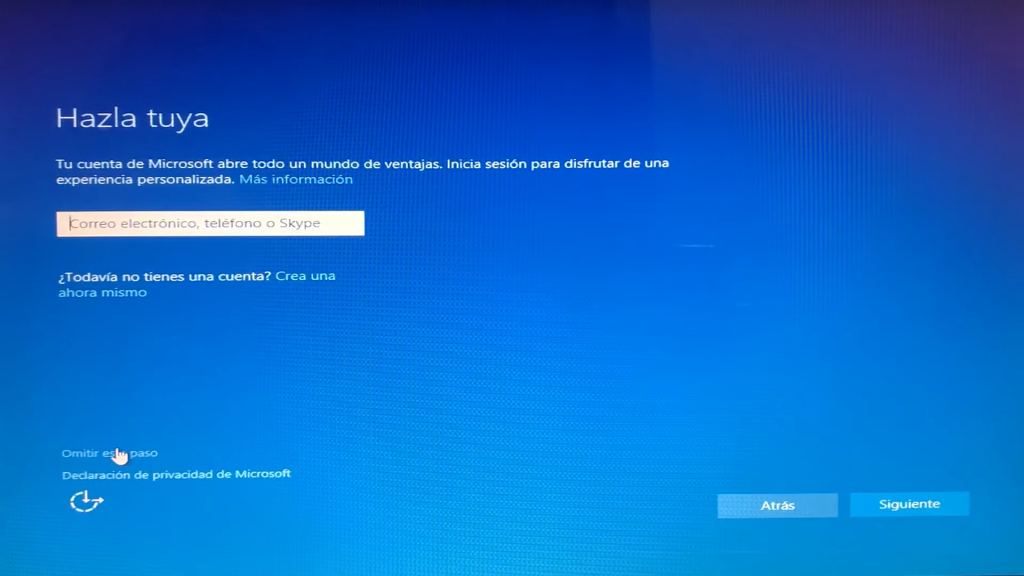
- Finalización de la Instalación:
- Espera a que termine la configuración.
- Una vez completada, habrás instalado Windows 10.
Instalación de Programas Adicionales y Actualizaciones:
- Instala los programas necesarios como el paquete Office, un antivirus, y otros programas según tus necesidades.
- Dirígete a la sección de Windows Update para asegurarte de tener la última versión y realiza actualizaciones.
Conclusión del Proceso:
¡Felicidades! Has completado la instalación de Windows 10 en tu computadora. Si surgen dudas o problemas con componentes como la webcam o el audio, visita la página del fabricante para descargar los controladores necesarios.

Esperamos que este artículo te haya sido de utilidad. Sabemos que al instalar un sistema desde cero por primera vez surgen algunas dudas y hasta temores, pero si sigues nuestra guía paso a paso todo saldrá muy bien, además como en TecnoRed valoramos tanto a nuestros visitantes y lectores, a continuación te dejamos de regalo un video explicativo el cual estamos más que seguros que te resolverá cualquier inquietud que te surja en el proceso.