
Bienvenidos a un nuevo tutorial en TecnoRed, donde aprenderemos a optimizar el rendimiento de tu sistema operativo, ya sea Windows 10 o Windows 11, desactivando las opciones de telemetría. Este ajuste es ideal para aquellos equipos con recursos limitados que buscan mejorar su velocidad y rendimiento, al tiempo que garantizan una mayor privacidad al evitar el consumo de recursos en segundo plano.
Telemetría y Privacidad en Windows

¿Qué es la Telemetría de Windows?
Antes de empezar, comprendamos qué es la telemetría de Windows. Estos servicios recopilan información en segundo plano, enviándola a los creadores de Windows, es decir, Microsoft. Este proceso, a menudo invisible para el usuario, consume recursos y ralentiza el sistema. Desactivar estos servicios nos permitirá ganar privacidad.
Ganando Privacidad: Desactivando la Telemetría de Windows
Cambiar Privacidad de Windows
- Accede a la configuración del sistema operativo presionando las teclas Windows + I.

- Dirígete a la opción «Privacidad» en Windows 10 o «Privacidad y Seguridad» en Windows 11.
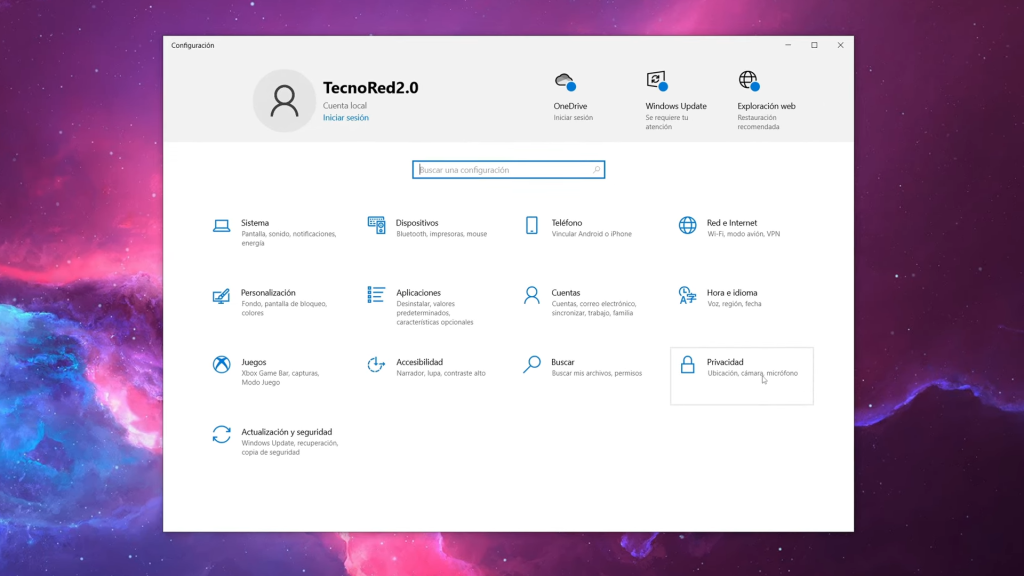
- Deshabilita todas las opciones en la sección general para evitar la recopilación de información en segundo plano.
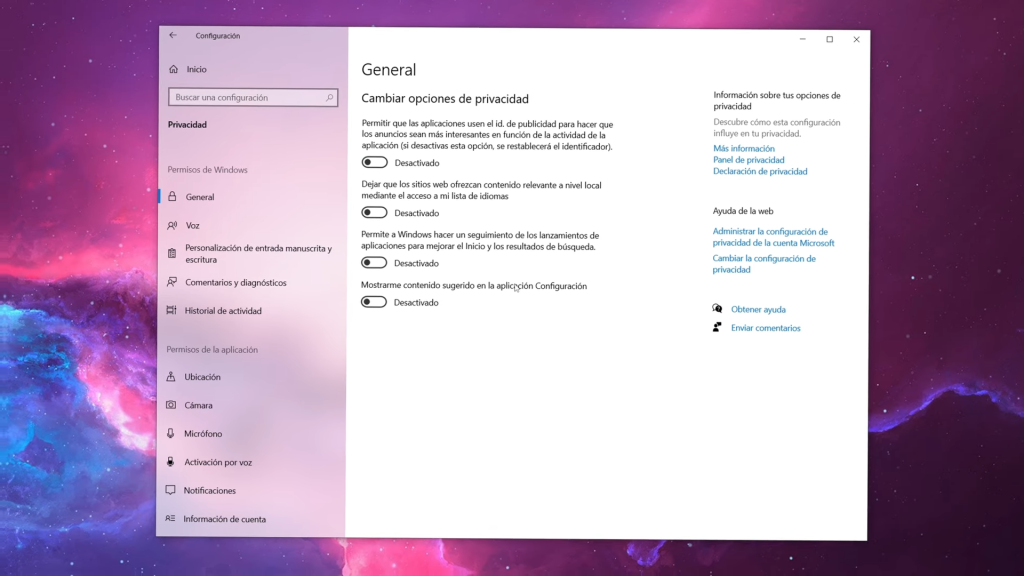
Desactivar Servicios de Telemetría
- Presiona Windows + R, escribe «services.msc» y acepta.
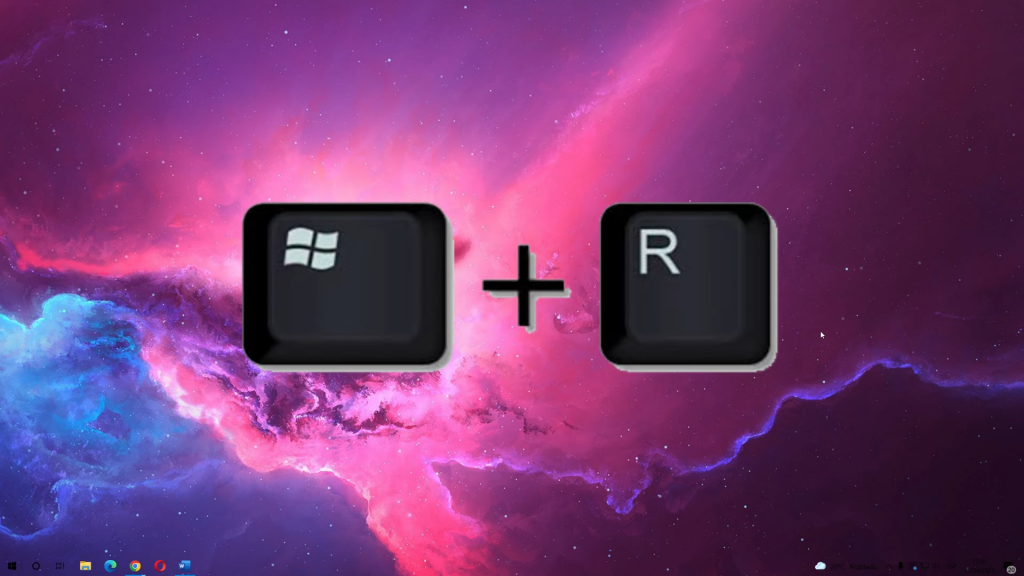
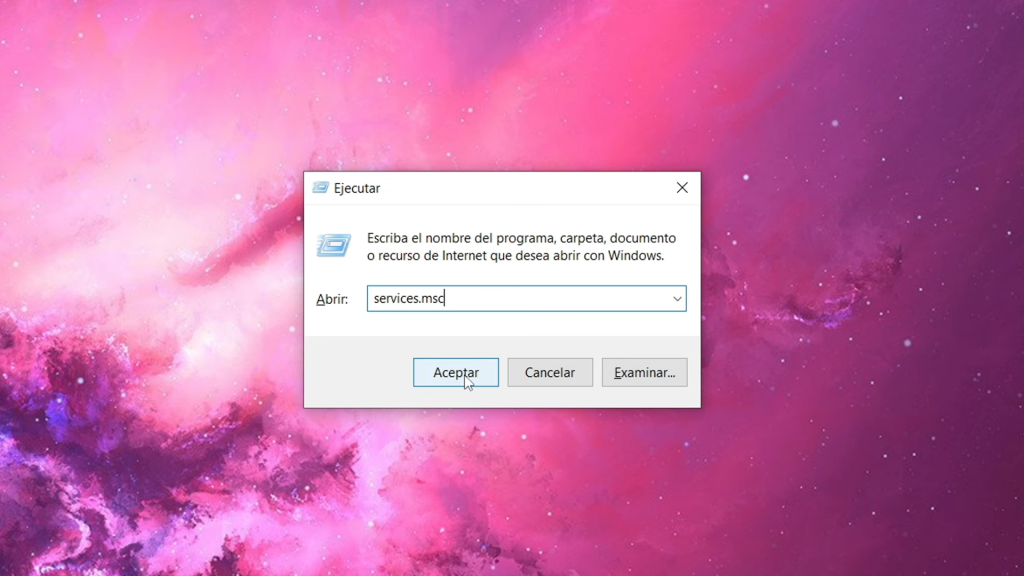
- Busca el servicio «Experiencia de Usuario y Telemetría asociada» en orden alfabético.
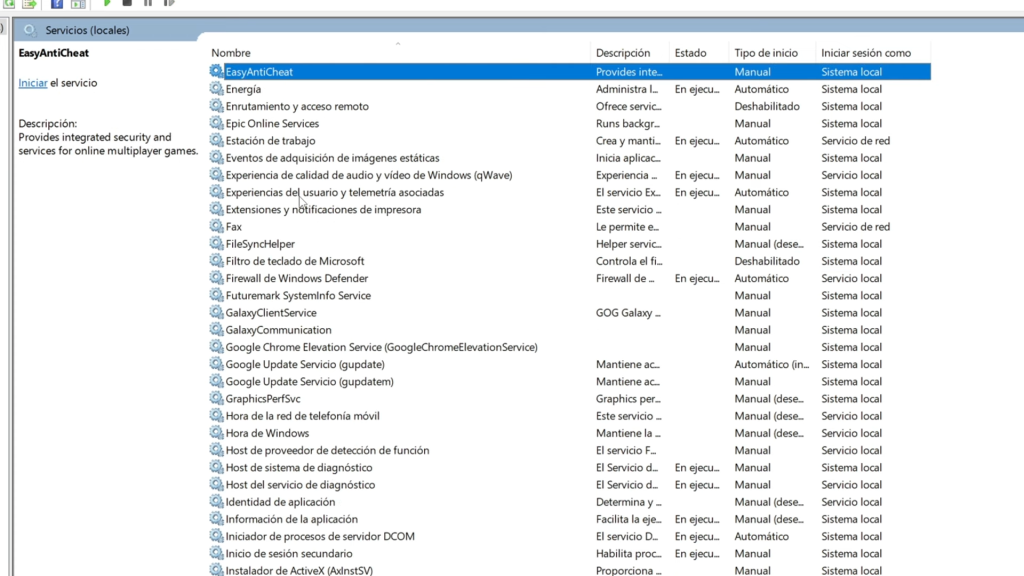
- Haz doble clic, detén el servicio y cambia el tipo de inicio a «Deshabilitado», Aplicamos y aceptamos.
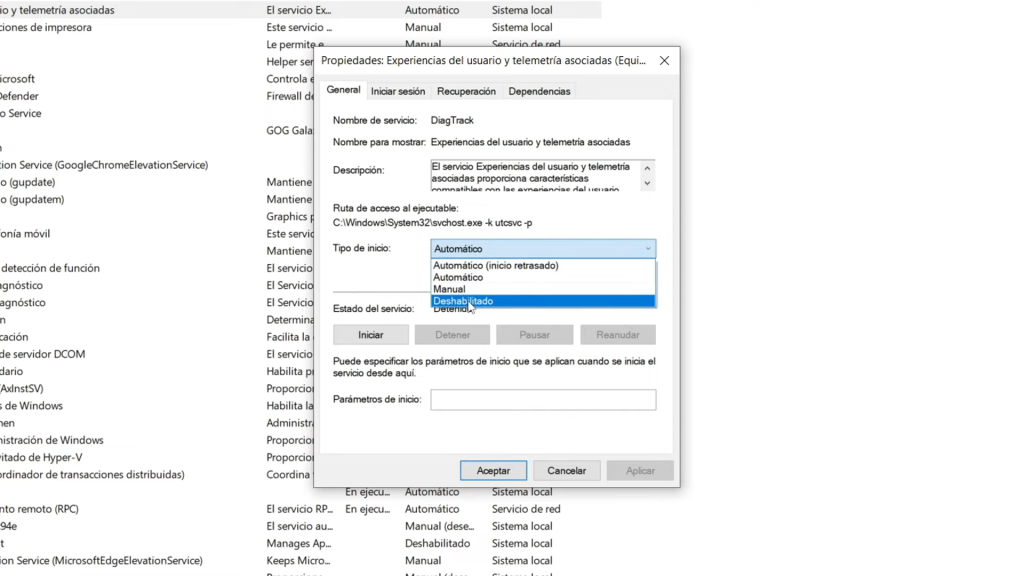
- Ahora Busca el servicio «Servicio de Enrutamiento de Mensajes de Inserción del Protocolo de Aplicación Inalámbrica Web» y repite el proceso.
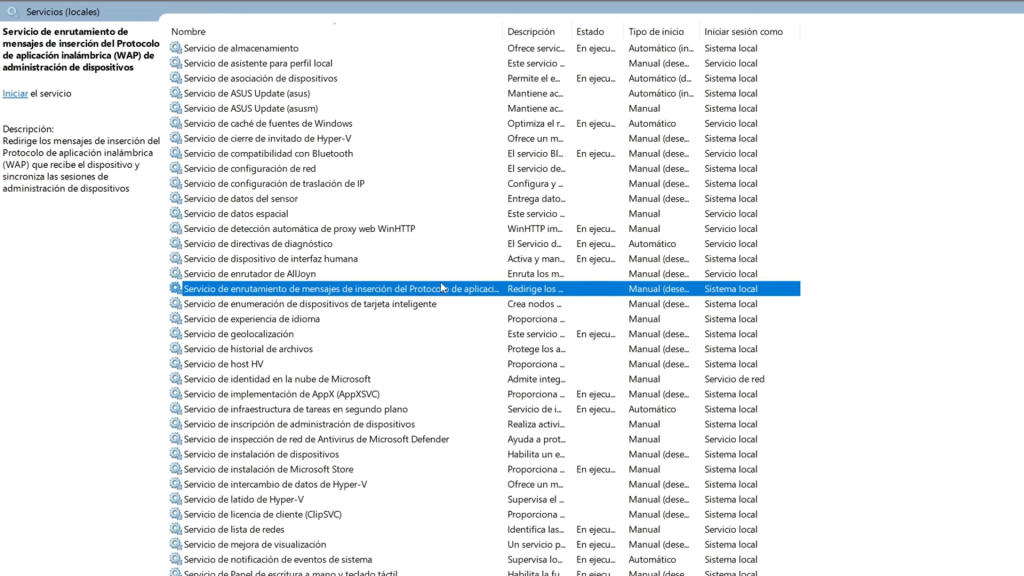
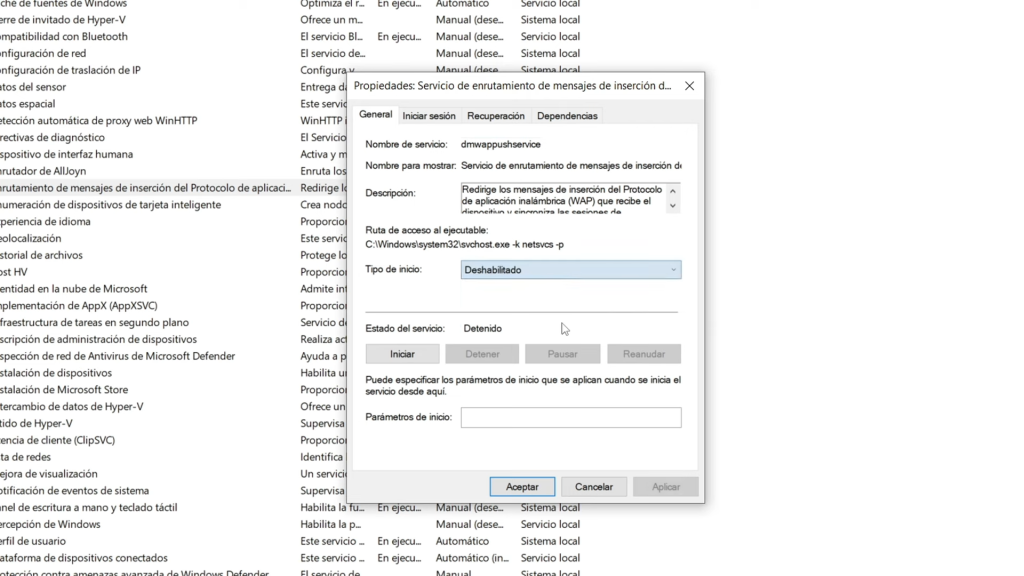
Desactivar Telemetría desde Regedit
- Presiona Windows + R, escribe «regedit» y acepta.
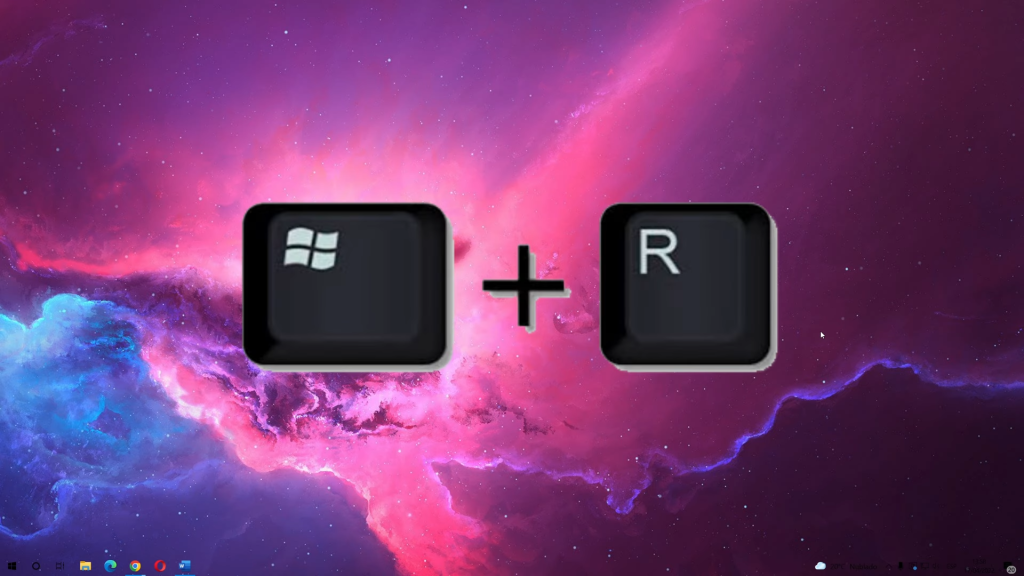
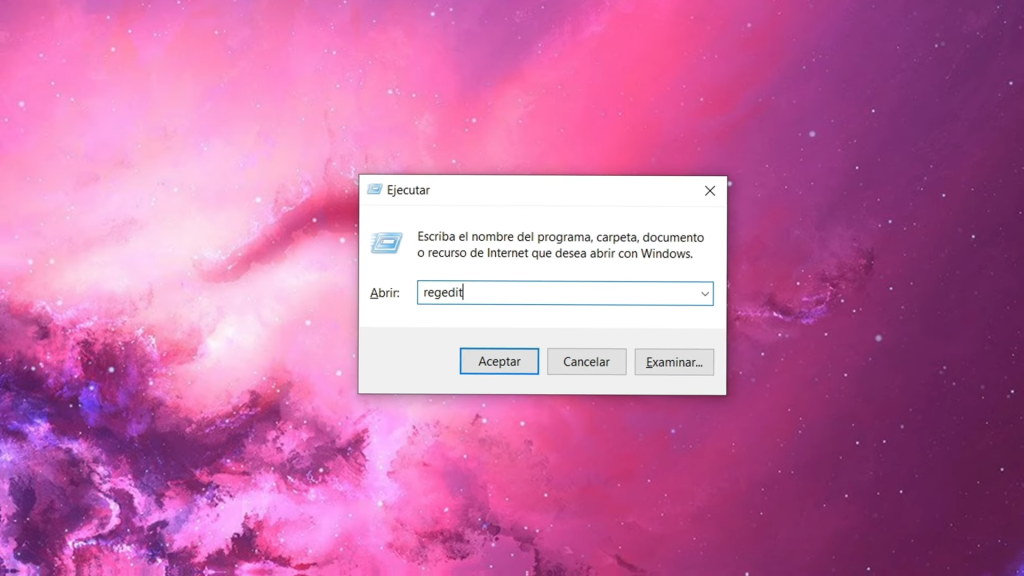
- Navega a la ruta: «HKEY_LOCAL_MACHINE\SOFTWARE\Policies\Microsoft\Windows\DataCollection«.
- Crea un nuevo valor de DWORD 32 bits llamado «AllowTelemetry» con el valor 0.
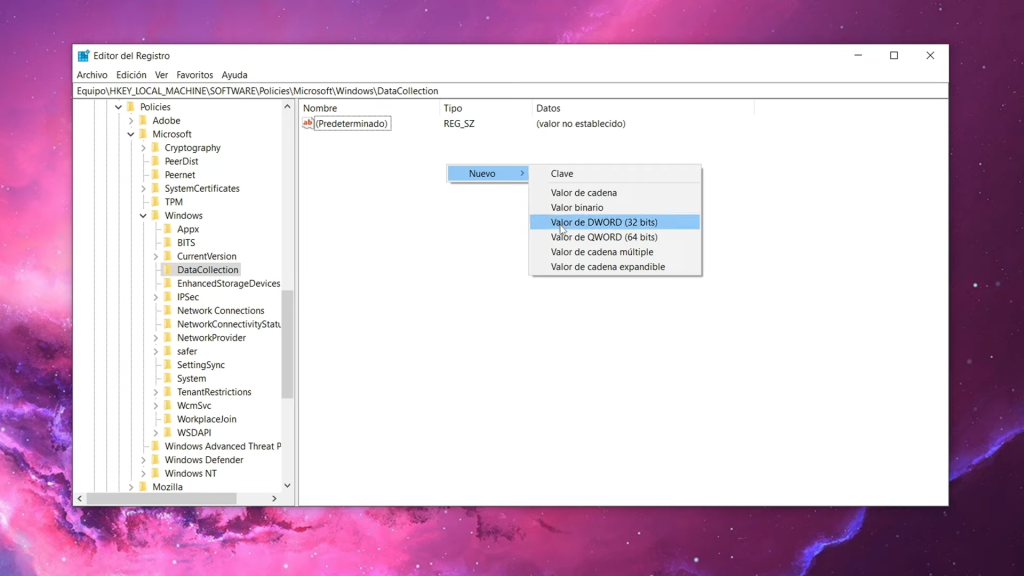
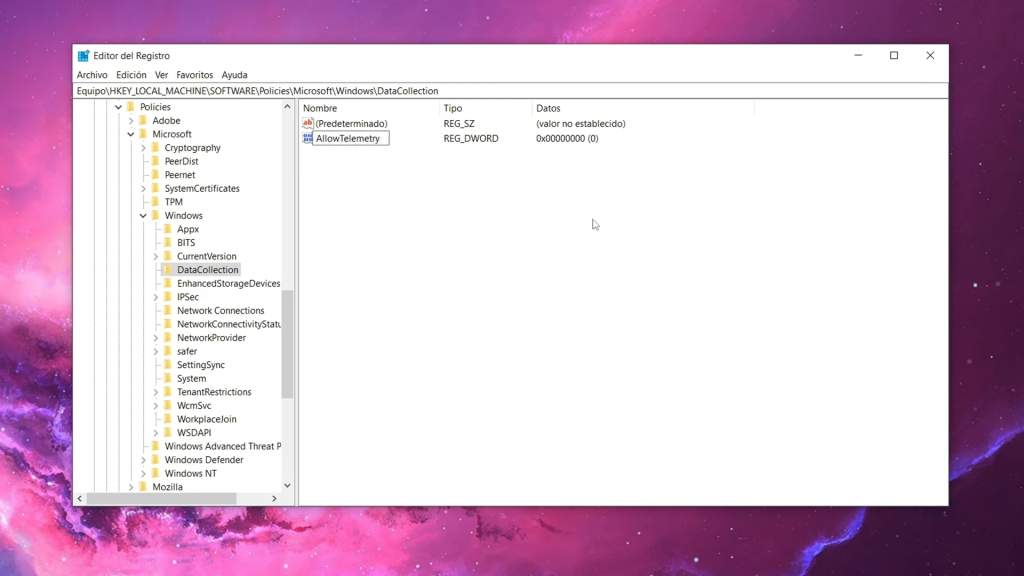
Para aplicar los cambios, cierra el registro y reinicia el equipo. Estos ajustes mejorarán la privacidad y el rendimiento sin generar problemas.
Finalmente, en la sección de privacidad, revisa otras opciones como permisos de voz y ubicación. Evalúa desactivar aplicaciones en segundo plano que no uses para un rendimiento óptimo. ¡Y eso es todo por este tutorial rápido! Si encuentras útil esta información, apoyarnos compartiendo esta información con tus amigos y familiares. Además, puedes visitar nuestro canal de YouTube accediendo desde el video que te dejamos a continuación.