Nota Importante: Desactivar el antivirus de Windows 11 puede dejar tu computadora vulnerable a malware y otras amenazas de seguridad. Solo se recomienda hacerlo de forma temporal y cuando sea absolutamente necesario, por ejemplo, para instalar software confiable que está siendo bloqueado por el antivirus. Asegúrate de volver a activarlo una vez que hayas terminado.
En este artículo de TecnoRed.org, te explicamos cómo desactivar temporalmente Windows Defender, el antivirus integrado en Windows 11, y cómo agregar exclusiones para archivos o programas específicos.
Cómo Desactivar Windows Defender
Paso 1: Acceder a la Configuración de Windows
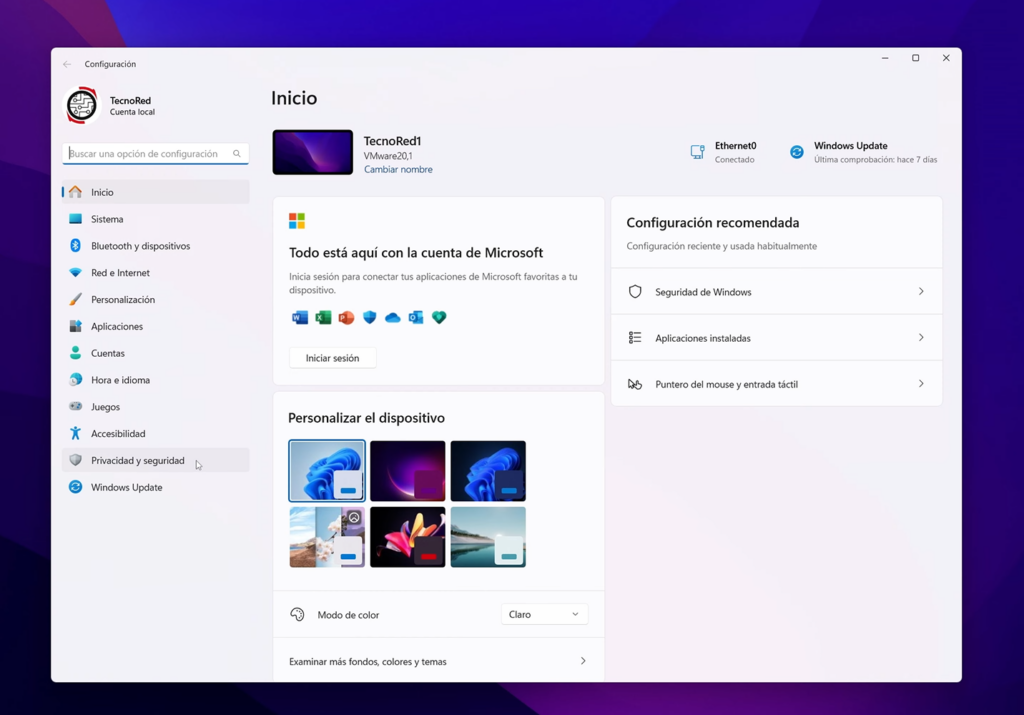
- Abrir el menú de Inicio:
- Haz clic en el botón de Inicio en la barra de tareas.
- También puedes presionar la tecla Windows en tu teclado.
- Acceder a Configuración:
- Haz clic derecho en el botón de Inicio y selecciona Configuración.
- Alternativamente, puedes usar el atajo de teclado Windows + I para abrir directamente la configuración.
Paso 2: Navegar a Privacidad y Seguridad
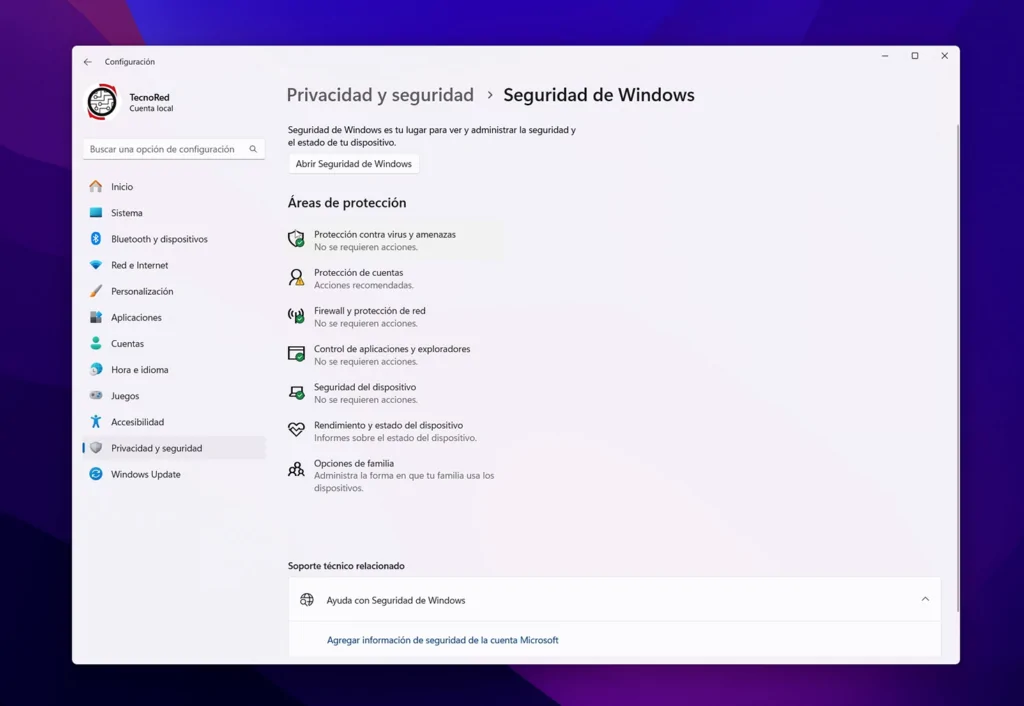
- En la ventana de Configuración:
- En el menú del lado izquierdo, selecciona Privacidad y seguridad.
- Seleccionar Seguridad de Windows:
- Dentro de Privacidad y seguridad, haz clic en Seguridad de Windows.
Paso 3: Acceder a Protección contra Virus y Amenazas
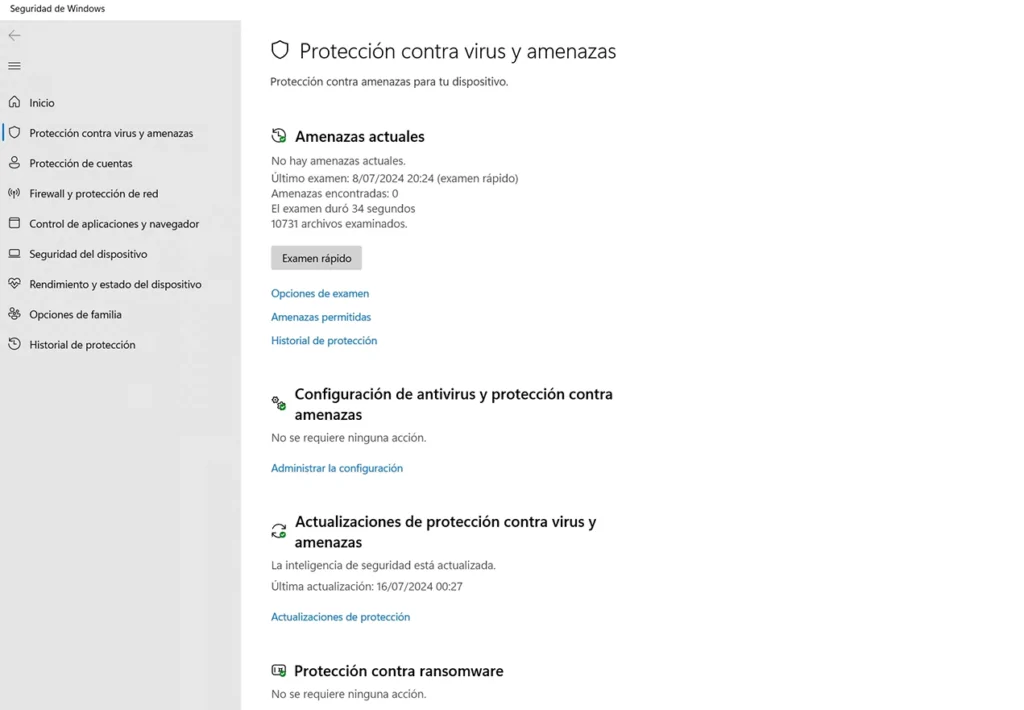
- Abrir Protección contra virus y amenazas:
- En la sección de Seguridad de Windows, haz clic en Protección contra virus y amenazas.
Paso 4: Administrar la Configuración del Antivirus
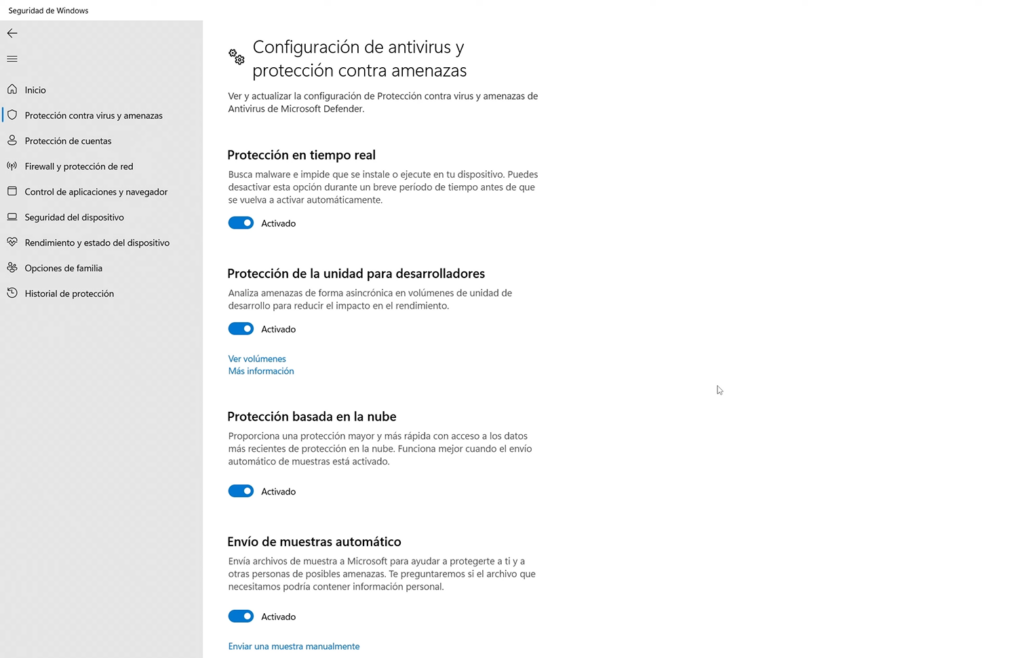
- Acceder a la configuración de antivirus:
- Bajo Configuración de antivirus y protección contra amenazas, haz clic en Administrar la configuración.
Paso 5: Desactivar la Protección en Tiempo Real
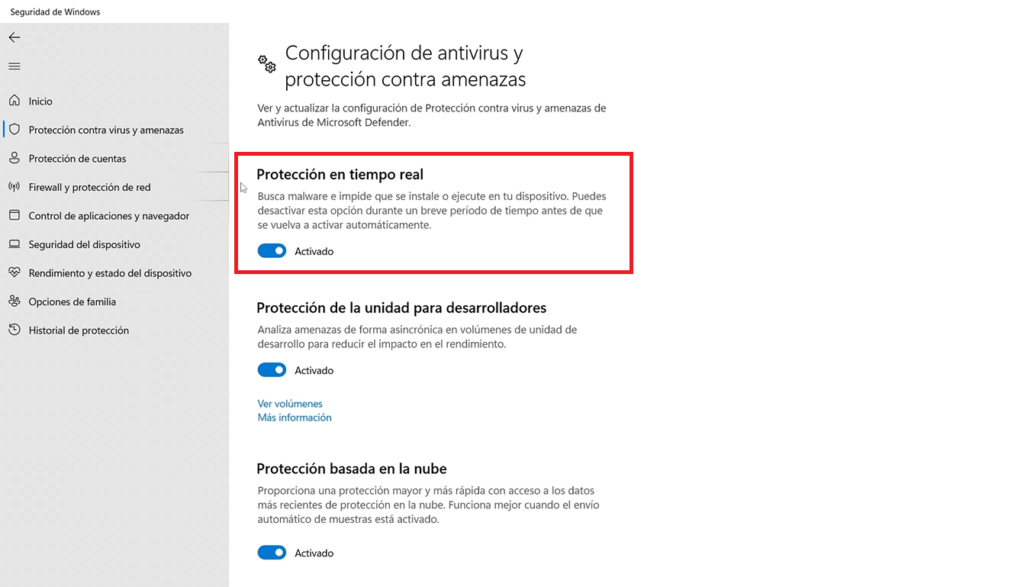
- Desactivar la protección en tiempo real:
- En la sección de Protección en tiempo real, cambia el interruptor a Desactivado.
- Es posible que aparezca una ventana de confirmación de Control de cuentas de usuario; haz clic en Sí para confirmar.
- Confirmación:
- Verás un mensaje indicando que la Protección en tiempo real está desactivada.
- Esto significa que Windows Defender no está funcionando y tu sistema está desprotegido.
Paso 6: Realizar las Acciones Necesarias
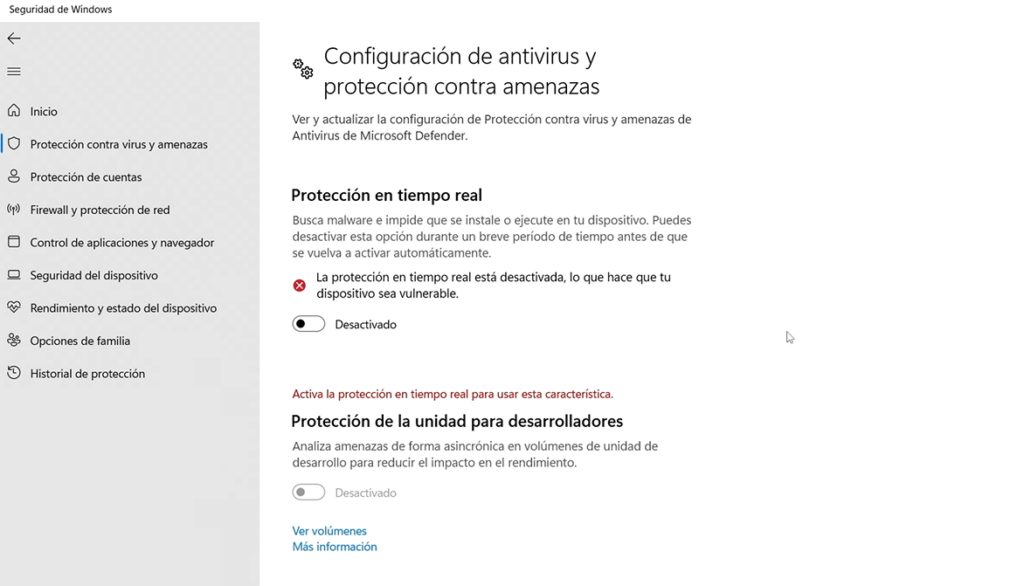
- Ahora puedes instalar el programa o realizar la tarea específica que requería desactivar el antivirus sin que Windows Defender intervenga.
Paso 7: Volver a Activar Windows Defender
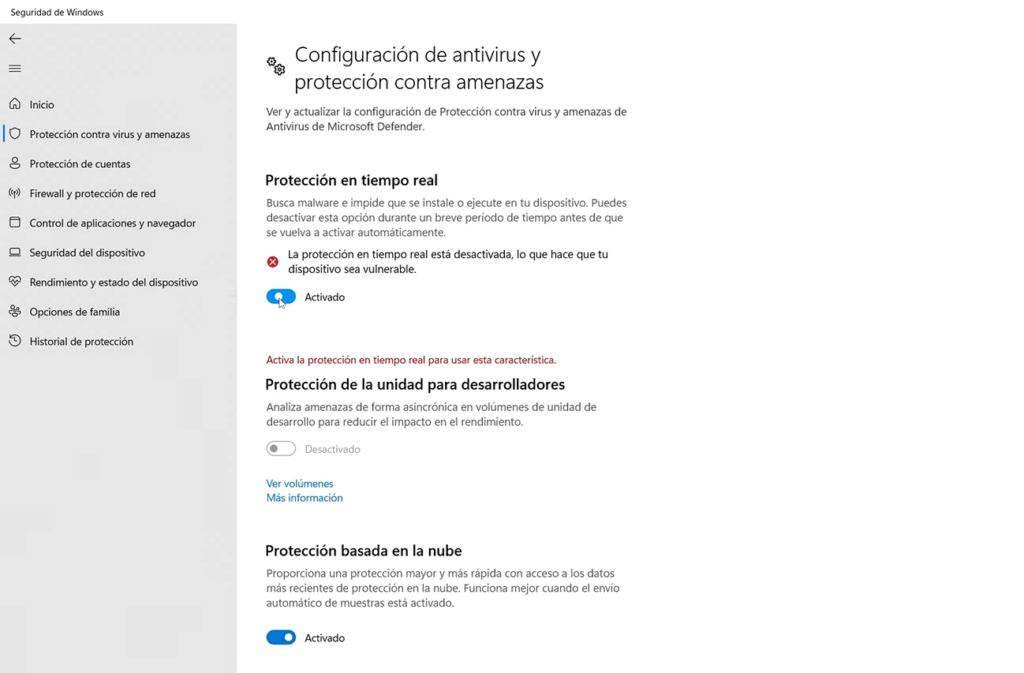
- Reactivar la protección en tiempo real:
- Regresa a la configuración de Protección contra virus y amenazas siguiendo los pasos anteriores.
- Cambia el interruptor de Protección en tiempo real a Activado.
- Confirmación:
- El antivirus estará activo nuevamente y tu sistema volverá a estar protegido.
Opción Alternativa: Agregar Exclusiones en Windows Defender
Si no deseas desactivar todo el antivirus, puedes optar por agregar una exclusión para un archivo o carpeta específica. Esto permite que Windows Defender ignore esos elementos sin desactivar la protección general.
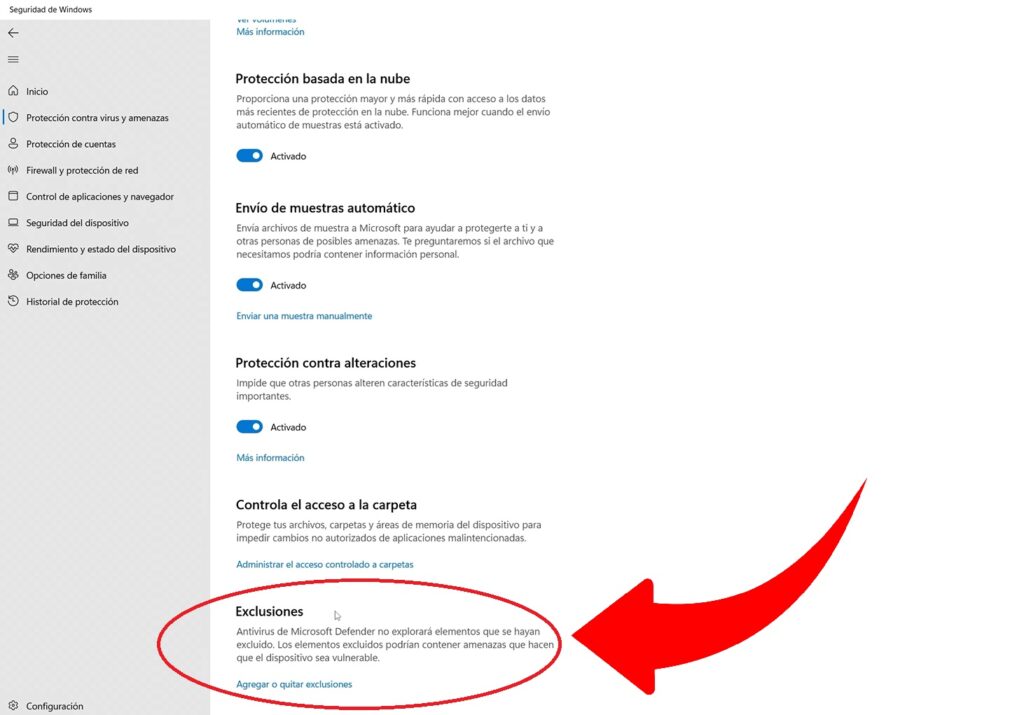
Cómo Agregar una Exclusión
- Acceder a Exclusiones:
- En la sección de Configuración de antivirus y protección contra amenazas, desplázate hacia abajo hasta encontrar Exclusiones.
- Haz clic en Agregar o quitar exclusiones.
- Agregar una nueva exclusión:
- Haz clic en Agregar una exclusión y selecciona el tipo de exclusión que deseas agregar:
- Archivo
- Carpeta
- Tipo de archivo
- Proceso
- Haz clic en Agregar una exclusión y selecciona el tipo de exclusión que deseas agregar:
- Seleccionar el elemento a excluir:
- Navega y selecciona el archivo o carpeta que deseas excluir.
- Confirma tu selección y la exclusión se agregará a la lista.
Beneficios de Usar Exclusiones
- Seguridad: Mantienes el antivirus activo, protegiendo tu sistema de otras amenazas.
- Flexibilidad: Permites que ciertos programas o archivos funcionen sin interferencias del antivirus.
- Control: Puedes administrar y eliminar exclusiones en cualquier momento.
Conclusión
Desactivar Windows Defender en Windows 11 puede ser necesario en situaciones específicas, pero es crucial hacerlo de forma temporal y volver a activarlo lo antes posible. Utilizar la opción de exclusiones es una alternativa más segura que te permite mantener la protección del sistema mientras permites que ciertos programas funcionen sin restricciones.
Consejo de TecnoRed.org: Siempre que sea posible, utiliza las exclusiones en lugar de desactivar completamente el antivirus para minimizar los riesgos de seguridad.