
Crear particiones en tu disco duro puede parecer una tarea complicada, pero con Windows es bastante sencillo y no requiere de programas de terceros. Este tutorial te guiará paso a paso para que puedas dividir tu disco duro y organizar mejor tus archivos, manteniendo separados los datos del sistema y tus documentos personales.
¿Qué es una partición de disco?
Una partición de disco es una división lógica del espacio de almacenamiento de un disco duro físico. Cada partición actúa como si fuera un disco independiente, permitiendo organizar y gestionar mejor los datos.
Ventajas de crear particiones
Crear particiones ofrece varias ventajas:
- Seguridad de datos: Mantiene tus archivos personales separados del sistema operativo.
- Organización: Facilita la organización de archivos y programas.
- Rendimiento: Puede mejorar el rendimiento del sistema al reducir la fragmentación de archivos.
Consideraciones previas
Antes de crear particiones, considera lo siguiente:
- Respalda tus datos importantes.
- Asegúrate de tener suficiente espacio libre en el disco.
- Decide cómo quieres dividir el espacio (por ejemplo, cuánto espacio dedicar al sistema operativo y cuánto a los datos personales).
Herramienta de administración de discos en Windows
Accediendo a la administración de discos
Para acceder a la herramienta de administración de discos en Windows:
- Haz clic derecho en el botón de inicio.
- Selecciona «Administración de discos».
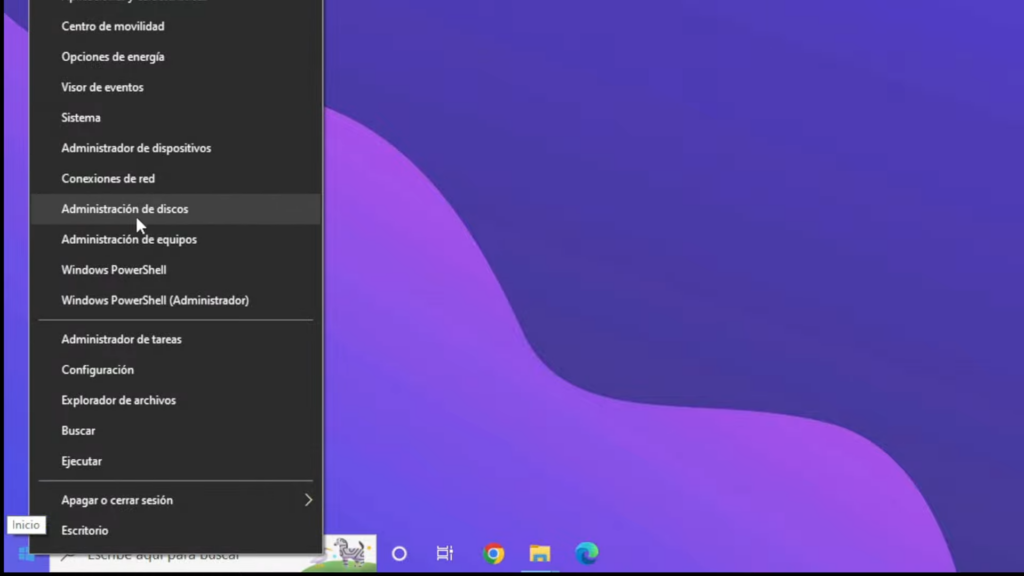
Descripción de la interfaz
En la ventana de administración de discos, verás una representación gráfica de tus discos y particiones actuales. Esto incluye el disco principal (disco 0) y cualquier otro disco adicional conectado a tu PC.
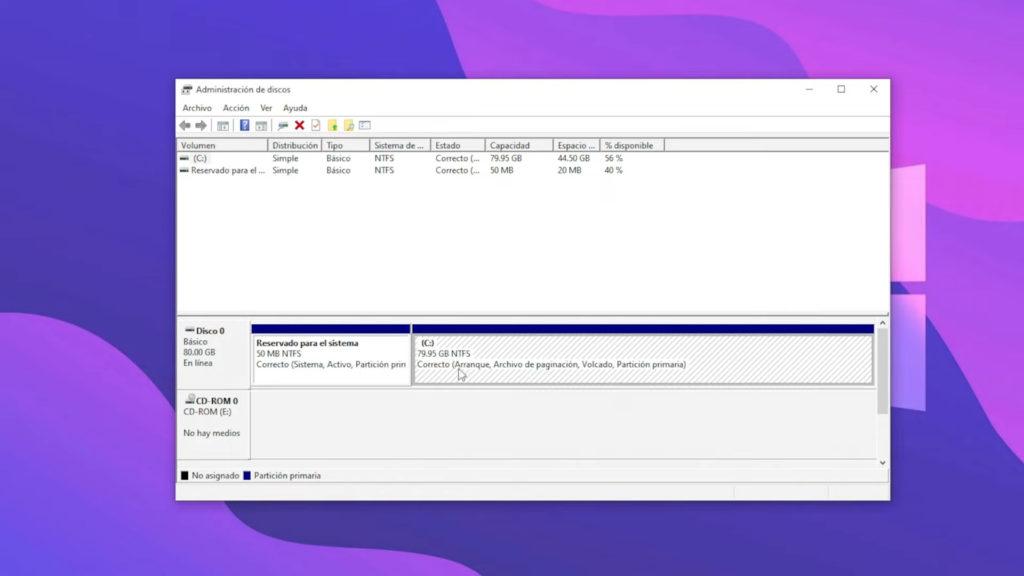
Proceso de creación de particiones
Para este ejemplo contamos con una máquina virtual la cual posee un solo disco de 80 GB, tal como ya hemos destacado anteriormente la unidad C: solo debemos usarla para programas y archivos del sistema, pero toda nuestra información personal es recomendable guardarla en otra partición para no sufrir perdidas en caso de que nuestro Windows se estropee. Sigue los siguientes pasos y podrás crear una o más particiones en tu disco para guardar tu información de formas más segura y organizada.
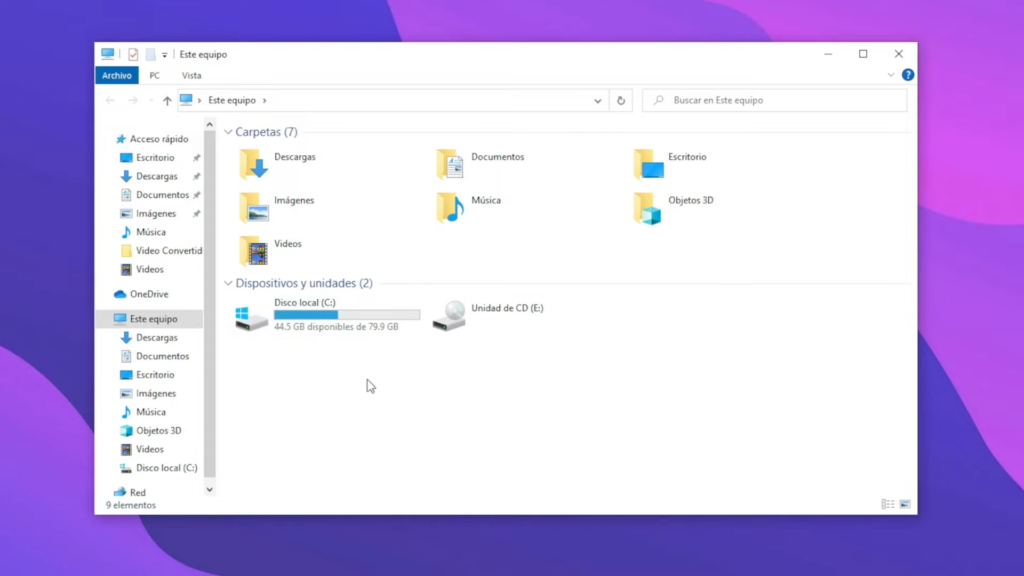
Reducir volumen
- Selecciona la partición existente: Haz clic derecho sobre la partición que deseas reducir (normalmente C:).
- Elige «Reducir volumen»: El sistema calculará el espacio disponible para reducción.
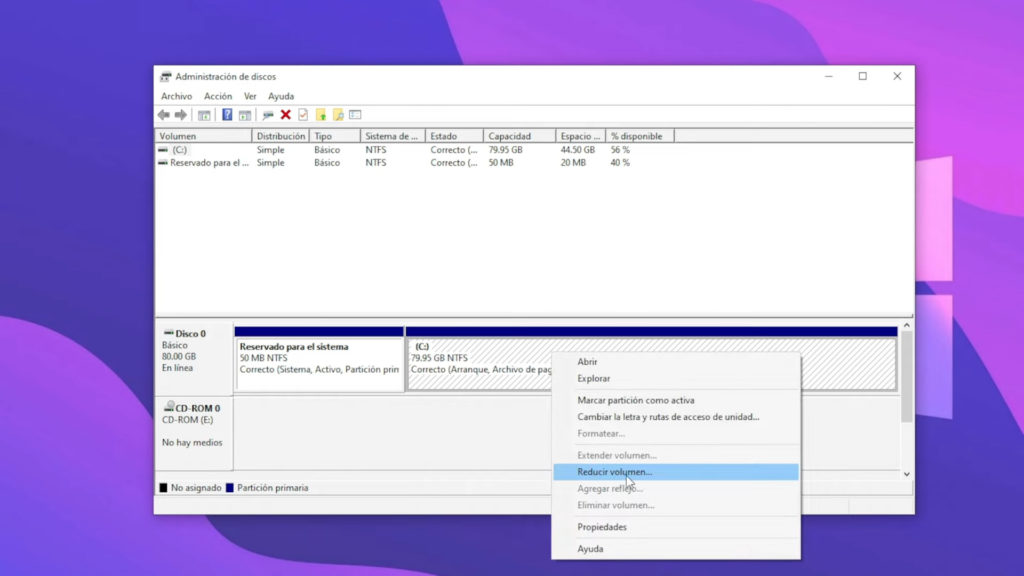
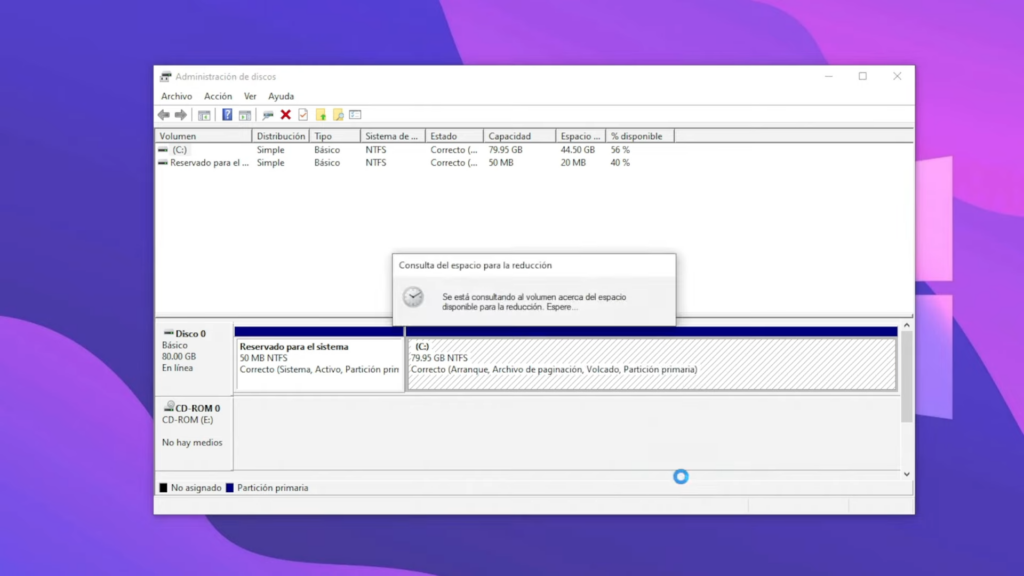
- Determina el tamaño a reducir: Introduce la cantidad de espacio que deseas liberar (en MB). Para este ejemplo reduciremos 40000 MB, lo que nos dejaría en el disco C: alrededor de 41000 MB. Luego de determinar el tamaño damos clic en “Reducir”
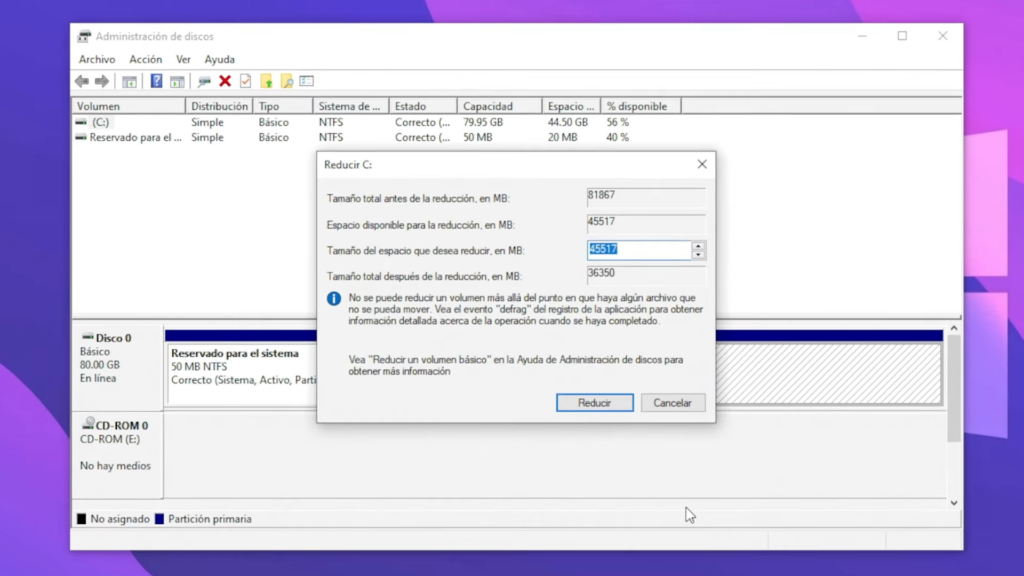
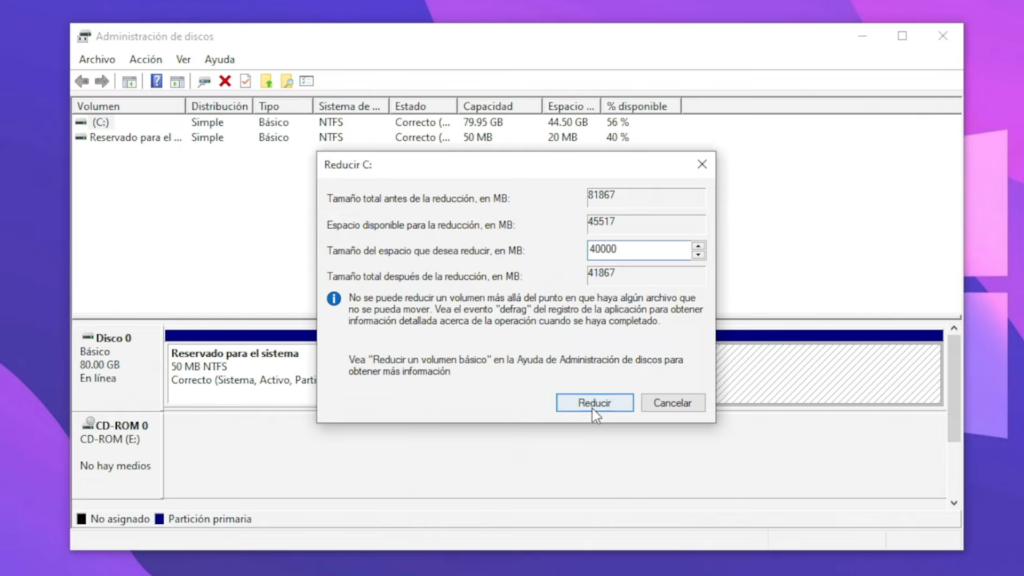
Crear nueva partición
- Espacio no asignado: Después de reducir el volumen, verás espacio no asignado en color negro Y si vamos al explorador de archivos solo veremos la unidad C, pues no hemos creado una nueva partición aún.
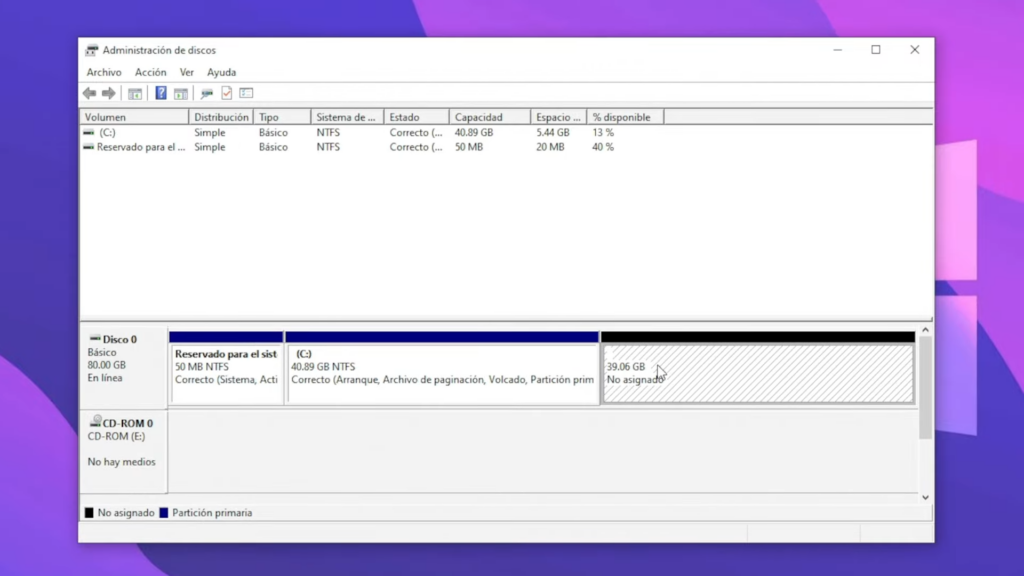
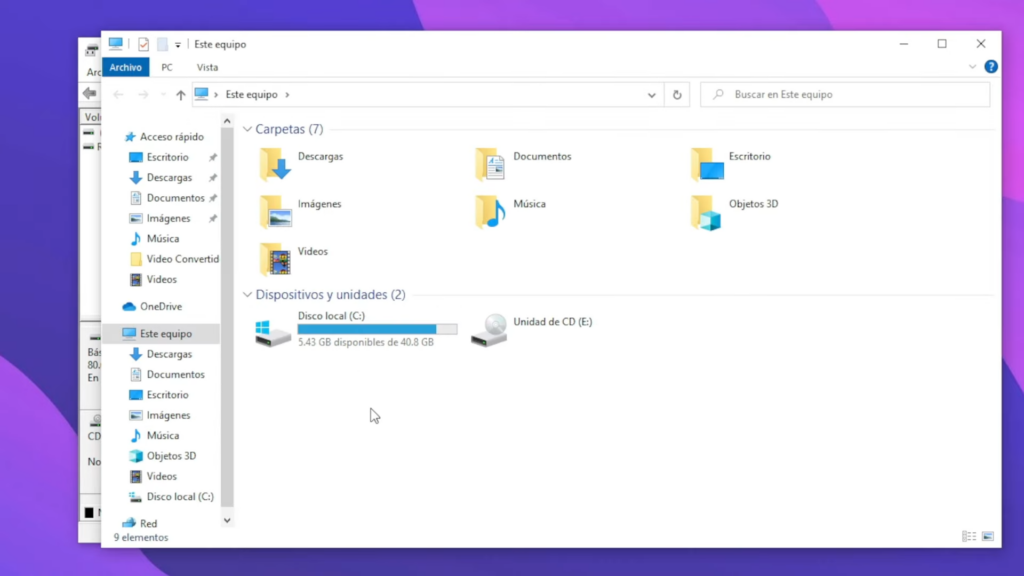
- Crear nueva partición: Haz clic derecho sobre el espacio no asignado y selecciona «Nuevo volumen simple».
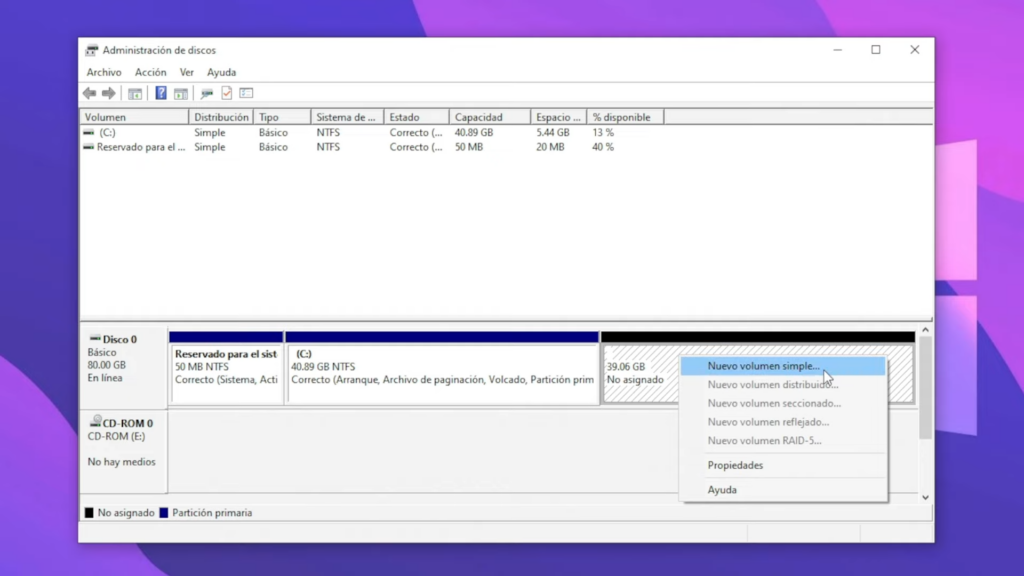
- Sigue el asistente: Completa los pasos del asistente para crear la nueva partición. En donde podrás asignar la letra al disco, para este ejemplo elegimos la letra D: y recomendamos dejar el sistema de archivos en “NTFS”. Damos clic en “finalizar” y esperamos a que se cree nuestra partición.
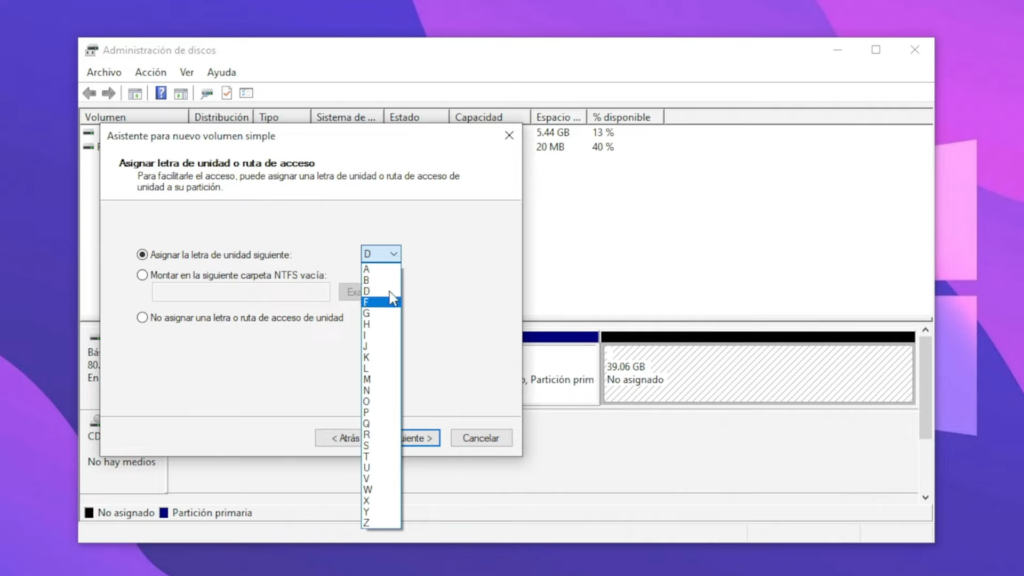
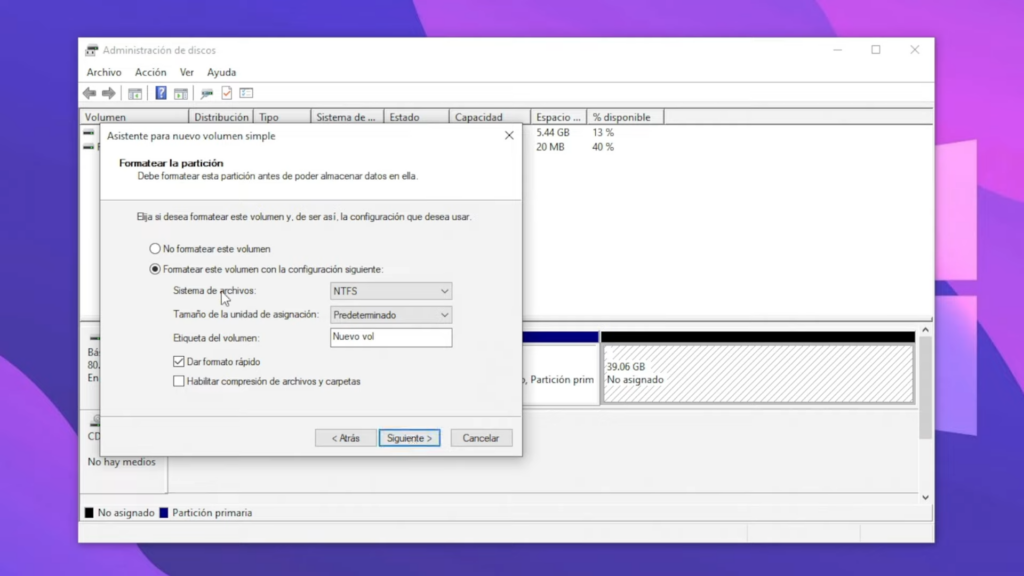
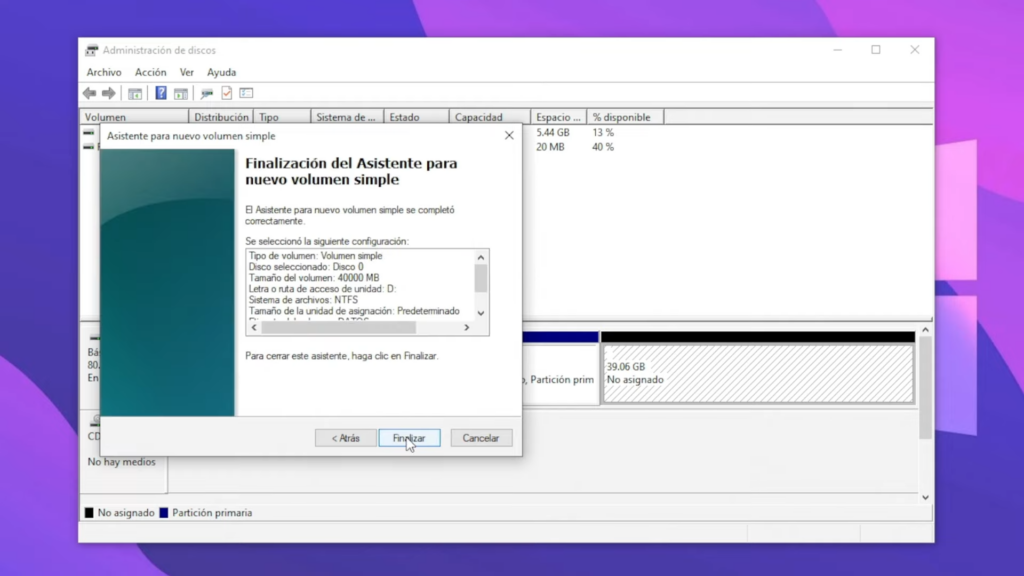
Visualización de particiones en el Explorador de Archivos
Una vez creada y formateada la partición, aparecerá en el Explorador de archivos como una nueva unidad. Ahora puedes usarla para almacenar tus documentos, fotos, vídeos y otros archivos importantes.
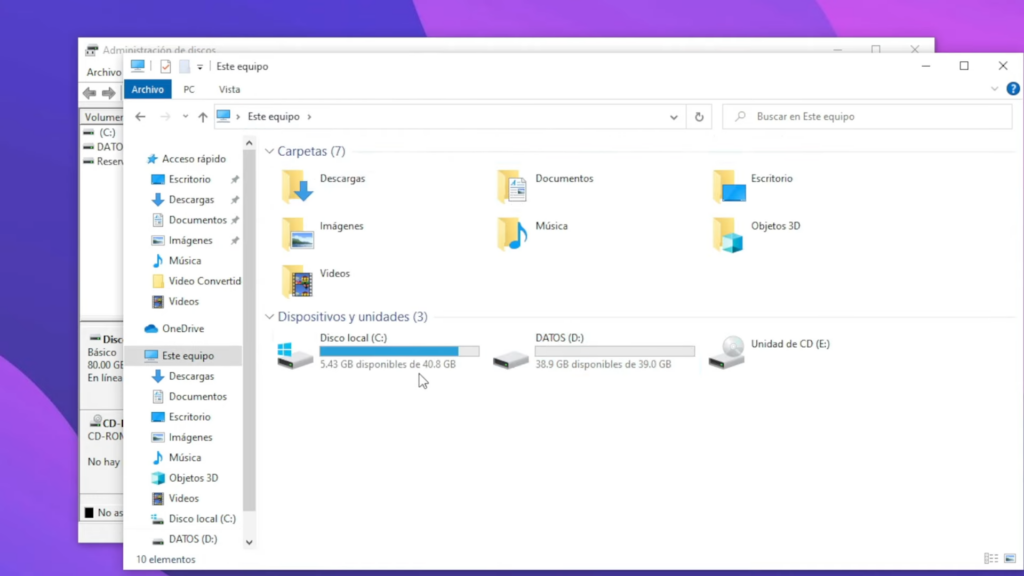
Cómo eliminar una partición
Proceso para eliminar particiones
Si necesitas eliminar una partición:
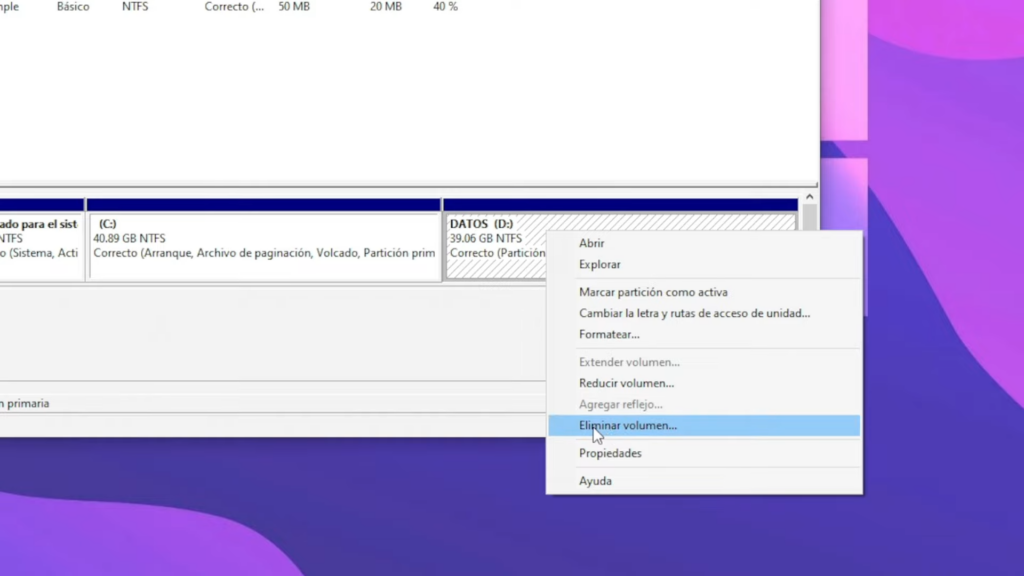
- Haz clic derecho en la partición: Selecciona «Eliminar volumen».
- Confirma la eliminación: Asegúrate de que la partición esté vacía antes de eliminarla.
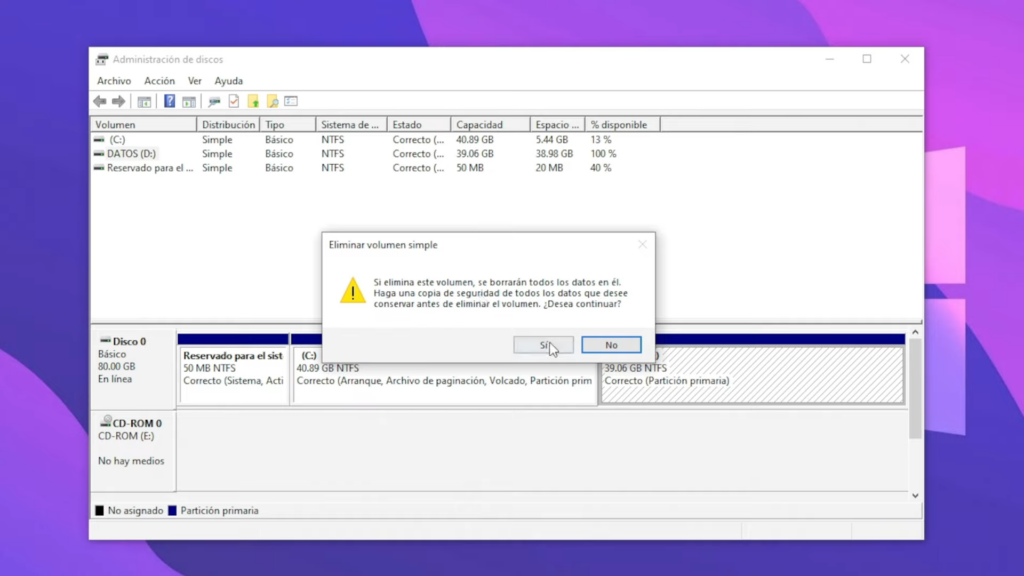
Reasignar espacio al disco original
Después de eliminar una partición, el espacio se mostrará como no asignado. Para reasignarlo al disco original:
- Selecciona la partición original (C:).
- Elige «Extender volumen»: Sigue el asistente para añadir el espacio no asignado de vuelta a la partición principal.
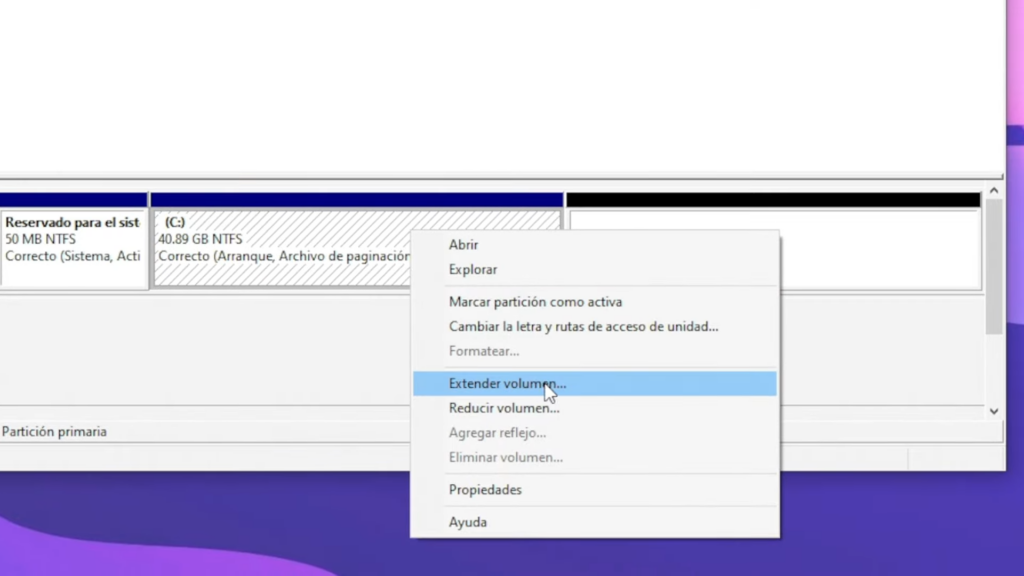
Consejos para mantener la integridad de tus datos
- Realiza copias de seguridad regulares.
- No almacenes datos sensibles en la partición del sistema.
- Mantén tu sistema actualizado.
Errores comunes y cómo evitarlos
- No reducir demasiado el volumen del sistema: Asegúrate de dejar suficiente espacio para el sistema operativo y programas.
- No interrumpir el proceso de particionamiento: Deja que Windows complete el proceso sin interrupciones.
Conclusiones
Crear particiones en Windows sin programas de terceros es un proceso sencillo que mejora la organización y seguridad de tus datos. Siguiendo estos pasos, podrás gestionar mejor tu espacio de almacenamiento y mantener tu sistema en óptimas condiciones. Como ya es costumbre te dejamos un video explicativo de nuestro canal que esperamos que pueda aclarar cualquier duda que tengas. Además, si esta información te ha sido útil, te invitamos a compartirla para que más personas se puedan beneficiar y así nos animas a seguir trayendo contenido de altísima calidad. Hasta una próxima, amigos de TecnoRed.