Hoy les traigo un tutorial sencillo donde explicare como crear particiones de las unidades de almacenamiento de nuestro disco duro en Windows esto sin la necesidad de usar programas de terceros. Este proceso consiste en dividir en una o mas partes nuestro disco duro lo cual es útil para separar nuestros datos del sistema y así asegurar nuestra información.
No es recomendable guardar información sensible en el disco C ya que este debe ser exclusivo para el sistema.
Tutorial
Para este tutorial usare este equipo que pueden notar tiene solo una unidad de almacenamiento el cual tiene capacidad de 80GB y tenemos como espacio libre 44.5GB, esta unidad no es tan grande ya que es de una maquina virtual.
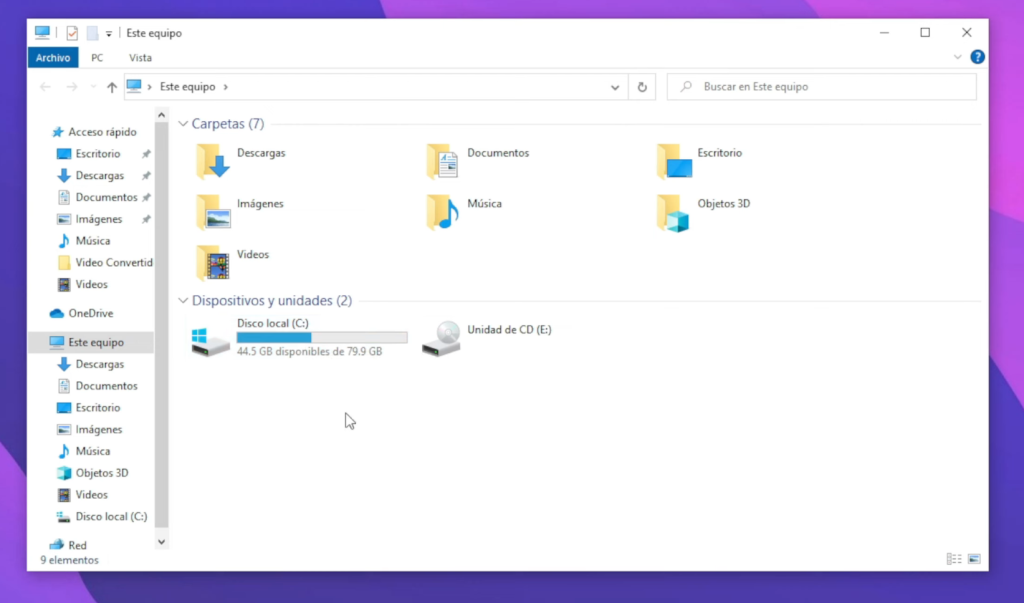
Lo ideal es que en nuestro disco C estén los archivos del sistema y los programas que instalemos y nuestros datos sensibles como documentos, fotos, videos, deberían estar en otra unidad. Por lo que si falla el sistema podemos recuperarlos fácilmente.
Por lo que si deseamos tener dos discos locales uno sea para el sistema y otro para guardar nuestra información tendríamos que particionar nuestro disco. Para hacerlo existen muchas opciones de terceros pero son muy complicados, pero esto lo podemos hacer desde Windows.
Para esto nos dirigimos a Inicio y hacemos click derecho y seleccionamos Administración de discos:
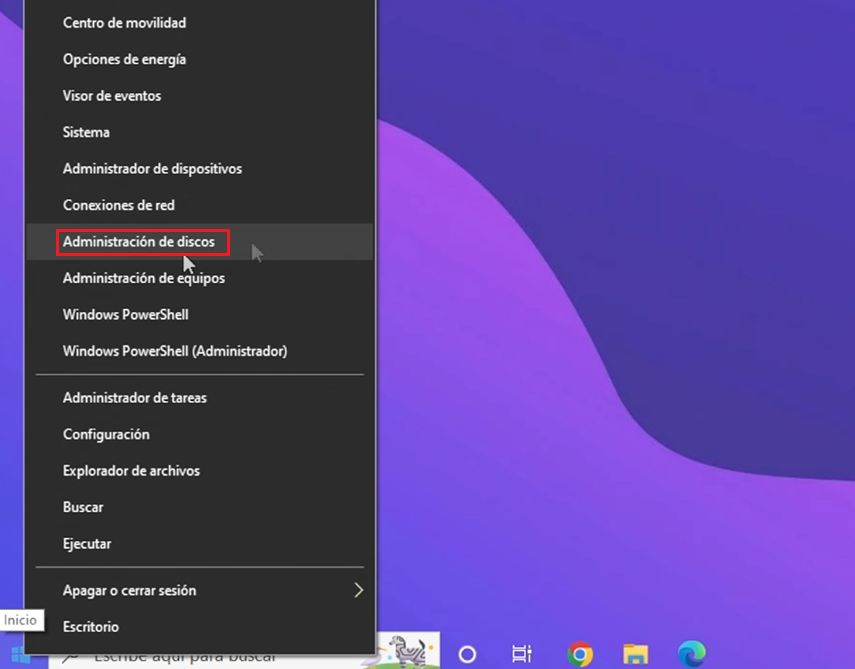
Luego en la siguiente ventana nos mostrará las unidades y particiones de nuestro equipo. Donde la información principal y la que podemos ver en el explorador estará en la que ocupe más espacio, esta es la partición donde trabajaremos que es la «unidad C:»
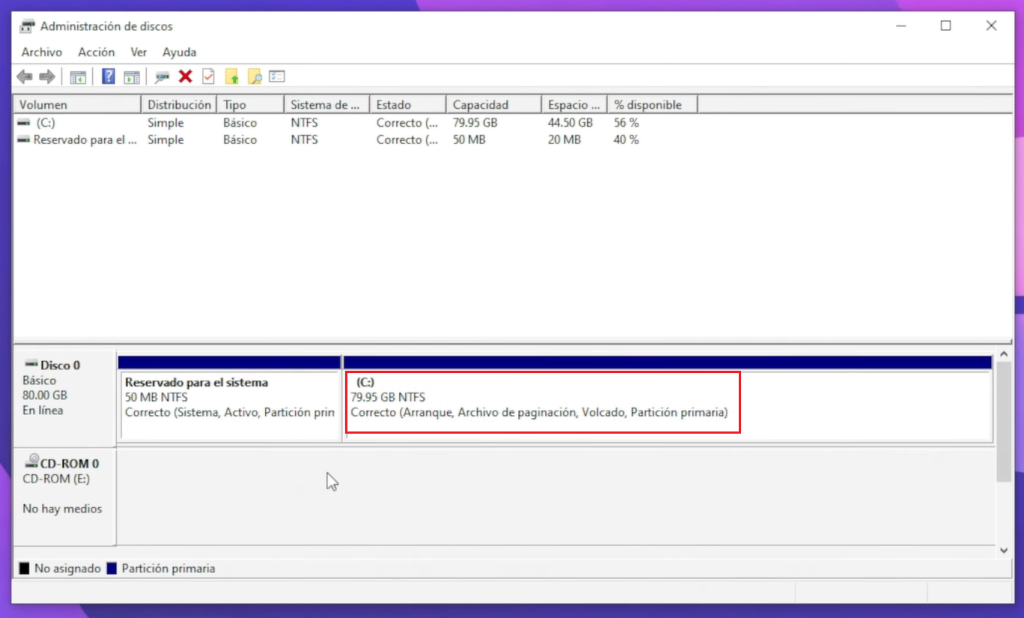
Si en caso contamos con otras unidades de almacenamiento conectadas a nuestra PC nos mostrará más discos:
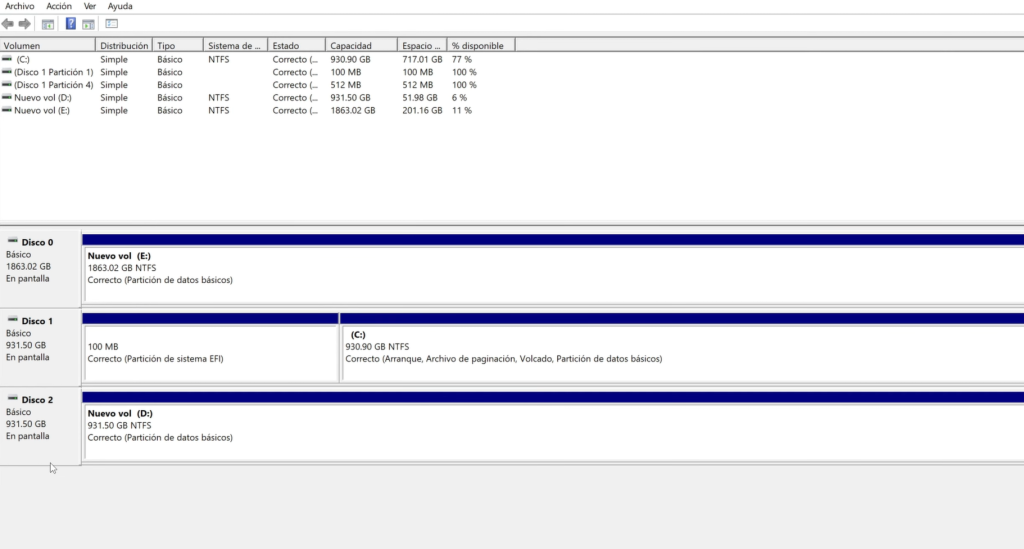
Entonces para crear una nueva partición nos situaremos en el disco de mayor espacio en este caso el disco (C:), le damos click derecho y seleccionamos Reducir volumen:
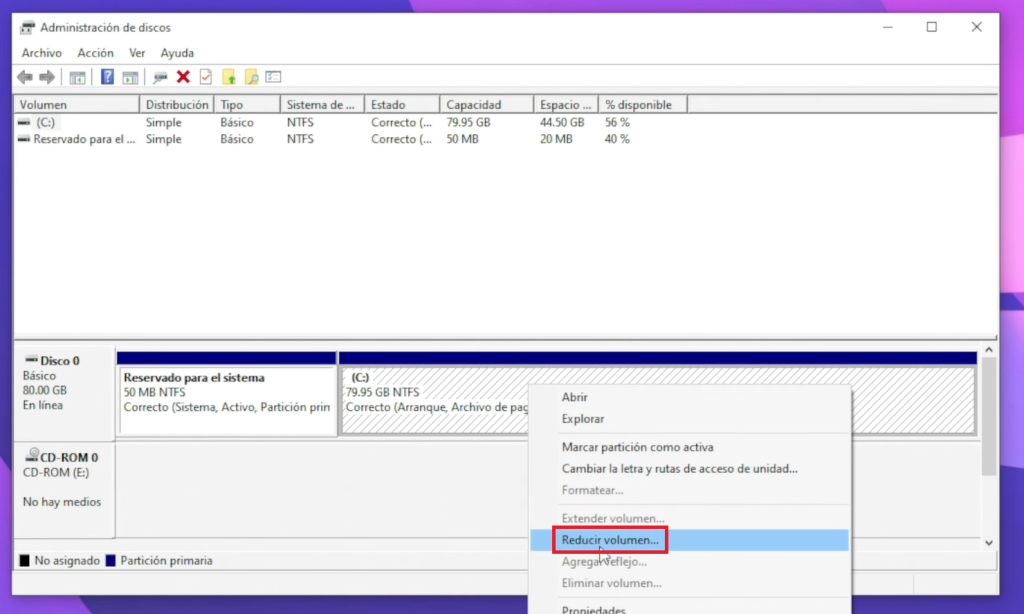
El sistema empezara a procesarlo y esperaremos. Luego nos dirá cuanto espacio tenemos disponible para la reducción, estos números están expresados en Megabytes.
En este caso tenemos 45Gb de espacio para reducir también nos indica que nos estaríamos quedando con 36Gb del total de 80Gb:
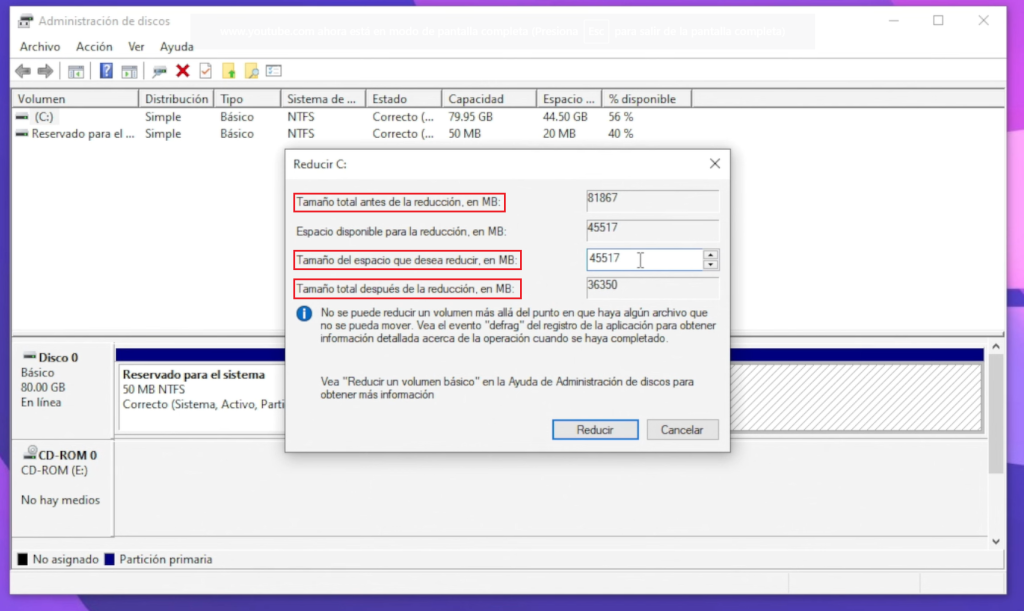
En este caso reduciré a solo 40Gb y en el disco C nos estaría quedando un total de 41Gb, le damos en reducir y esperaremos a que termine de procesarlo:
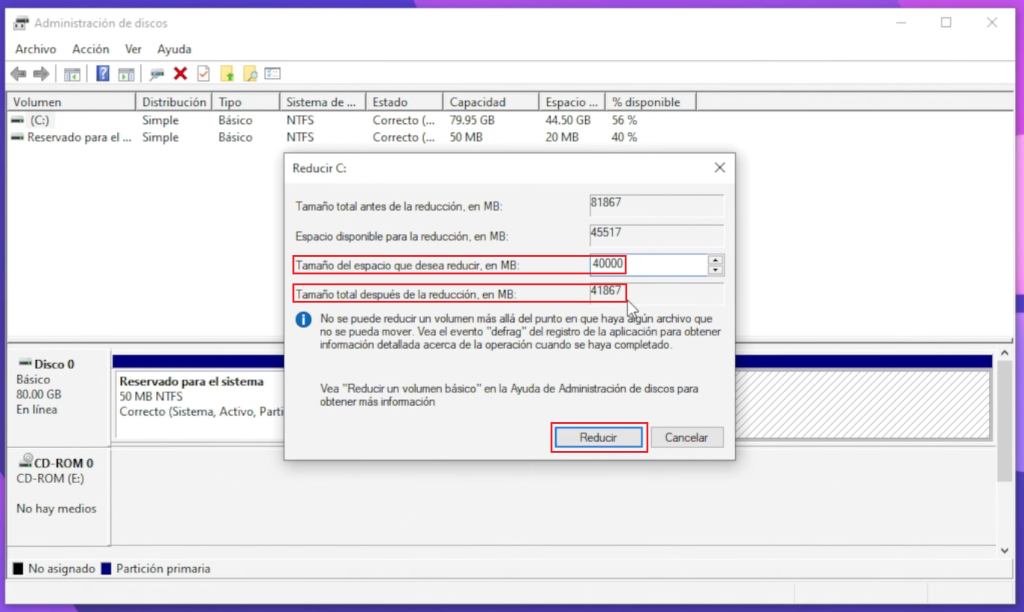
Una vez procesado podremos ver que ya nos ha reducido 39.6GB, nos aparecerá como no asignado pues esto significa que no esta en uso (si nos vamos al explorador de archivos veremos que ahora solo tenemos 40.8GB esto por la diferencia que se redujo).
Entonces para crear la partición nos vamos a la parte que no esta asignada (color negro) y le daremos click derecho y seleccionamos nuevo volumen simple:
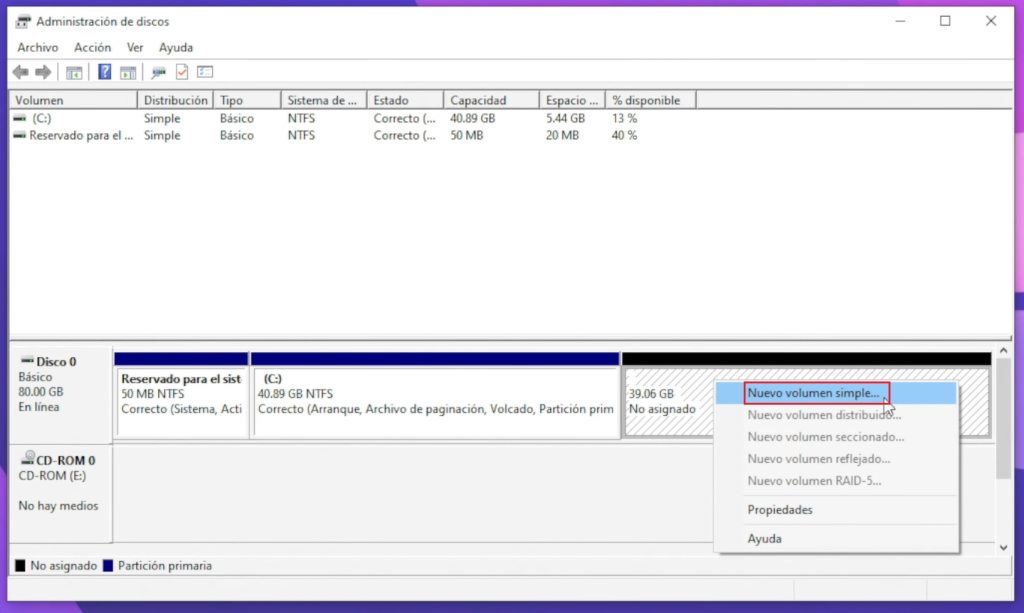
Luego nos abrirá el asistente para nuevo volumen simple le damos en siguiente y nos tomará la capacidad a asignar, la dejamos tal como esta y le damos en siguiente:
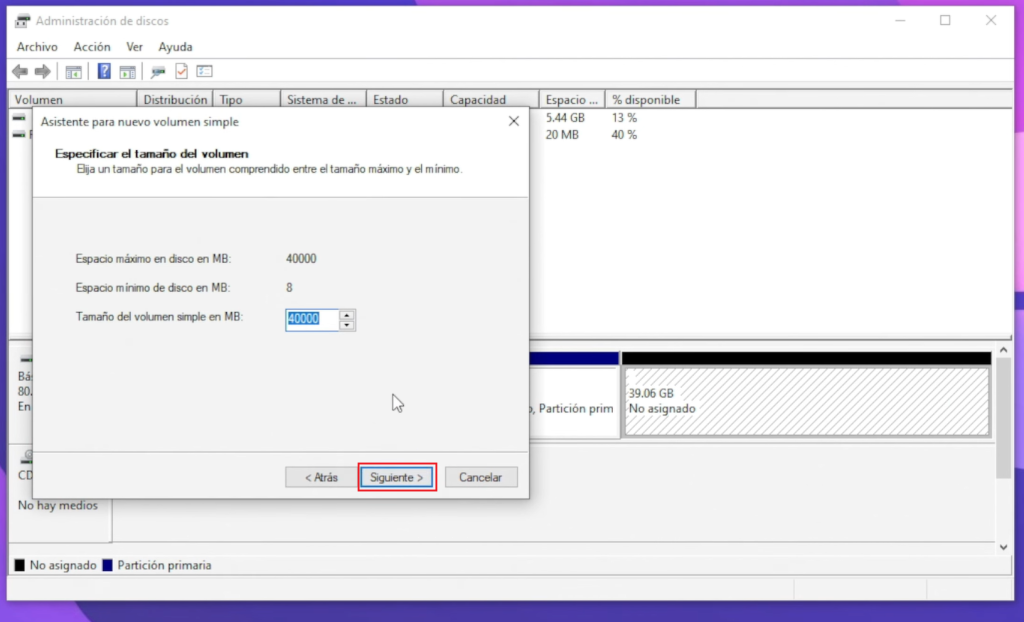
A continuación nos asignará la letra D al disco pero podemos cambiarla por la letra que deseemos, y le damos en siguiente:
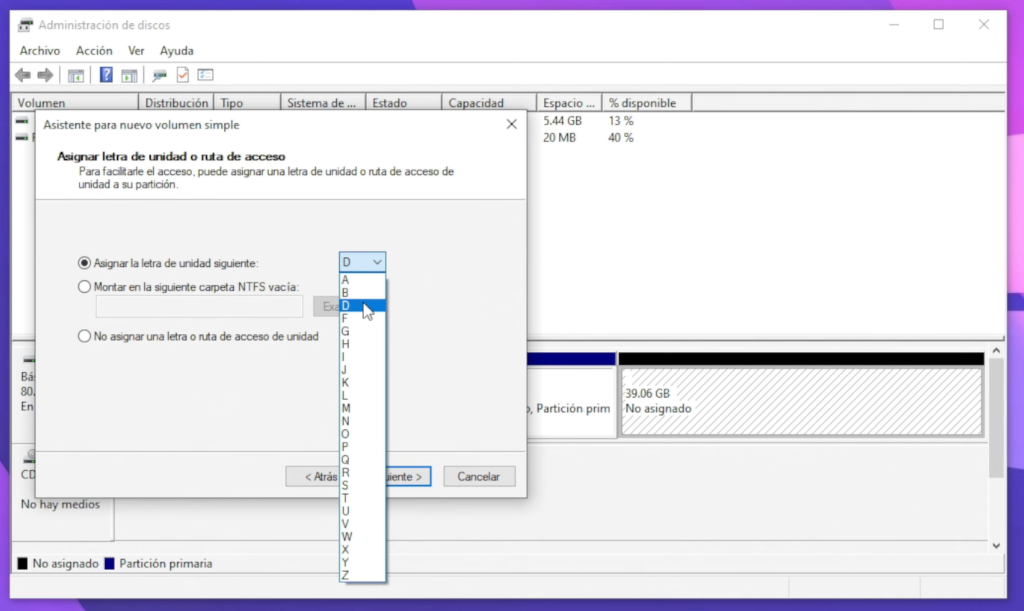
En Formatear la partición le dejamos por defecto en NFTS y seleccionamos dar formato rápido y si queremos le podemos asignar un nombre a la unidad, nuevamente damos en siguiente:
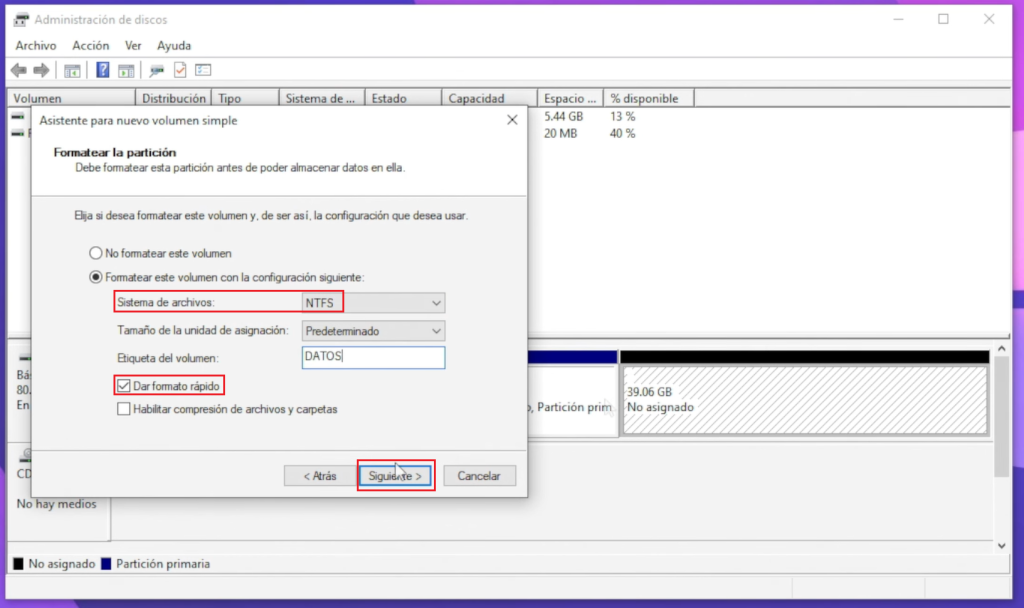
Y finalmente en «finalizar» esperaremos un momento y nos enviará al explorador de archivos y podremos verificar que ya tenemos dos particiones que es el disco C y el disco D:
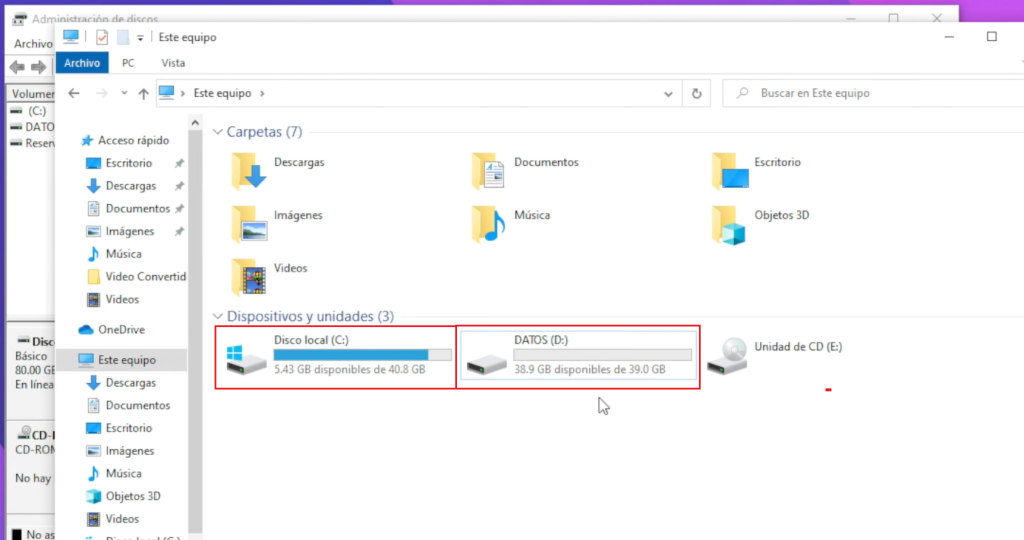
Y de esta manera podemos crear particiones.
Cómo eliminar una Partición de Disco
Si queremos eliminar alguna partición por cualquier razón, primero tenemos que asegurarnos de que se encuentre vacío o sin información relevante, para borrarlo daremos click derecho en la partición y seleccionamos eliminar volumen:
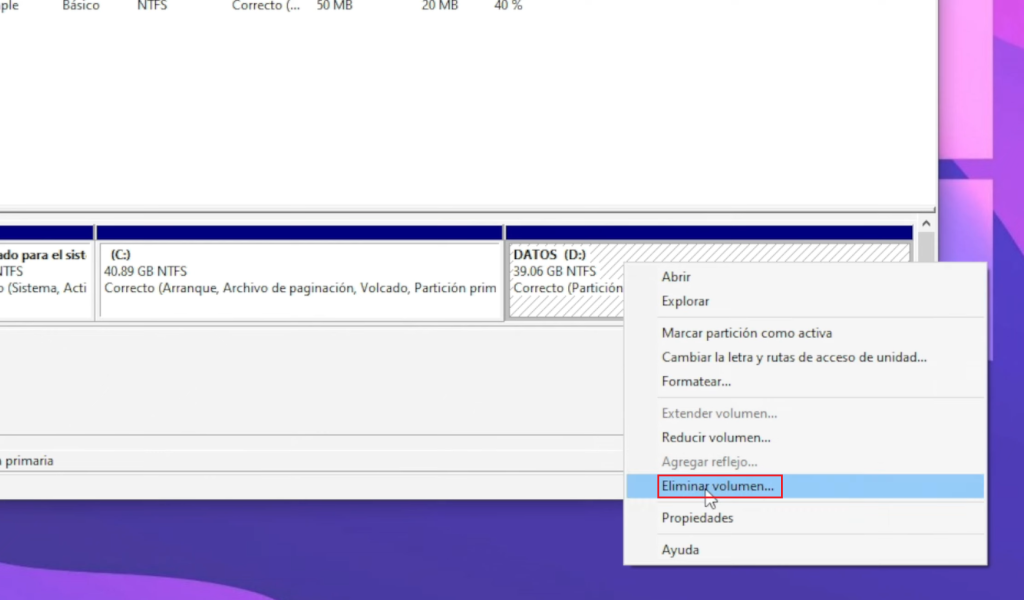
Nos saldrá una advertencia donde nos dice que se borrará toda la información, le damos en sí. Y la partición se pondrá en el estado «sin asignar», entonces para que el espacio regrese a nuestro disco C le damos click derecho al disco C y seleccionamos extender volumen:
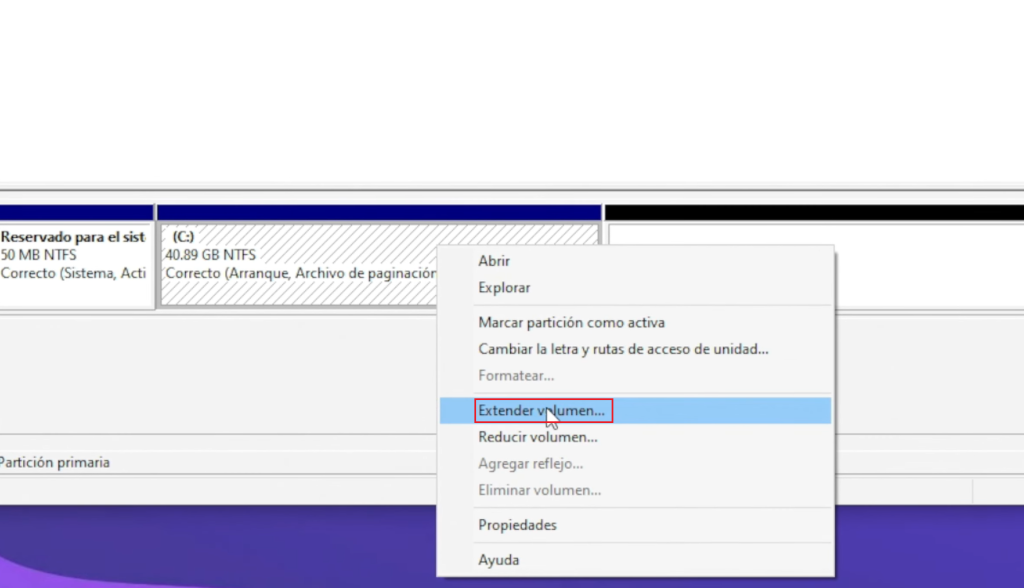
Nos abrirá el Asistente para extender volúmenes le damos en siguiente, en Seleccionar discos nos tomará toda la capacidad sin asignar pero lo dejamos como esta y le damos en siguiente:
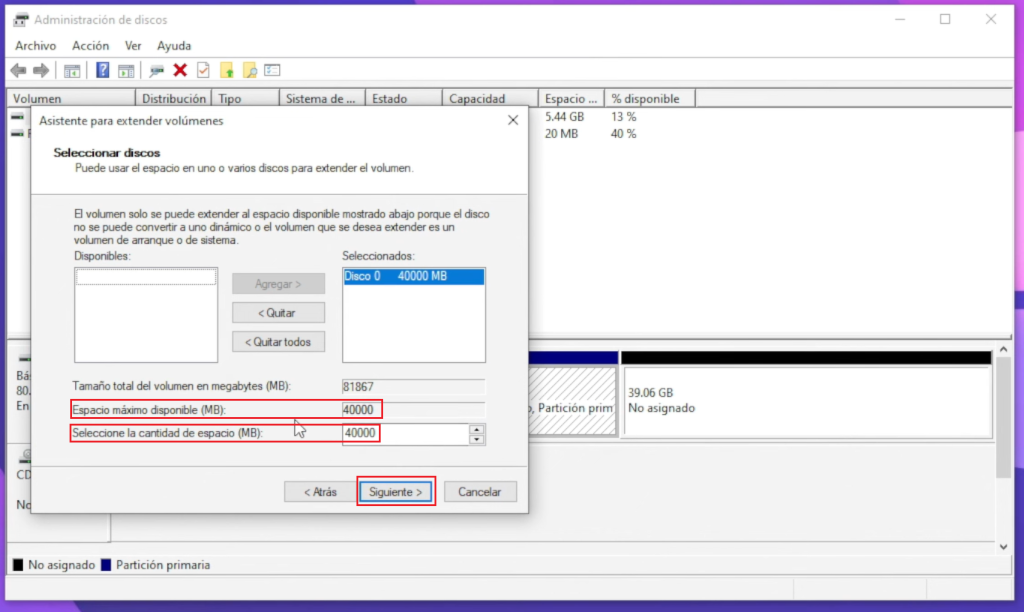
Por último le damos en Finalizar y como podemos ver nos quedará una sola partición en el disco C el cual ya tiene su tamaño completo como estaba al principio. Y así de sencillo es como podemos eliminar o crear una partición desde la herramienta de Windows.
Espero que este tutorial les sea de ayuda, respondo cualquier duda en los comentarios!