Si deseas proyectar la pantalla de tu computadora en tu Smart TV sin necesidad de cables, estás en el lugar correcto. En este artículo te enseñaré cómo hacerlo de forma inalámbrica, rápida y sencilla, sin instalar programas externos. Solo necesitas que ambos dispositivos estén conectados a la misma red Wi-Fi. Este método funciona en la mayoría de televisores inteligentes modernos.
Requisitos para conectar tu PC al Smart TV

Antes de iniciar, asegúrate de cumplir con lo siguiente:
- Tu PC o laptop con Windows 10 u 11.
- Un Smart TV encendido y conectado a la misma red Wi-Fi que tu computadora.
- Que la opción de “duplicar pantalla” o “proyección inalámbrica” esté habilitada en el televisor. En la mayoría de modelos viene activa por defecto.
Este procedimiento es compatible con marcas como LG, Samsung, Sony, Hisense, Xiaomi, entre otras.
Paso 1: Verifica la red Wi-Fi

Ambos dispositivos deben estar conectados a la misma red local. Si uno está por cable y otro por Wi-Fi, asegúrate de que estén en la misma red y subred para evitar conflictos de conexión.
Paso 2: Abrir la configuración de pantalla
- En tu computadora, haz clic derecho en el escritorio y selecciona Configuración de pantalla.
- En Windows 10, desplázate hacia abajo y selecciona la opción Conectarse a una proyección inalámbrica.
- En Windows 11, ve a Varias pantallas y luego haz clic en Conectarse a una proyección inalámbrica.
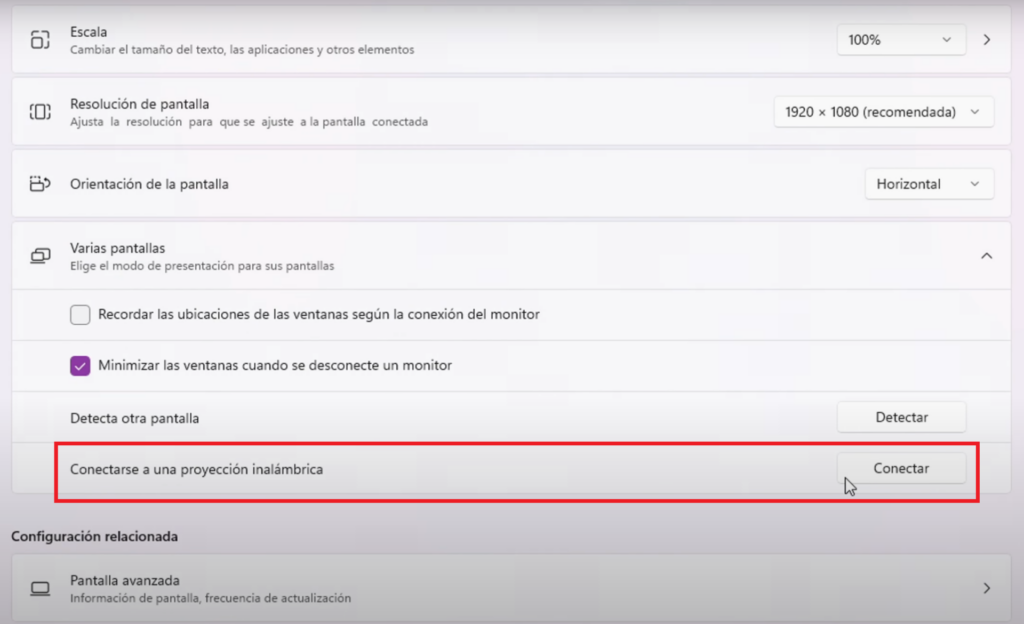
Paso 3: Seleccionar tu Smart TV
En la ventana emergente, verás una lista de dispositivos compatibles. Aparecerá tu Smart TV con el nombre que tenga configurado. Si no estás seguro de cuál es, puedes verificarlo en los ajustes del televisor.
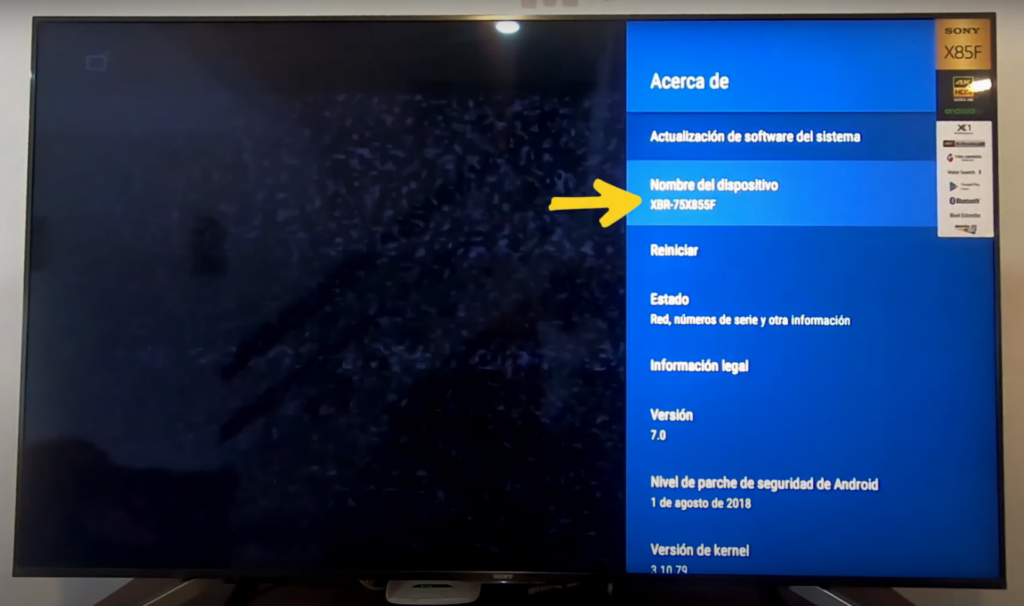
Haz clic sobre tu TV y espera unos segundos. En algunos modelos, el televisor te pedirá confirmar la conexión la primera vez. Si ya te habías conectado antes, se vinculará automáticamente.
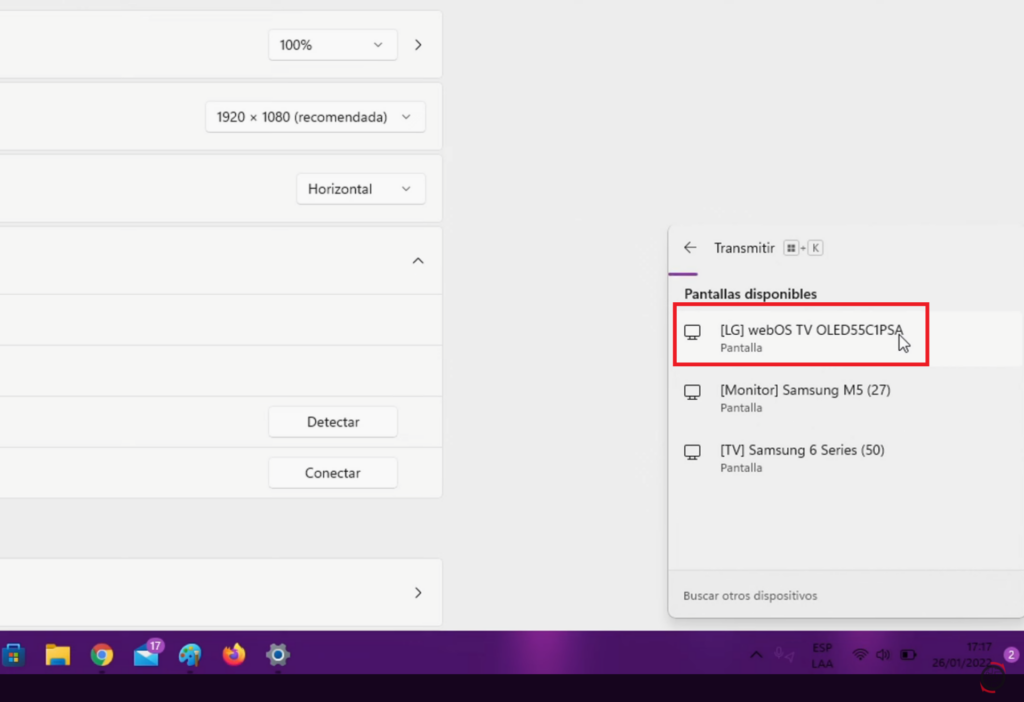
Paso 4: Proyectar la pantalla
Una vez conectado, tu televisor mostrará exactamente lo mismo que la pantalla de tu computadora (modo duplicado). Puedes reproducir videos, mostrar presentaciones, navegar por internet o incluso trabajar como si tuvieras un segundo monitor, todo sin cables.

Desde el menú de proyección, puedes cambiar el modo de pantalla:
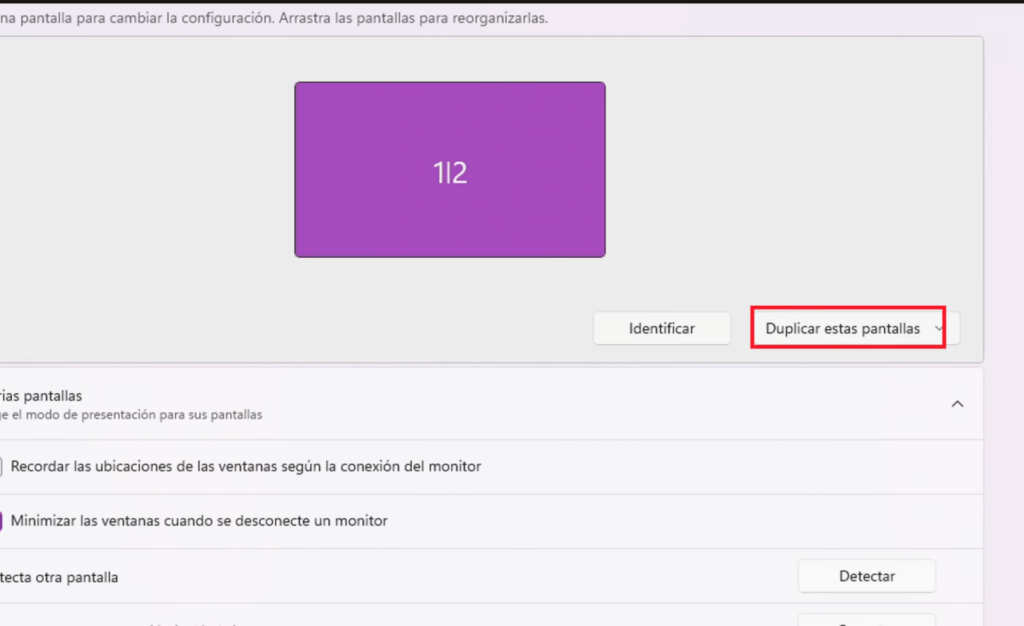
- Duplicar: muestra lo mismo en ambas pantallas.
- Extender: usa el TV como un segundo monitor.
- Solo segunda pantalla: apaga la pantalla del portátil y solo muestra en el televisor.
Paso 5: Calidad de imagen y audio
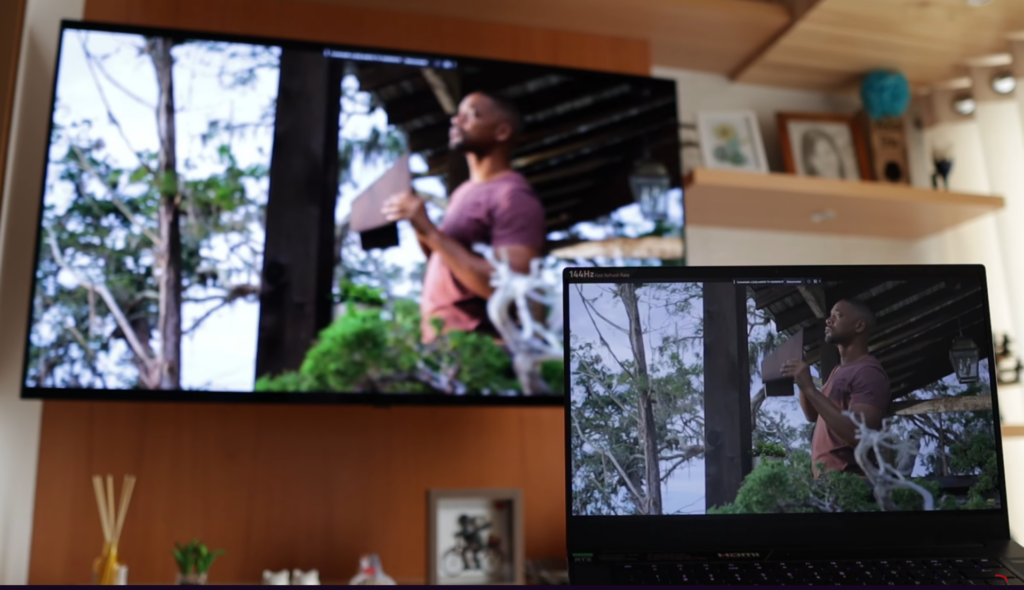
La transmisión inalámbrica no solo envía el video, también transfiere el audio. Esto lo hace ideal para ver películas, series o videos de YouTube con buena calidad tanto visual como sonora. Además, la latencia es mínima, por lo que incluso puedes trabajar o presentar contenido profesional sin problemas.
Paso 6: Desconectar la proyección
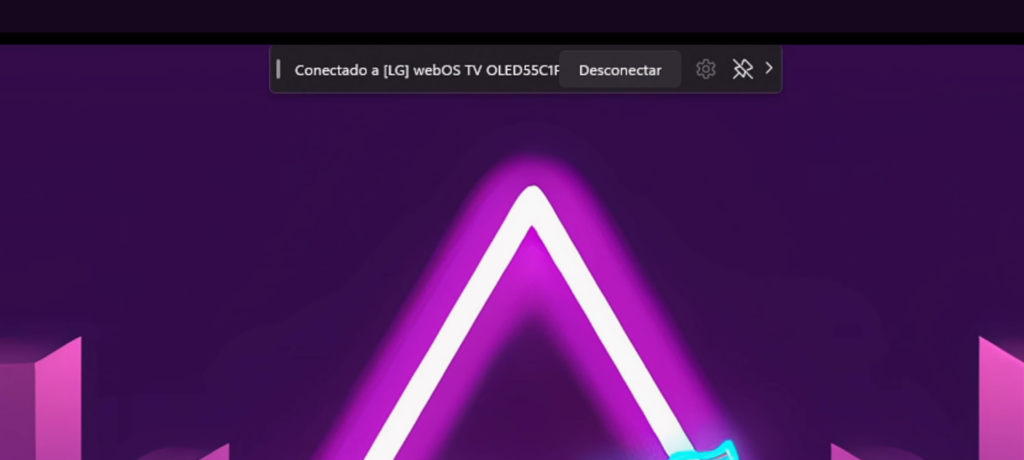
Cuando termines de usar tu Smart TV como segunda pantalla, puedes desconectar desde la misma barra superior donde se muestra el dispositivo conectado. Solo haz clic en Desconectar y volverás a utilizar únicamente tu PC.
¿No aparece tu televisor en la lista?
Si tu Smart TV no aparece al buscar dispositivos:
- Verifica que esté conectado a la misma red Wi-Fi.
- Asegúrate de que esté encendido y no en modo ahorro de energía.
- Revisa los ajustes del televisor y activa la opción de duplicar pantalla. En algunos modelos, puede aparecer como “Screen Mirroring”, “Cast”, “Compartir pantalla” o “Proyección inalámbrica”.
Este método ha sido probado con diferentes marcas y modelos, incluidos Smart TVs más antiguos, y ha funcionado sin necesidad de activar funciones adicionales.
Conclusión
Ahora ya sabes cómo conectar tu PC o laptop a tu Smart TV sin cables, de forma fácil y sin instalar nada. Es una solución ideal para presentaciones, clases, películas o simplemente para disfrutar de una segunda pantalla en casa. Solo necesitas conexión Wi-Fi y unos cuantos clics.
Si te ha sido útil este tutorial, compártelo con otras personas, déjanos un comentario y no olvides suscribirte para más contenidos como este. Nos vemos en el próximo artículo.