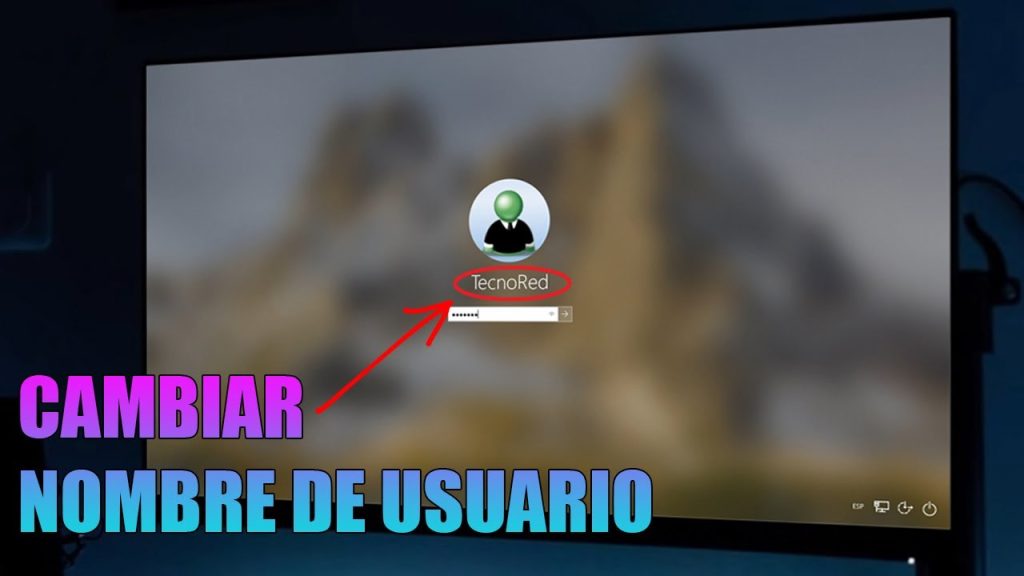
Bienvenidos a un nuevo tutorial en Tecno Red. En este artículo, les presentaremos una guía paso a paso sobre cómo cambiar el nombre de usuario o cuenta local en el sistema operativo de Windows, ya sea en Windows 10 o Windows 11. Si quieres ajustar tu nombre de usuario para que refleje tu identidad o preferencias en el entorno de Windows, estás en el lugar correcto, pues a continuación exploraremos cómo cambiar el nombre de usuario de manera sencilla y eficiente, brindando una guía detallada para que puedas personalizar tu experiencia informática.
Identificando el Nombre de Usuario
Nuestro nombre de usuario se ve reflejado al encender nuestro equipo y solicitar nuestra contraseña, como podemos apreciar en la siguiente imagen.
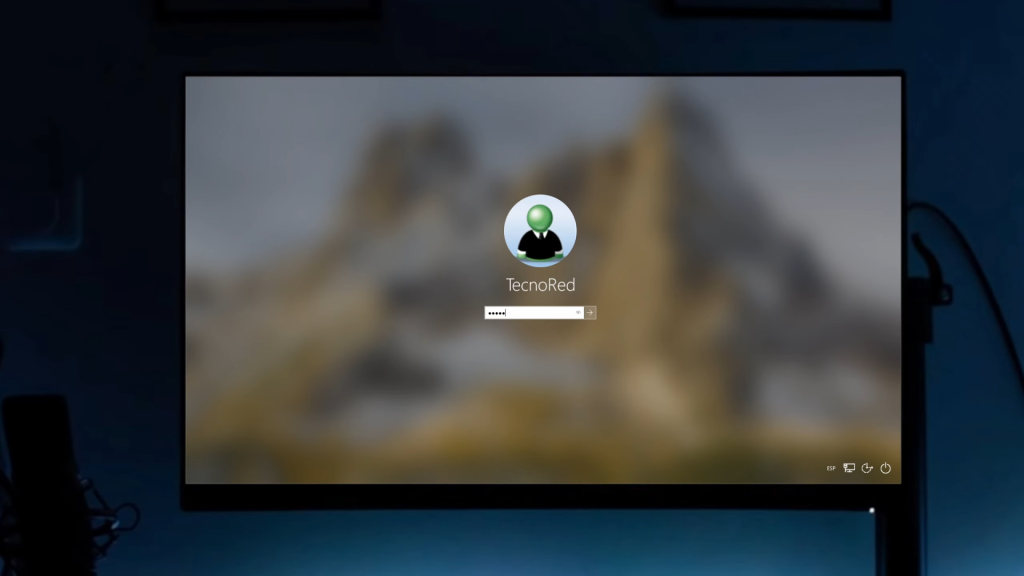
Otra manera de identificar el nombre de usuario actual, es utilizando el símbolo del sistema. Para ello escribimos “CMD” y una vez dentro ejecutaremos el siguiente comando, ”net user” de esta manera se te arrojará el nombre de tu cuenta local.
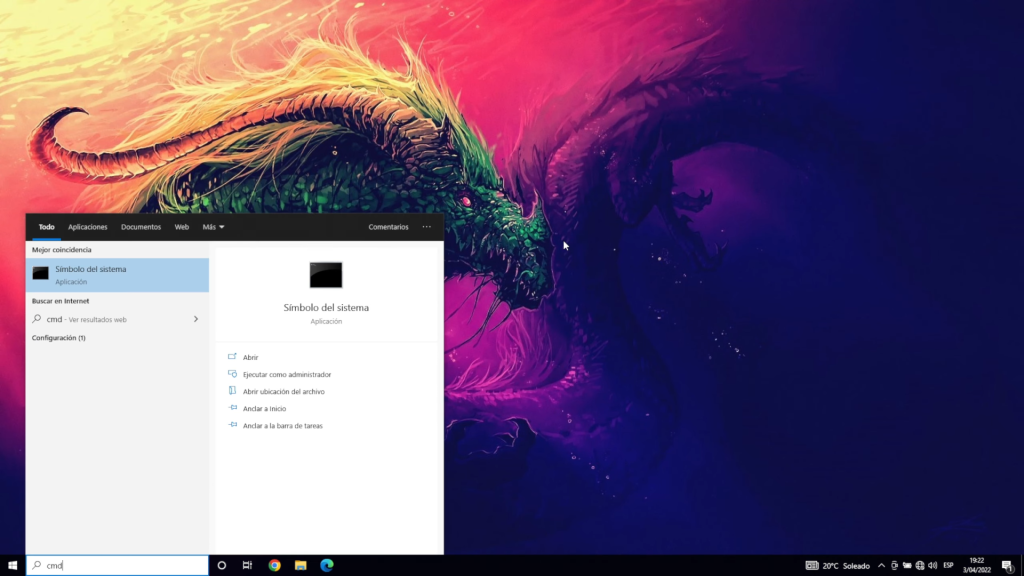
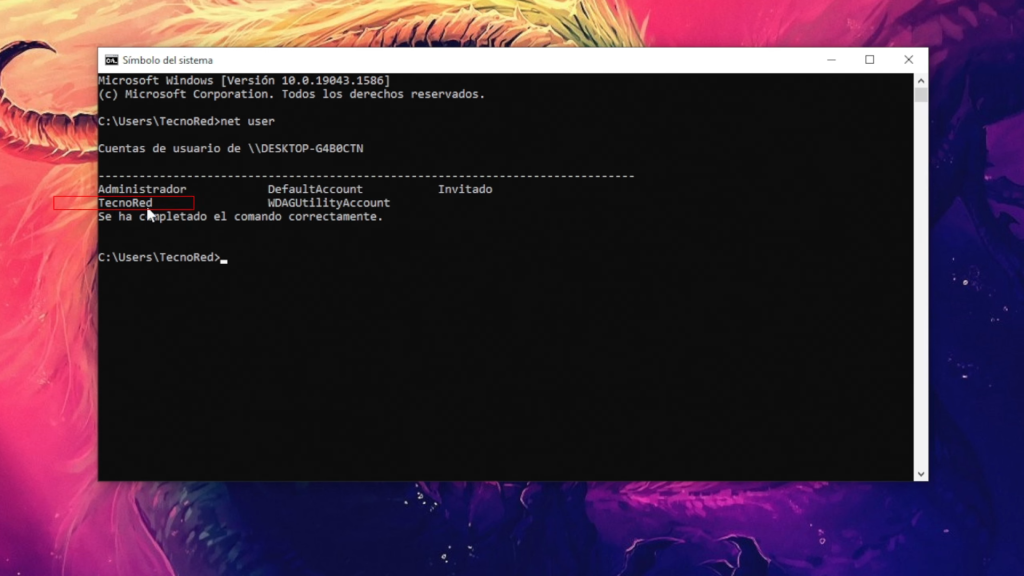
Cambiando el Nombre de Usuario: Método Rápido
Ahora, sin más preámbulos, veamos el proceso para cambiar el nombre de usuario. Sigue estos pasos detallados para lograrlo de manera rápida y sencilla.
1. Accede al Panel de Control
Presiona las teclas Windows + R para abrir la ventana de ejecución y escribe «control.» Acepta y se abrirá el Panel de Control.
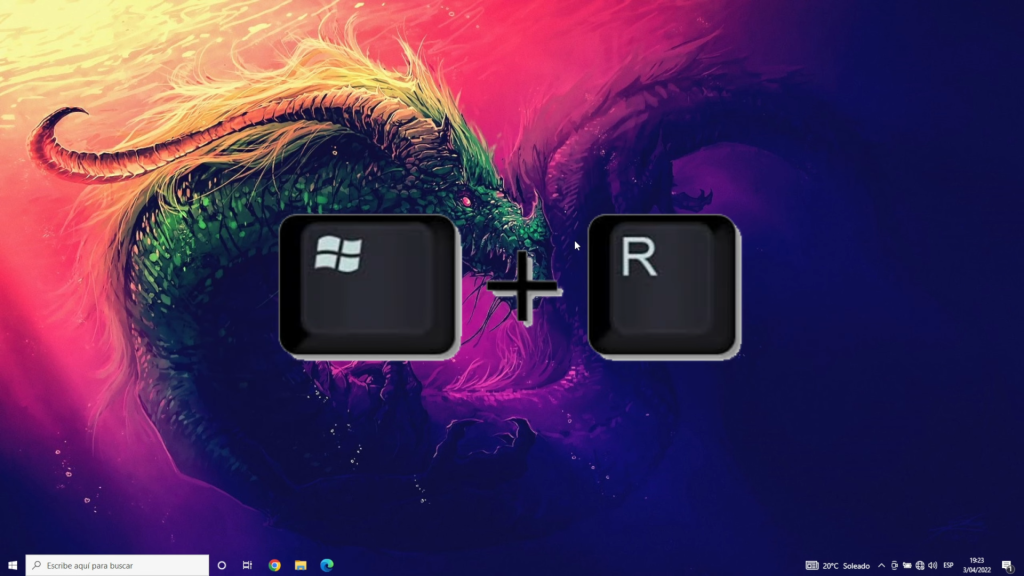
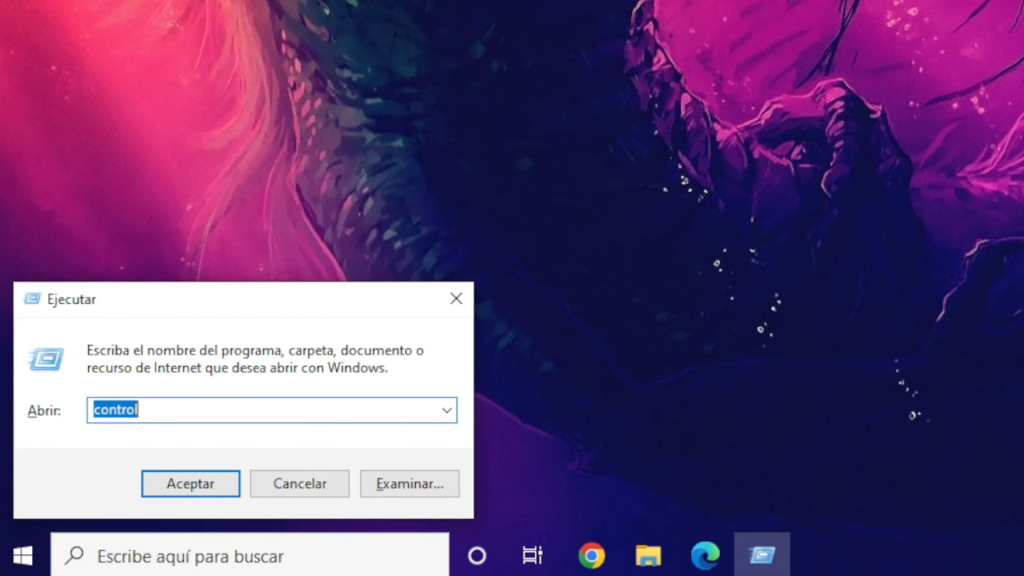
2. Navega a Cuentas de Usuario
Dentro del Panel de Control, busca y haz clic en «Cuentas de Usuario» Una vez dentro volvemos a seleccionar “Cuentas de Usuario”.
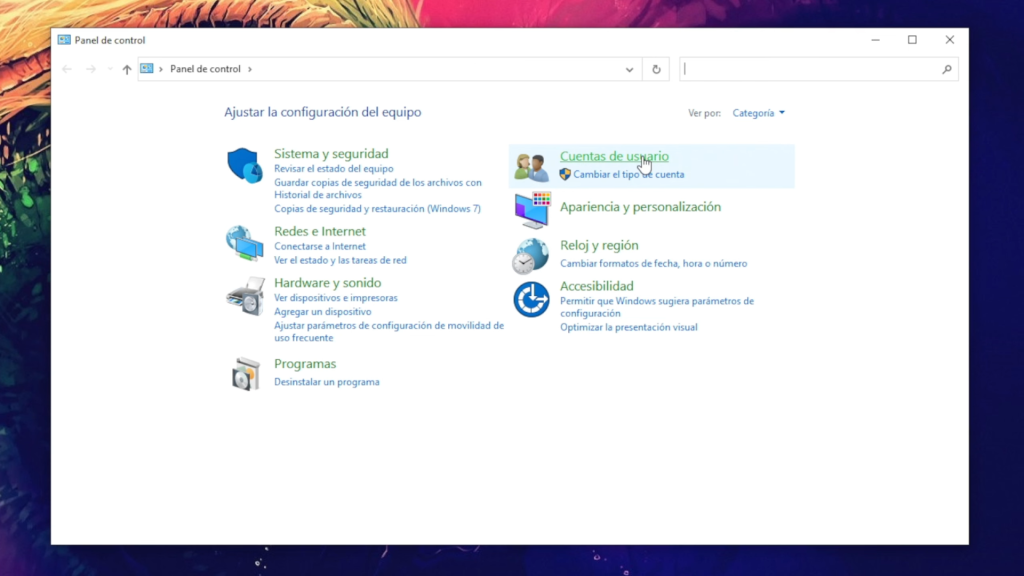
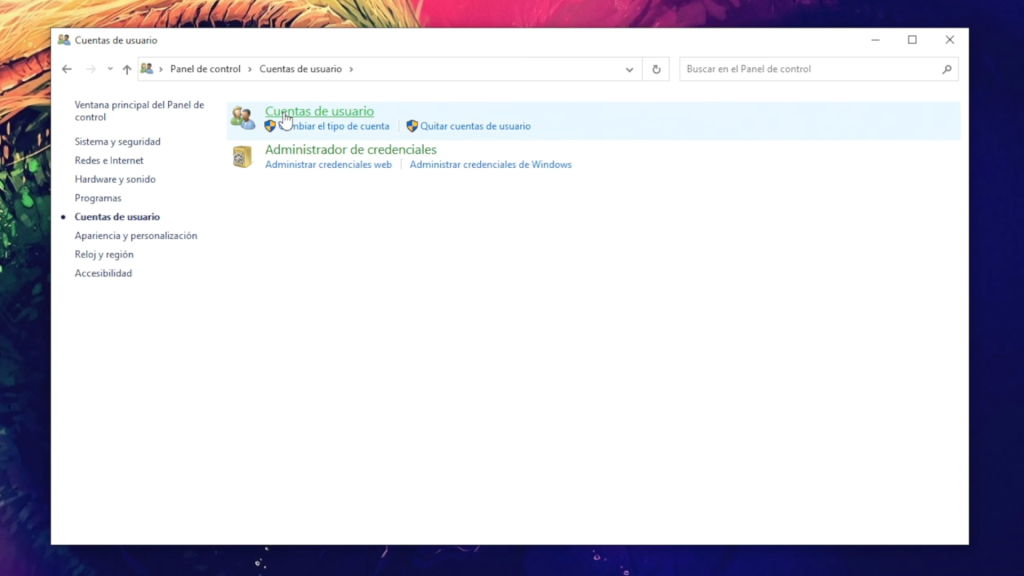
3. Opción para Cambiar el Nombre de la Cuenta
En la sección de Cuentas de Usuario, deberías encontrar la opción «Cambiar el nombre de la cuenta.»
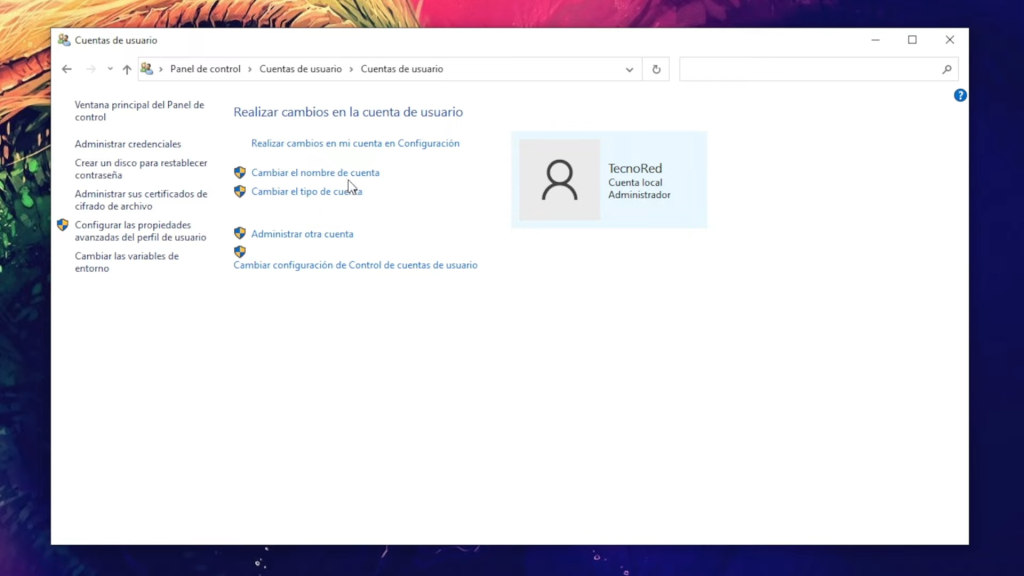
Si no la ves, es posible que estés utilizando una cuenta de Microsoft. Si es así, sigue las indicaciones del siguiente artículo que hemos hecho para ti anteriormente, “Tutorial: Cómo Desvincular Una Cuenta De Microsoft En Windows” En el mismo aprenderás como cambiar tu cuenta a una cuenta local tanto en Windows 10 como en Windows 11.
4. Ingresa el Nuevo Nombre
Una vez en la opción de cambio de nombre, escribe el nuevo nombre de la cuenta local que deseas asignar. Para este ejemplo, Utilizaremos «Tecno Red 2022». Como puedes apreciar en la siguiente imagen. Una vez hecho, haz clic en la opción que dice «Cambiar el nombre«.
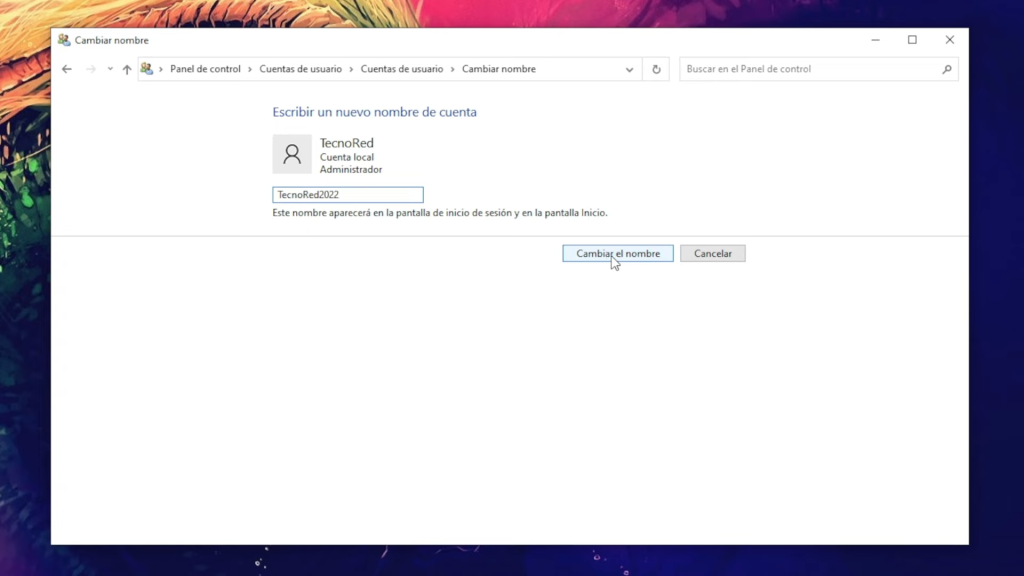
5. Reinicia tu Equipo
Para que los cambios surtan efecto, reinicia tu equipo. Después de reiniciar, podrás ver el nuevo nombre al iniciar sesión.
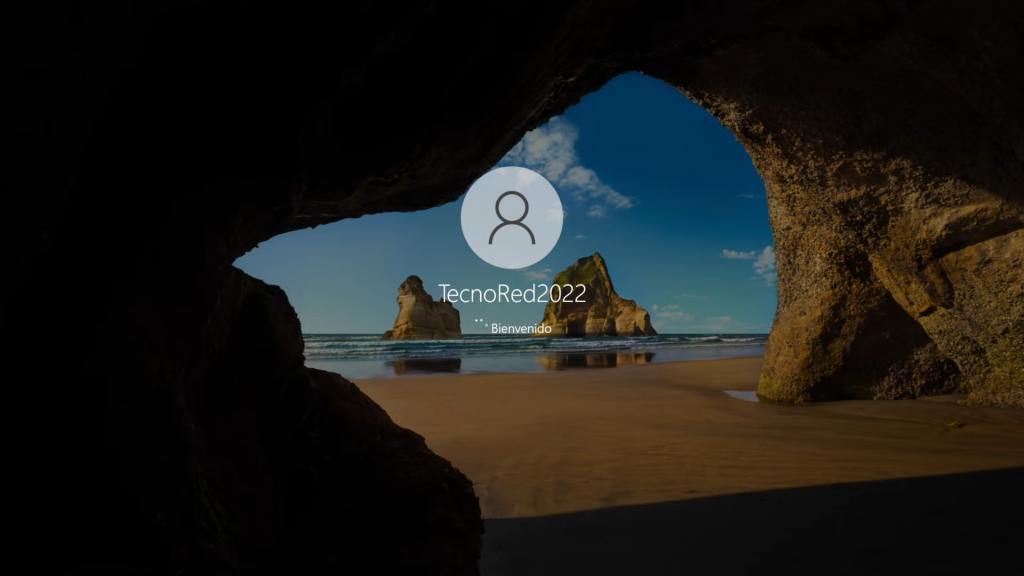
Después de reiniciar tu equipo, verifica que el cambio se ha realizado correctamente. Dirígete a la sección de inicio y confirma que el nuevo nombre de usuario está visible. Como verás, el proceso es fácil y rápido.
En conclusión, cambiar el nombre de usuario en Windows 10 y Windows 11 es un procedimiento sencillo, pero esencial para personalizar tu experiencia en el sistema operativo. Sigue estos pasos y disfruta de tu nuevo nombre de usuario. Además, te invitamos a visitar nuestro canal en YouTube, el cual tiene este y otros tutoriales con excelente contenido para todos los que somos amantes de la tecnología y la innovación. A continuación te dejamos un video y esperamos que puedas disfrutarlo.