Si deseas personalizar tu Windows 11 y hacer que la barra de tareas sea completamente transparente, en este artículo te mostraré cómo hacerlo fácilmente con una herramienta gratuita y ligera. Sigue estos pasos y en pocos minutos tu barra de tareas lucirá un diseño más limpio y elegante.
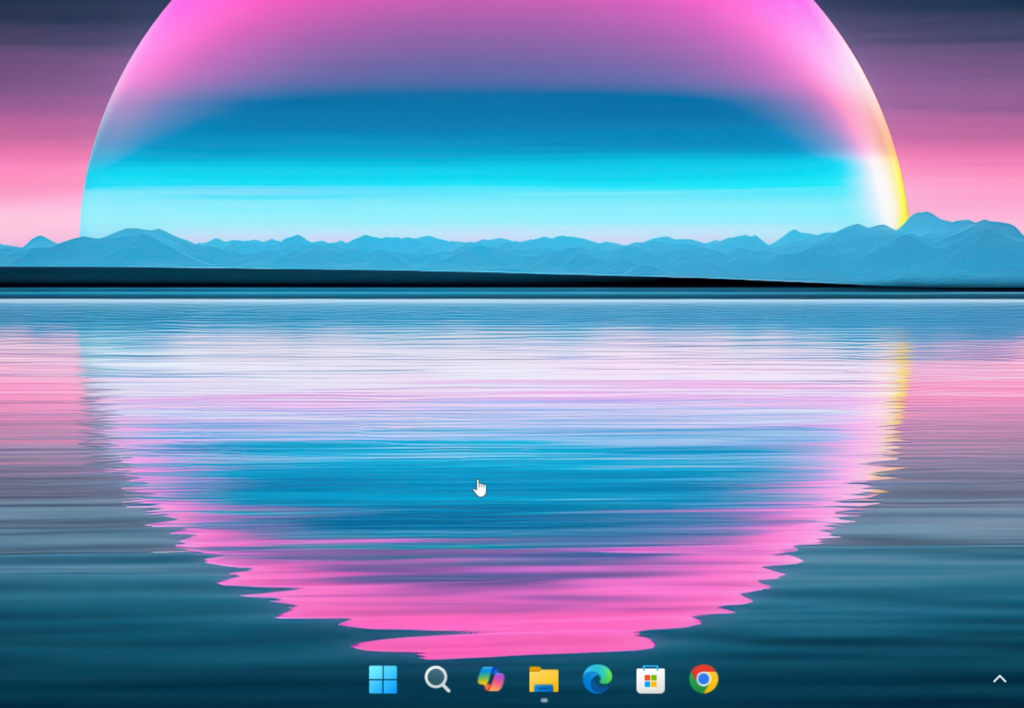
1. Descargar la Aplicación TranslucentTB
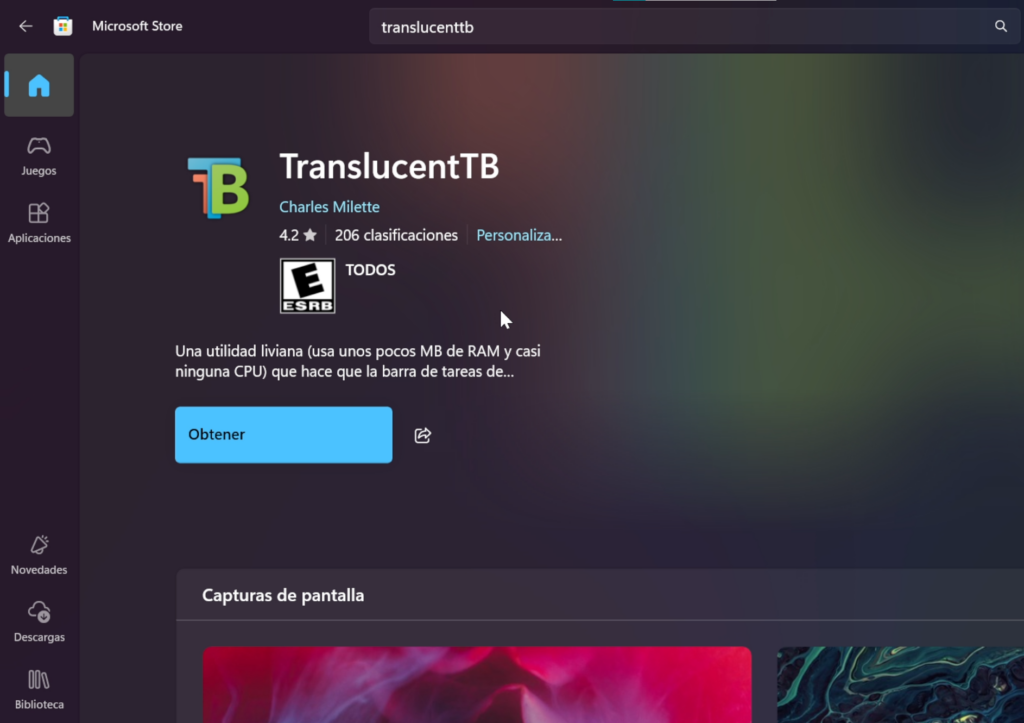
Para lograr una barra de tareas transparente en Windows 11, utilizaremos una aplicación gratuita llamada TranslucentTB, disponible en la Microsoft Store.
Pasos para descargarla:
- Abre la Microsoft Store en tu PC.
- En la barra de búsqueda, escribe «TranslucentTB».
- Selecciona la aplicación en los resultados y haz clic en «Obtener».
- La descarga e instalación se realizará automáticamente en pocos segundos, ya que la aplicación es muy liviana.
2. Configurar TranslucentTB para Barra de Tareas Transparente
Una vez instalada la aplicación, sigue estos pasos para activarla:
- Abre la aplicación desde el menú de inicio o directamente desde la Microsoft Store.
- Al ejecutarse por primera vez, aparecerá un mensaje de bienvenida, simplemente haz clic en «Continuar».
- De inmediato notarás que la barra de tareas cambia a transparente.
3. Personalizar la Transparencia de la Barra de Tareas
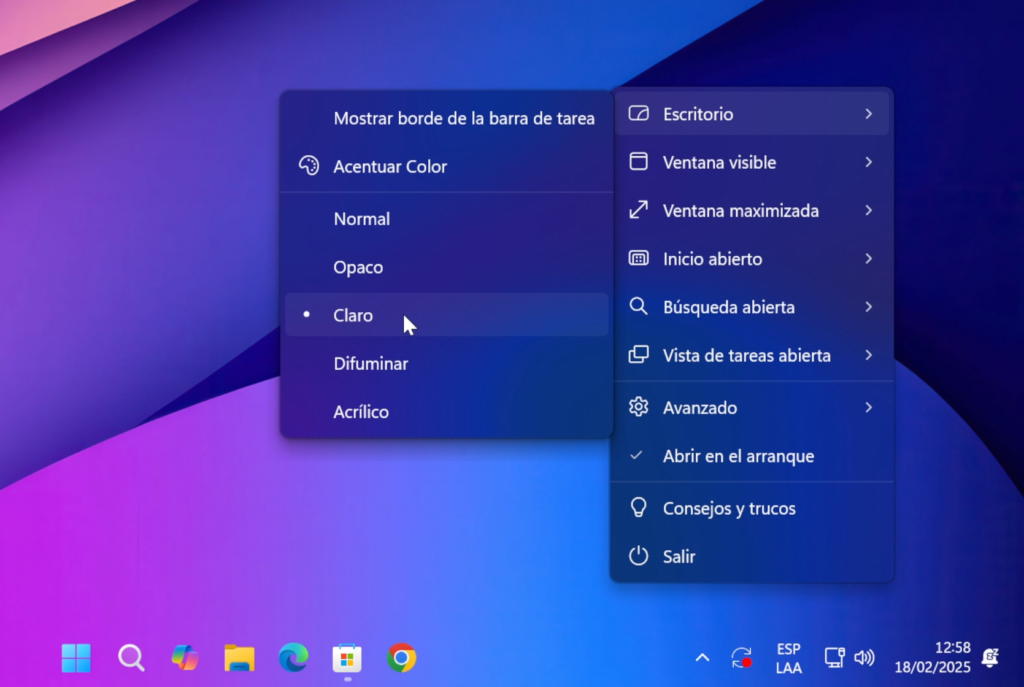
TranslucentTB ofrece varias opciones de personalización. Para acceder a ellas:
- Haz clic en el icono de TranslucentTB en la barra de tareas (en la sección de íconos ocultos).
- Haz clic derecho sobre el icono de la aplicación.
- En la opción «Escritorio», selecciona el efecto visual que prefieras:
- «Claro»: Hace que la barra sea completamente transparente.
- «Normal»: Restaura la barra de tareas al diseño original de Windows.
- «Opaco»: Convierte la barra en un color sólido y oscuro.
- «Difuminado»: Aplica un efecto de desenfoque en la barra de tareas.
- «Acrílico»: Agrega una ligera transparencia con un efecto de cristal esmerilado.
Para una barra de tareas completamente transparente, elige la opción «Claro».
4. Configuración Adicional y Consejos
- Ejecutar TranslucentTB al iniciar Windows:
Si deseas que la barra transparente se mantenga siempre activa sin tener que abrir la aplicación manualmente cada vez que enciendes tu PC, puedes hacer lo siguiente:- Haz clic derecho en el icono de TranslucentTB.
- Selecciona «Configuración».
- Activa la opción «Ejecutar al iniciar Windows».
- Compatibilidad con Windows 10 y Windows 11:
TranslucentTB funciona perfectamente en ambas versiones del sistema operativo, por lo que puedes usarlo sin problemas.
Conclusión
Tener una barra de tareas transparente en Windows 11 es muy fácil con TranslucentTB, una herramienta ligera, segura y gratuita que puedes descargar desde la Microsoft Store. Con solo unos clics, puedes mejorar la estética de tu escritorio y personalizar la apariencia de tu sistema operativo.
Si quieres ver cómo se hace en tiempo real, te invitamos a ver el video tutorial en nuestro canal de YouTube TecnoRed, donde explicamos paso a paso el proceso con más detalles. ¡No olvides suscribirte para más contenido sobre personalización y optimización de Windows!