Hoy les traigo un nuevo tutorial para las personas que utilizamos como navegador principal Google Chrome, ya que este browser por varias razones consume varios recursos de hardware en nuestro equipo haciéndolo muchas veces muy lento.
La solución rápida seria cambiar de navegador, pero esto no es recomendable ya que Google Chrome es el navegador mas compatible con la mayoría de webs y aplicaciones, por esto les enseñaré algunos tips para mejorar el rendimiento de Google Chrome.
Acelerar Google Chrome al máximo
1. Desinstalar Extensiones
Lo más recomendable es desinstalar extensiones o plugins que no utilizamos frecuentemente, para esto nos vamos a los tres puntos en la parte superior derecha y damos clic en mas herramientas y seleccionamos extensiones:
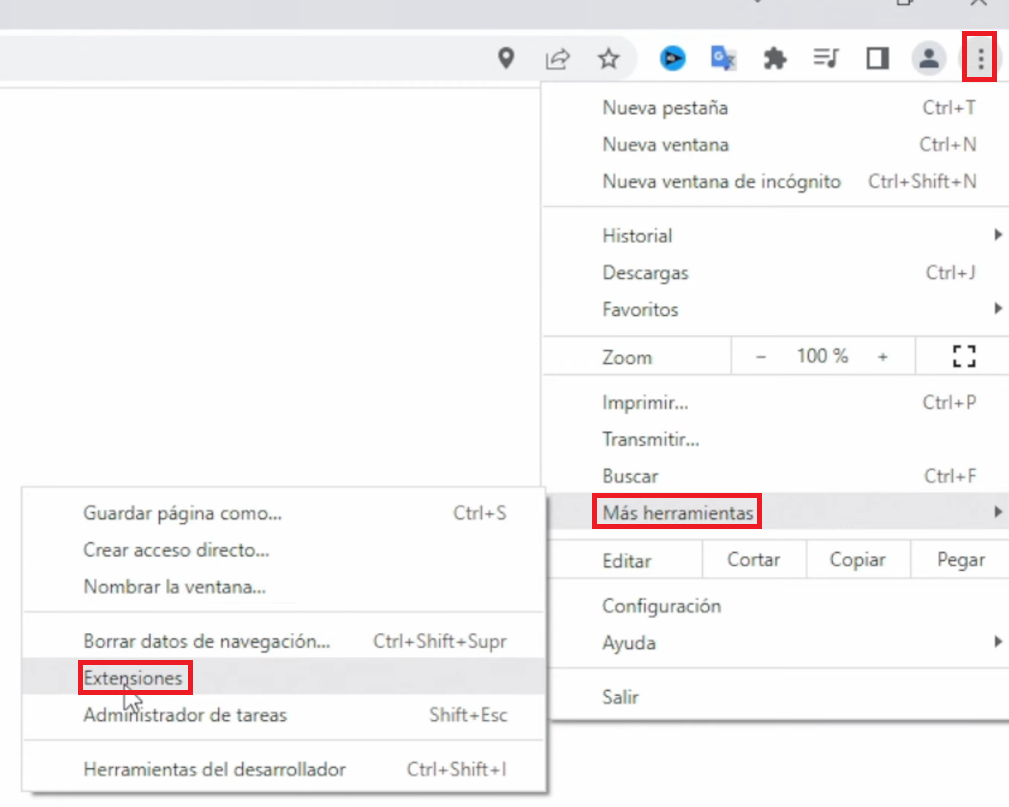
Luego nos cargará todas las extensiones que tenemos instalado en nuestro navegador, muchas de estas extensiones, probablemente no las usemos o no recordemos cuando las instalamos, por eso es recomendable desinstalar y quedarnos solo con las que vamos a utilizar.
Para desinstalar alguna extensión damos clic en quitar en la extensión que deseamos borrar:
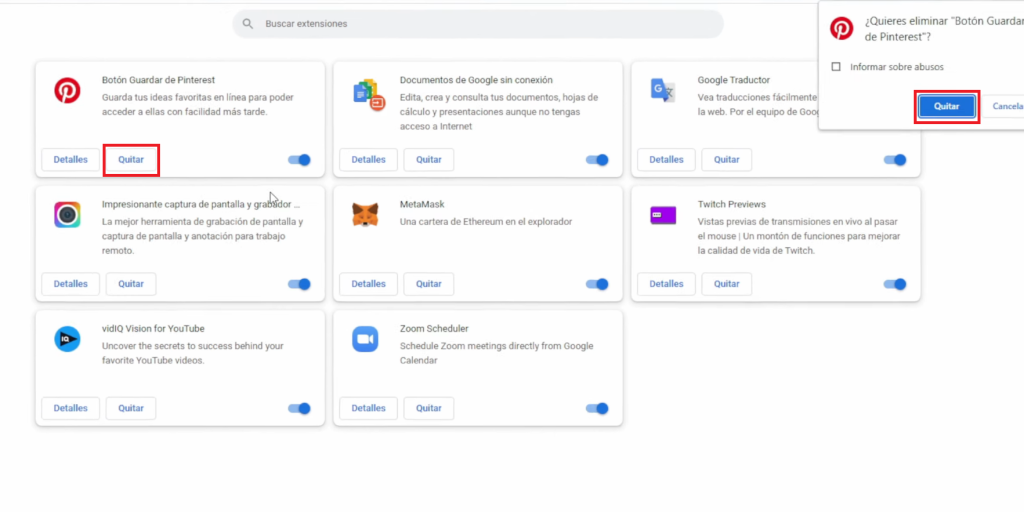
Pero si no deseamos eliminar alguna extensión podemos solo desactivarla para que no consuma recursos en segundo plano:
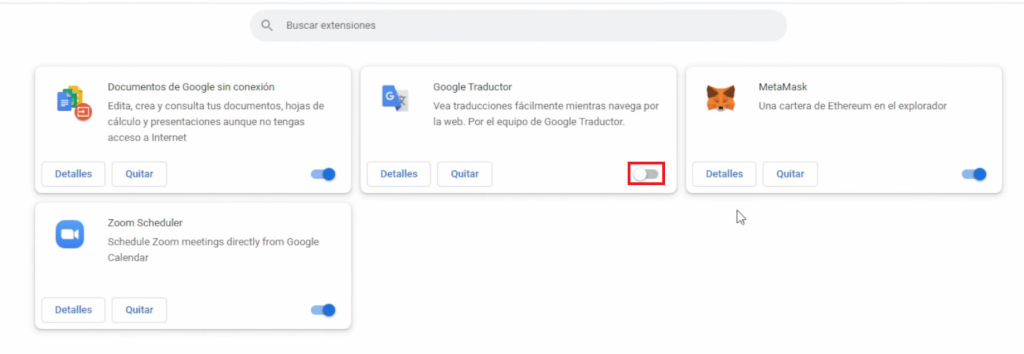
2. Desactivar Aplicaciones en Segundo Plano
Para esto nos iremos a la configuración del navegador y en el menú izquierdo seleccionamos sistema:
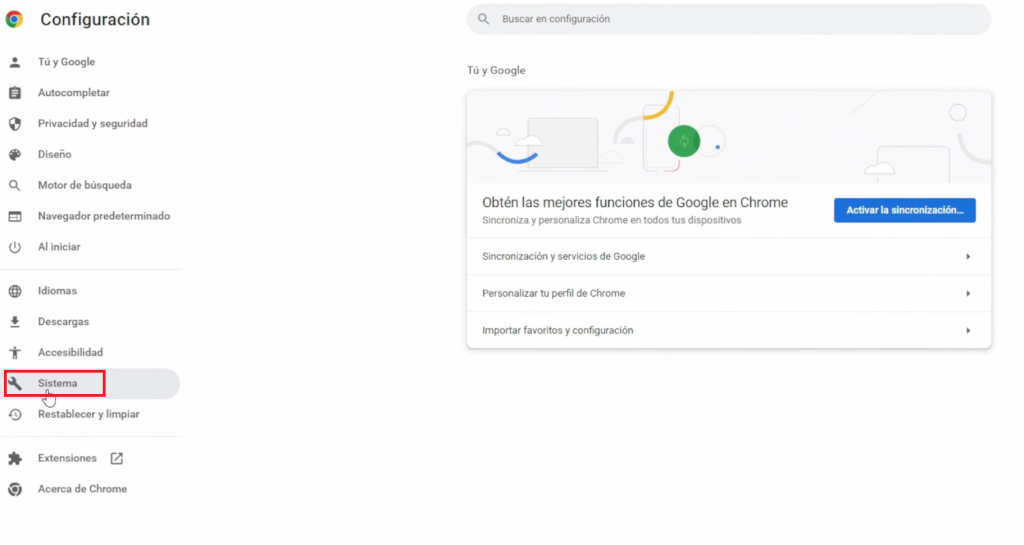
Y en la primera opción «Seguir ejecutando aplicaciones en segundo plano al cerrar Google Chrome» lo desactivaremos, esto permitirá que cuando cerremos Google Chrome no se siga ejecutando en segundo plano por lo que no consumirá recursos:
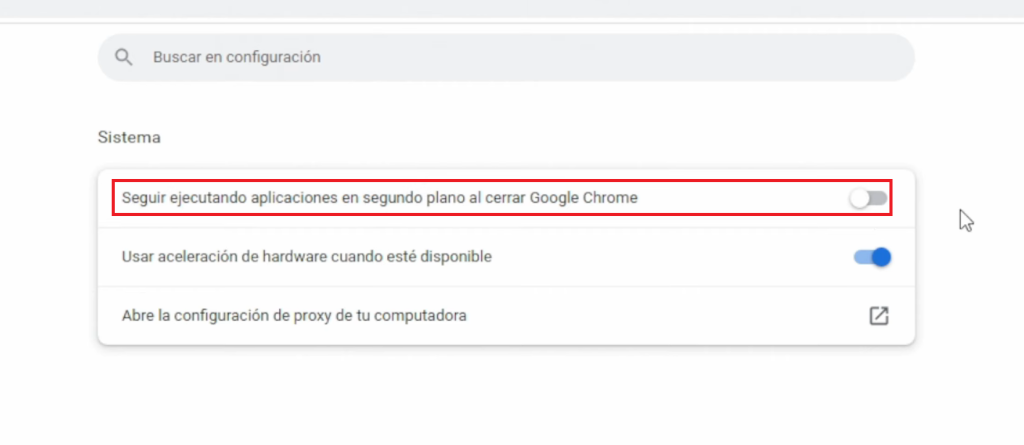
Aprovechando que estamos en esta sección, hay que asegurarnos de activar la opción «Usar aceleración de hardware cuando esté disponible» esto nos permitirá acelerar los procesos dentro del navegador haciendo uso del CPU de forma eficiente.
3. GPU Rasterización
Si nuestra PC/laptop tiene una grafica dedicada es recomendable habilitar la rasterización por GPU, para esto nos vamos a la siguiente dirección:
chrome://flags
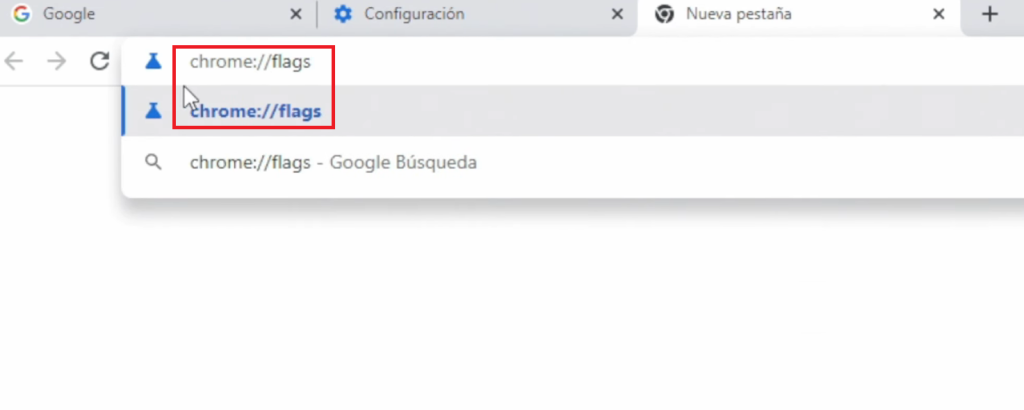
Aquí nos mostrará varias opciones pero en el buscador escribiremos «gpu rasterization» y lo habilitaremos seleccionando «enabled«:
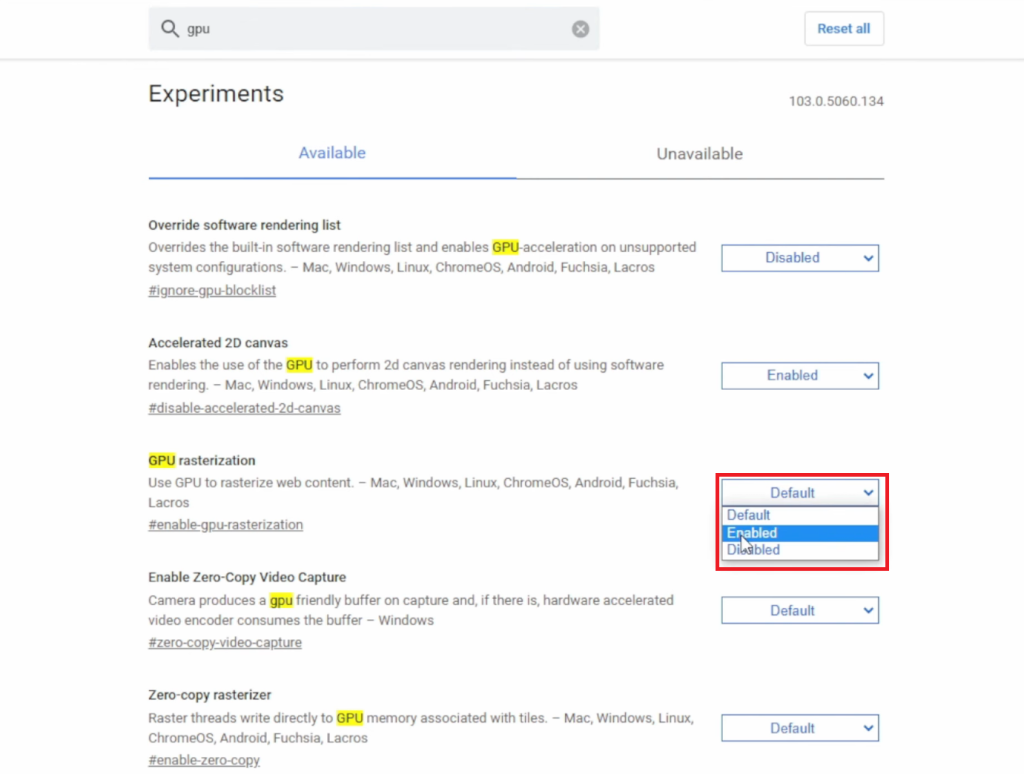
Para que se apliquen los cambios nos pedirá reiniciar el navegador, de esta forma habilitamos la rasterización por GPU el cual usara recursos de nuestra GPU para mostrar el contenido de forma más eficiente dentro del navegador. Esto solo aplica si tenemos una grafica dedicada.
4. Activar Protección Mejorada
Para esto nos iremos a configuración y en el menú de la izquierda seleccionamos privacidad y seguridad:
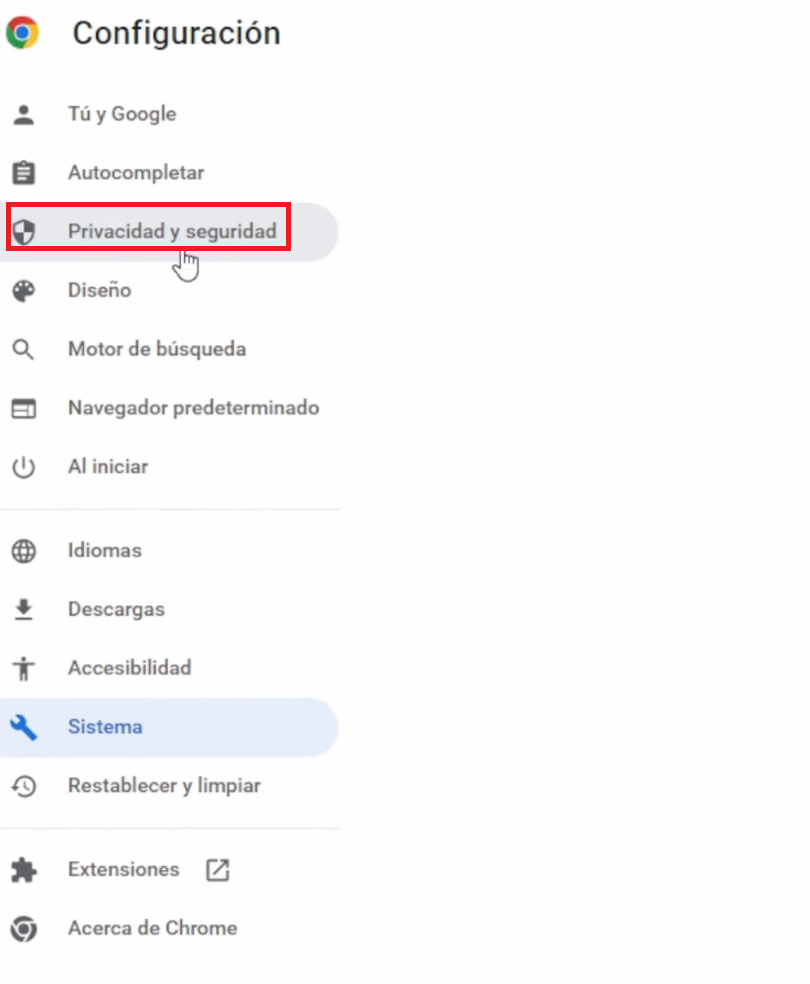
Luego seleccionamos seguridad, nos aseguramos de seleccionar la protección mejorada el cual nos brindara una seguridad mas eficiente al momento de navegar y hacer descargas o al momento de instalar extensiones que podrían ser peligrosas.
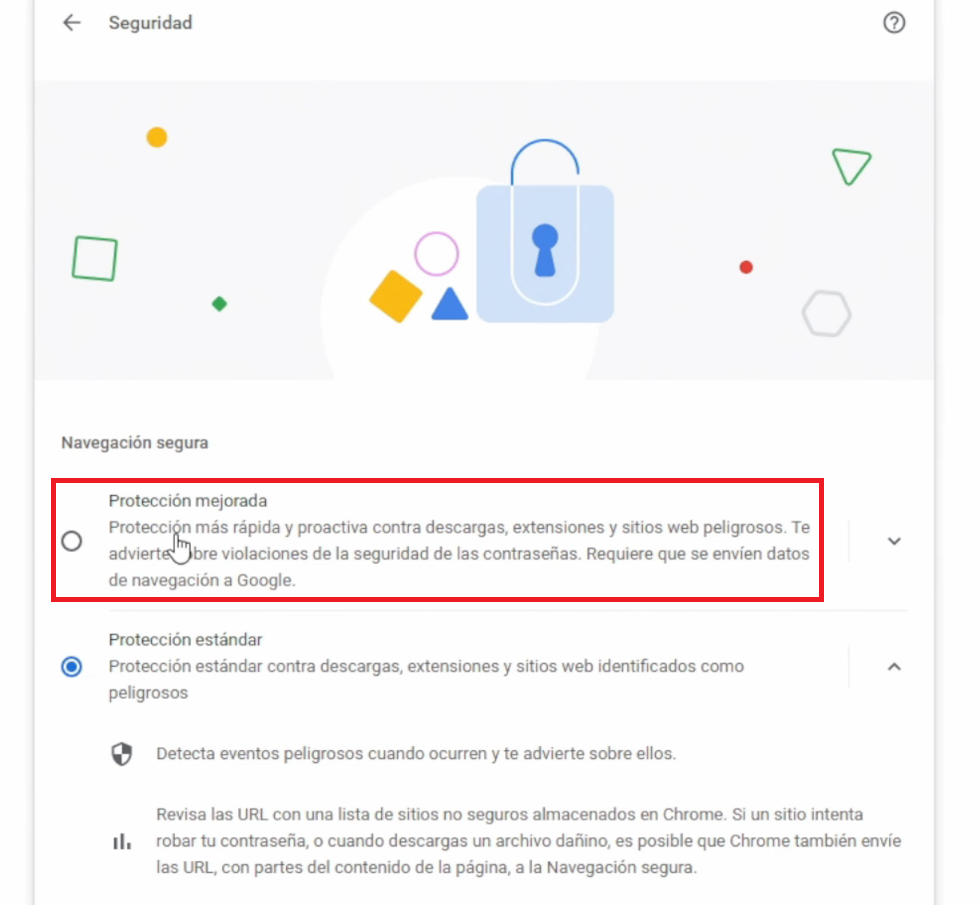
5. Reducir consumo de RAM en Chrome
Para aplicar este cambio cerramos el navegador, este tip nos permitirá ahorrar memoria RAM dentro de nuestro equipo al momento de usar el navegador, para esto nos dirigimos a Inicio y buscaremos Google Chrome le damos clic derecho y seleccionamos abrir ubicación de archivo:
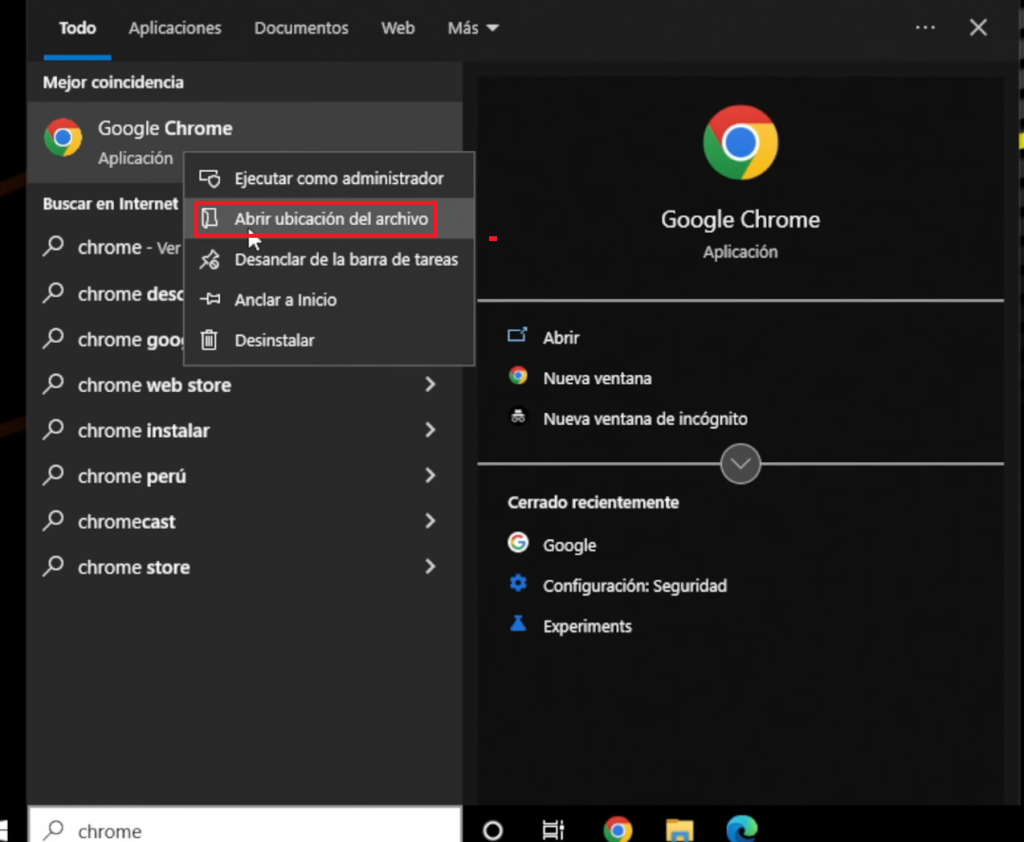
Nos abrirá una carpeta en la cual copiaremos el icono de Google Chrome donde simplemente lo copiamos y pegamos, a la copia la guardamos como «Google Chrome – Optimizado» y aceptamos:
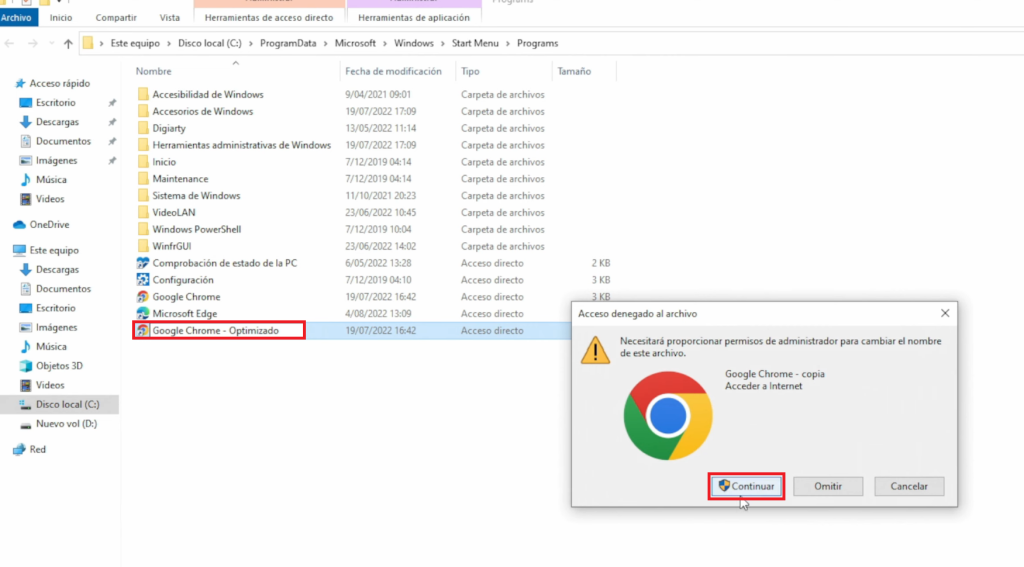
Ahora tendremos dos accesos directo de Google Chrome, al que acabamos de crear le daremos clic derecho y abrimos propiedades. Luego dentro de acceso directo nos ubicamos en destino y nos dirigimos al final del enunciado damos un espacio y pegamos la siguiente sentencia:
--process-per-site
Esta sentencia lo que hará es que por cada pestaña que se abre en el navegador se acumule en un solo proceso así aprovechará de mejorar manera los recursos de la RAM ya que por defecto Google Chrome por cada pestaña que abrimos se crea un nuevo proceso y si lo hacemos varias veces se irán creando más y más procesos y así consumirá mayores recursos.
Una vez puesta la sentencia le damos en aplicar y aceptar:
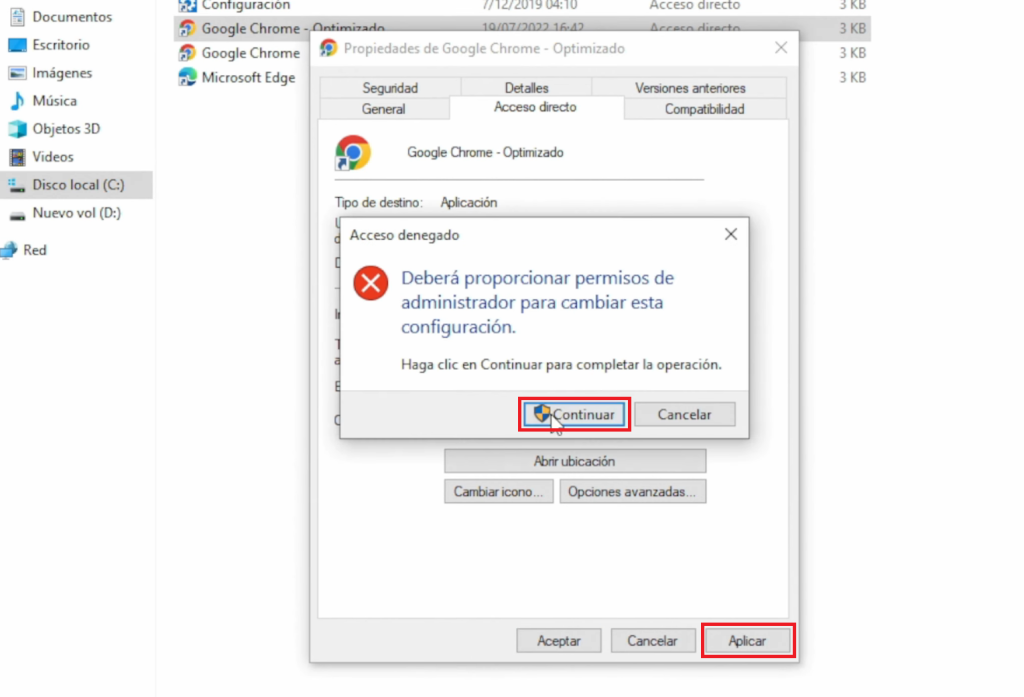
De esta manera tendremos Google Chrome optimizado, para ponerlo en el escritorio damos click derecho sobre el y seleccionamos Enviar a y escogemos escritorio (crear acceso directo):
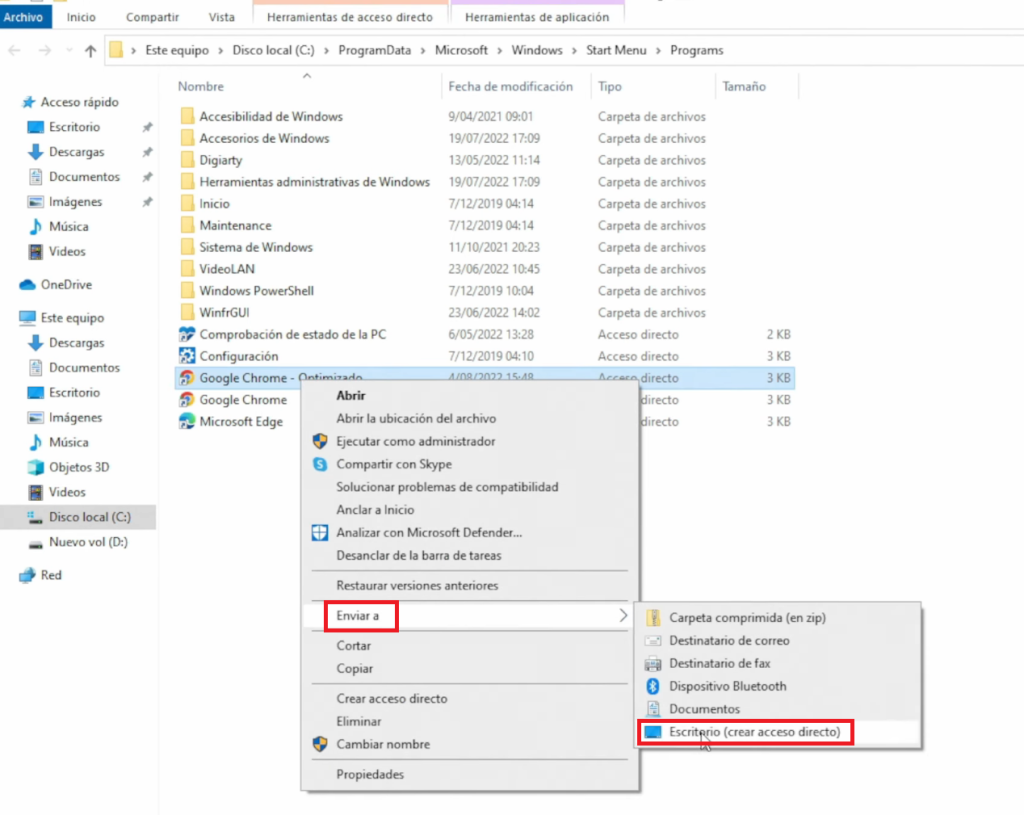
Y así en el escritorio tendremos dos Google Chrome, el que viene por defecto y el optimizado.
Espero que estos tips les sean de ayuda, cualquier duda la respondo en los comentarios!