Hoy les traigo un nuevo tutorial supersencillo donde les explicare como aumentar la capacidad de almacenamiento de tu maquina virtual en VirtualBox de una forma sencilla en simples pasos.
Aumentar tamaño en VirtualBox
Como podemos apreciar en este VirtualBox tenemos dos sistemas operativos instalados el primer que cuenta con 78GB de almacenamiento y el segundo que cuenta con 50GB de almacenamiento:
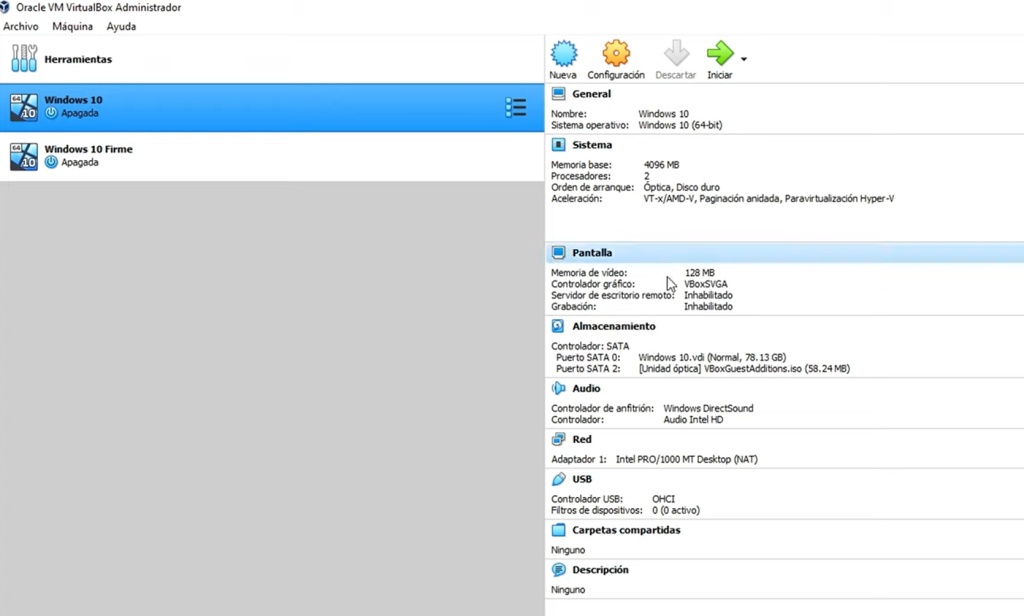
En este caso instalare Windows 11 en la segunda maquina virtual, pero uno de los requisitos para instalar Windows 11 es que el disco debe tener como mínimo 64GB de almacenamiento. Por lo que en este caso tendremos que aumentar la capacidad de la maquina virtual, para poder hacer esto es sencillo.
Primeramente apagaremos la maquina virtual en caso este encendida, luego seleccionamos la maquina virtual y nos vamos a archivo ahí escogemos la opción administrador de medios virtuales:
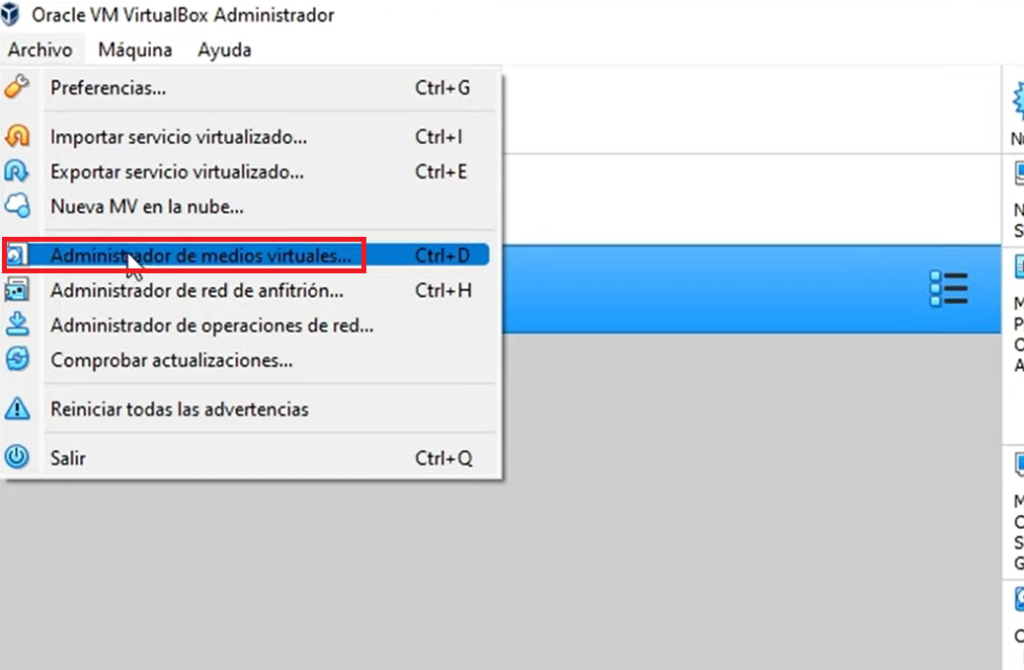
Luego nos cargará una ventana, acá debemos de asegurarnos de seleccionar el disco de la maquina donde aumentaremos la capacidad y luego seleccionamos la opción propiedades:
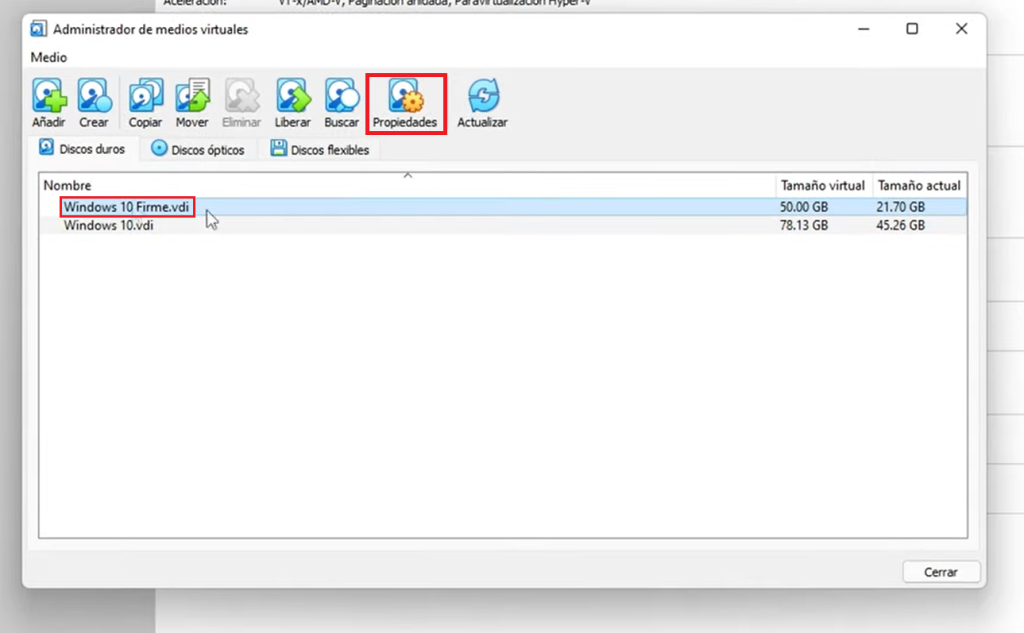
En la parte inferior en Tamaño veremos que tiene 50GB, desde ahí podemos aumentar a la capacidad deseada, en este caso seria de 80GB, luego de aumentar la capacidad le damos en aplicar:
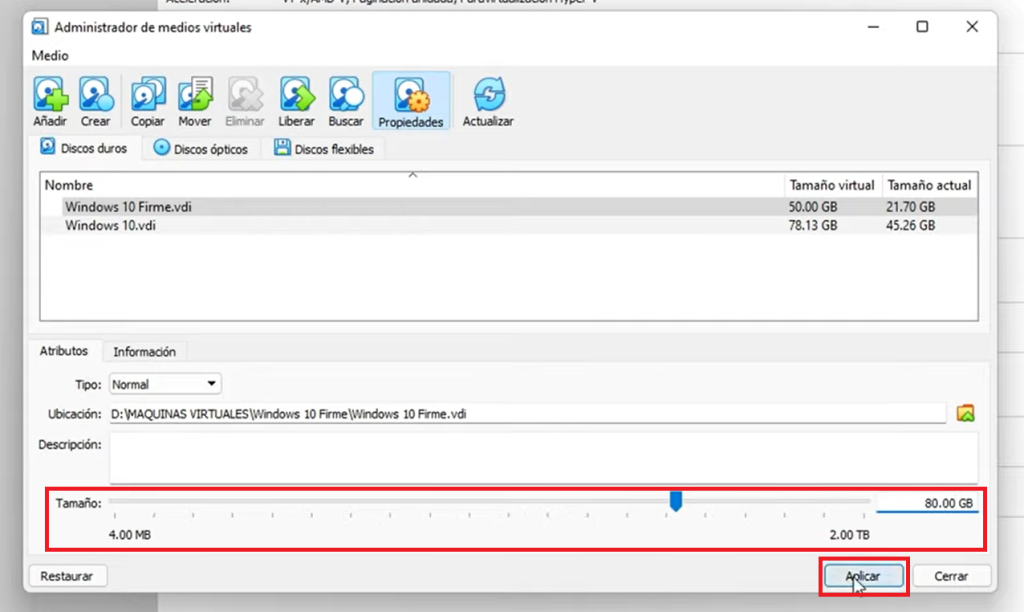
Seguidamente iniciamos la maquina virtual para asignar este nuevo espacio, luego verificamos en el explorador de archivos que aún tenemos 50GB, esto es porque Windows no asigna automáticamente este espacio adicional que pusimos, para poder asignar este espacio restante nos dirigiremos a Inicio y le damos clic derecho y seleccionamos Administrador de discos:
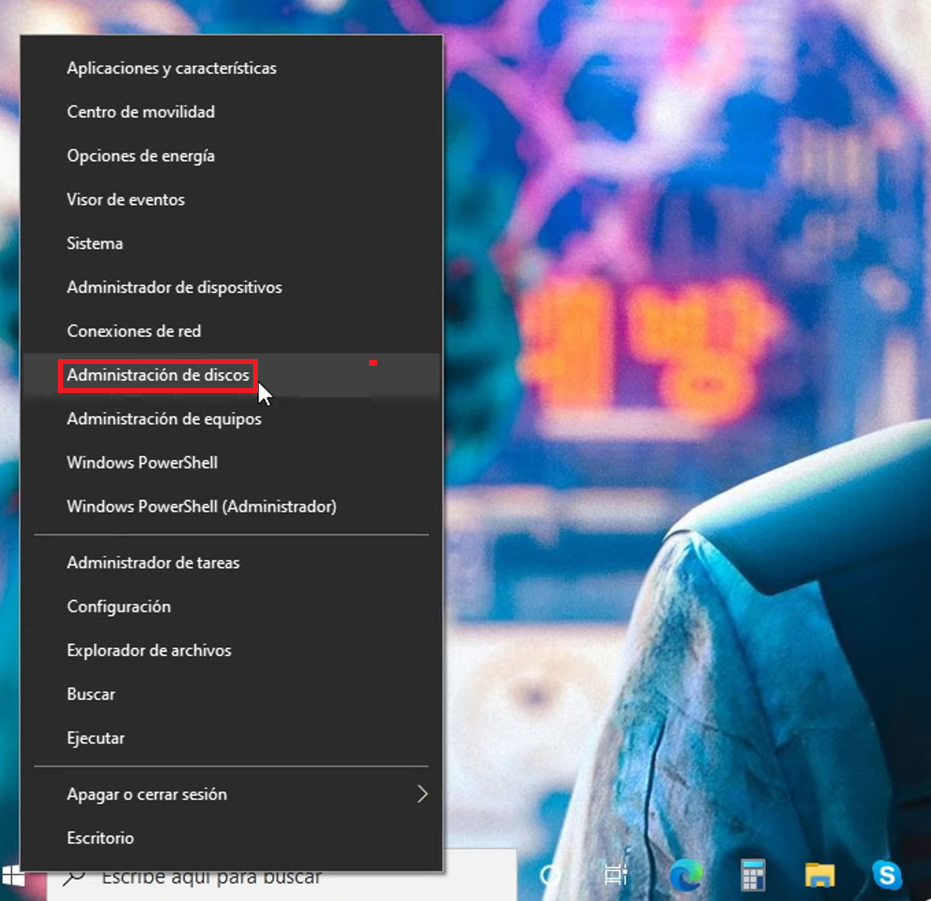
Nos aparecerá una ventana, podremos ver que hay un espacio restante sin asignar, en este caso serian los 30GB que recientemente añadimos. Lo que haremos será agregar este espacio a la partición principal, que en este caso solo tiene 50GB. Para añadir el espacio lo que haremos será seleccionar dicha partición luego damos clic derecho y seleccionamos la opción de extender volumen:
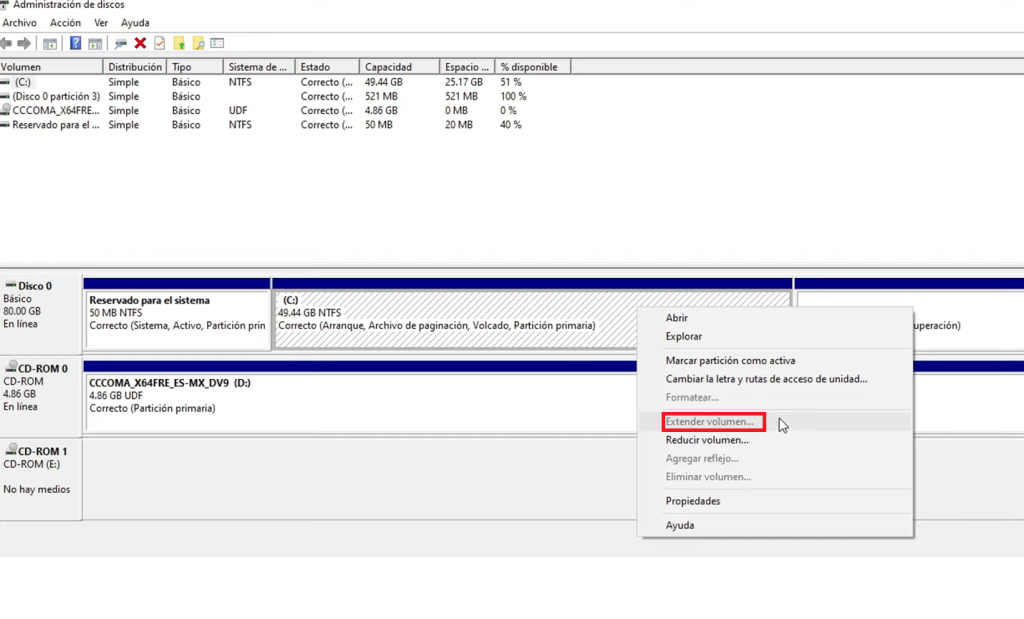
No puedo Extender Volumen de Disco en Windows
Para algunos esta opción nos puede salir deshabilitada tal como se muestra en la imagen de arriba, esto sucede porque tenemos una partición de recuperación y para solucionar esto simplemente tendremos que eliminarlo. Sin embargo si lo intentamos, al dar clic derecho no nos dejara eliminarlo, para esto instalaremos una pequeña aplicación llamada MiniTool Partition Wizard:
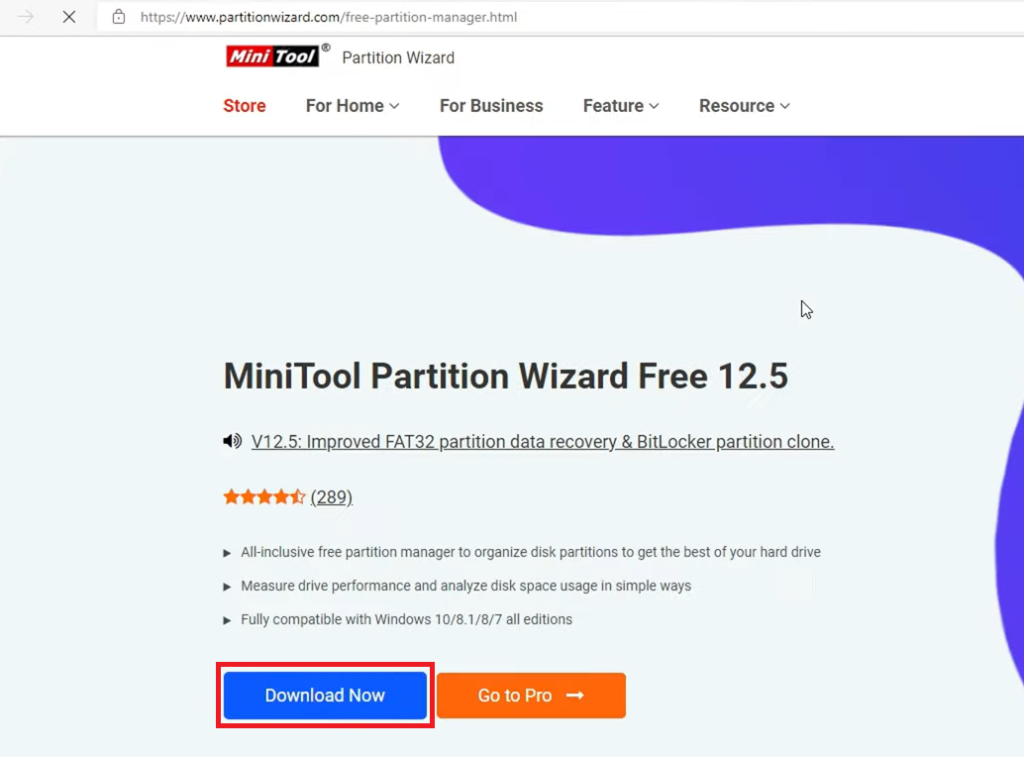
Podemos descargarlo desde esta pagina:
https://www.partitionwizard.com/free-partition-manager.html
Una vez bajado lo instalamos, nos mostrará una ventana donde podemos ver todas las particiones de nuestra maquina virtual. Acá podemos ver la partición de 50GB, la partición de recuperación y la partición a asignar. Para eliminar la partición de recuperación, simplemente lo seleccionamos damos clic derecho y escogemos la opción borrar:
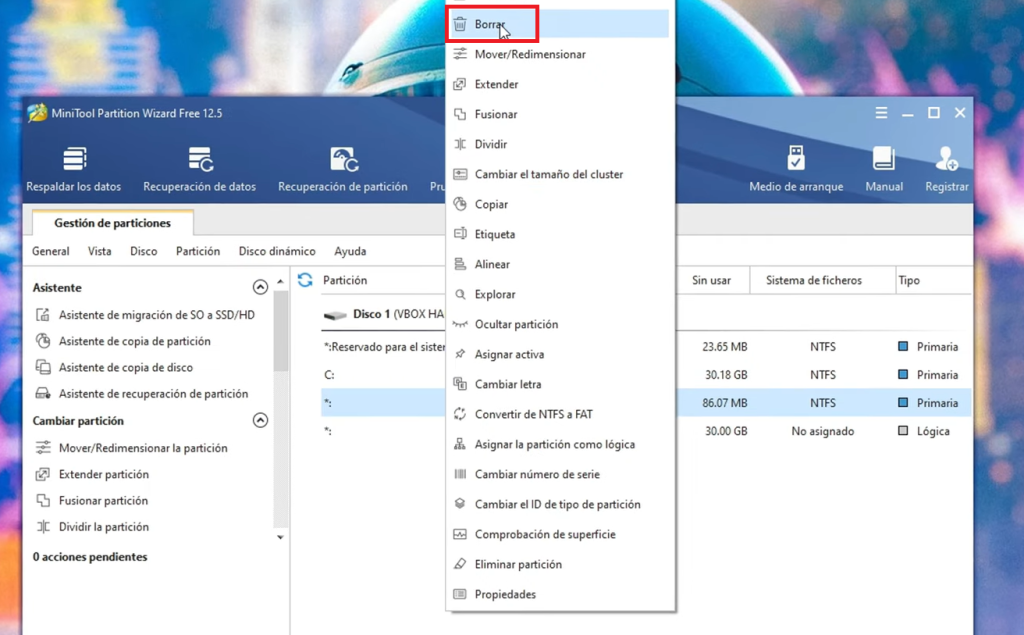
Luego veremos como automáticamente se asigna este espacio a la partición sin asignar, para aplicar los cambios nos vamos a las partes pendientes luego le damos en aplicar y nos pedirá una confirmación, ponemos que si y nos confirmará que los cambios se aplicaron correctamente:
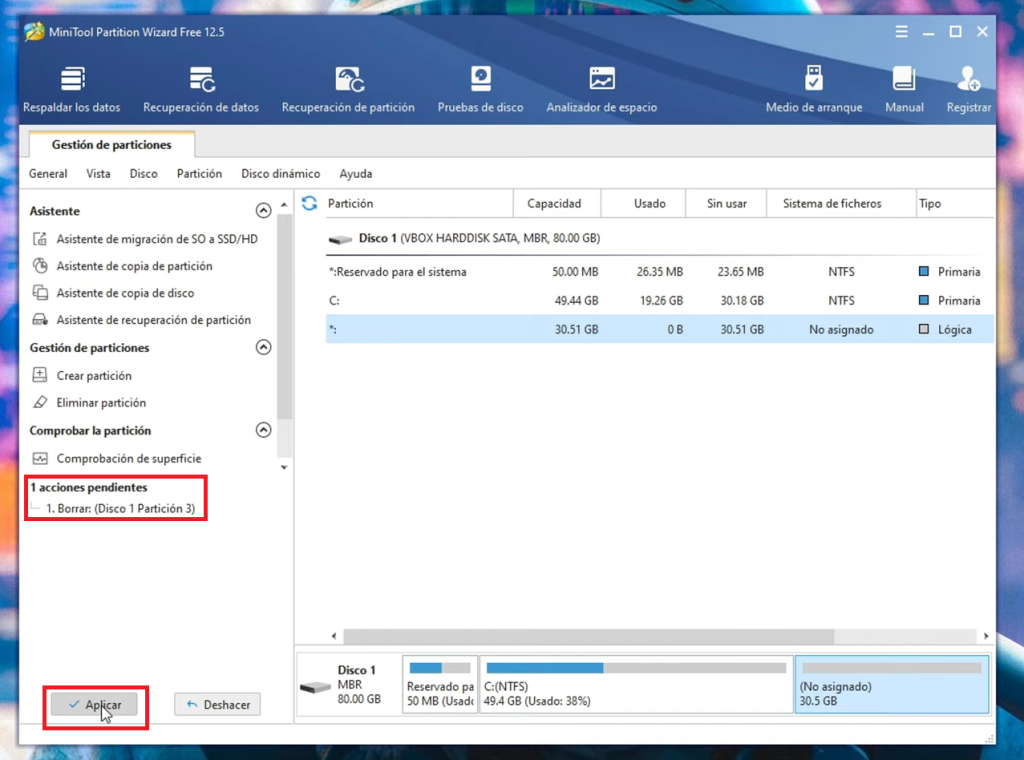
Una vez hecho cerramos la aplicación, ahora regresamos al administrador de discos y podremos ver que nos aparecerá nuestra unidad y la partición sin asignar. Ahora lo que haremos será darle clic derecho a nuestro disco y ya podemos seleccionar la opción extender volumen:
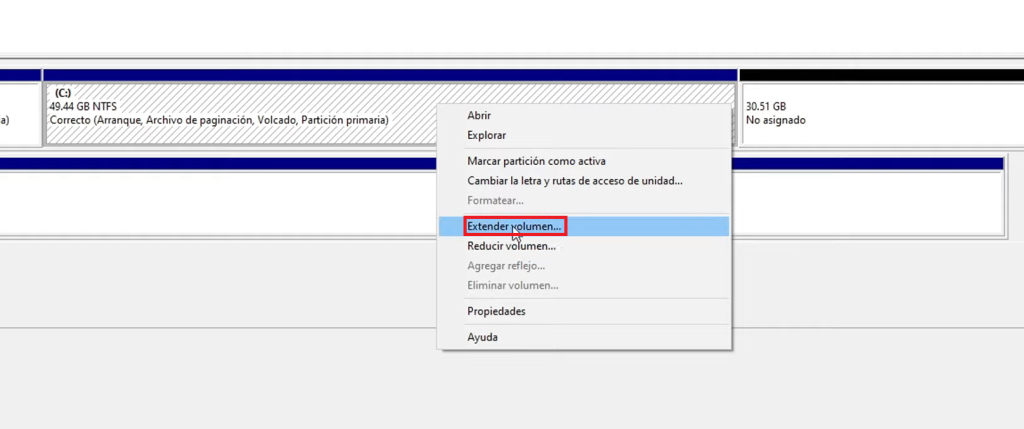
Luego nos cargará una ventana del asistente y nos preguntará cuanto espacio deseamos asignar, pero por defecto se toma todo el espacio disponible, le damos en siguiente y luego finalizar:
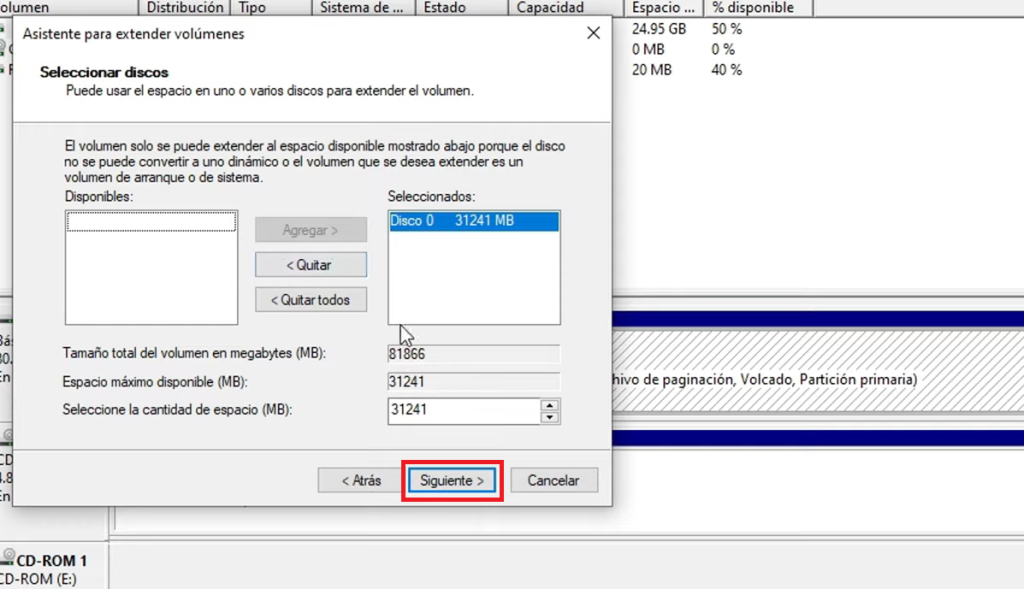
Y como podemos ver ahora nuestro disco C pasó de 50GB a tener 80GB de capacidad de almacenamiento:
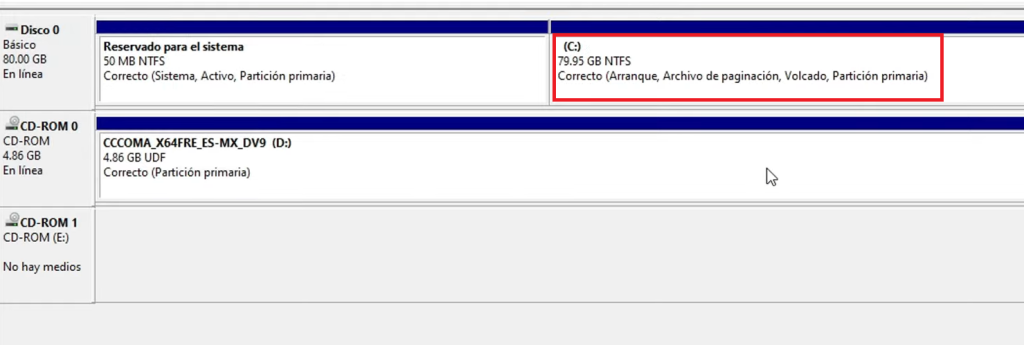
Podemos verificar en el explorador de archivos que el almacenamiento se ha incrementado:
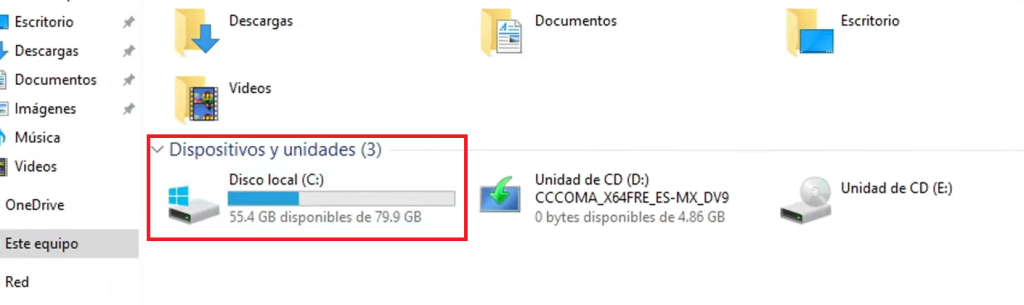
Y de esta manera super sencilla es como podemos aumentar la capacidad de su maquina virtual en VirtualBox, espero que este tutorial les sea de utilidad. Cualquier duda respondo en los comentarios!