
Sean bienvenidos a un nuevo tutorial en Tecno Red, dedicado a todos los amantes de la tecnología y la optimización. Hoy nos sumergiremos en un emocionante viaje para mejorar el rendimiento de Windows, lo mejor es que estos ajustes son sencillos de ejecutar y además no necesitarás instalar ningún programa adicional. ¿Listos para que tu sistema operativo arranque más rápido que nunca? Sin más preámbulos, comencemos con el tutorial.
Desactivar Programas de Inicio
El primer paso para un inicio más rápido es desactivar los programas innecesarios que se inician con el sistema operativo. Para ello:
- Presionamos “Windows + R”.
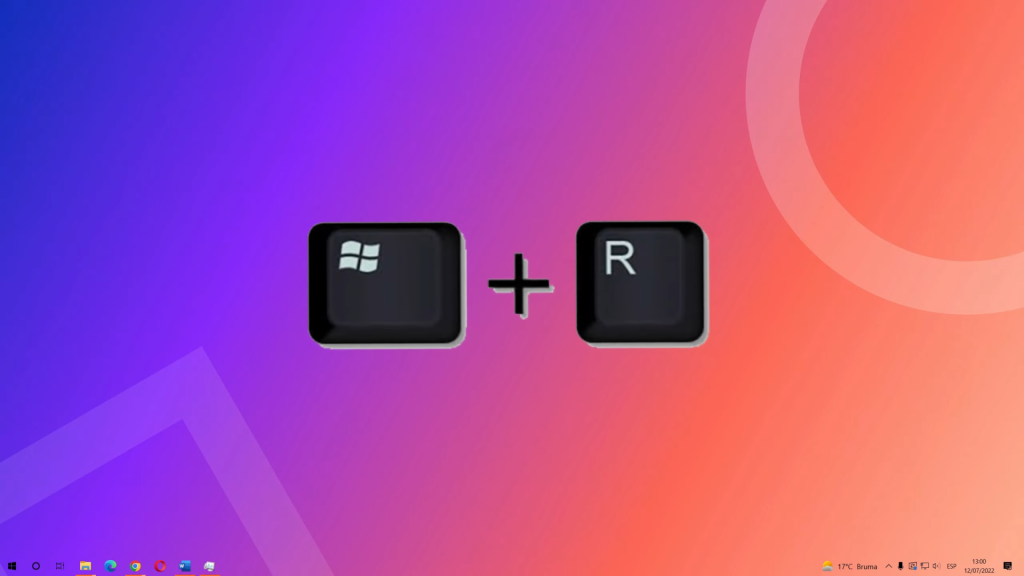
- Escribimos
msconfigy presionamos “Aceptar”.
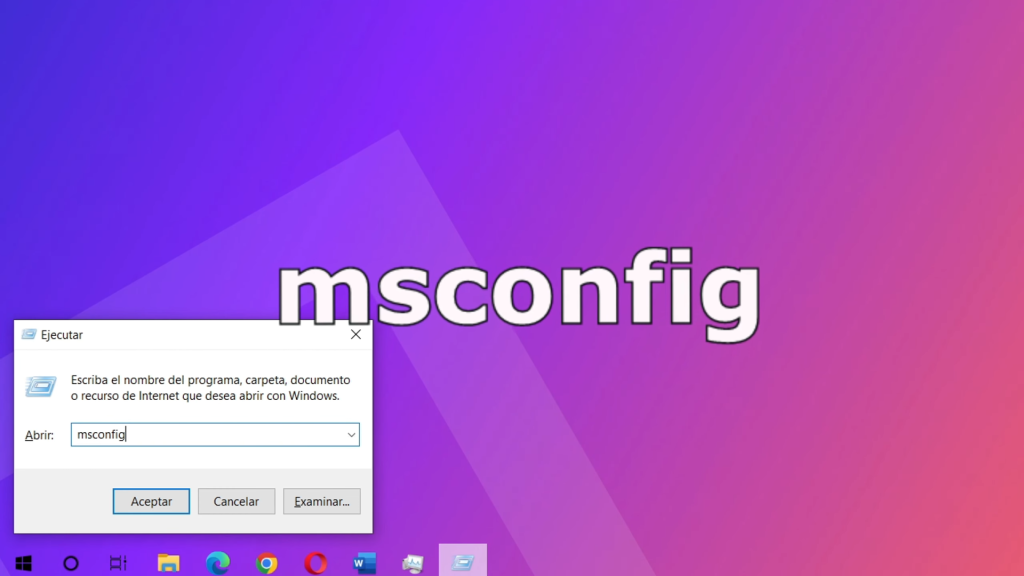
- Se nos abrirá la ventana “Configuración del sistema” y debemos dirigirnos a la pestaña “Inicio de Windows”.
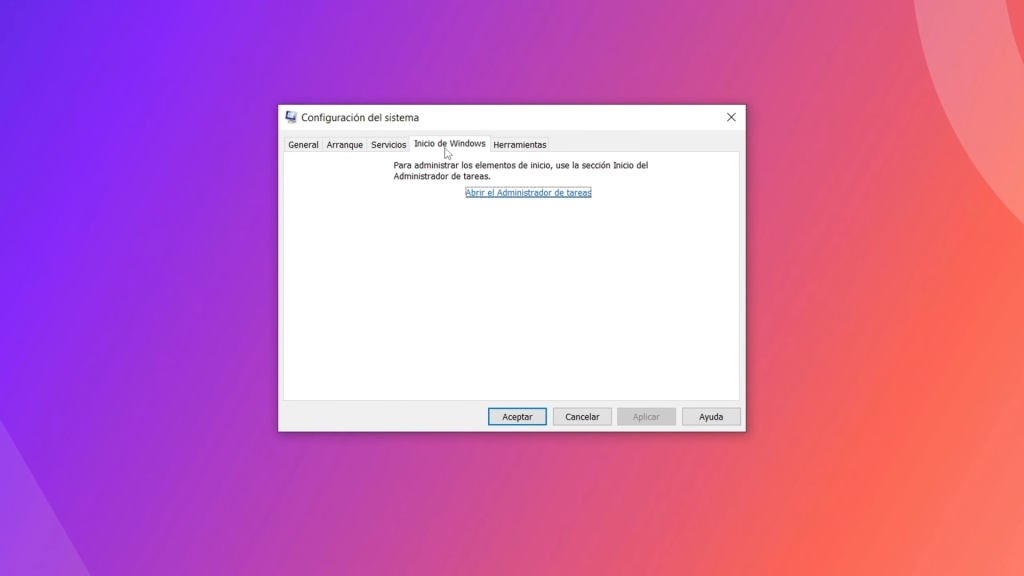
- Una vez allí abrimos el “Administrador de Tareas”.
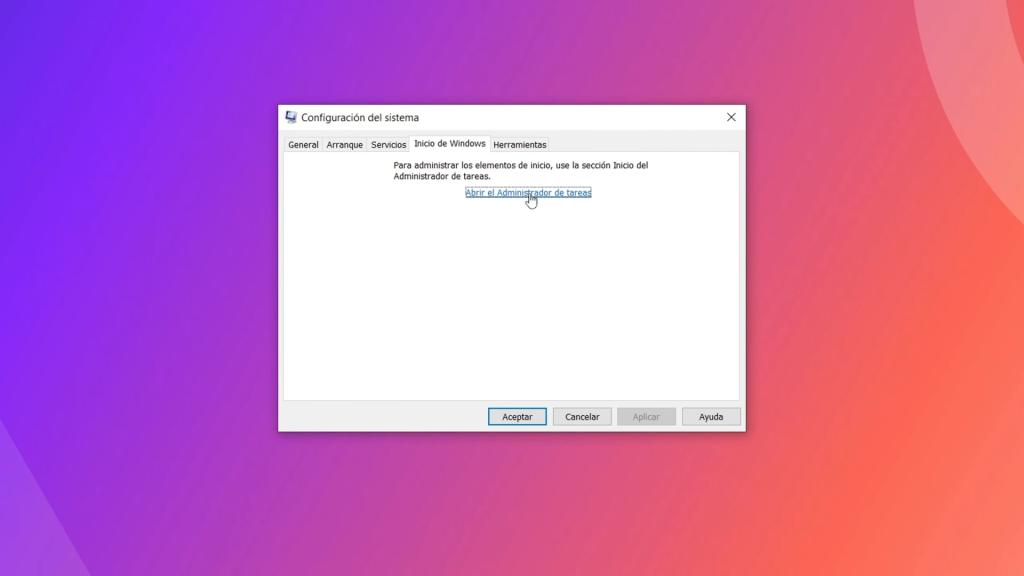
- Nos dirigimos a la pestaña “Inicio”, Organizamos el orden por “Estado” de tal forma que podamos visualizar cuáles son los programas “Habilitados” para iniciar con nuestro sistema operativo Windows 10 o Windows 11.
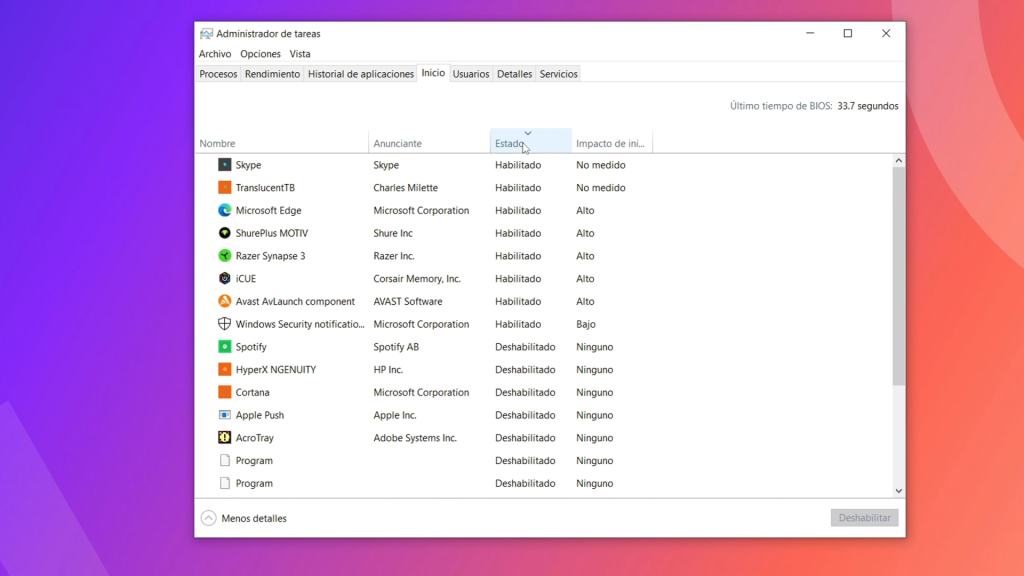
- Aquí, seleccionamos solo los programas dando clic derecho “Deshabilitar” y aplicamos los cambios, para este ejemplo recomendamos solo dejar habilitado el antivirus, para acelerar el arranque lo máximo posible.
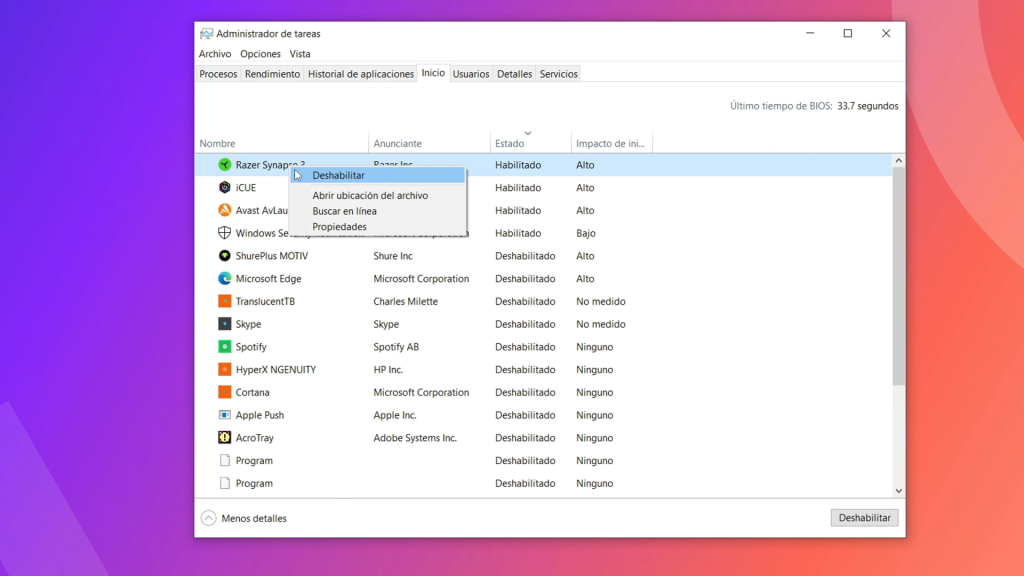
- En la siguiente imagen puedes observar como hemos dejado habilitado únicamente los antivirus.
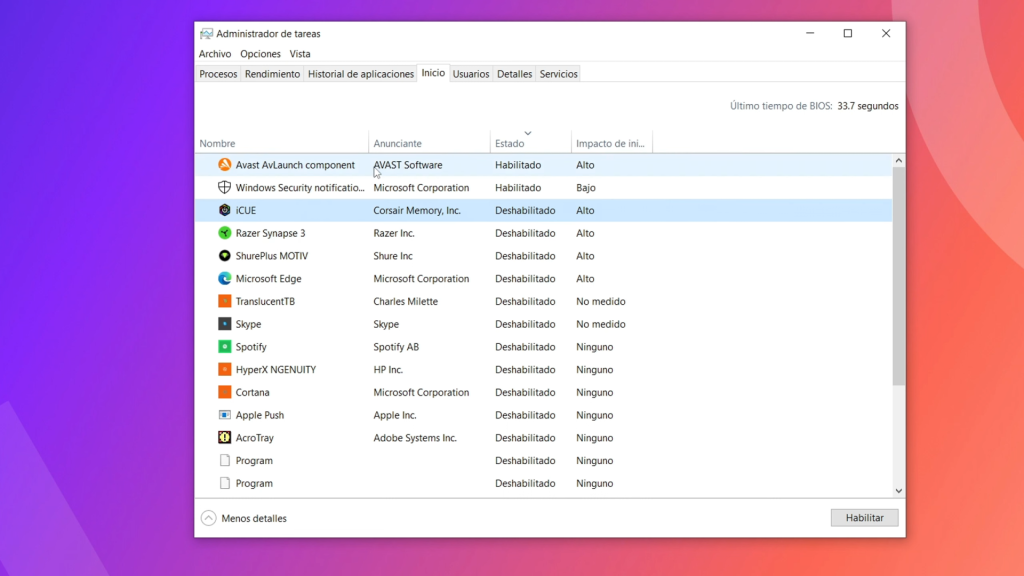
Activar Inicio Rápido
Para continuar acelerando nuestro sistema aún más Accedemos al Panel de Control, de forma rápida:
- Presionamos “Windows + R” y escribimos
”control”y damos clic en aceptar.
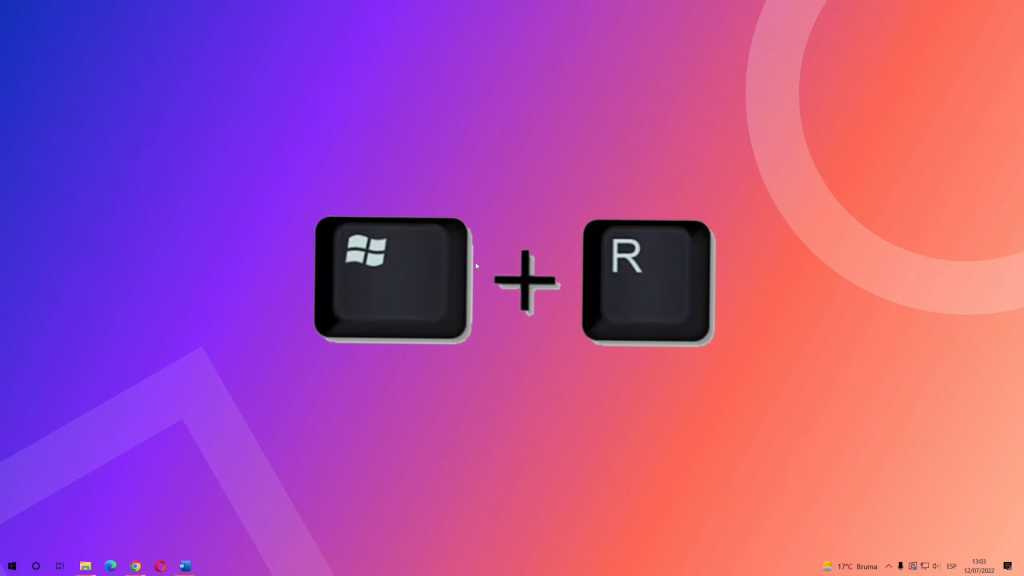
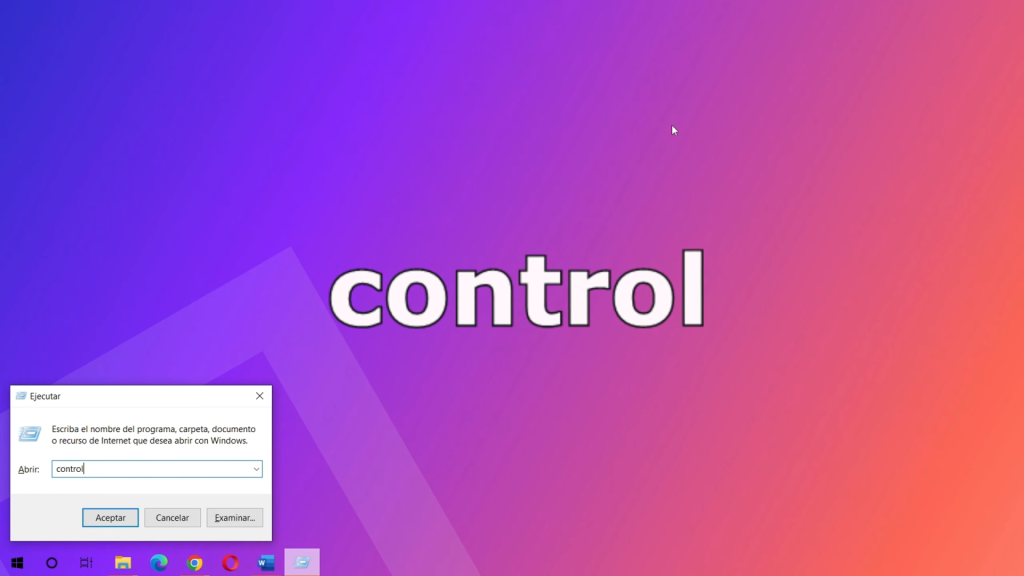
- Cambiamos el tipo de visualización a “categoría” en la parte derecha superior.
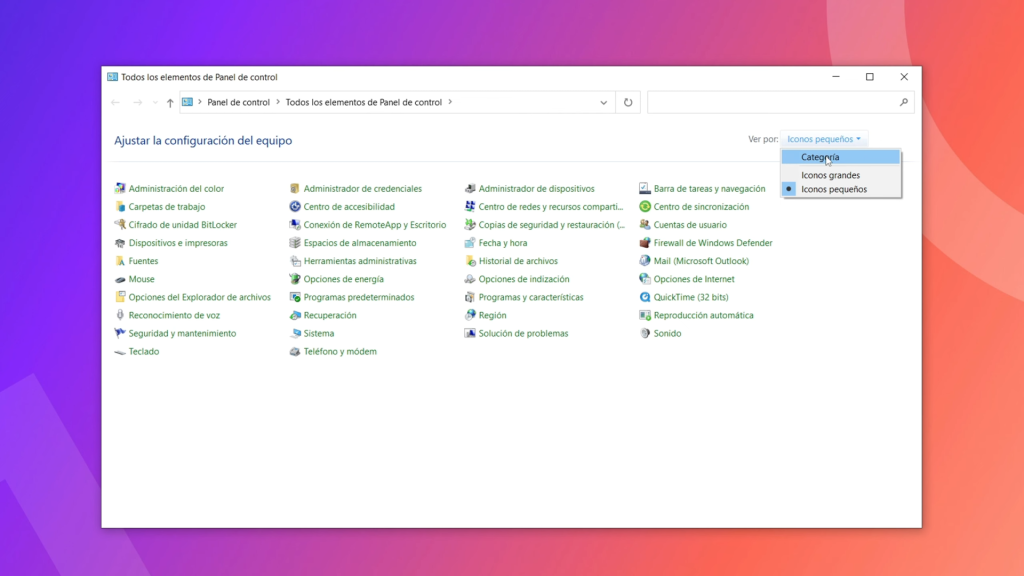
- Nos dirigimos a “hardware y sonido”, seleccionamos «Opciones de energía«.
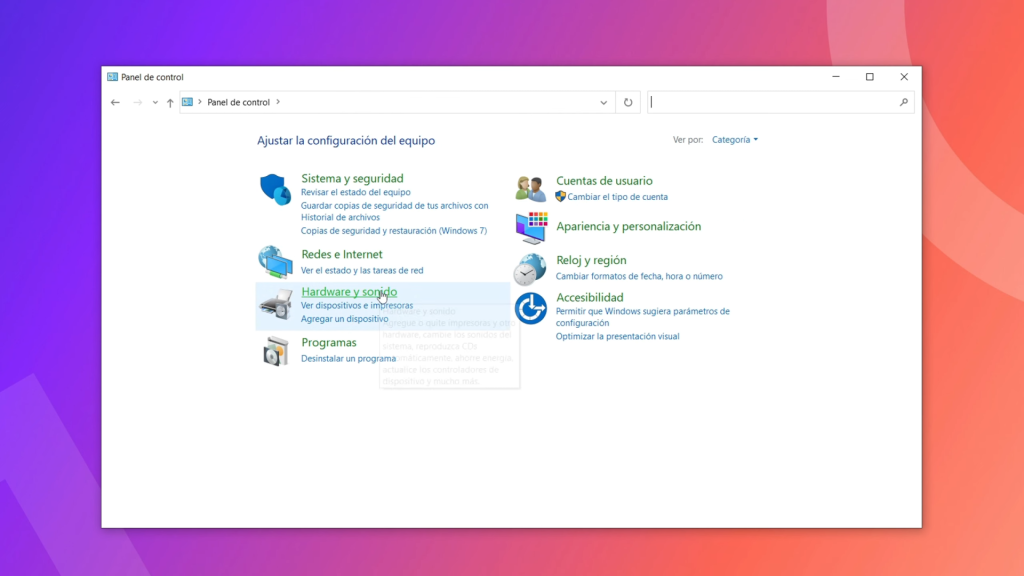
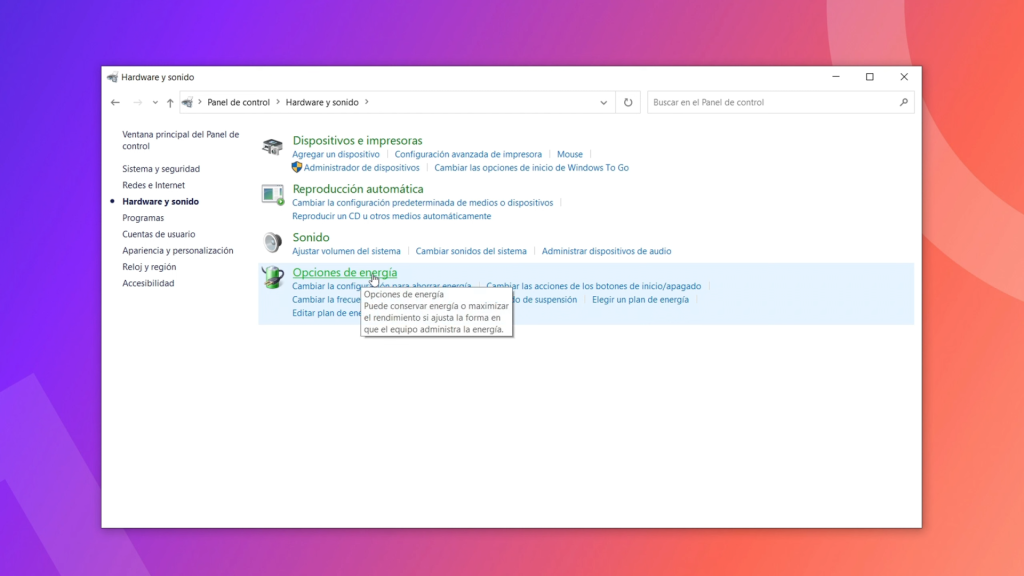
- Damos clic en “Elegir el comportamiento de los botones de inicio/apagado”
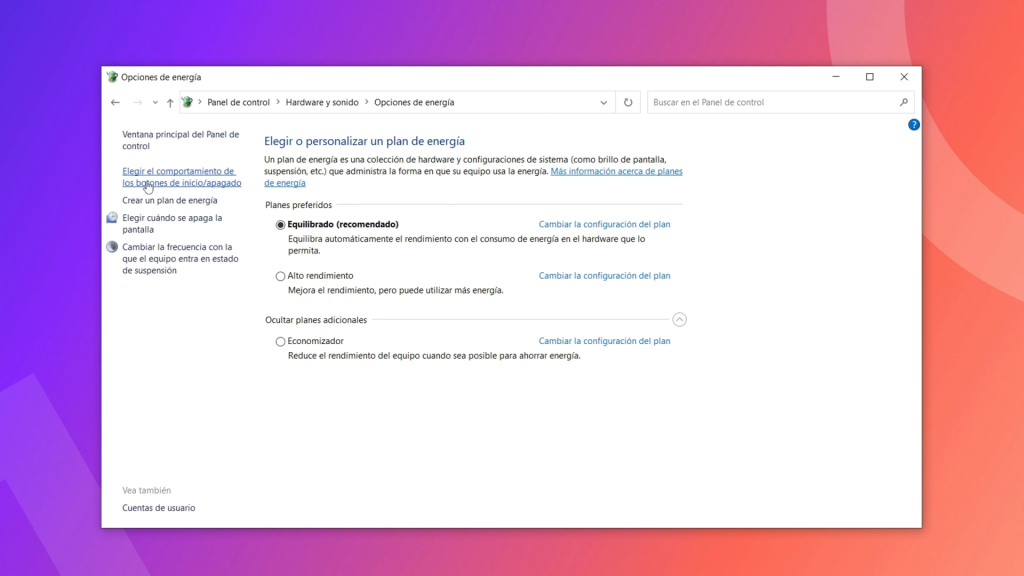
- Una vez dentro nos aseguramos de tener habilitada la opción de «Inicio rápido». Este simple ajuste marcará la diferencia.
- En caso de no tenerlo habilitado damos clic sobre “Cambiar la configuración” y activamos la casilla “Activar inicio rápido”
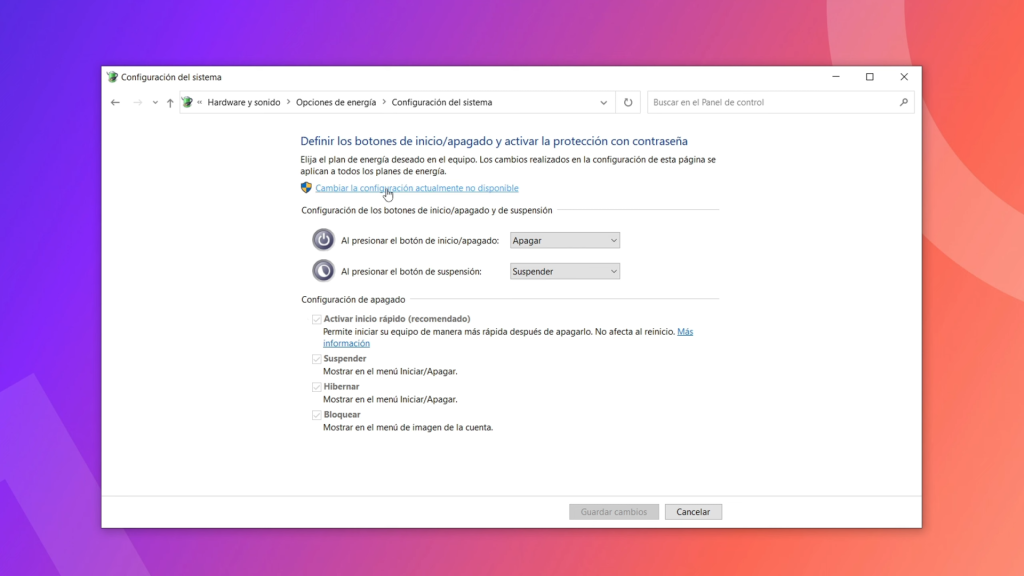
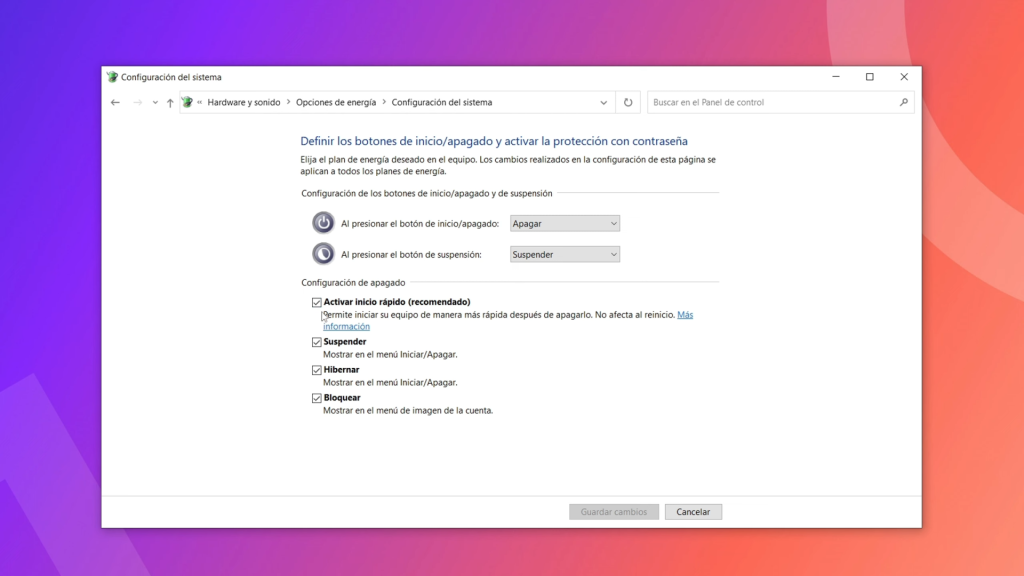
- Guardamos los cambios y nos dirigimos nuevamente al panel de control para continuar nuestra configuración.
Desinstalar Programas no usados
Nuevamente en el Panel de Control, entramos en «Desinstalar un programa«. Recomendamos desinstalar cualquier programa no utilizado, liberando recursos y optimizando el inicio del sistema. Este paso es sumamente rápido y fácil, solo damos Clic derecho en el programa no deseado y selecciona «Desinstalar».
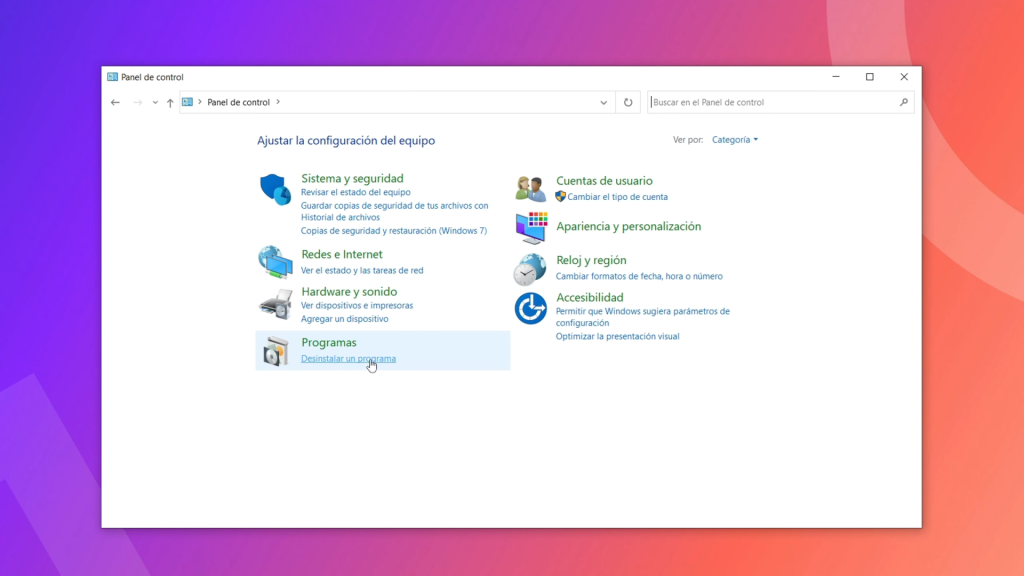
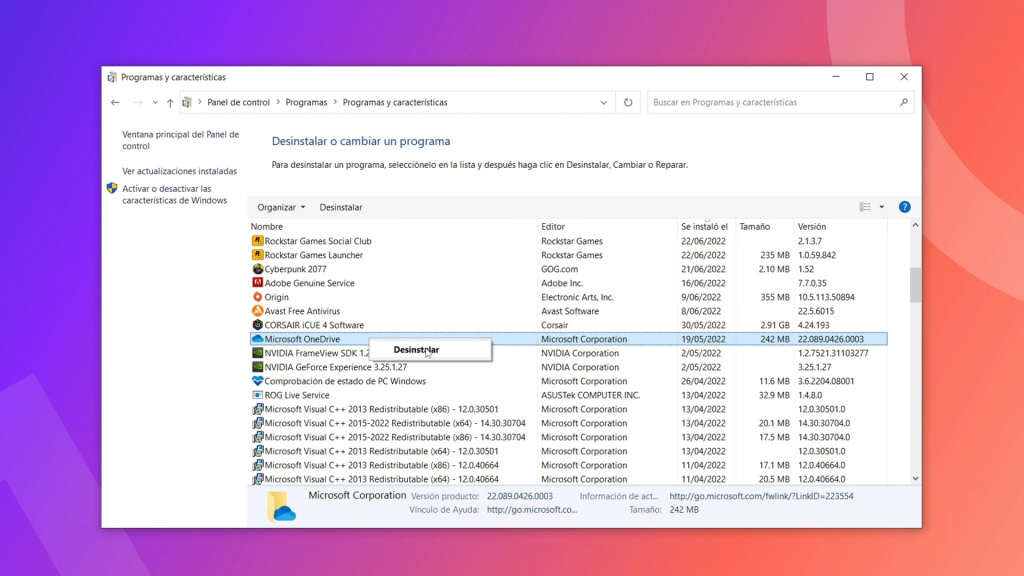
Configurar Memoria Virtual
Como último paso queremos configurar la memoria virtual siguiendo estos pasos:
- Presionamos “Windows + R” nuevamente, y escribimos
”sysdm.cpl”. Damos clic en “Aceptar”.

- Nos dirigimos a “Opciones avanzadas”.
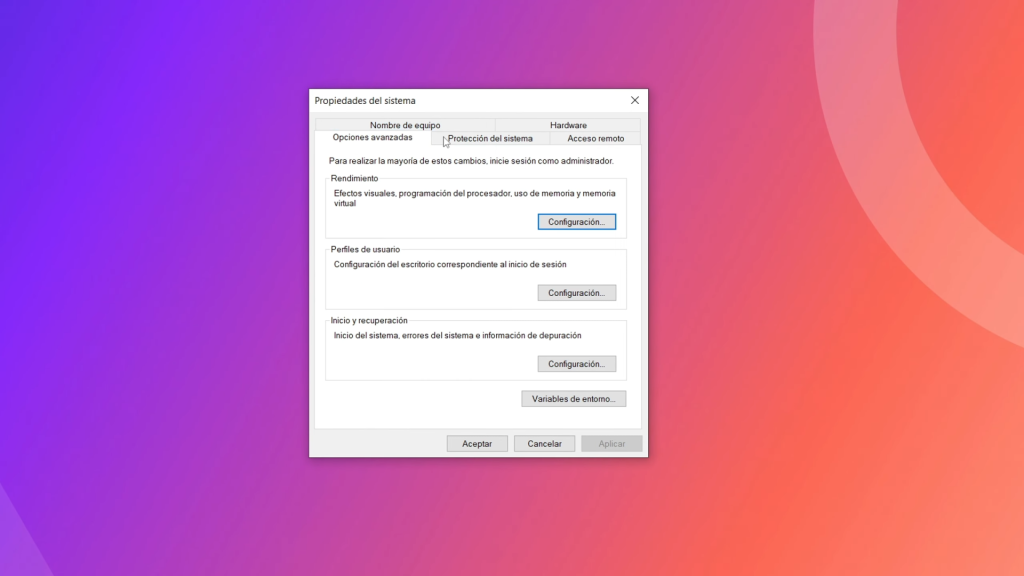
- En el apartado “Rendimiento” nos dirigimos a “Configuración”.
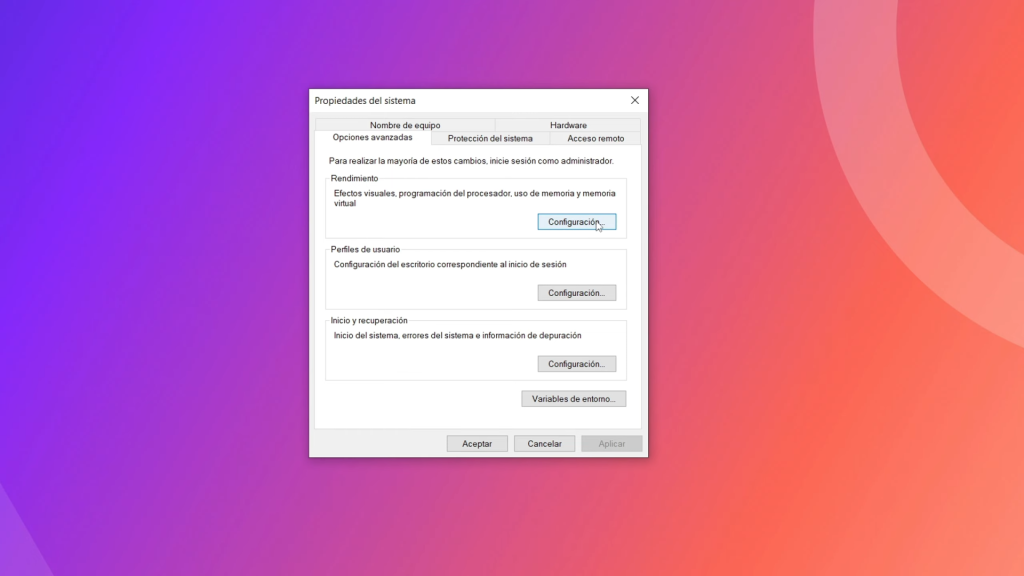
- Damos clic sobre la pestaña “Opciones avanzadas” y en la sección de memoria virtual, presionamos “Cambiar”, una vez dentro desactivamos el ajuste automático y aplicamos un tamaño administrado por el sistema.
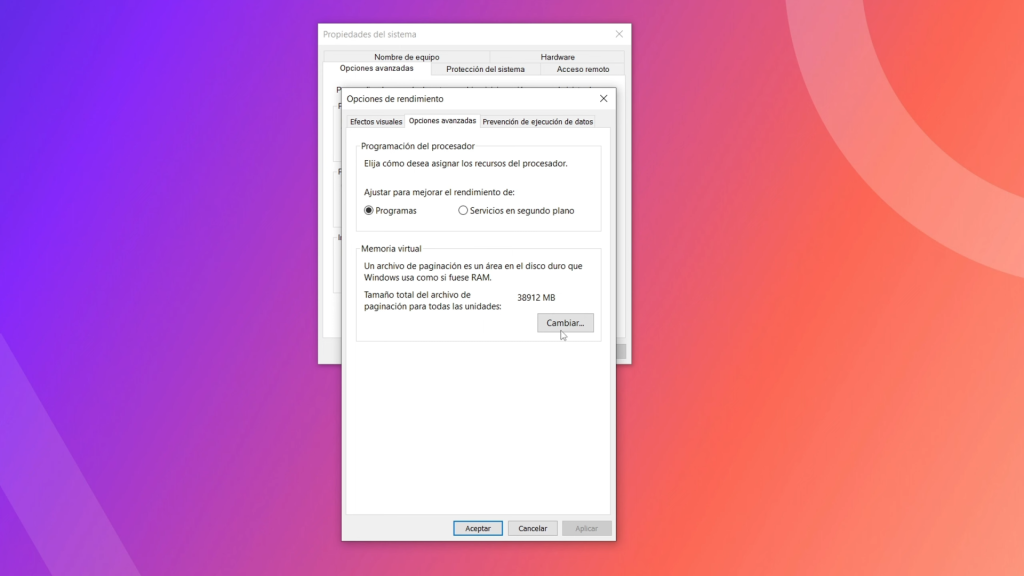
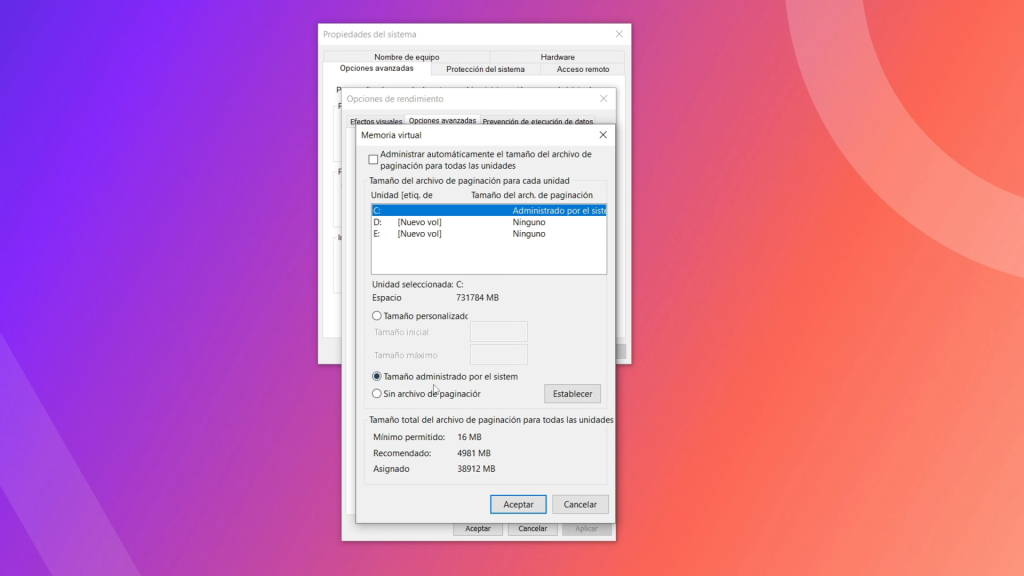
- Aceptamos y reiniciamos el sistema para que los cambios surtan efecto.
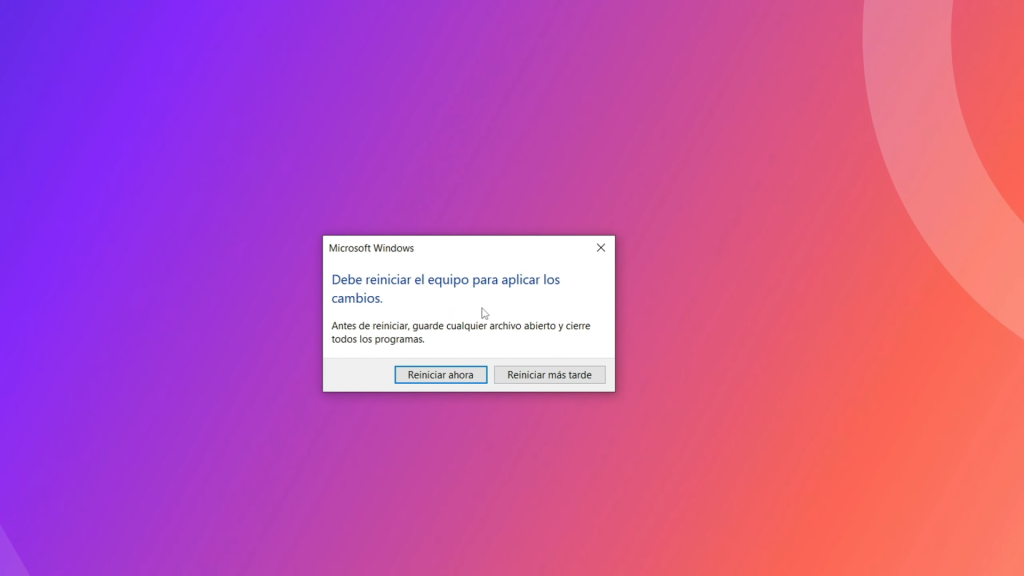
En resumen, hemos desactivado programas de inicio, activado el inicio rápido, desinstalado programas no usados y configurado la memoria virtual. Al reiniciar, deberías notar una mejora significativa en el inicio de tu sistema. ¡Espero que este tutorial te haya sido de gran ayuda! No olvides Compartir este artículo con tus amigos y familiares, nos ayudas mucho a continuar trayendo contenido de alta calidad. Además, aprovechamos la oportunidad para invitarte a disfrutar de nuestros videos en YouTube. Justo te dejamos uno abajo al final del artículo donde se explica con más detenimiento como acelerar el arranque de tu sistema operativo sea Windows 10 o Windows 11. Y como regalo a tu fidelidad te dejamos unas pequeñas FAQ donde podrás resolver muchas de las dudas frecuentes a la hora de aplicar estos ajustes.
Preguntas Frecuentes:
- ¿Estos ajustes afectarán mi sistema de alguna manera?
- No, estos ajustes están diseñados para mejorar el rendimiento sin afectar la estabilidad del sistema.
- ¿Debo desinstalar todos los programas no utilizados?
- Sí, desinstalar programas no utilizados, libera espacio y recursos para un inicio más rápido.
- ¿Qué pasa si olvido activar el inicio rápido?
- Tu sistema seguirá funcionando, pero no experimentarás la mejora de velocidad al iniciar.
- ¿Es seguro cambiar la configuración de la memoria virtual?
- Sí, siempre que sigas las instrucciones, cambiar la configuración de la memoria virtual es seguro y beneficioso.
- ¿Cuándo debería repetir estos ajustes?
- Puedes repetirlos ocasionalmente para mantener un rendimiento óptimo, especialmente después de instalar o desinstalar programas.