Si has instalado Windows 11 pero prefieres la apariencia y funcionalidad de Windows 10, este artículo te guiará paso a paso para lograr que tu sistema se vea y se comporte como Windows 10 sin necesidad de formatear. Realizaremos ajustes en la barra de tareas, menú contextual y efectos visuales, para que Windows 11 luzca y funcione como su versión anterior.
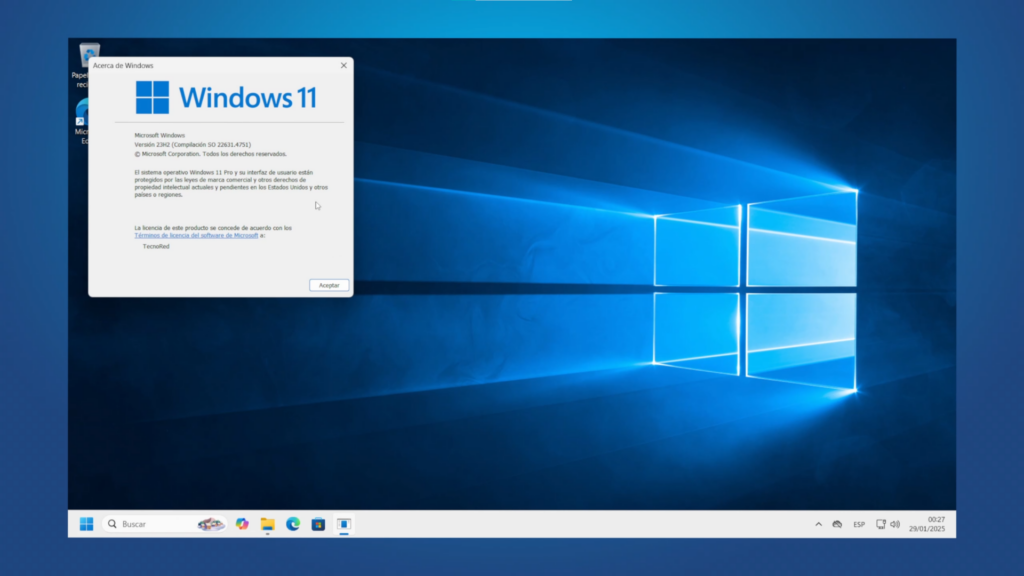
Paso 1: Crear un Punto de Restauración
Antes de realizar cambios en el sistema, es recomendable crear un punto de restauración por seguridad. Para hacerlo:
- Ve al menú de inicio y busca Punto de restauración.
- En la ventana que aparece, selecciona la unidad C: y haz clic en Crear.
- Asigna un nombre al punto de restauración y presiona Crear.
- Espera a que finalice el proceso.
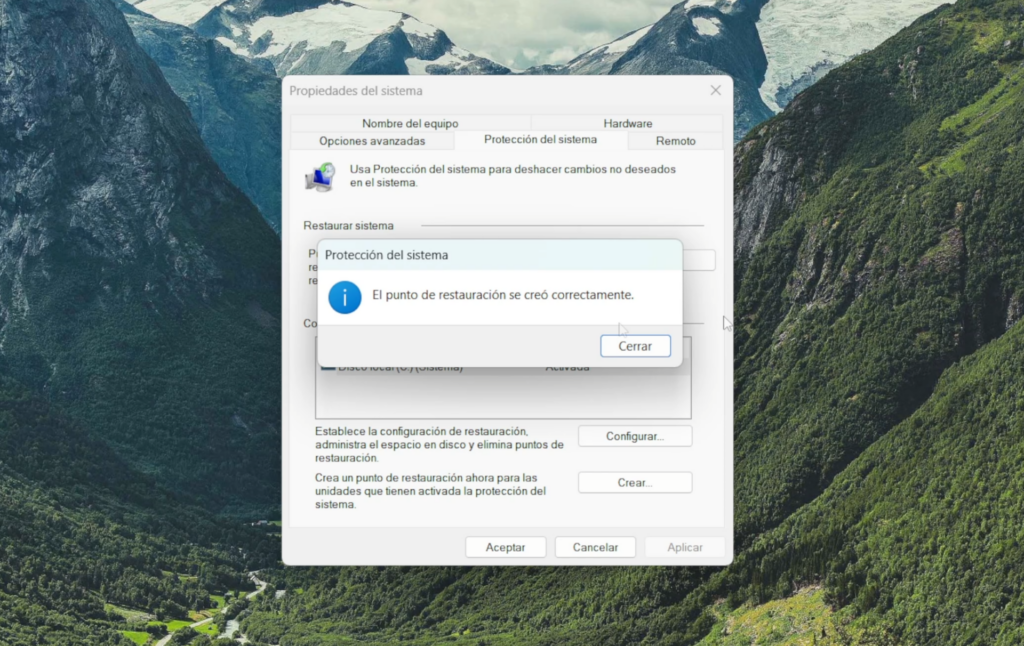
Con esto, en caso de querer revertir los cambios, podrás restaurar el sistema a este punto seguro.
Paso 2: Habilitar el Menú Contextual Clásico
En Windows 11, al dar clic derecho en archivos o el escritorio, aparece un nuevo menú contextual simplificado, y para ver el menú clásico de Windows 10, debes seleccionar «Mostrar más opciones». Para evitar este paso adicional y recuperar el menú clásico permanentemente:
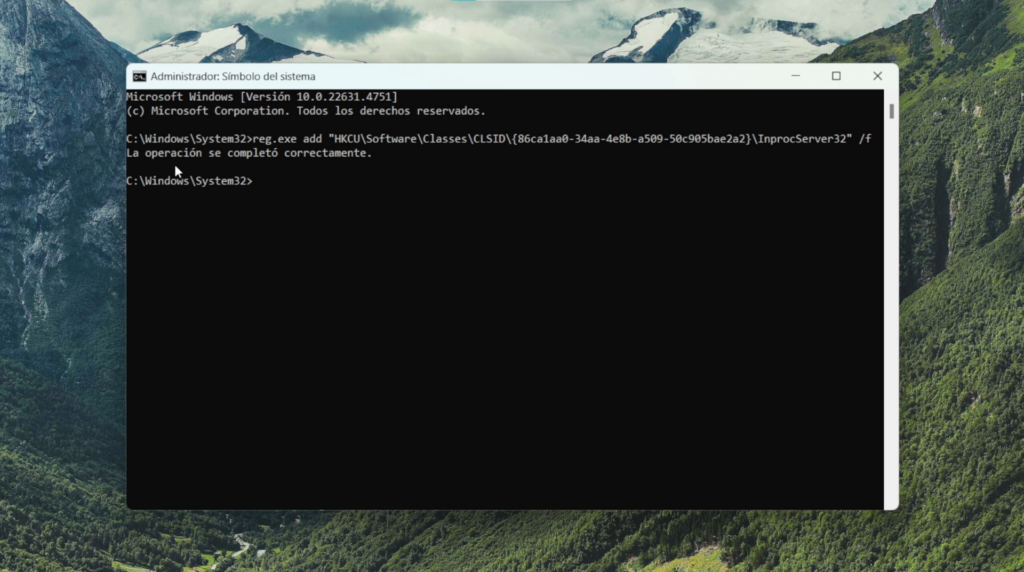
- Abrir el Símbolo del Sistema:
- Presiona
Inicio, busca Símbolo del sistema, y ejecútalo como Administrador.
- Presiona
- Ejecutar el Comando:
Copia y pega la siguiente sentencia en la ventana del Símbolo del sistema y presiona
reg.exe add “HKCU\Software\Classes\CLSID\{86ca1aa0-34aa-4e8b-a509-50c905bae2a2}\InprocServer32” /f
- Reiniciar el Explorador de Windows:
- Presiona
Ctrl + Shift + Escpara abrir el Administrador de tareas. - Busca Explorador de Windows, haz clic derecho y selecciona Reiniciar.
- Presiona
Ahora, cuando hagas clic derecho, verás el menú clásico sin necesidad de seleccionar «Mostrar más opciones».
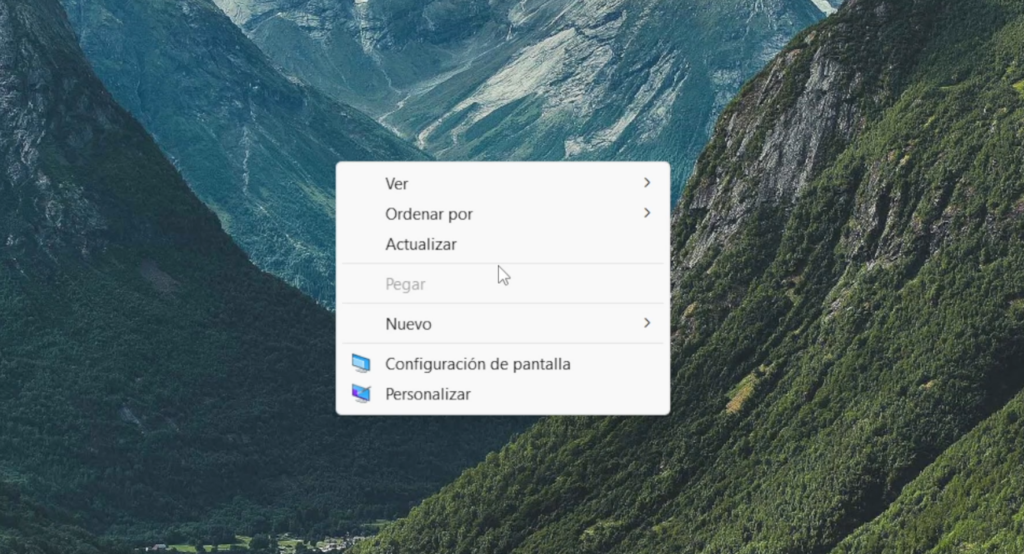
Nota: Si deseas revertir este cambio en el futuro, también puedes ejecutar otro comando que restablezca el menú original de Windows 11.
reg.exe delete “HKCU\Software\Classes\CLSID\{86ca1aa0-34aa-4e8b-a509-50c905bae2a2}” /f
Paso 3: Personalizar la Barra de Tareas Como Windows 10
Windows 11 centra los iconos en la barra de tareas, mientras que en Windows 10 están alineados a la izquierda. Para cambiarlo:
- Acceder a la Configuración de la Barra de Tareas:
- Haz clic derecho sobre la barra de tareas y selecciona Configuración de barra de tareas.
- Desactivar Widgets y Vista de Tareas:
- Dentro de las opciones, desactiva:
- Vista de tareas
- Widgets
- Dentro de las opciones, desactiva:
- Alinear los Iconos a la Izquierda:
- Baja hasta Comportamiento de la barra de tareas.
- En Alineación de la barra de tareas, selecciona Izquierda.
Esto hará que la barra de tareas luzca más similar a la de Windows 10.
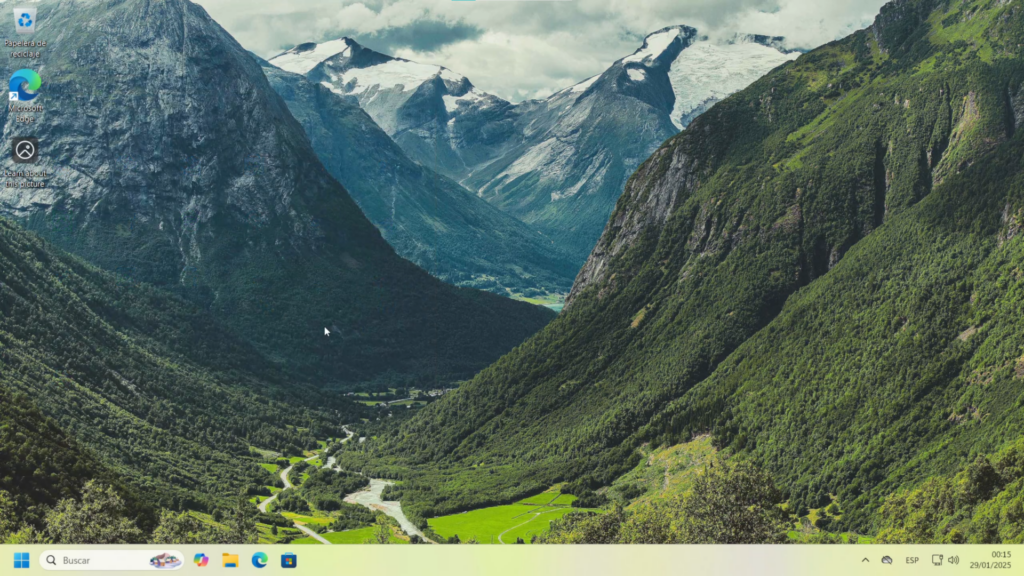
Paso 4: Desactivar Efectos Visuales de Windows 11
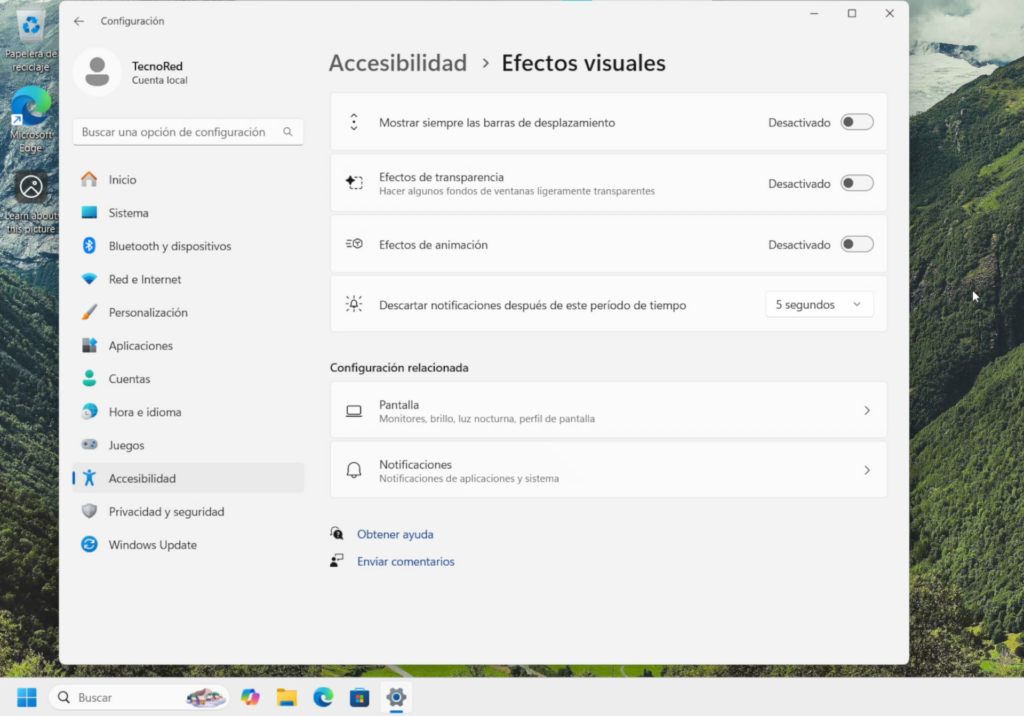
Windows 11 usa efectos de transparencia y animaciones que pueden afectar el rendimiento en algunos equipos. Para desactivarlos y hacer que el sistema se asemeje más a Windows 10:
- Abrir Configuración (
Win + I). - Acceder a Efectos Visuales:
- Ve a Accesibilidad > Efectos visuales.
- Desactivar Animaciones y Transparencias:
- Desactiva:
- Efectos de transparencia
- Efectos de animación
- Desactiva:
Esto no solo hará que el sistema luzca más como Windows 10, sino que también mejorará el rendimiento al reducir el uso de recursos gráficos.
Paso 5: Cambiar el Fondo de Pantalla a Windows 10
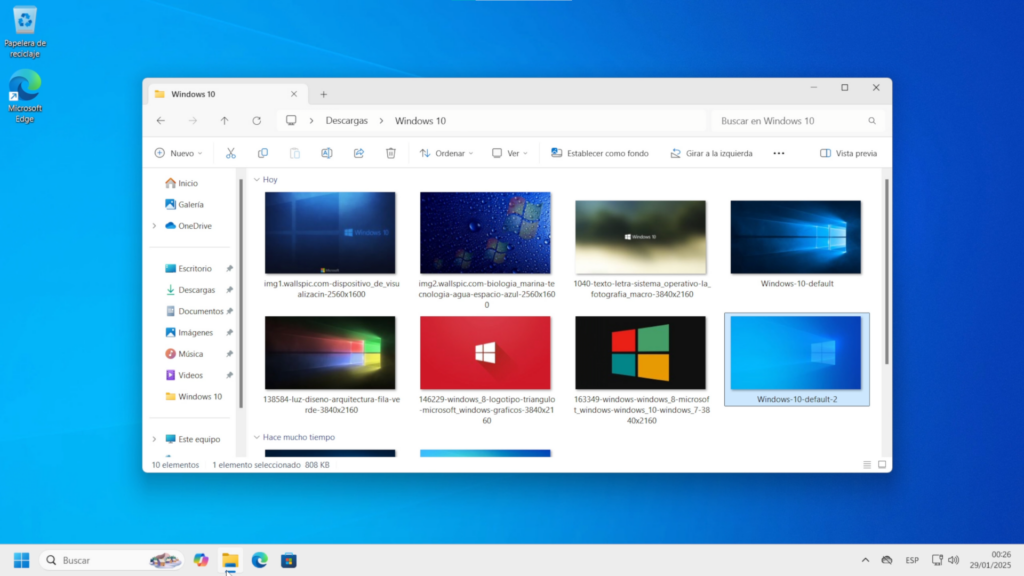
El fondo de pantalla predeterminado de Windows 11 es diferente al de Windows 10. Para completar la transformación:
- Descarga los fondos de pantalla de Windows 10.
- Haz clic derecho en el escritorio y selecciona Personalizar.
- Ve a Fondo y selecciona la imagen descargada de Windows 10.
Conclusión
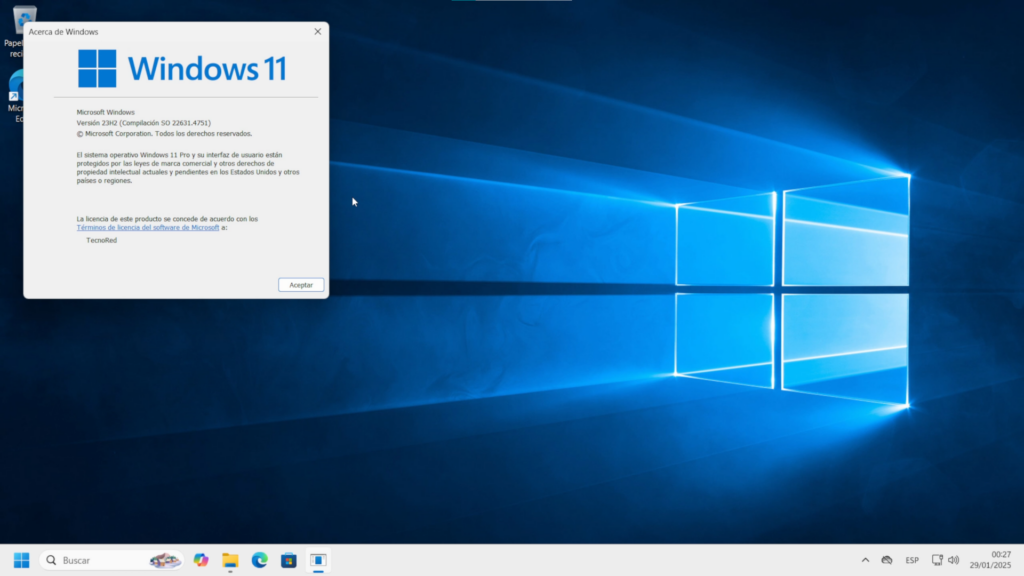
Siguiendo estos pasos, habrás convertido Windows 11 en Windows 10 sin necesidad de formatear ni instalar programas adicionales. Ahora tu sistema tendrá el menú contextual clásico, barra de tareas alineada a la izquierda, efectos visuales desactivados y el fondo de pantalla de Windows 10.
¿Quieres Verlo en Acción?
Si prefieres un tutorial paso a paso en video, te invitamos a ver nuestro video en el canal de TecnoRed en YouTube, donde detallamos cada ajuste en tiempo real. ¡No te lo pierdas y suscríbete para más contenido sobre optimización y personalización de Windows! 🎥🔥