
Si buscas un sistema operativo ligero, rápido y sin aplicaciones innecesarias, crear tu propia versión optimizada de Windows 11 24H2 es una excelente solución. En esta guía te explicaremos cómo hacerlo desde el archivo ISO oficial de Windows 11, sin necesidad de descargar versiones modificadas de fuentes poco confiables. Lograrás un sistema optimizado, sin bloatware, con mejoras significativas en el rendimiento. ¡Vamos allá!
Beneficios de un Windows 11 Optimizado
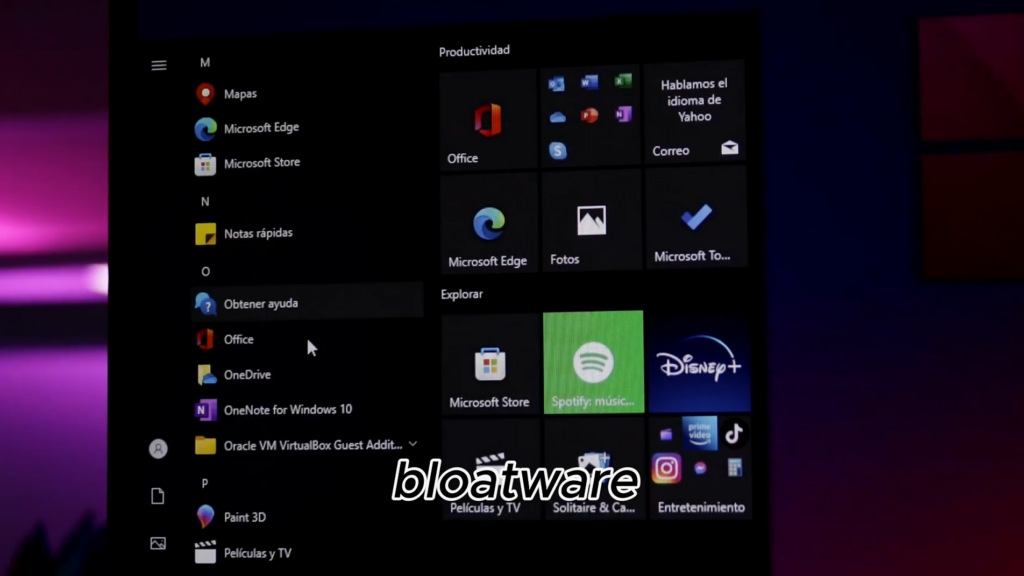
- Libre de bloatware: Sin aplicaciones innecesarias preinstaladas.
- Mejor rendimiento: Reducción del consumo de recursos del sistema.
- Personalización: Posibilidad de adaptar el sistema a tus necesidades.
- Mayor compatibilidad: Ideal para equipos con recursos limitados o antiguos.
Paso 1: Descarga de la ISO Oficial de Windows 11
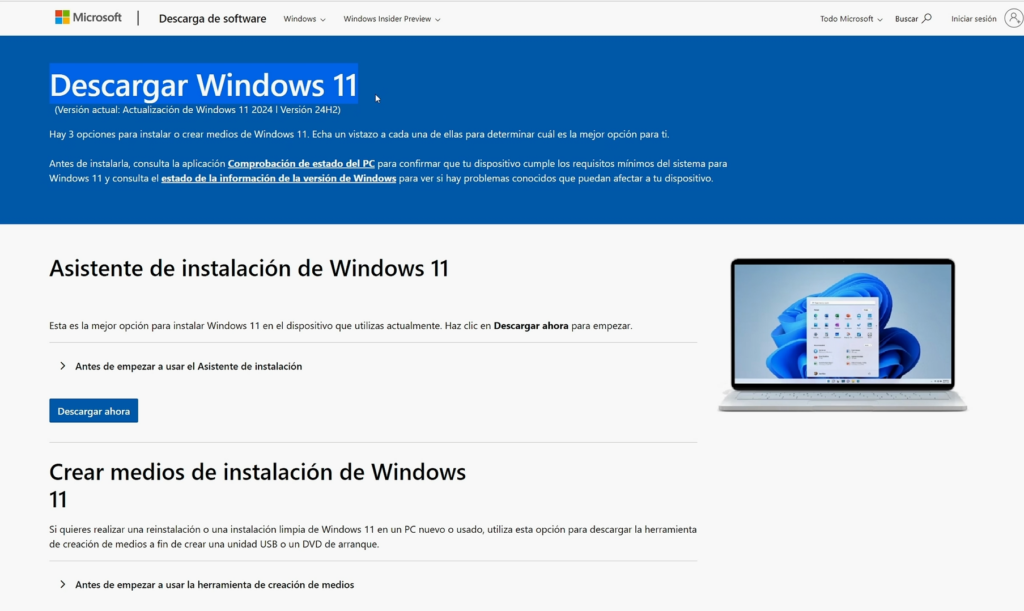
- Accede a la página oficial de Microsoft:
- Busca en Google “descargar Windows 11 ISO” o sigue el enlace directo proporcionado en este artículo.
- Selecciona tu idioma y descarga el archivo ISO:
- Dependiendo de tu conexión a internet, este proceso puede tomar unos minutos.
Paso 2: Herramienta para Crear Windows 11 Optimizado
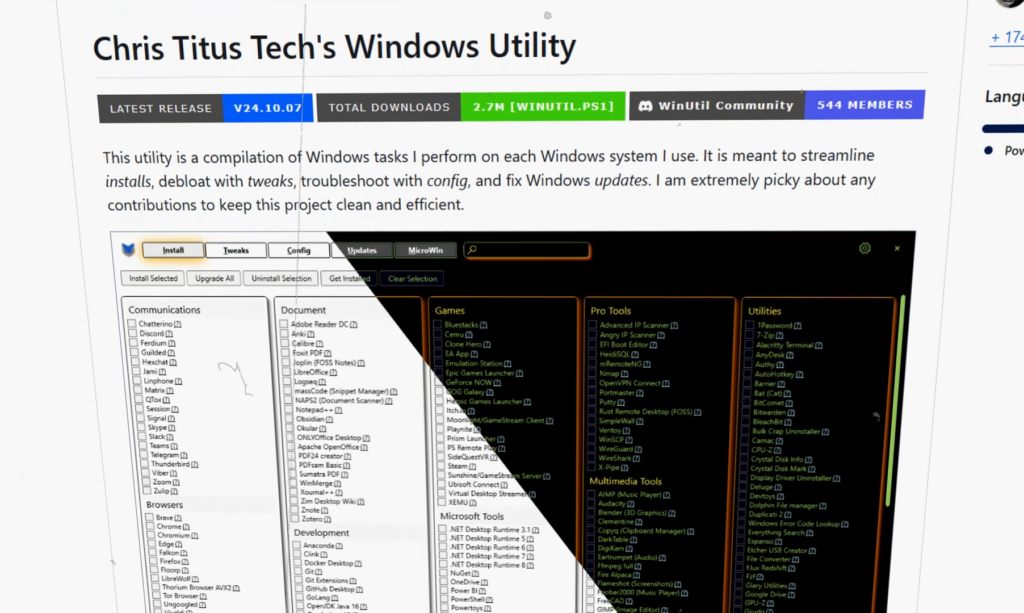
- Descarga la herramienta Cris Titus Tech’s:
- Esta herramienta gratuita permite personalizar y optimizar el archivo ISO de Windows 11 de manera segura.
- Puedes encontrarla en GitHub, asegurándote de descargarla de una fuente confiable.
- Ejecuta PowerShell como administrador:
- Abre el menú de inicio, busca PowerShell, haz clic derecho y selecciona “Ejecutar como administrador”.
- Copia y pega el comando de la herramienta:
- Obtén el comando desde la página de la herramienta e introdúcelo en PowerShell «irm «https://christitus.com/win» | iex«, luego presiona Enter.
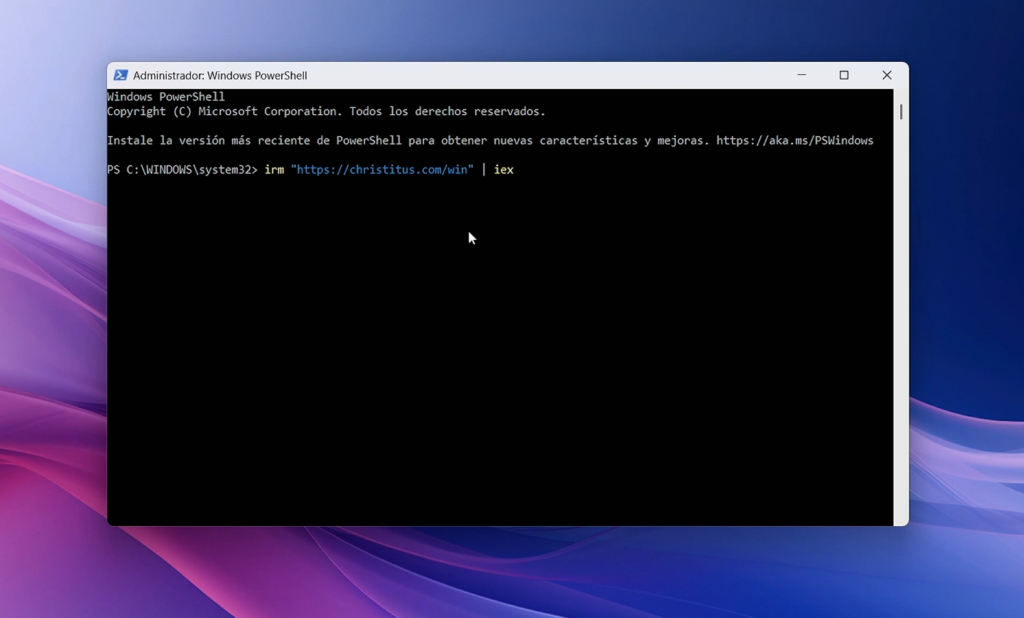
- Carga la interfaz de la herramienta:
- Una vez finalizado el proceso, se abrirá la interfaz gráfica con varias opciones de personalización.
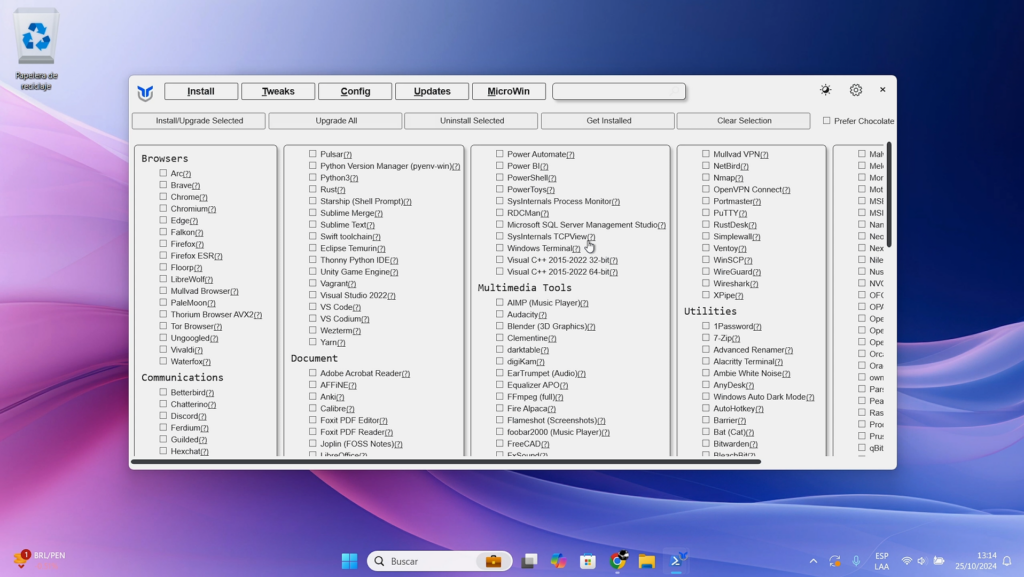
Paso 3: Configuración de la ISO Optimizada
- Selecciona la opción «Microwin»:
- Esta opción permite eliminar bloatware, telemetría y otras configuraciones innecesarias.
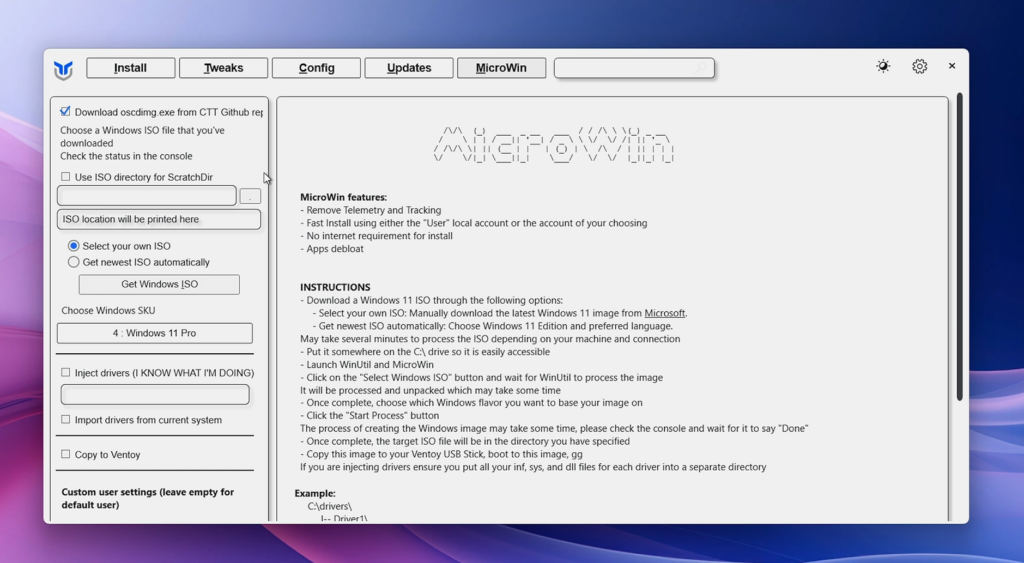
- Carga el archivo ISO descargado:
- Selecciona el archivo ISO oficial previamente descargado.
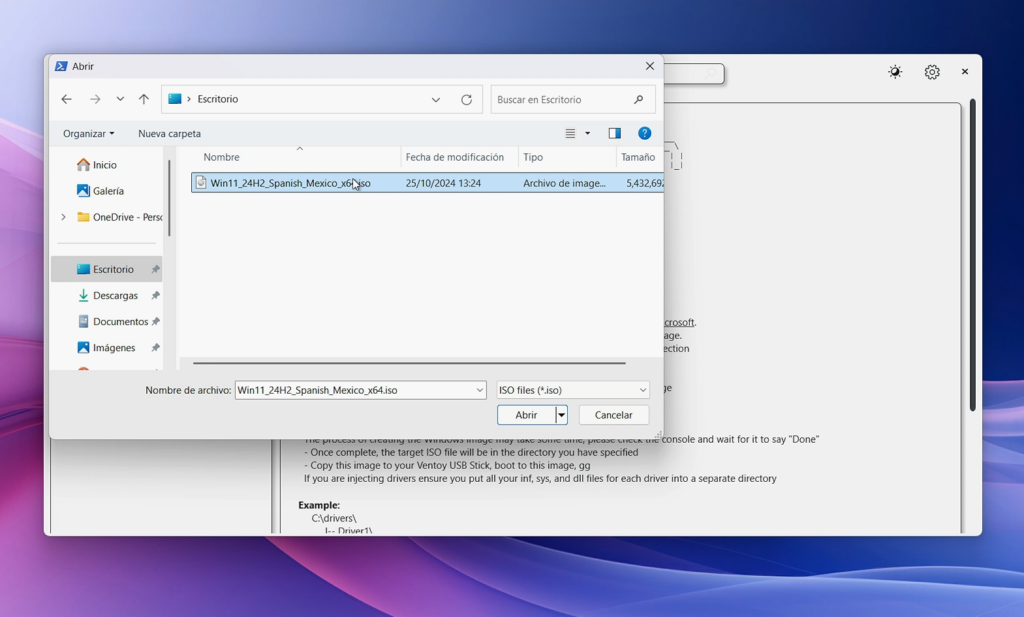
- Configura las opciones:
- Selecciona la edición de Windows 11 que deseas optimizar, como Windows 11 Pro.
- Opcionalmente, agrega controladores o configura un nombre de usuario y contraseña.
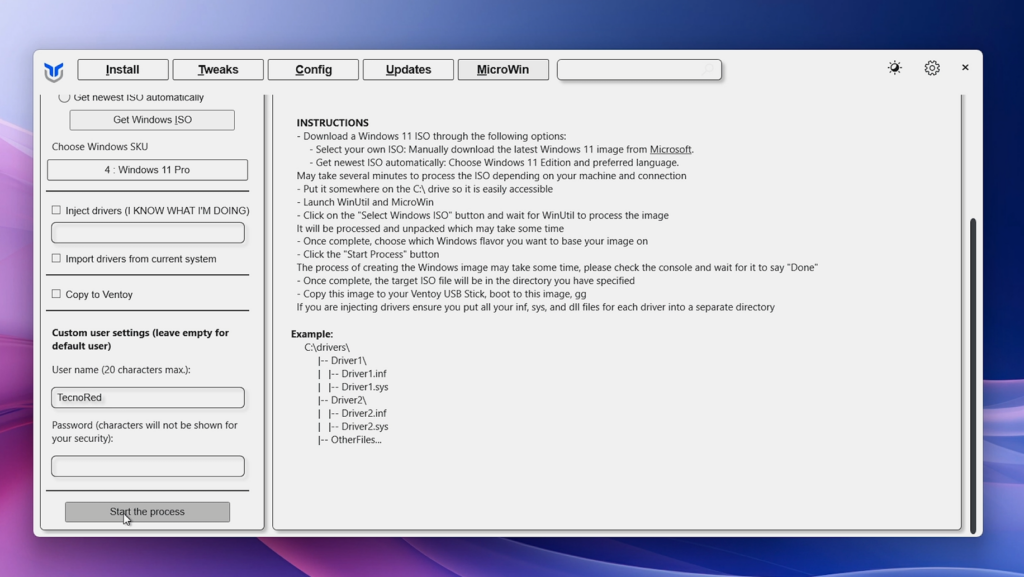
- Crea el archivo ISO optimizado:
- Indica una ubicación para guardar el nuevo archivo ISO y espera a que se genere.
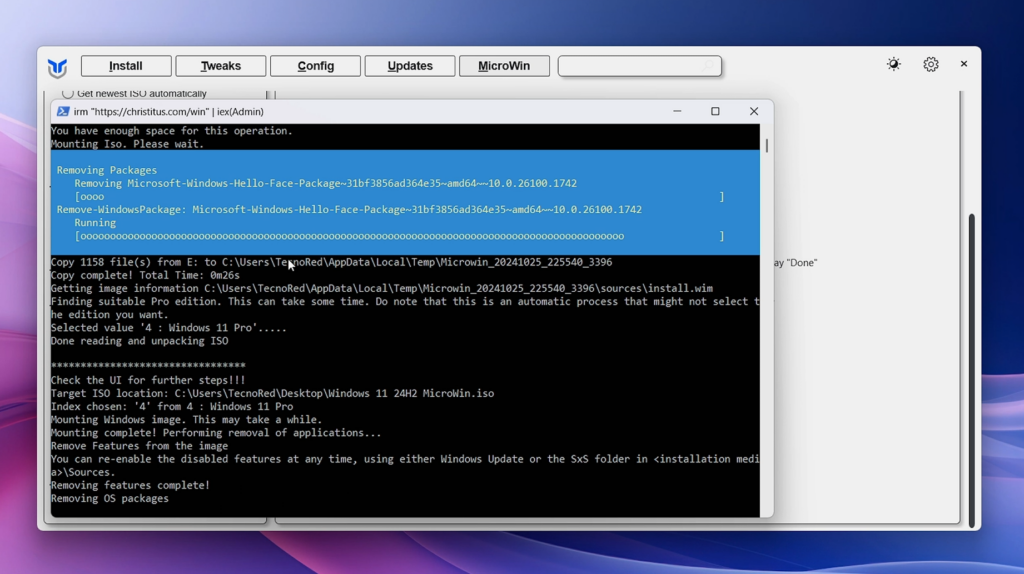
Paso 4: Crear un USB Booteable con Rufus
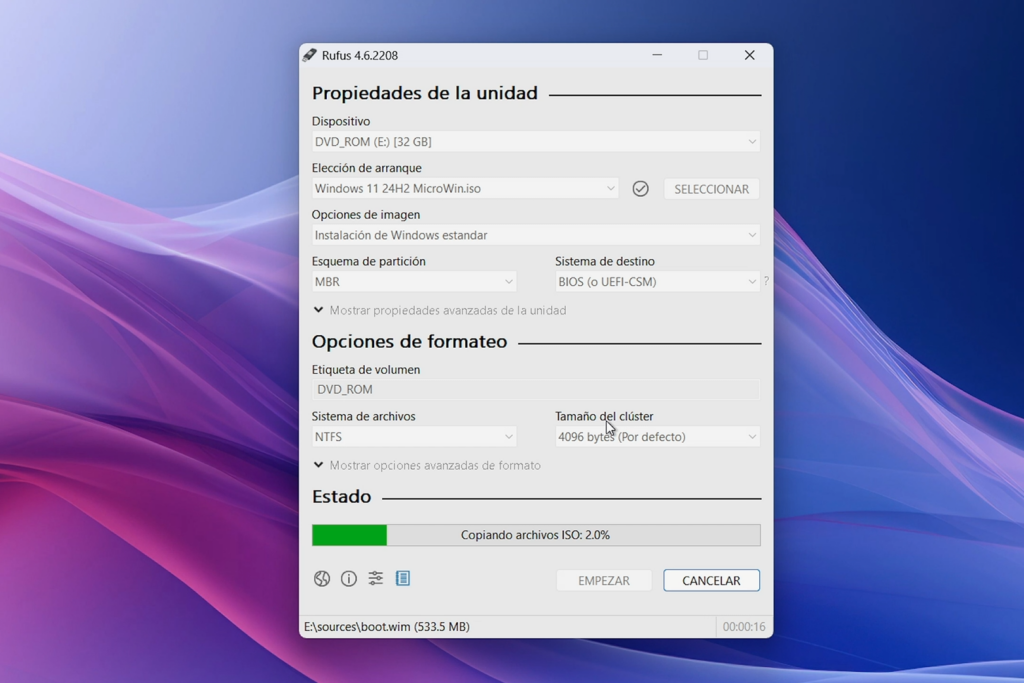
- Descarga Rufus:
- Esta herramienta gratuita es ideal para crear memorias USB booteables.
- Selecciona la imagen ISO optimizada:
- Conecta un USB (mínimo 8 GB) y selecciona el archivo ISO optimizado creado en el paso anterior.
- Configura las opciones:
- Asegúrate de marcar las configuraciones recomendadas para mayor compatibilidad.
- Crea el USB booteable:
- Haz clic en “Empezar” y espera a que finalice el proceso.
Paso 5: Instalación del Sistema Optimizado

- Conecta el USB al equipo donde instalarás Windows.

- Accede al menú de arranque:
- Reinicia tu equipo y presiona la tecla correspondiente para entrar al menú de arranque (por lo general F2, F12 o Suprimir).
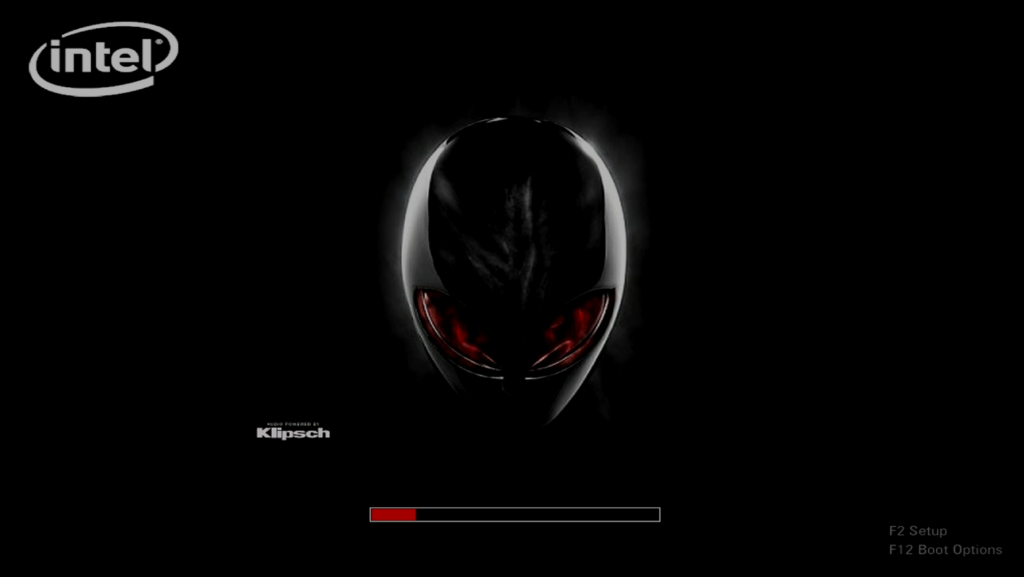
- Selecciona el USB como dispositivo de arranque.
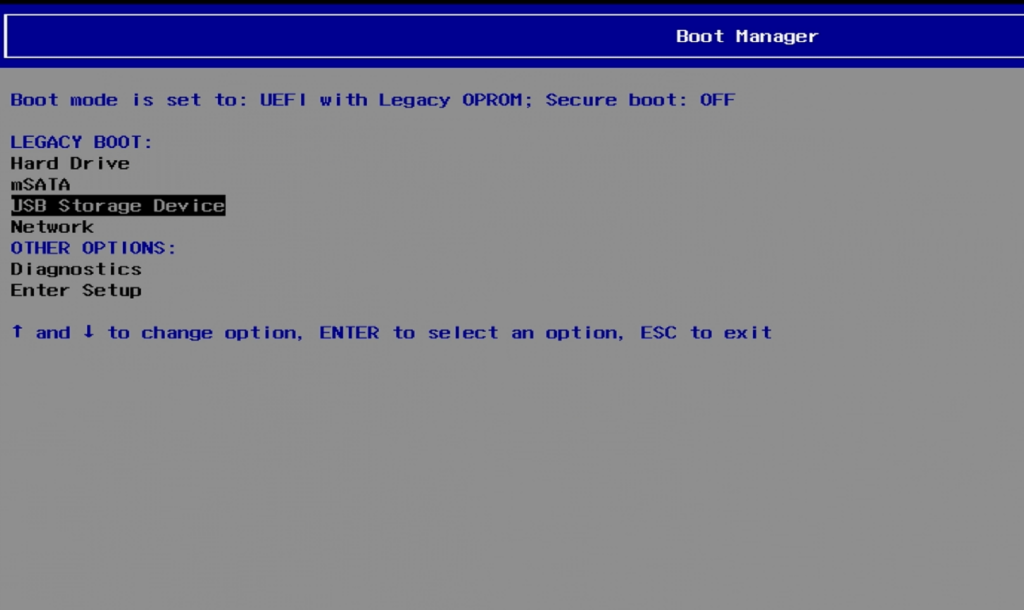
- Sigue el asistente de instalación:
- Configura idioma, zona horaria y preferencias iniciales.
- Selecciona la unidad de disco donde instalarás Windows y elimina particiones existentes si es necesario.
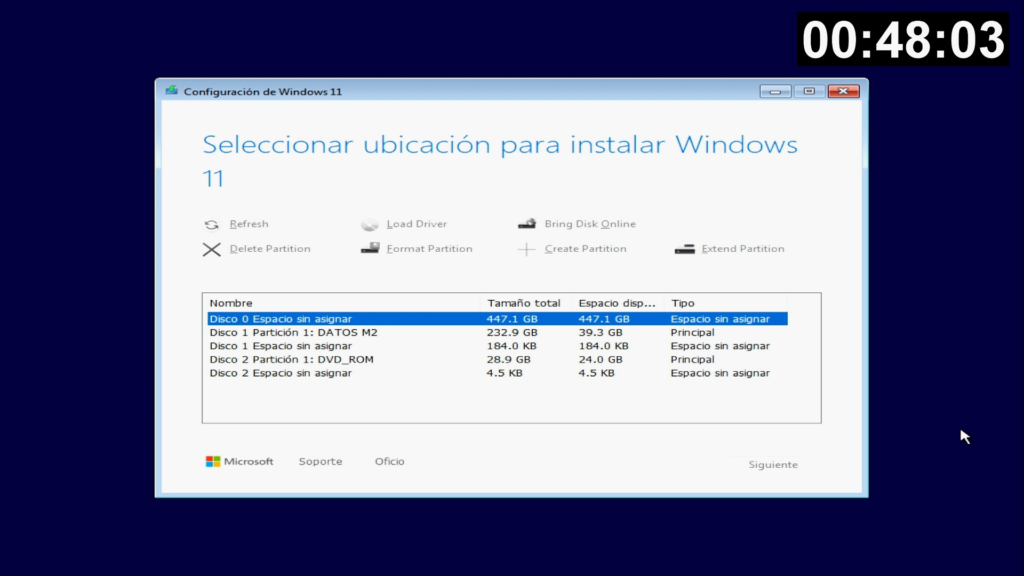
Paso 6: Optimización Final del Sistema
- Ejecuta la herramienta nuevamente:
- Utiliza el acceso directo creado por la herramienta durante la instalación.
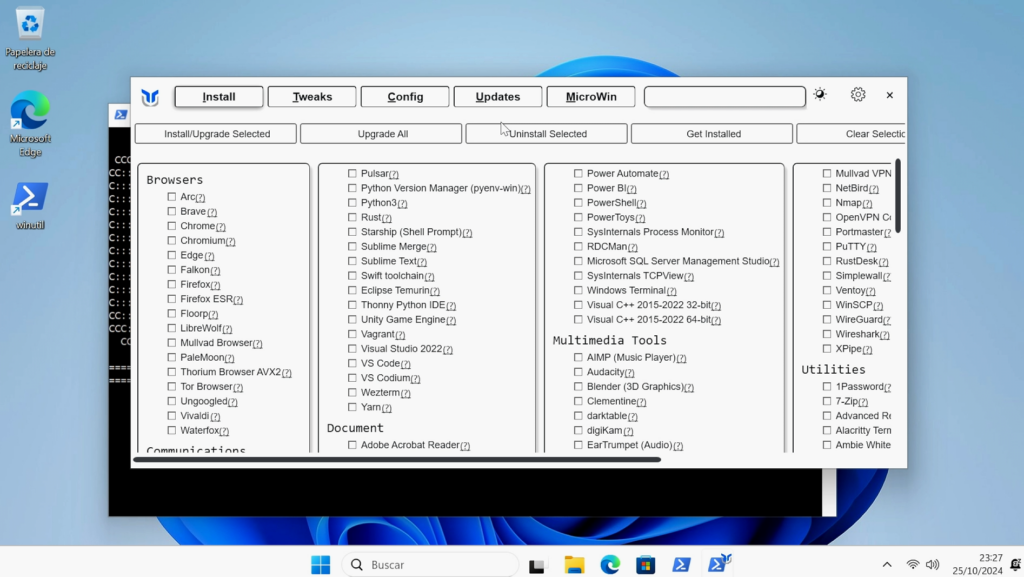
- Selecciona «Optimización estándar»:
- Aplica configuraciones seguras recomendadas, como deshabilitar OneDrive o Copilot si no los utilizas.
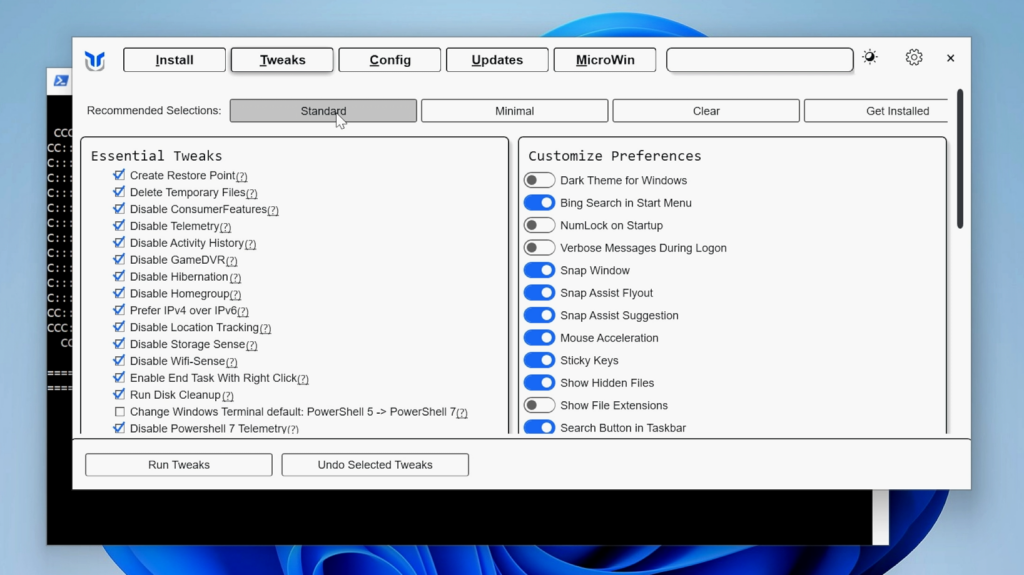
- Reinicia el equipo:
- Esto permitirá que las optimizaciones se apliquen correctamente.
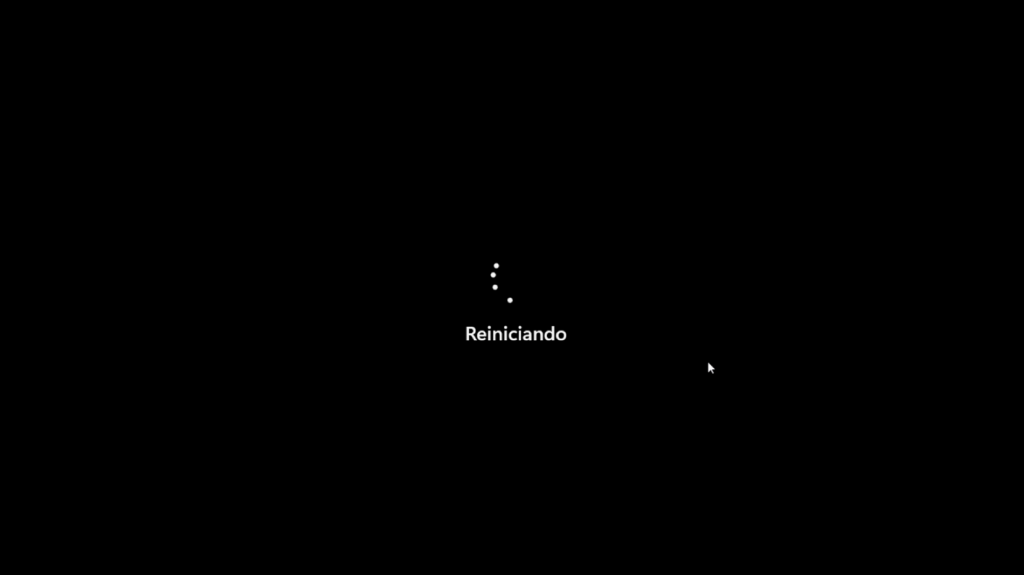
Comparación de Rendimiento
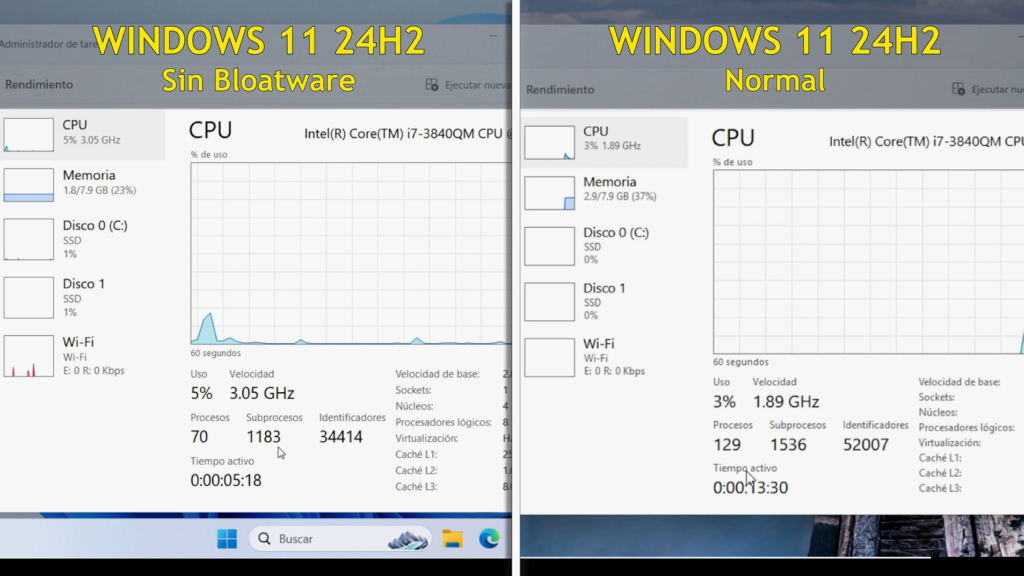
Tras instalar y optimizar el sistema, notarás diferencias significativas en el rendimiento:
- Menor consumo de recursos:
- Procesador: 70 procesos activos en reposo.
- Memoria RAM: 1.8 GB consumidos, 1 GB menos que la versión estándar.
- Espacio en disco:
- Solo 15.2 GB ocupados, comparado con más de 20 GB de la versión estándar.
Estos resultados hacen que este sistema sea ideal para equipos antiguos o de bajo rendimiento.
Conclusión
Crear tu propio Windows 11 24H2 optimizado es una excelente forma de mejorar el rendimiento de tu equipo sin comprometer la estabilidad. Con esta guía, puedes hacerlo de forma segura y personalizada. Si tienes alguna duda, no dudes en dejar un comentario. Para más tutoriales y consejos, sigue visitando TecnoRed.org.