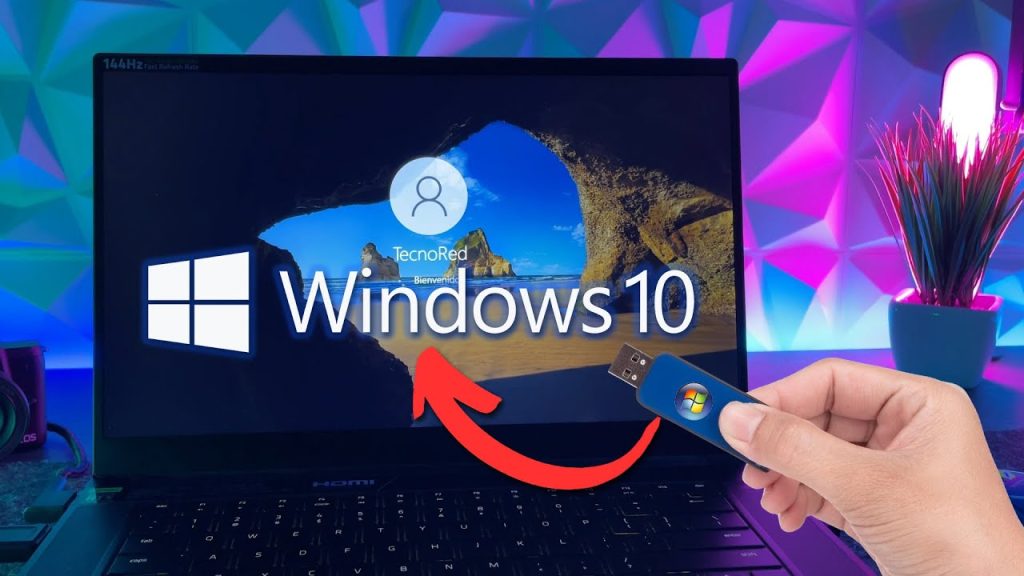
Ya estamos en el año 2024 y sin darnos cuenta pronto estaremos en 2025, aun así muchos usuarios aún prefieren utilizar Windows 10 en lugar de Windows 11, algo así como sucedió por muchos años con el famoso e inmortal Windows 7. Ya sea porque el nuevo sistema de Microsoft no los convence o simplemente porque sus equipos no son compatibles con Windows 11, a día de hoy Windows 10 sigue siendo uno de los sistemas más usados del mundo. Es por eso que en este tutorial queremos guiarte paso a paso sobre cómo instalar Windows 10 en tu PC desde cero.
Descargar ISO de Windows 10

Para instalar Windows 10, lo primero que necesitamos es el archivo ISO que contiene el sistema operativo. Fácilmente, podemos dirigirnos a la página oficial de Microsoft y descargar el ISO haciendo click aquí. Una vez dentro seleccionaremos la opción “Windows 10 (multi-edition ISO)” luego “Confirmar” Elegiremos el idioma deseado y si deseamos descargar nuestro sistema operativo de 32 o 64 bits, la descarga comenzará automáticamente y listo ya contamos con nuestro ISO listo para usar.
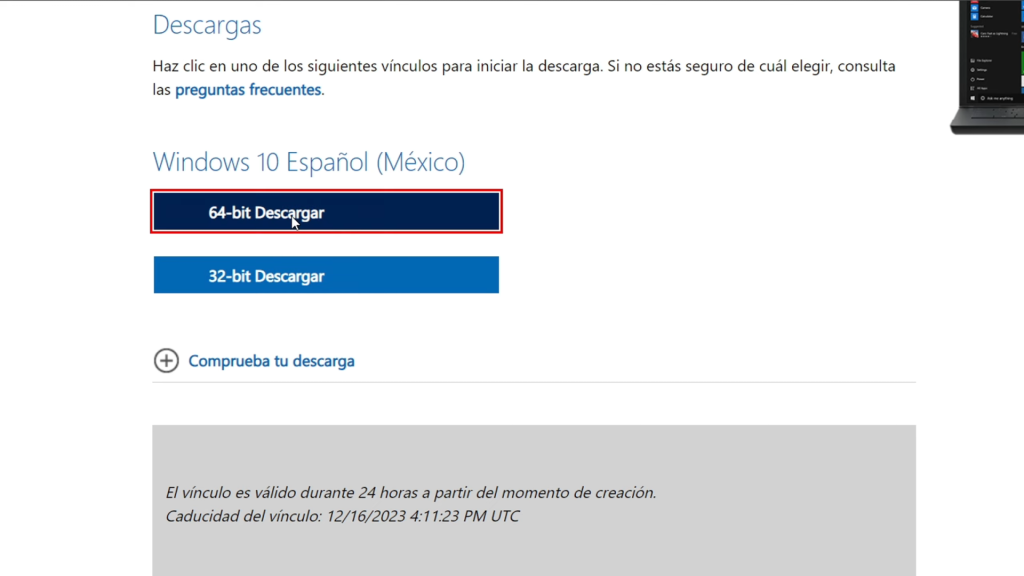
Pero si en tu dispositivo la página oficial de Windows 10 no muestra la opción de descargar el archivo ISO por defecto, hay un truco para obtenerlo. Aquí te explico cómo:
- Abre el navegador y presiona la tecla F12 o haz clic derecho en cualquier parte y selecciona «inspeccionar».
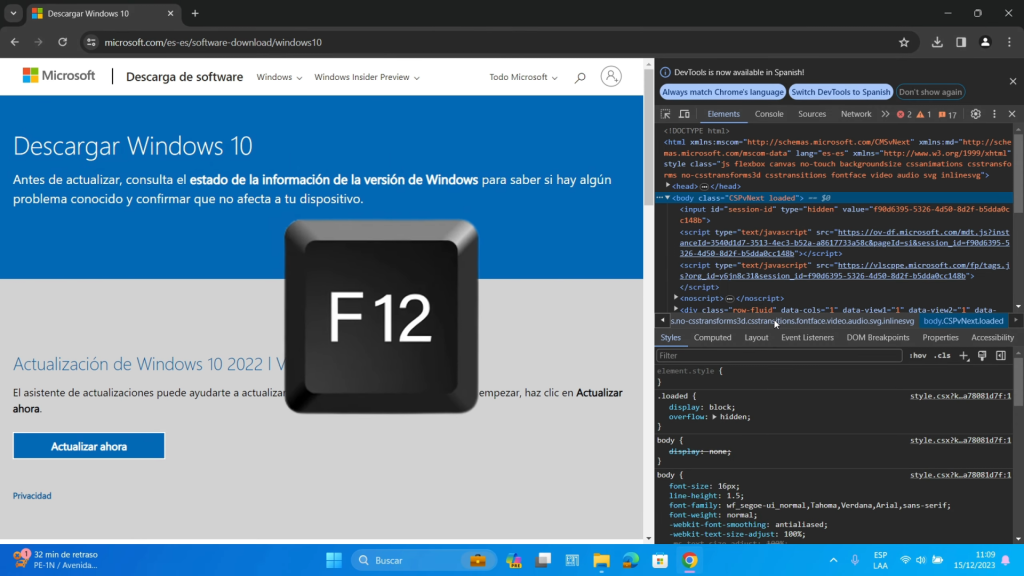
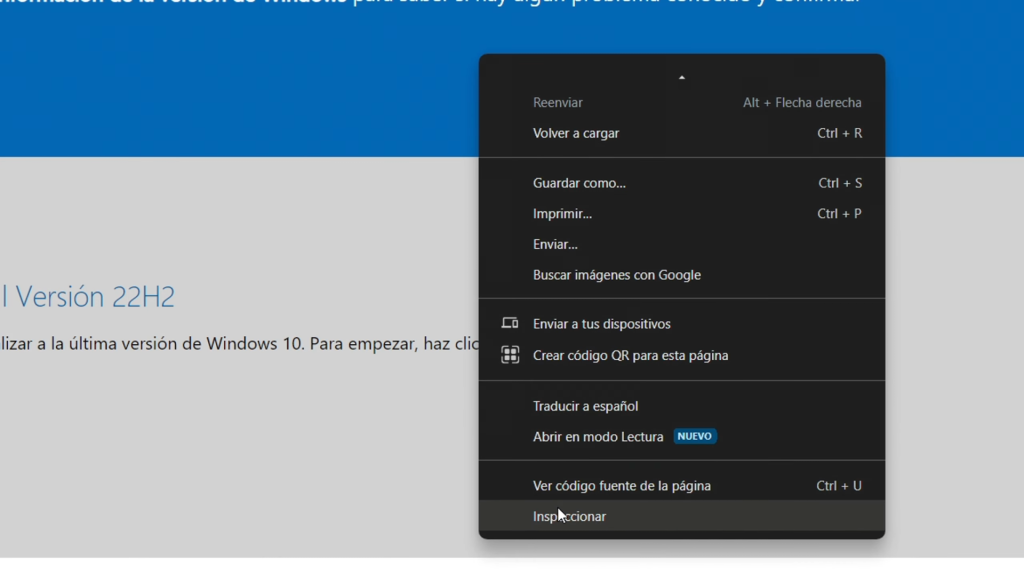
- En la ventana de desarrollador del navegador, selecciona la opción para vista de diferentes dispositivos.
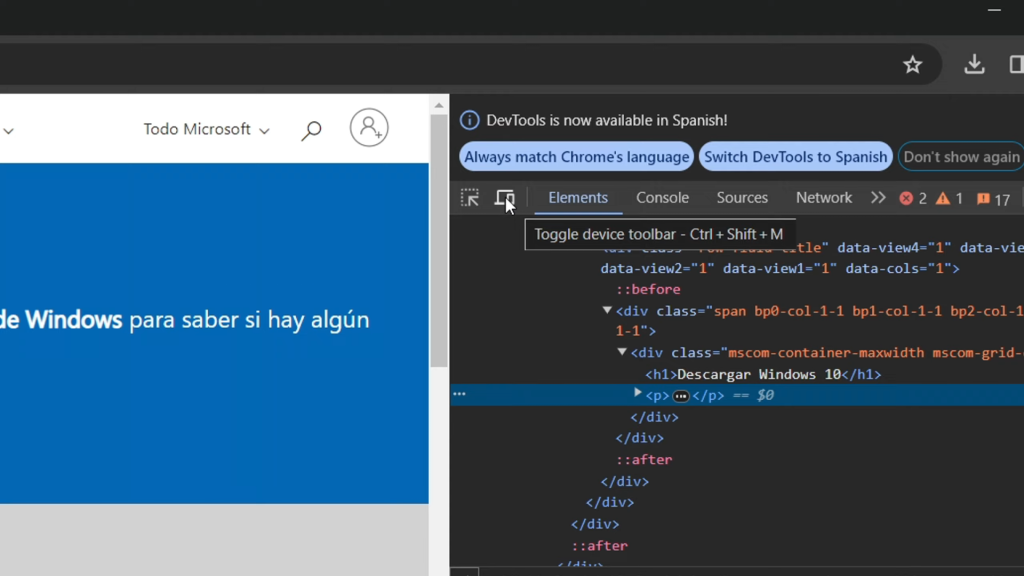
- Recarga la página y verás la opción de descargar la imagen de disco de Windows 10.
- Una vez que tengas la opción visible, sigue los pasos ya descritos anteriormente.
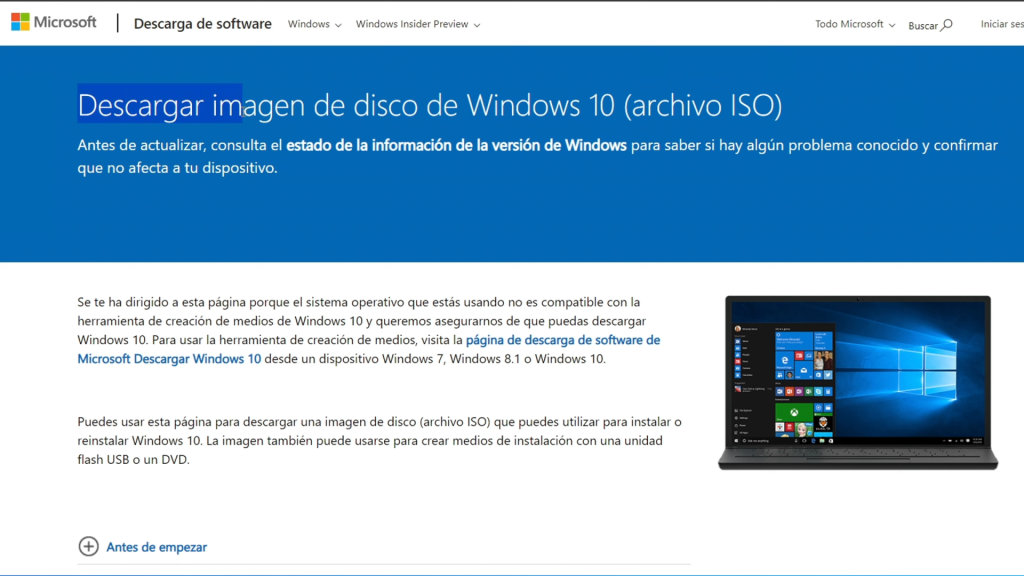
Crear USB Booteable

Ahora que tienes el archivo ISO, es hora de crear un USB booteable. Sigue estos pasos:
- Conecta tu memoria USB de al menos 8 GB a la PC.

- Abre la herramienta Rufus, que puedes descargar de forma gratuita. Debemos destacar que rufus es una herramienta superliviana y segura, además si no deseas instalarla puedes optar por descargar la versión portable.
- Selecciona tu memoria USB y el archivo ISO descargado.
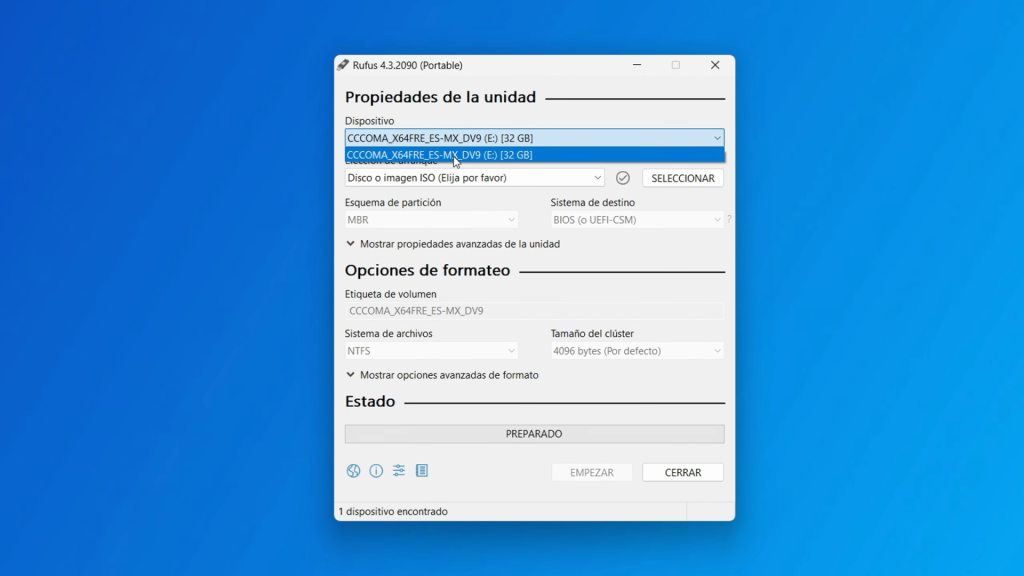
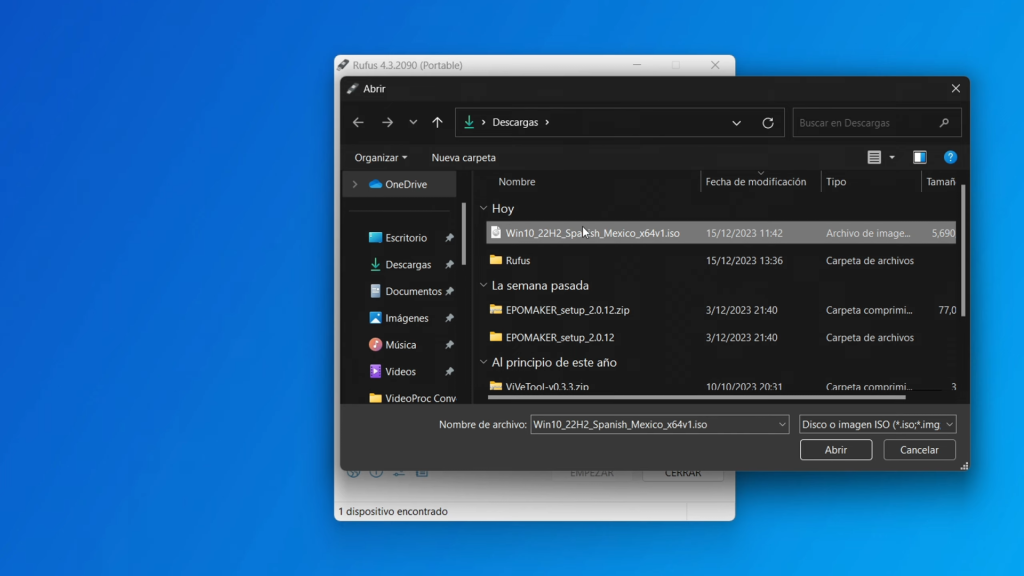
- Ajusta las opciones según tus preferencias y haz clic en «Empezar». Queremos destacar también en este apartado que para mayor compatibilidad recomendamos usar en “Esquema de partición” la opción de “MBR”. Las demás opciones de Rufus podemos dejarlas tal cual están por defecto.
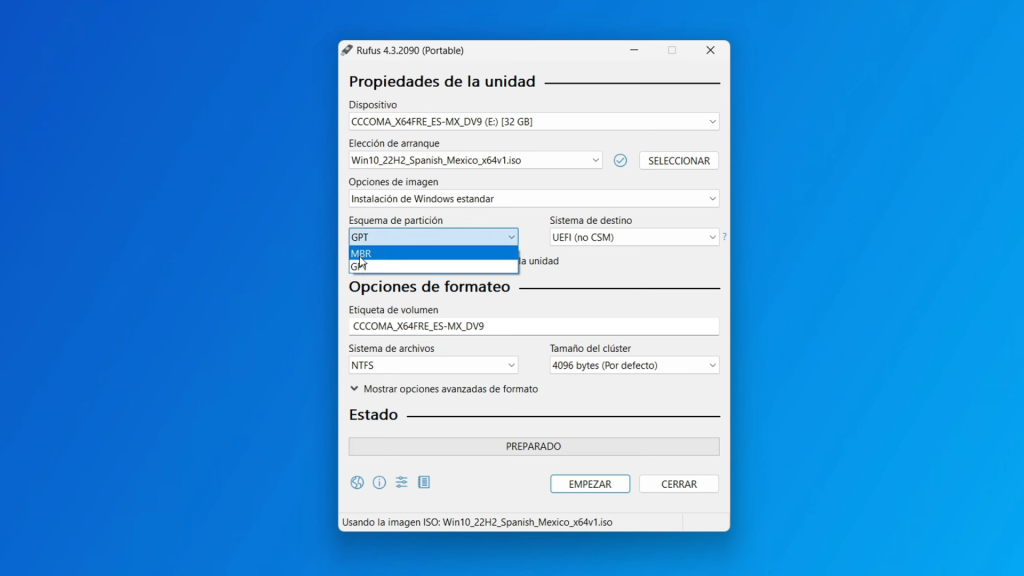
Rufus formateará la memoria USB y copiará los archivos necesarios para hacerla booteable con el instalador de Windows 10. Recuerda que dependiendo de tu unidad USB, si es 2.0 o 3.0 variará la duración de la creación del USB booteable en cualquiera de los casos es necesario tener paciencia en este paso.
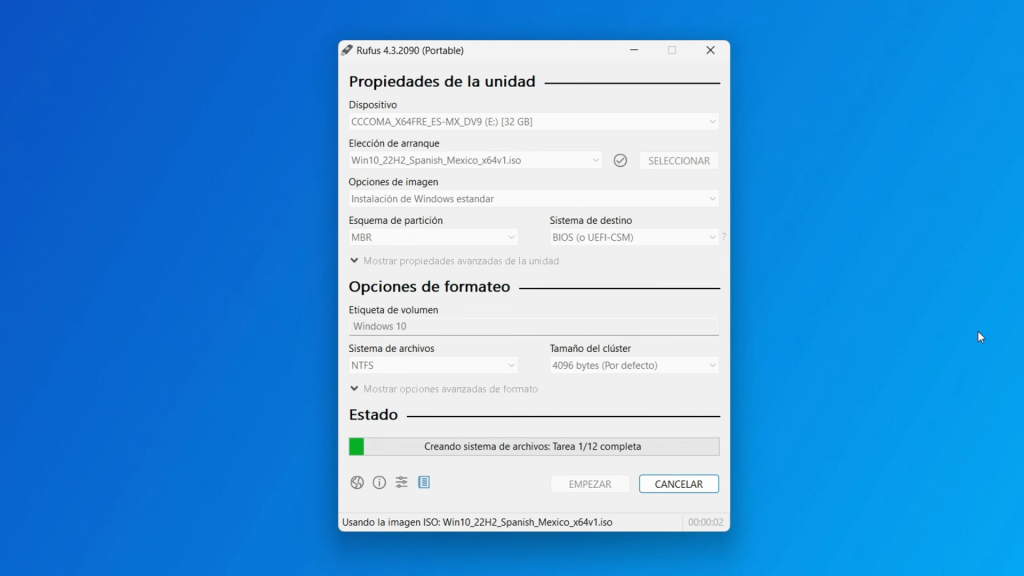
Cómo Iniciar o Bootear desde USB
Ahora que tienes tu USB booteable , es hora de iniciar desde él. Introduce tu USB en la PC que deseas instalar y sigue estos pasos:
- Reinicia o prende tu PC y accede al menú de booteo presionando la tecla correspondiente al arrancar (puede ser F1, Esc, Suprimir o F12, según la PC). Queremos dejarte por acá una imagen donde puedes ver las teclas de accesos para las marcas más reconocidas. En caso de no encontrar el modelo específico de tu equipo puedes hacer una búsqueda en la página oficial de la marca de tu portátil o placa, o directamente en Google.
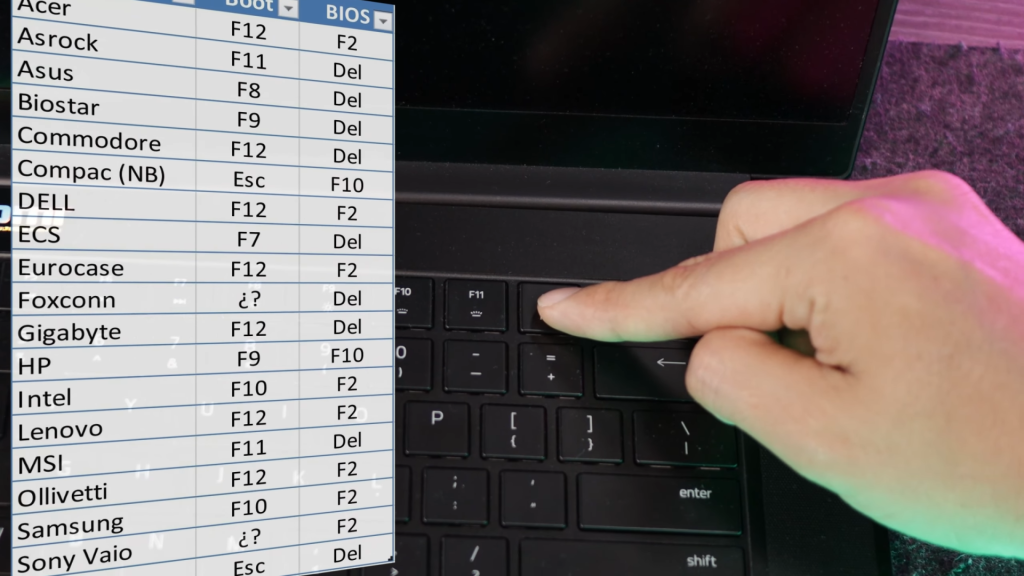
- Dentro el menú de booteo Selecciona la memoria USB en el menú de arranque.
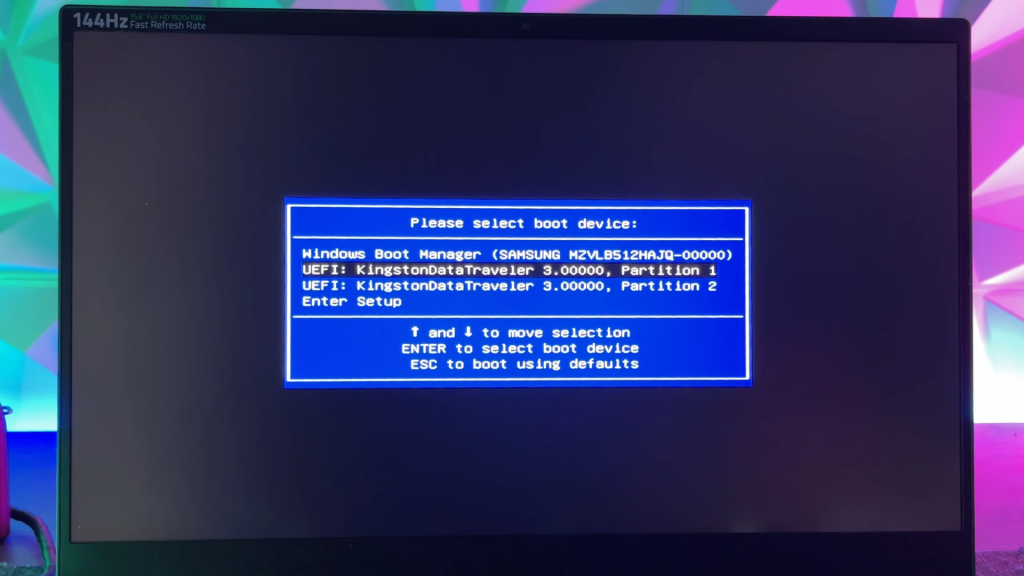
Instalando Windows 10
Una vez iniciado desde el USB, sigue el asistente de instalación de Windows 10, a continuación te detallaremos cada paso, además que te agregaremos la imagen correspondiente para que logres hacer la instalación de manera satisfactoria:
- En la primera ventana selecciona tu país, el formato de hora, moneda y el idioma de tu teclado. Luego das clic en “Siguiente”
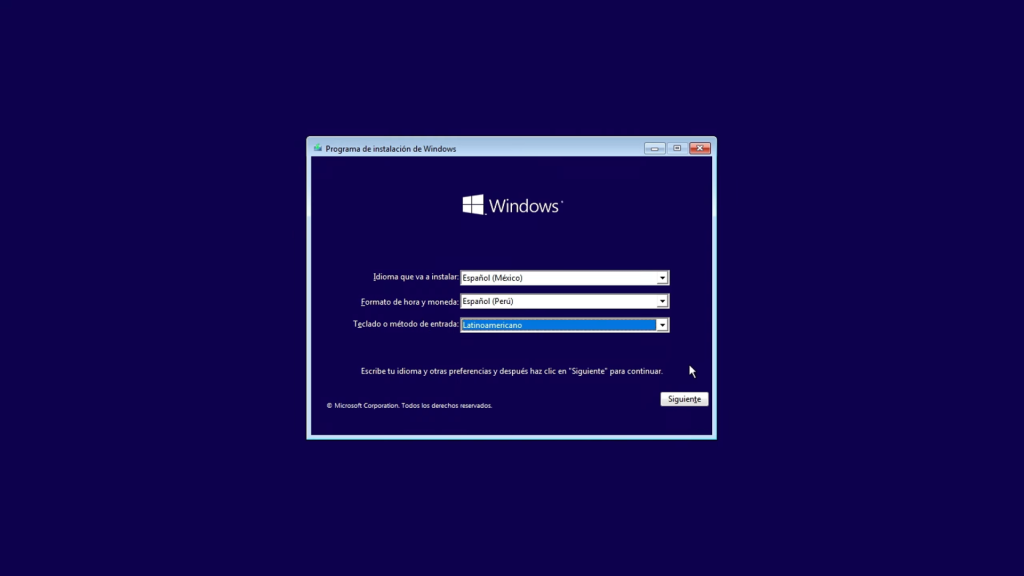
- Selecciona «Instalar ahora«.
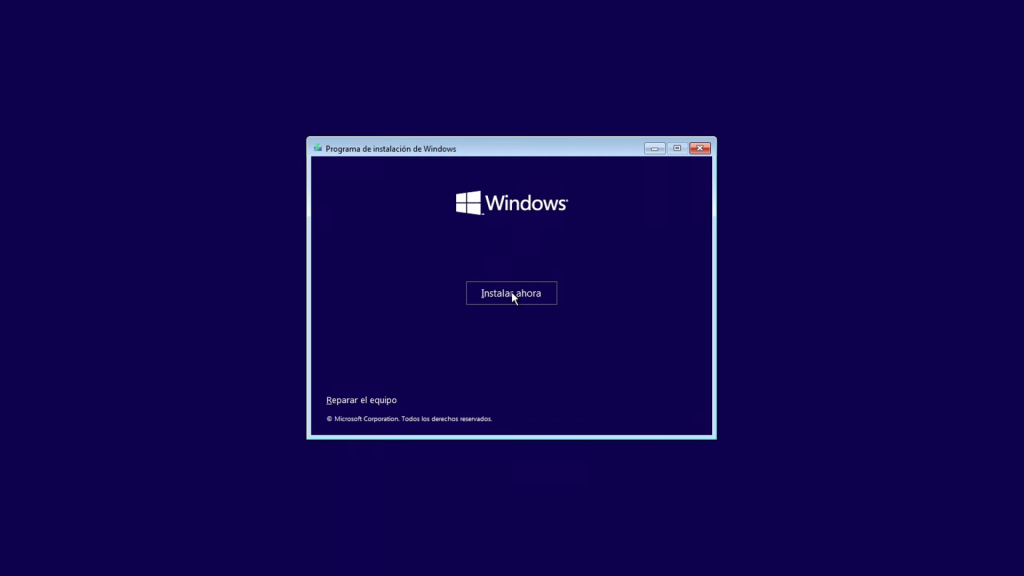
- Ingresa la clave del producto si la posees y en caso de no tener la clave del producto puedes seleccionar la opción “No tengo una clave de producto”, “Siguiente” y seguiremos avanzando sin ningún inconveniente.
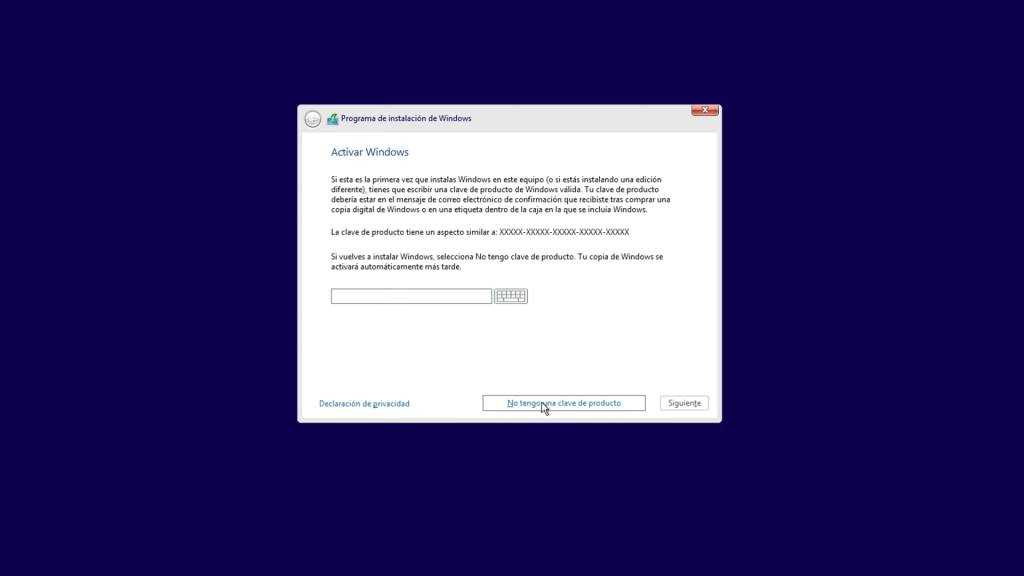
- Selecciona la versión de Windows que deseas instalar (Home o Pro). Importarte recalcar que si ya posees una licencia en este paso debes elegir el sistema que corresponde con tu licencia.
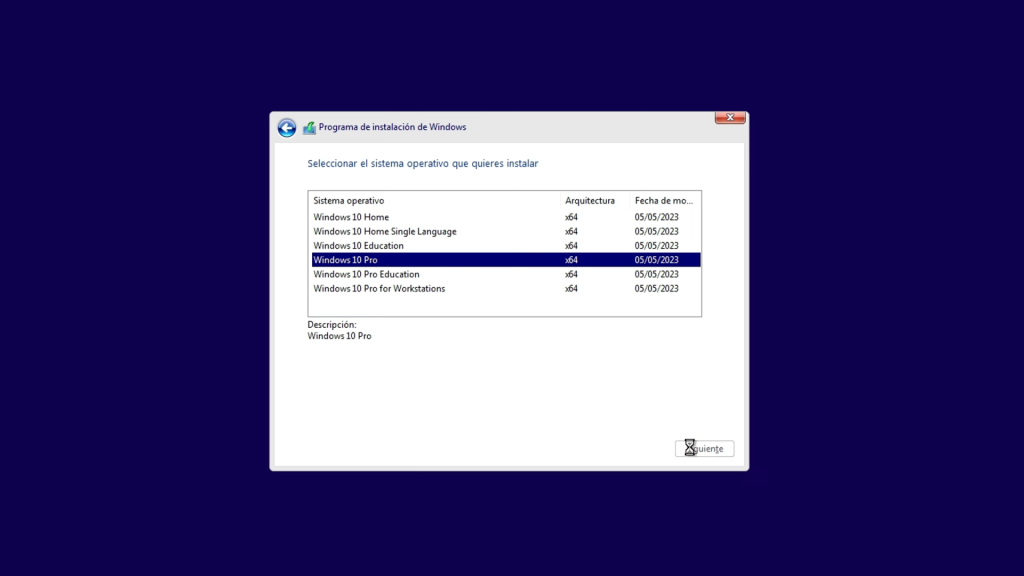
- Acepta los términos de la licencia y damos clic en “Siguiente”
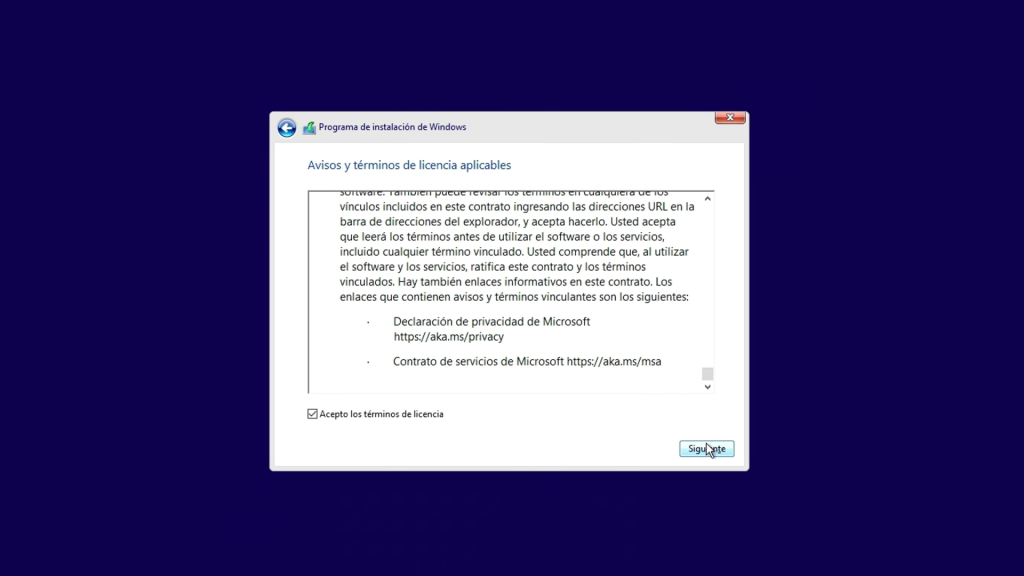
- A continuación veremos dos opciones, la primera es para actualizar el sistema sin perder los archivos y la segunda opción es una instalación limpia llamada “Personalizada”, esta última es la que debemos seleccionar, de esta manera borraremos todos los datos del disco y la instalación será óptima.
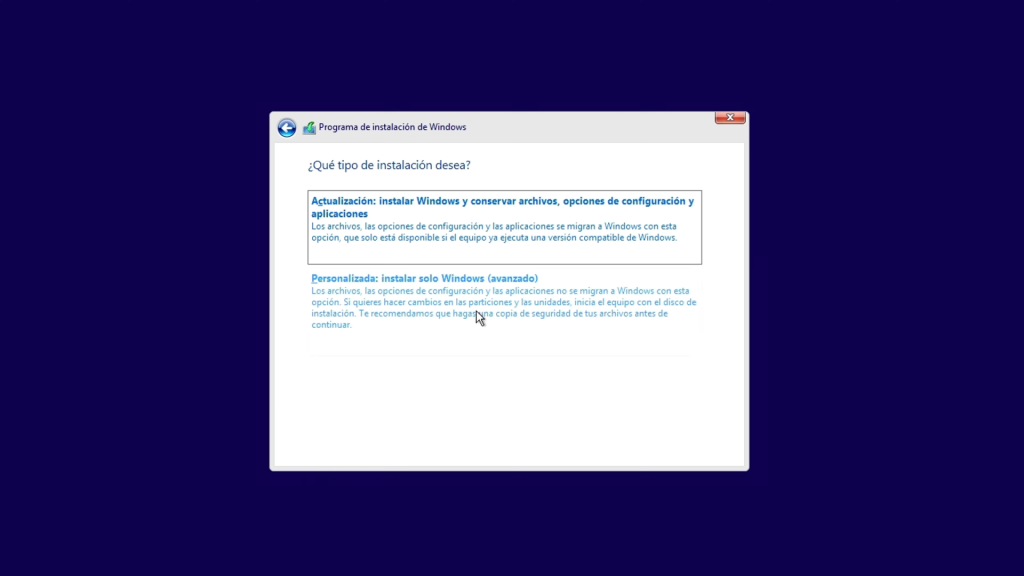
- En la próxima pantalla selecciona la unidad donde instalarás Windows 10, si tienes particiones creadas, se recomienda eliminarlas para hacer una instalación limpia.
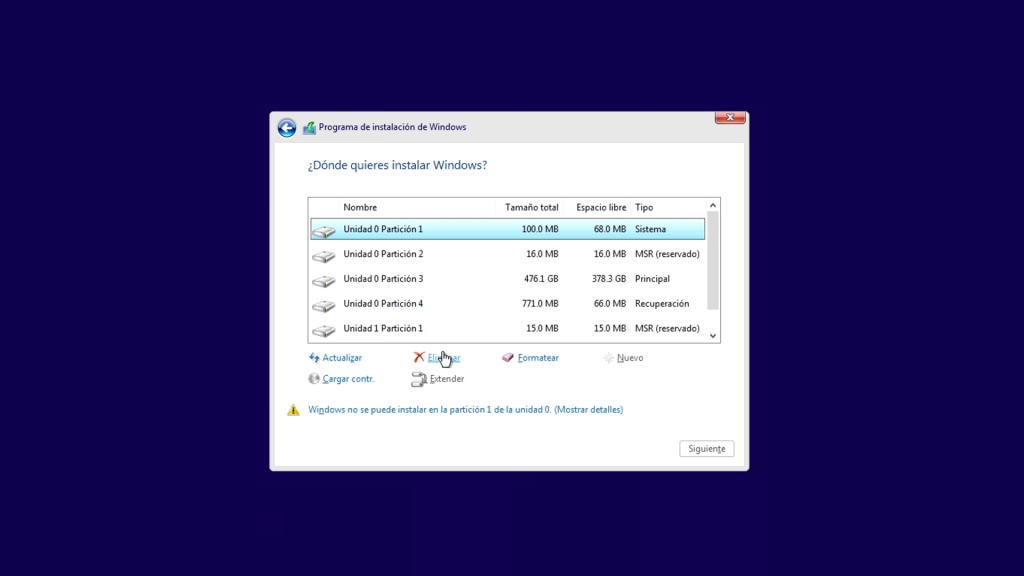
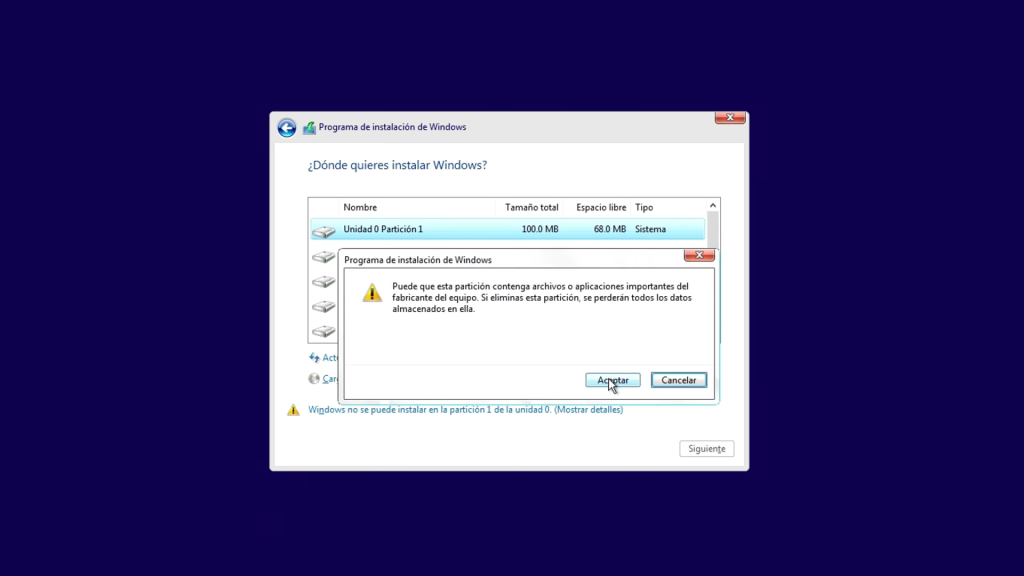
- Una vez que tengas tu unidad limpia, selecciónala y da clic en “Siguiente”
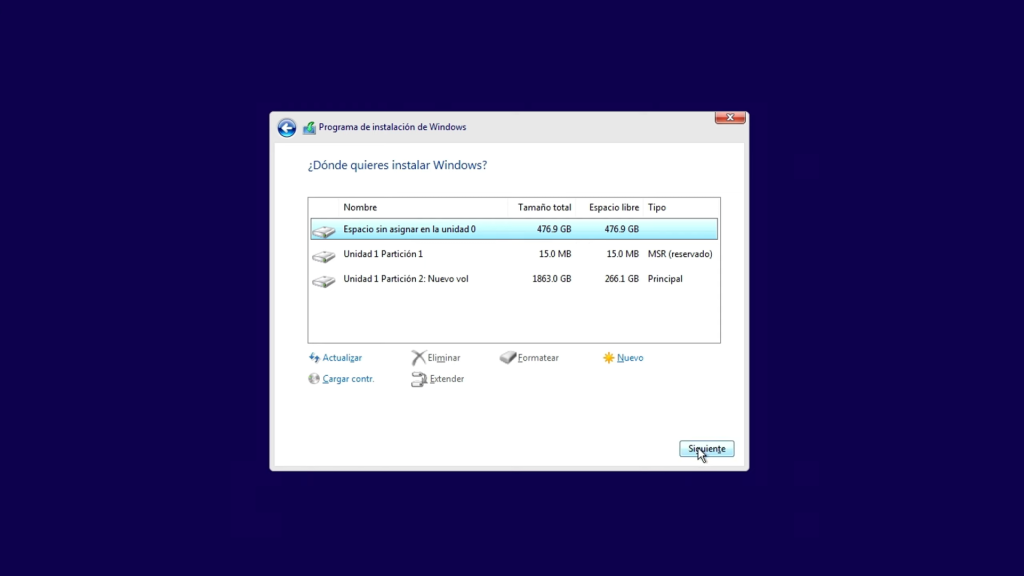
- Inmediatamente, comenzará la instalación la cual puede tardar varios minutos, es posible que la computadora se reinicie durante el proceso, si eso sucede no te alarmes es parte de la instalación.
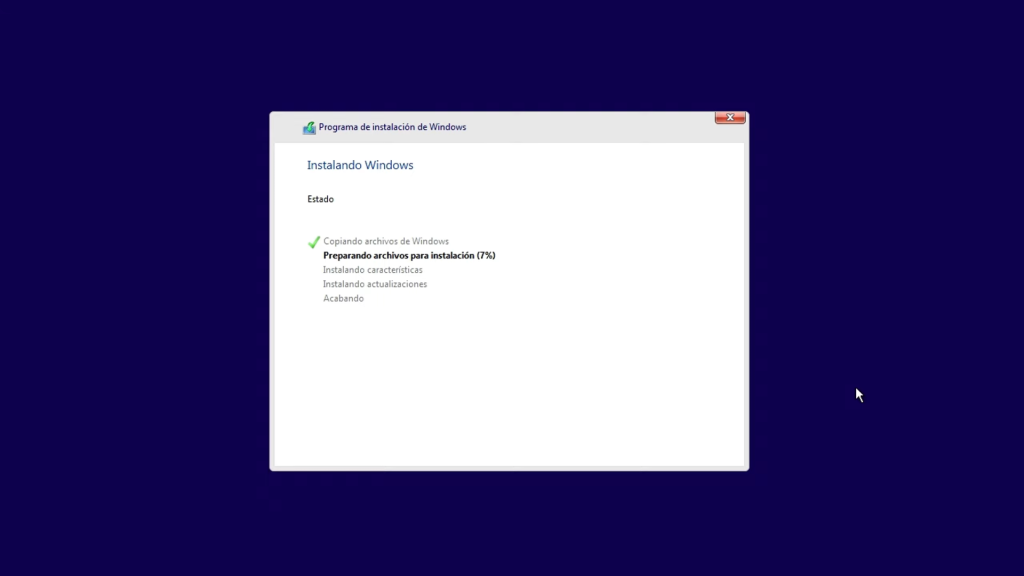
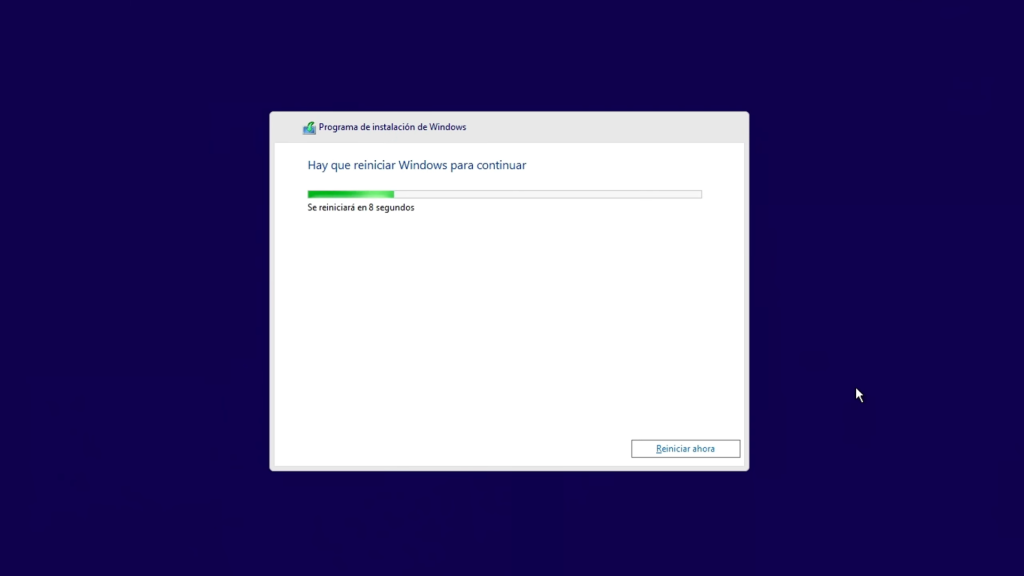
Configurando Windows 10
Una vez instalado, sigue estos pasos finales para culminar con tu instalación:
- Confirma tu país y selecciona la distribución del teclado.
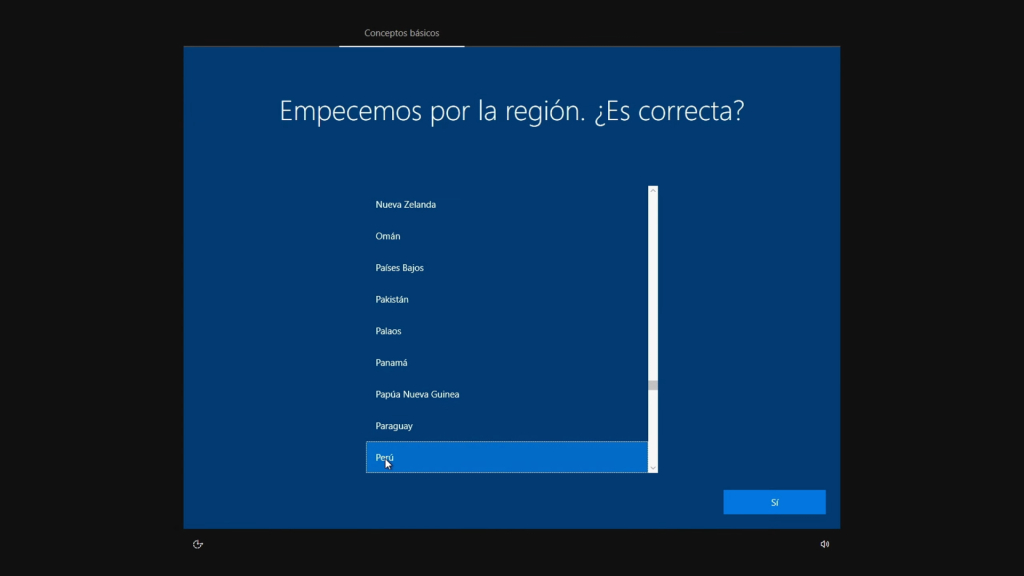
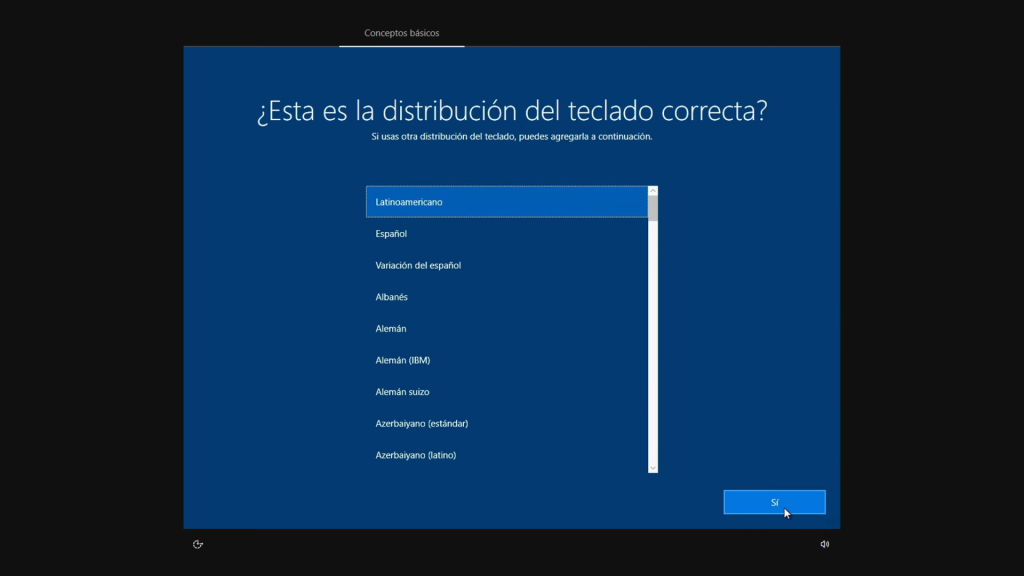
- Si tienes Internet ha llegado el momento de conectarte para que durante el primer inicio el sistema Windows 10 cargue todas las actualizaciones. Pero en caso de no tener internet puedes seleccionar la opción “No tengo internet” y continuar de manera más rápida, en la siguiente ventana seleccionaremos “Continuar con la configuración limitada”.
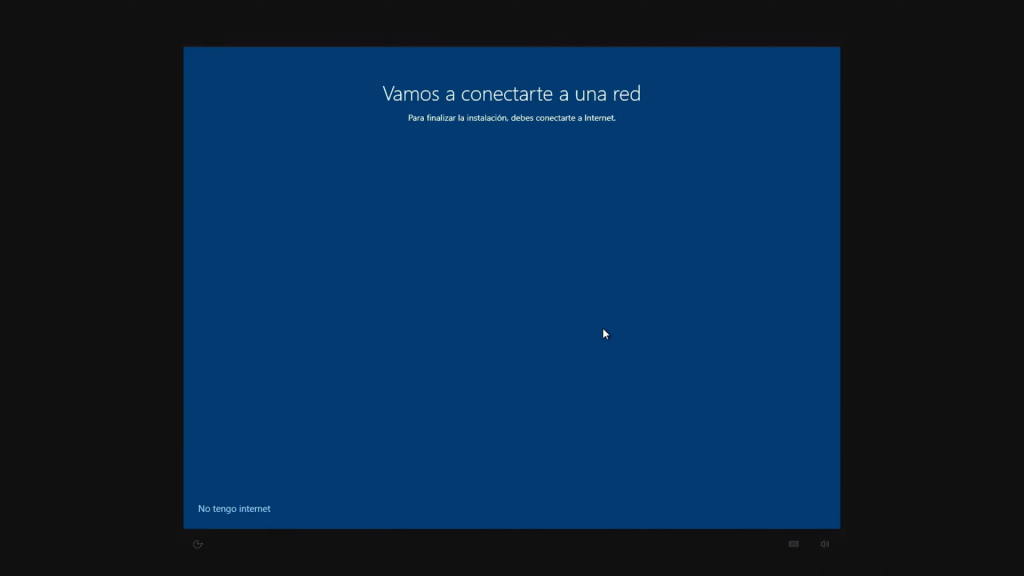
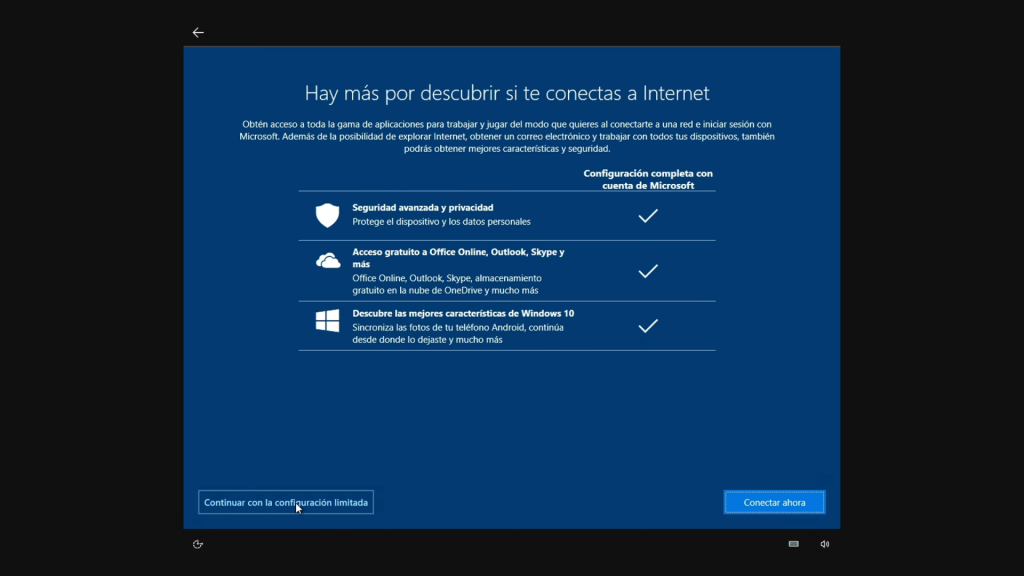
- Seguidamente, te solicitará un nombre para el equipo y contraseña (la contraseña es opcional en caso de dejar el campo en blanco y seguir el equipo iniciará sin solicitarte contraseña)
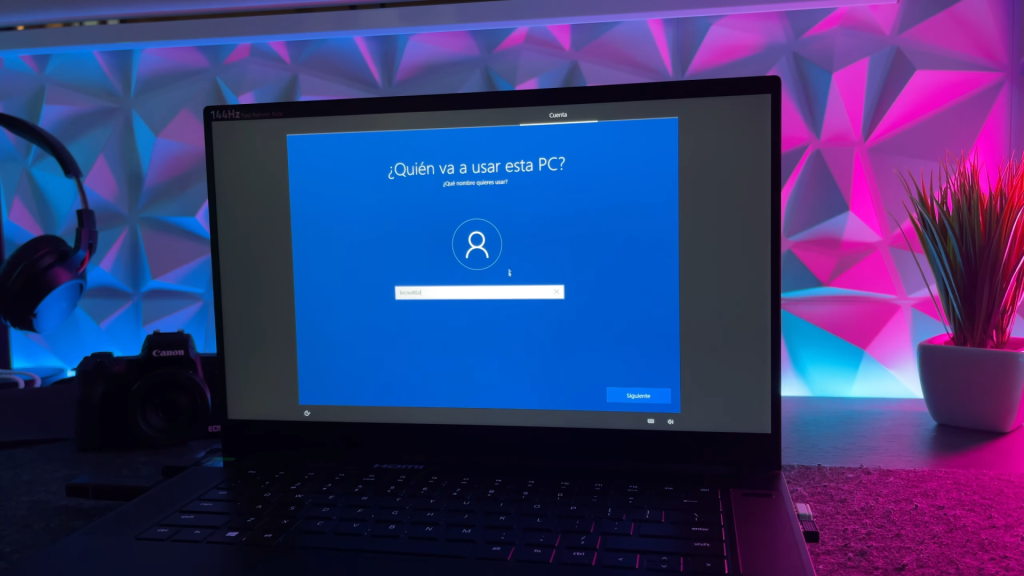
- Personaliza la configuración de privacidad según tus preferencias. Para este ejemplo sugerimos desactivar todas las opciones para evitar enviar datos en segundo plano y así conseguir que nuestro Windows 10 funcione de manera más fluido y anonimo.
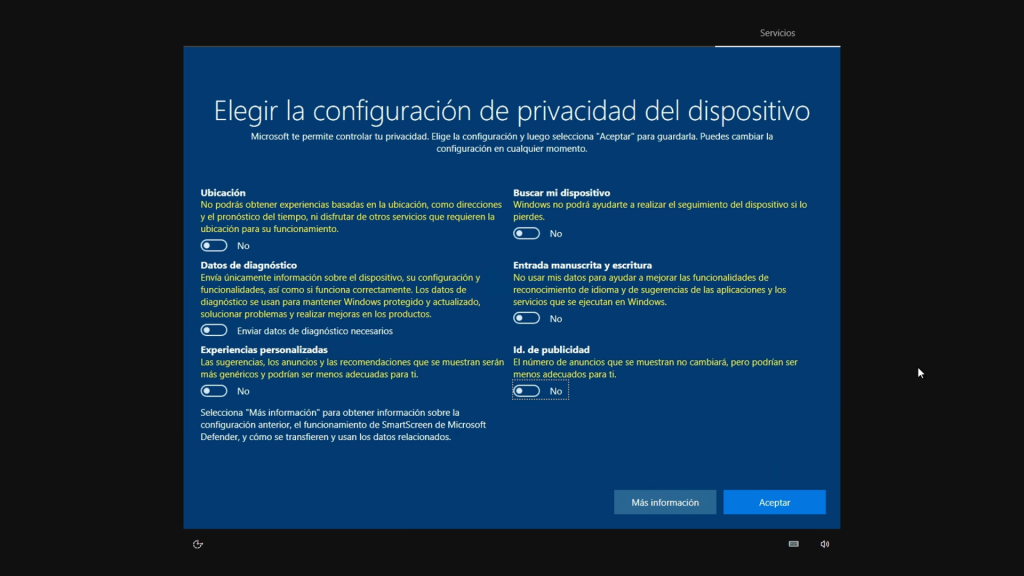
- Espera a que Windows 10 termine de configurarse en el primer arranque.

¡Y eso es todo! Has completado la instalación de Windows 10 en tu PC, de una manera supersencilla. A continuación te dejamos unas preguntas frecuentes que le surgen a muchos usuarios a la hora de instalar desde cero su Windows 10.
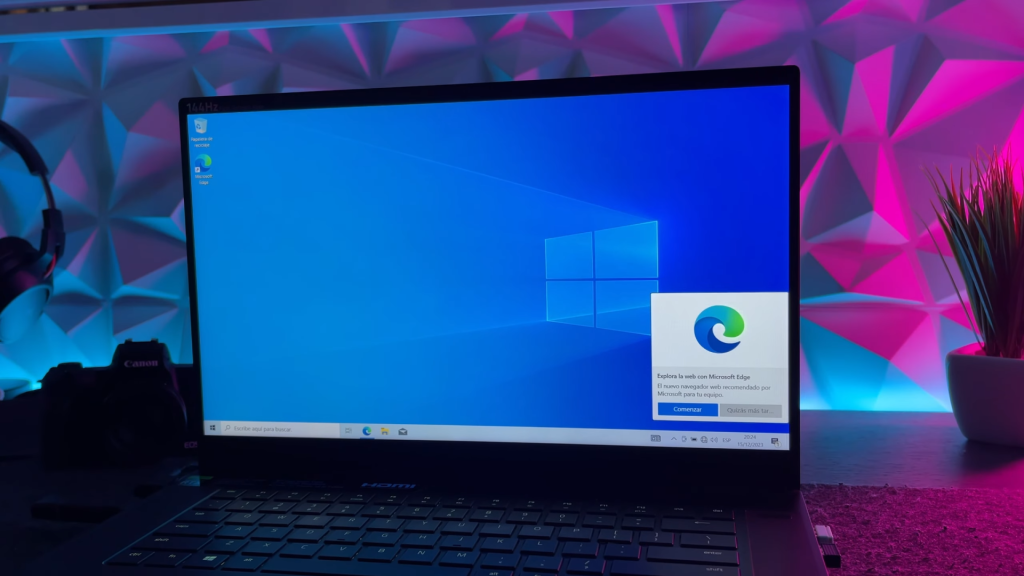
Preguntas Frecuentes
- ¿Puedo instalar Windows 10 en cualquier PC? Sí, siempre y cuando cumplas con los requisitos mínimos del sistema.
- ¿Es necesario tener una clave de producto para Windows 10? No es obligatorio durante la instalación, pero se recomienda para la activación.
- ¿Qué versión de Windows 10 debo elegir: Home o Pro? Depende de tus necesidades. Home es más básico, mientras que Pro ofrece funciones avanzadas. Si ya posees una licencia de una versión en específico, debes mantener esa versión para que tu licencia sea válida.
- ¿Cómo puedo solucionar problemas de activación después de la instalación? Si ya contabas con una licencia original al momento de formatear tu PC no te preocupes, conéctate a internet, y Windows 10 se activará automáticamente. Si hay problemas, o no tenías una licencia original, considera adquirir una licencia. De hecho, en el video que te dejamos a continuación en nuestro canal de YouTube te recomendamos una página web donde puedes conseguir grandes descuentos en la compra de tu licencia al usar nuestro código promocional.
¡Gracias por seguir nuestro tutorial, y estar con nosotros un año más, en este año traemos mil cosas increíbles para ti, así que mantente atento y conectado! Hasta una próxima.