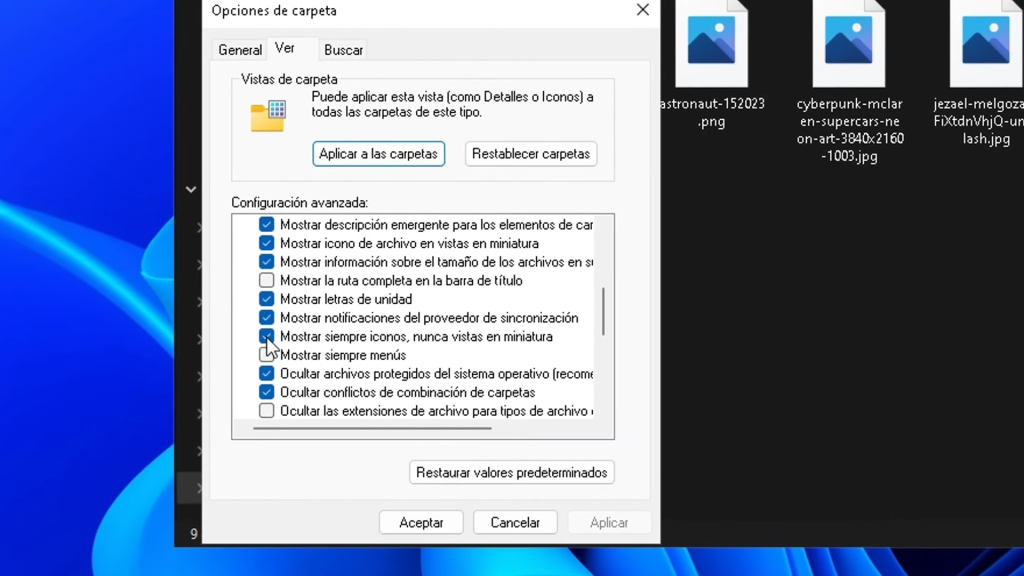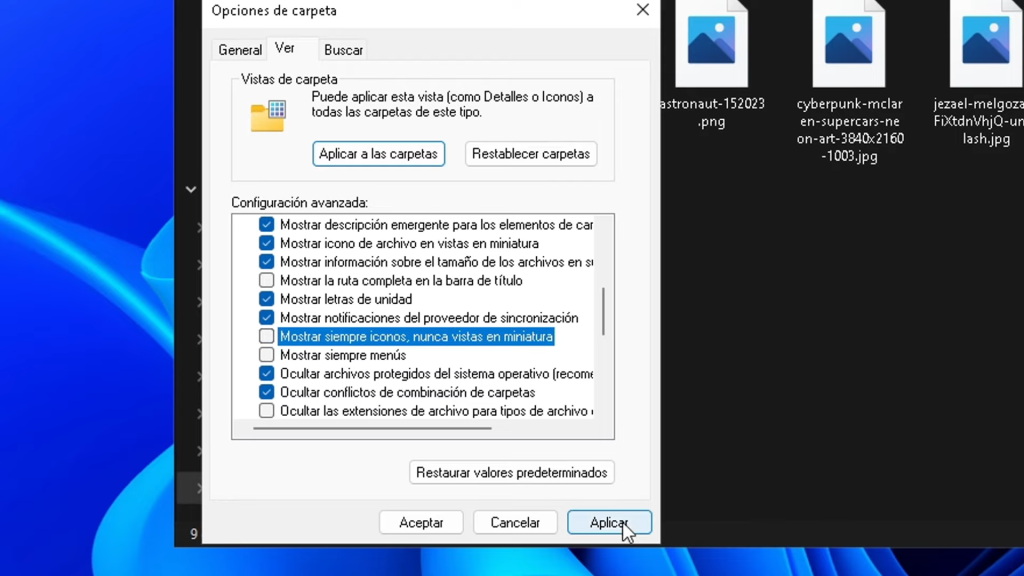A todos nos gusta tener el acceso rápido y eficiente a nuestras imágenes y vídeos de hecho es esencial contar con esta función si trabajamos con medios digitales y queremos optimizar nuestro tiempo. Sin embargo, a veces nos encontramos con un problema molesto en Windows 10 y Windows 11: no podemos ver la vista previa de nuestras imágenes y videos en el explorador de archivos. Este inconveniente puede ser frustrante, pero estamos aquí para ayudarte a solucionarlo de manera sencilla y rápida.
¿Por qué no puedo ver las miniaturas?
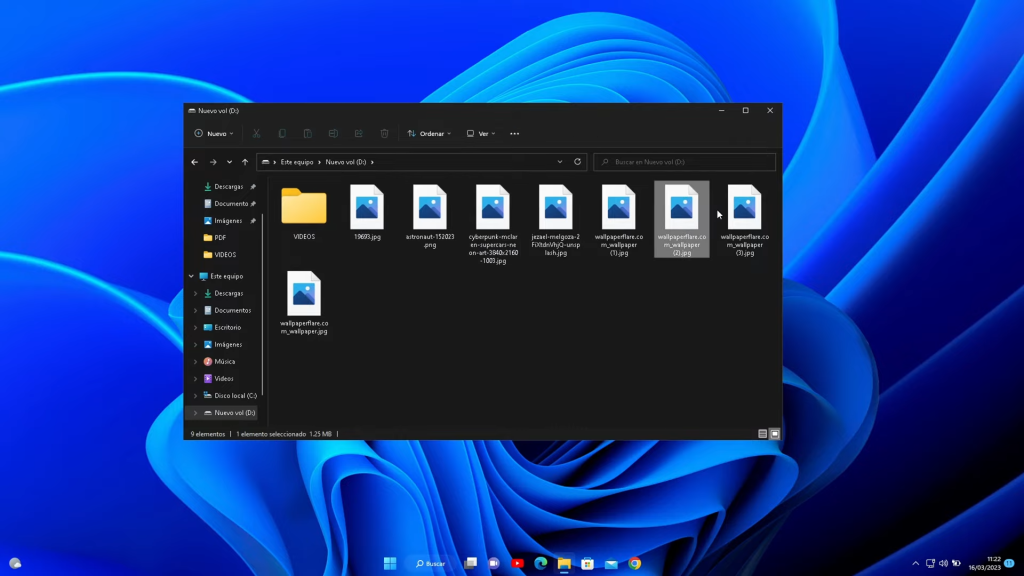
Antes de entrar en los detalles de la solución, es importante comprender por qué este problema puede ocurrir. En ocasiones, Windows opta por no mostrar las miniaturas de las imágenes o videos debido a configuraciones específicas. Esto puede deberse a la opción «Mostrar siempre iconos nunca vistas en miniatura» que se encuentra activada por defecto.
Solución Paso a Paso
Paso 1: Abrir el Explorador de Archivos
Para comenzar, abre el Explorador de Archivos en tu sistema Windows 10 o Windows 11. Puedes hacerlo presionando la tecla de «Windows + E» o haciendo clic en el icono del Explorador de Archivos en la barra de tareas.
Paso 2: Acceder a las Opciones de Carpeta
Una vez que tengas el Explorador de Archivos abierto, dirígete a la parte superior de la ventana y busca los tres puntos suspensivos (···). Haz clic en ellos para abrir un menú desplegable.
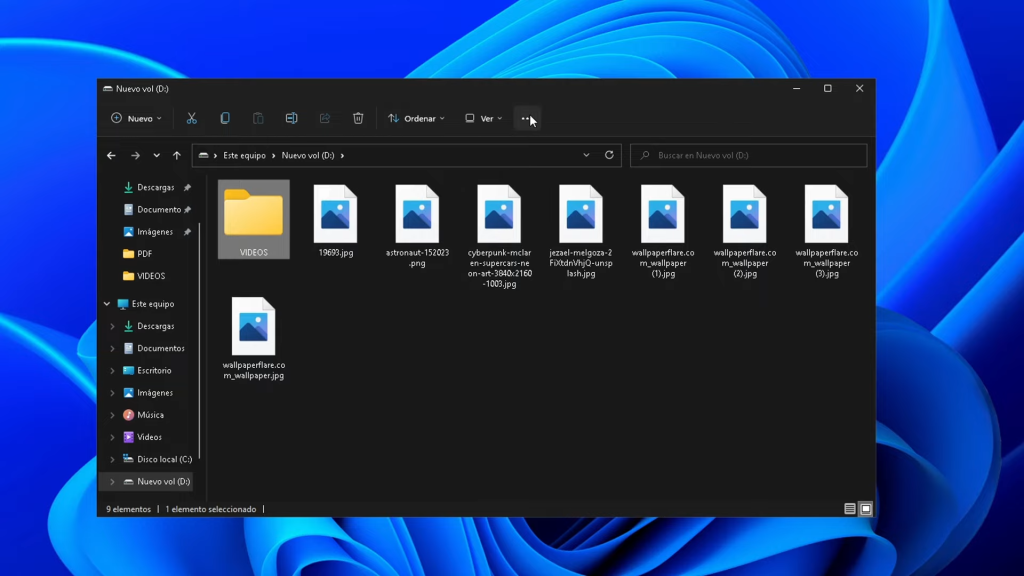
Paso 3: Ir a las Opciones
En el menú desplegable, encontrarás la opción «Opciones«. Haz clic en ella para acceder a las configuraciones del Explorador de Archivos.
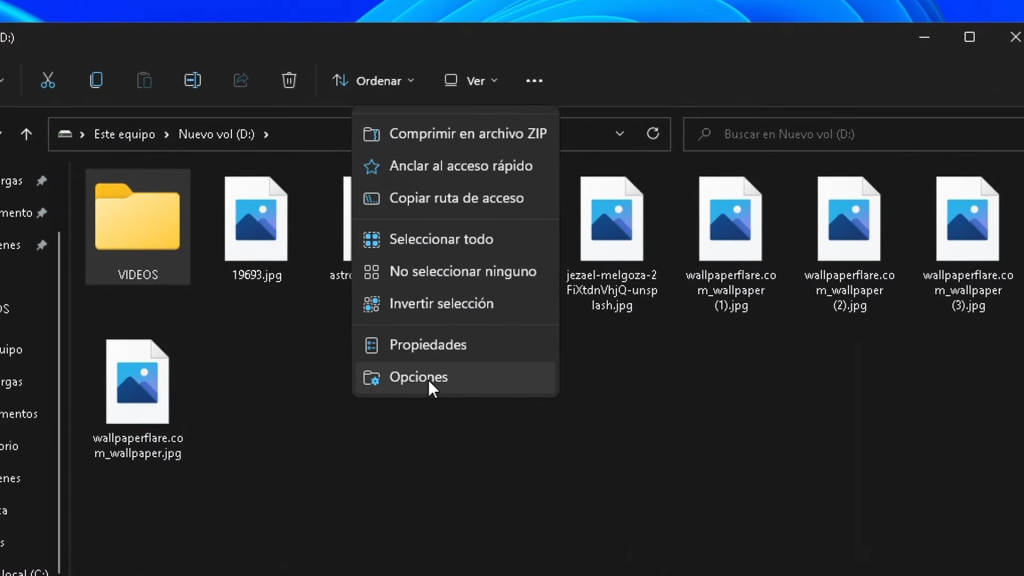
Paso 4: Configurar las Opciones de Carpeta
Dentro de las «Opciones de Carpeta«, se abrirá una ventana con varias pestañas. Dirígete a la pestaña «Ver«. Aquí es donde haremos los cambios necesarios.
Paso 5: Desactivar «Mostrar siempre iconos nunca vistas en miniatura»
Desplázate hacia abajo en la lista de opciones hasta que encuentres la que dice «Mostrar siempre iconos nunca vistas en miniatura«. Esta opción suele estar marcada por defecto. Desmarca la casilla haciendo clic en ella.
Paso 6: Aplicar los Cambios
Una vez que hayas desactivado la opción, asegúrate de hacer clic en «Aplicar» y luego en «Aceptar«. Esto guardará los cambios y aplicará la configuración.
¡Listo! Ahora deberías poder ver las miniaturas de tus imágenes y vídeos en el Explorador de Archivos sin ningún problema. Este sencillo ajuste hará que tu experiencia en Windows sea mucho más eficiente y agradable.
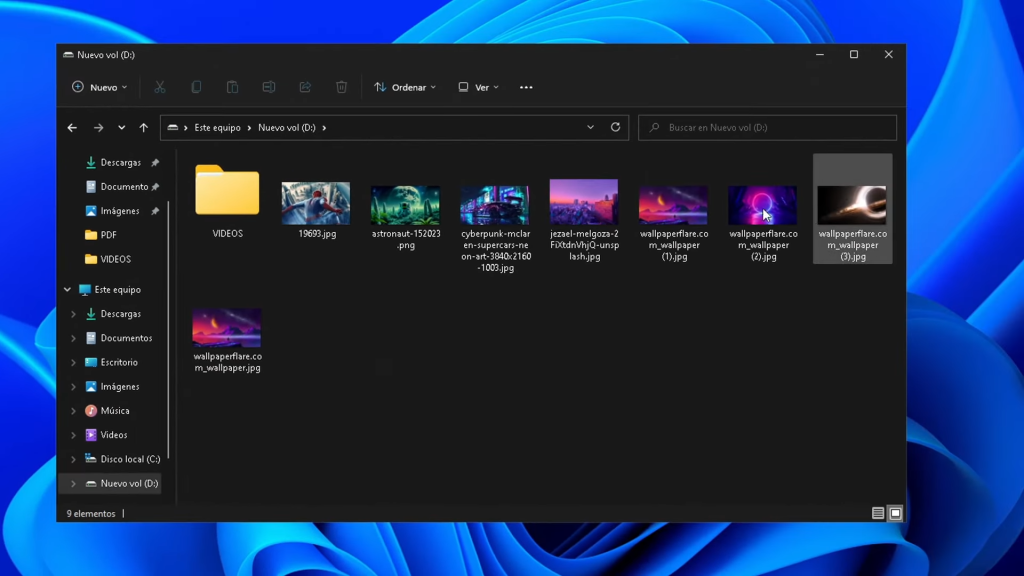
En resumen, la incapacidad para ver las miniaturas de imágenes y videos en Windows 10 o Windows 11 puede ser un obstáculo molesto en tu flujo de trabajo diario. Sin embargo, con los pasos simples que te hemos proporcionado, puedes solucionar este problema en pocos minutos y volver a disfrutar de una visualización previa rápida y efectiva.
Si encontraste útil esta información y deseas aprender más sobre cómo mejorar tu experiencia en Windows o cualquier otro tema relacionado con la tecnología, te invitamos a explorar más artículos y recursos en nuestro sitio web. Además puedes ver el video explicativo de este tema a continuación: