
En este artículo, te enseñaremos a utilizar la herramienta de escritorio remoto de Chrome, una poderosa función que te permite conectarte a una PC desde cualquier lugar, ya sea desde tu teléfono, tablet u otro equipo. Esta herramienta es especialmente útil cuando necesitas acceder a tu computadora de forma remota para realizar tareas o brindar soporte a distancia. En este tutorial, te mostraremos cómo configurar y utilizar esta herramienta de manera efectiva.
Paso 1: Acceder a la Herramienta de Escritorio Remoto de Chrome
1.1. Búsqueda en Google: Para comenzar, realiza una búsqueda en Google con las palabras clave «escritorio remoto de Chrome«. Selecciona la primera opción esto te llevará a la página oficial de la herramienta proporcionada por google.
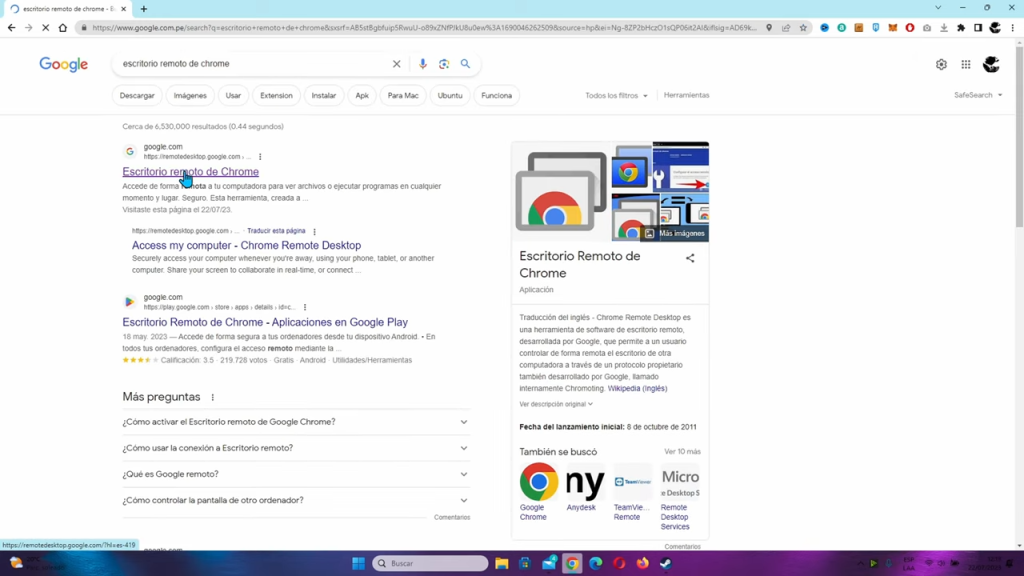
1.2. Opciones Disponibles: En la página de configuración, encontrarás dos opciones principales: «Acceder a mi computadora» y «Compartir mi pantalla«. Para el propósito de este tutorial, seleccionaremos «Acceder a mi computadora«, ya que deseamos tener control total de nuestro equipo.
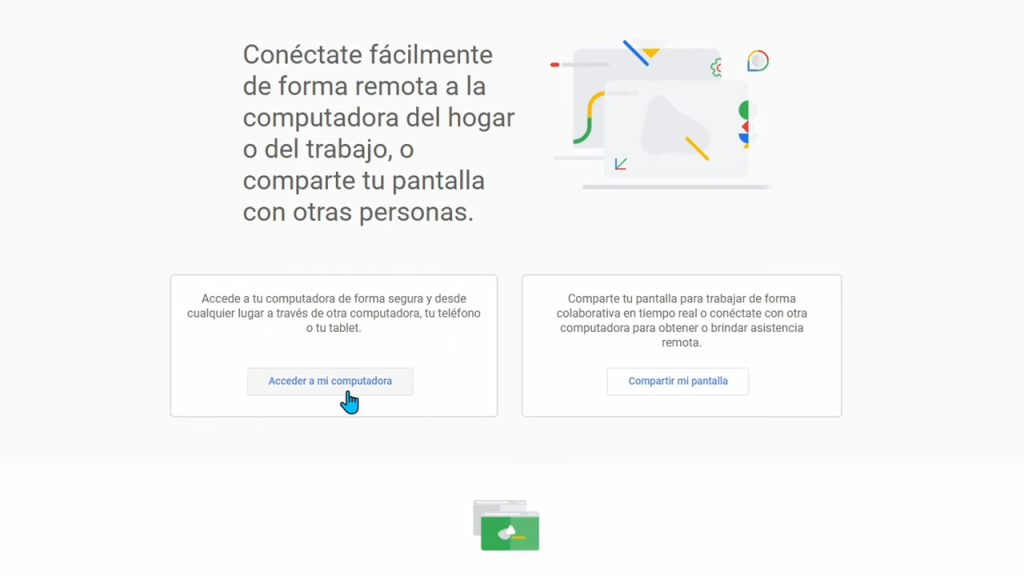
Paso 2: Descargar la Aplicación
2.1. Añadir la Extensión: Una vez que hayas seleccionado «Acceder a mi computadora», la herramienta te sugerirá descargar las aplicaciones necesarias. Haz clic en el enlace proporcionado, como se indica en la siguiente imagen para acceder a la Chrome Web Store y descargar primeramente la extensión.
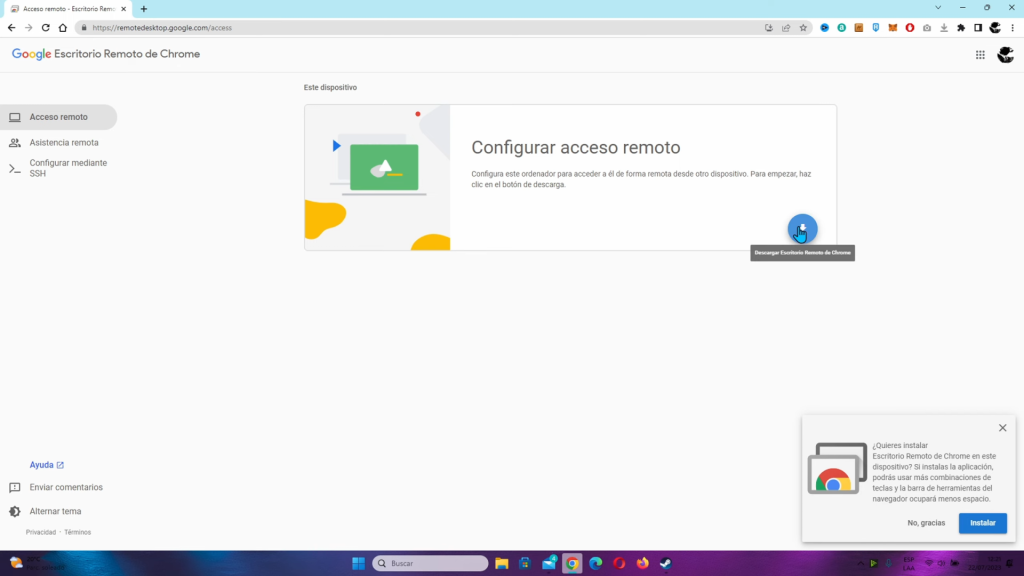
2.2. Compatibilidad de Navegadores: Es importante destacar que esta aplicación es compatible con navegadores basados en Chromium, como Google Chrome y Microsoft Edge.
2.3. Instalación de la extensión: En la Chrome Web Store, haz clic en «Añadir extensión» y espera a que se descargue e instale la Extensión.
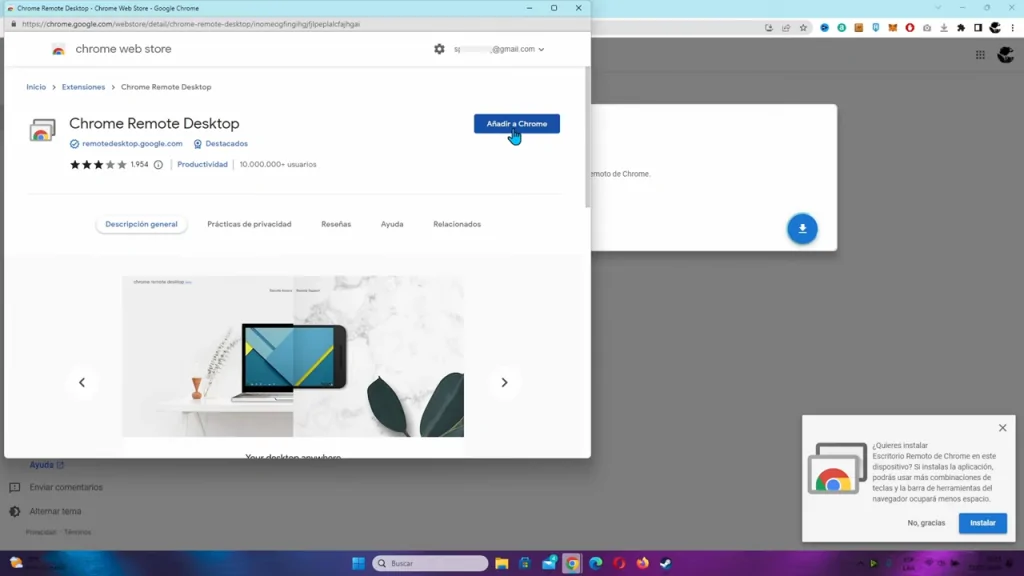
2.4. Instalación de la aplicación: Una vez instalada la Extensión debes dar click en “aceptar e instalar” dirigite a la carpeta donde se descargo el archivo e instala dando doble clic y siguiendo los pasos.
Paso 3: Configurar el Acceso Remoto
3.1. Nombre del Equipo: Después de instalar la extensión, se te pedirá que asignes un nombre a tu equipo. Elige un nombre que te permita identificarlo fácilmente.
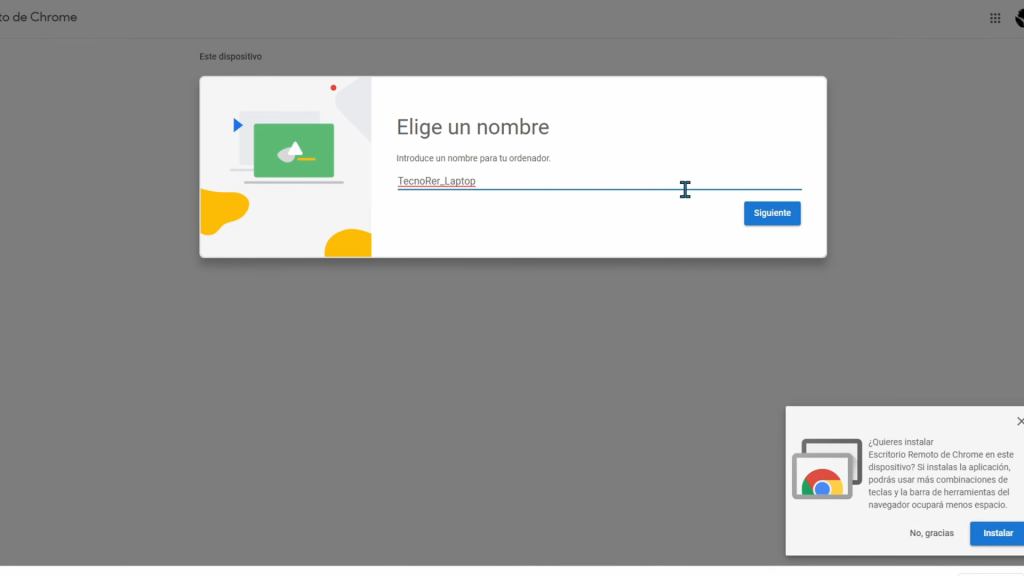
3.2. Establecer un PIN: A continuación, deberás establecer un PIN de al menos seis dígitos. Este PIN garantiza la seguridad de tu conexión remota.
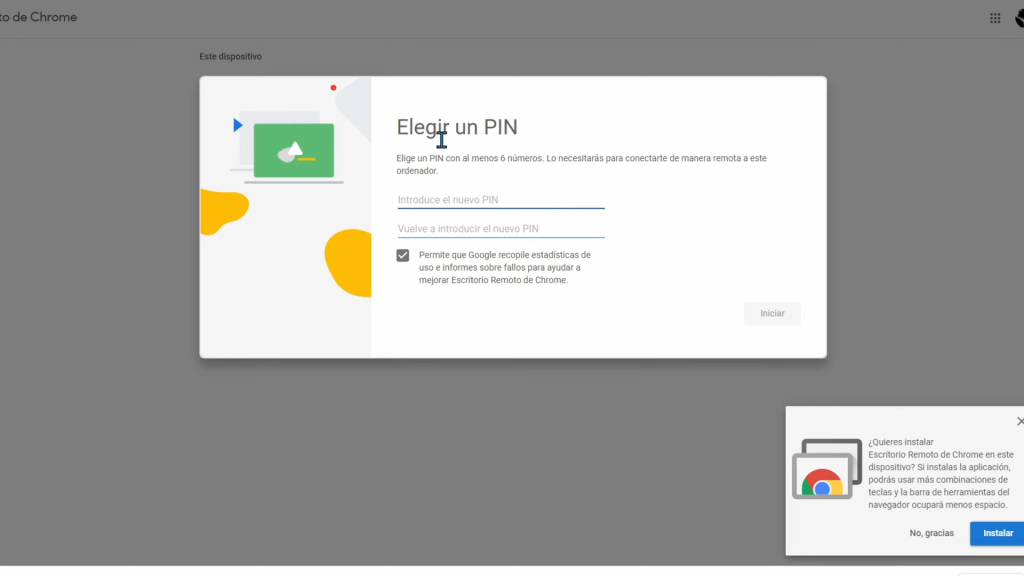
3.3. Iniciar la Conexión: Una vez que hayas configurado el PIN, haz clic en «Iniciar». La aplicación te solicitará permisos adicionales; asegúrate de concederlos para continuar.
Paso 4: Conexión Remota
4.1. Conectar desde Otro Equipo: Ahora que has completado la configuración, puedes conectarte de forma remota a tu equipo. Esto es útil cuando necesitas acceder a tus archivos o aplicaciones desde otro lugar. Esto lo harás dirigiéndote a la dirección web del “escritorio remoto de Chrome” y dando clic en “acceder a mi computadora”. Como veras podrás tener acceso a tu otro equipo, siempre y estés logueado con el mismo correo de Gmail en ambas computadoras.
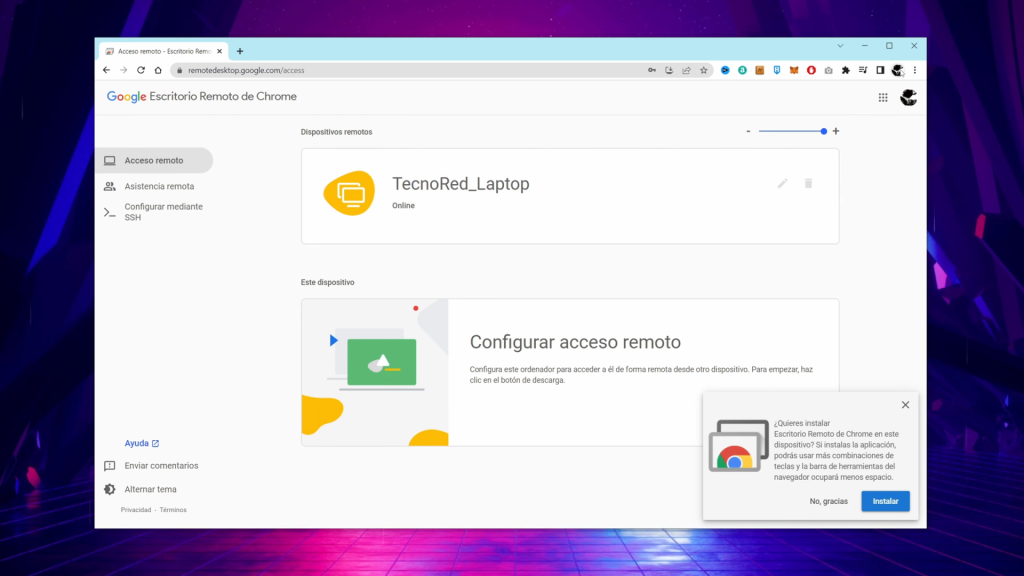
4.2. Seguridad: Al intentar acceder a la conexión vía remota Por razones de seguridad, se te pedirá que ingreses el PIN que estableciste previamente. Puedes seleccionar la opción «Recordar» si no deseas ingresar el PIN cada vez.
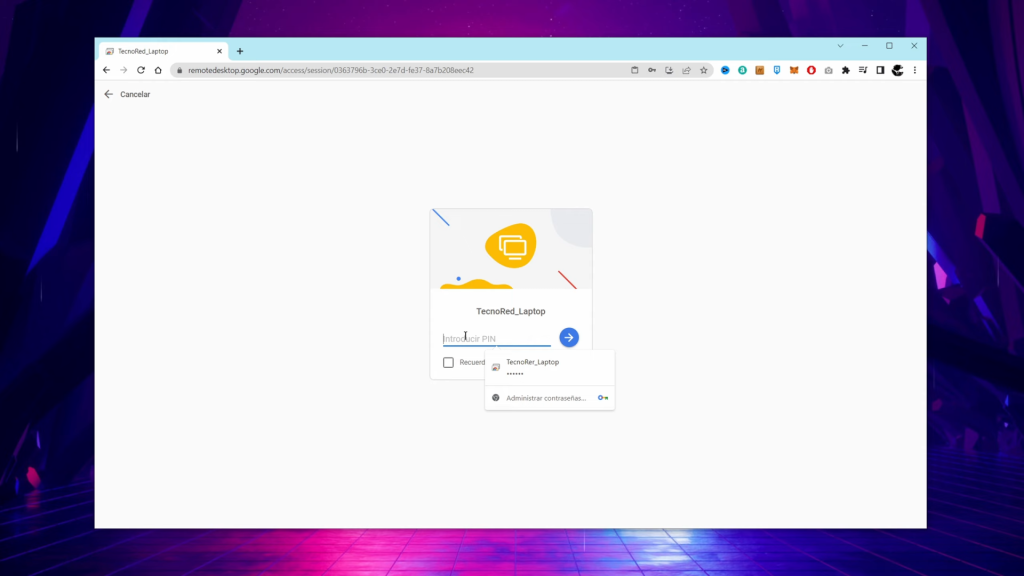
4.3. Control Total: Una vez conectado, tendrás control total de tu equipo. Podrás usar el mouse, el teclado y escuchar el audio como si estuvieras físicamente frente a tu PC.
Paso 5: Opciones Adicionales
A mano derecha podrás ingresar al menú de opciones en este puedes configurar varios aspectos relacionados con la conexión remota, a continuación describimos unas pocas, pero te invitamos a analizar el menú con detenimiento para que puedas entender todo el potencial que ofrece esta aplicación.
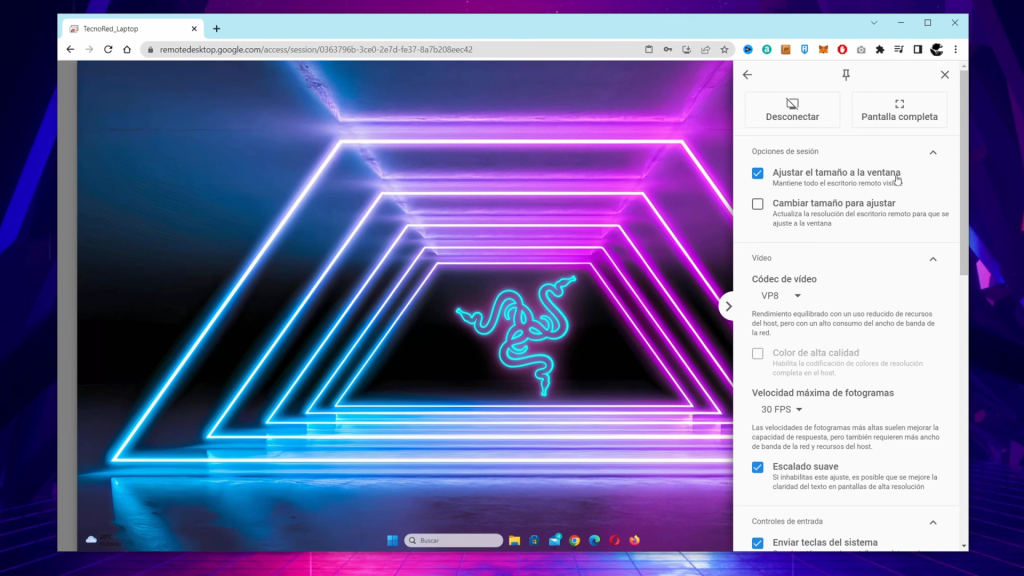
5.1. Pantalla Completa: Si deseas una experiencia más inmersiva, puedes habilitar la opción de pantalla completa. Esto te permitirá ver todo el contenido en pantalla completa, como si estuvieras en el lugar físico de tu equipo.
5.2. Configuración de Calidad: Puedes ajustar la calidad de la conexión remota seleccionando un códec de video adecuado. Además, puedes elegir la opción de «Color de Alta Calidad» y aumentar la velocidad de fotogramas para una experiencia óptima.
5.3. Transferencia de Datos: La herramienta ofrece la opción de transferir archivos de forma remota entre tu PC local y el equipo al que te has conectado. Esta función es especialmente útil para compartir documentos o realizar copias de seguridad.
Paso 6: Asistencia Remota
En el menu de «Asistencia remota» podemos dar asistencia a otra persona sin importar que en su pc no tenga nuestro mismo correo Gmail y tambien podemos compartir la pantalla para que se nos asista remotamente o para compartir algun trabajo a distancia.
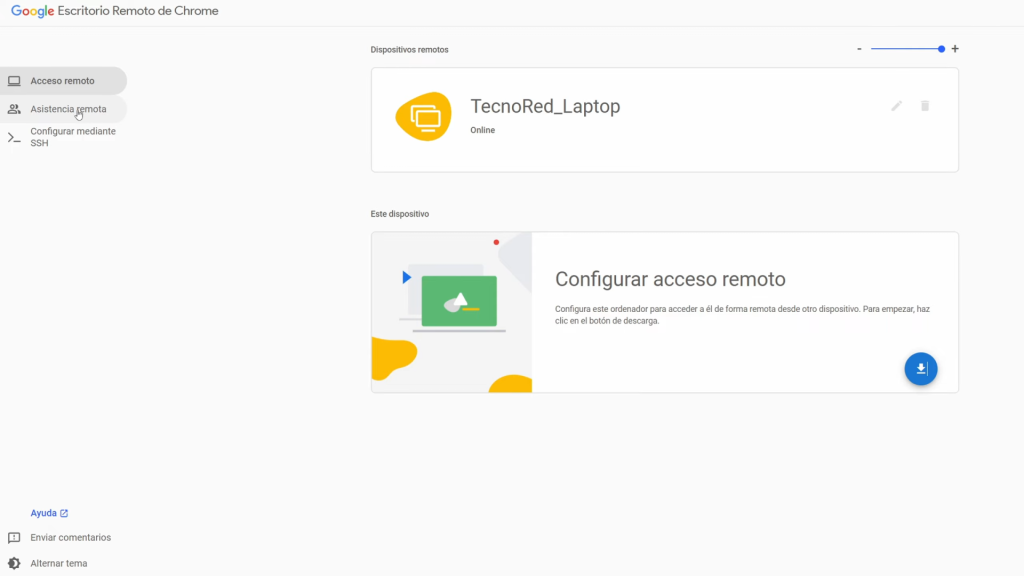
6.1. Compartir tu Pantalla: Si necesitas asistencia remota, puedes utilizar la herramienta para compartir tu pantalla con alguien más. Esto es útil cuando deseas recibir ayuda o brindar soporte a distancia.
6.2. Generar un Código de Asistencia: Para brindar asistencia remota, puedes generar un código que permitirá a otra persona conectarse a tu equipo de forma temporal. Esto es ideal para recibir ayuda de expertos.
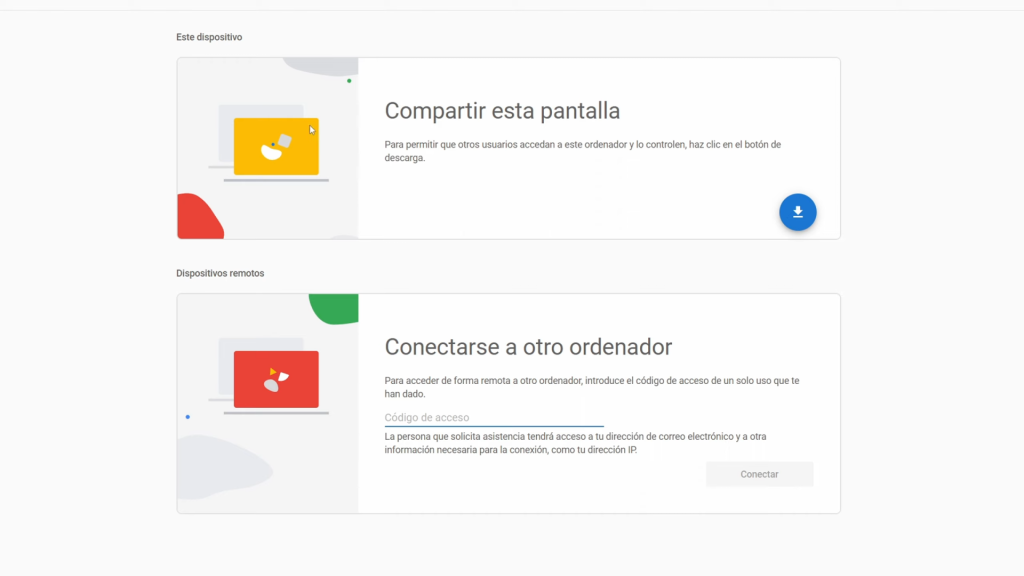
Paso 7: Acceso desde Dispositivos Móviles
7.1. Descargar la Aplicación: Si deseas acceder a tu equipo desde tu teléfono móvil, puedes descargar la aplicación «Escritorio Remoto de Chrome» desde la tienda de aplicaciones correspondiente (Play Store o App Store).
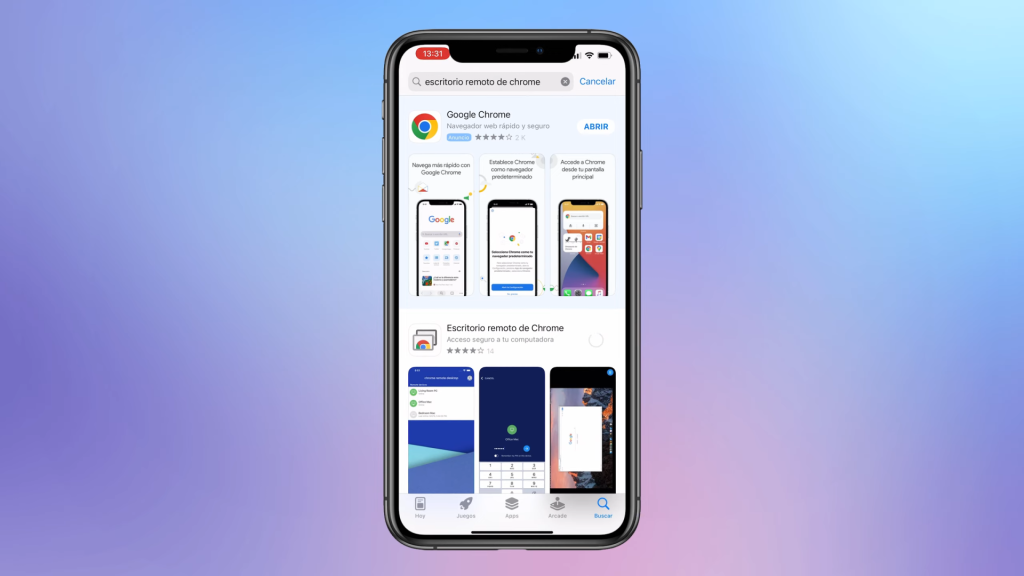
7.2. Conexión Móvil: Una vez instalada la aplicación, ábrela y accede con tu cuenta de Google. Verás la lista de equipos configurados previamente, y podrás conectarte de forma remota ingresando el PIN correspondiente.
En resumen, la herramienta de escritorio remoto de Chrome es una solución poderosa y gratuita para acceder a tu PC desde cualquier lugar. Con esta herramienta, puedes controlar tu equipo de forma remota, transferir archivos y brindar asistencia a distancia de manera eficiente. ¡No esperes más y aprovecha esta valiosa herramienta de Google para mejorar tu productividad!
Puedes disfrutar de este y otros tutoriales en nuestro canal de Youtube no olvides visitarnos.