A continuación les mostrare como cambiar el nombre o la descripción de tu procesador por el nombre que escojamos dentro del sistema Windows, por ejemplo si tenemos un procesador Celeron o Pentium podemos cambiarlo por un I5 hasta un I9. Este método lo podemos usar para presumir o aparentar tener un falso procesador para hacer una broma a tus amigos. Pero también nos sirve de conocimiento pues podremos reconocer correctamente que procesador tiene una computadora, esto es ideal al momento de comprar equipos de segunda mano pues muchos usan este método para engañar y vender computadoras simples a un mayor precio.
Entre las formas comunes de ver que procesador tiene un equipo es haciendo click derecho en Windows luego seleccionamos «Sistema» y nos aparecerá las especificaciones del sistema que tiene nuestro equipo, en mi caso me aparece que yo tengo una Intel(R) Core(TM) i5-9300H CPU @ 2.40GHz.
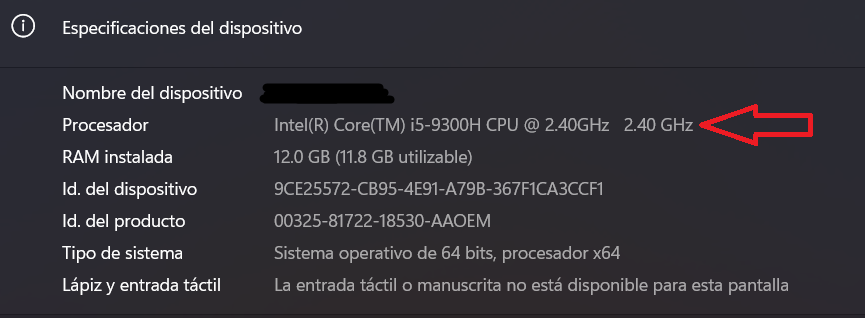
Otra forma es yendo al Administrador de tareas, escogemos rendimiento y en la sección de CPU podremos ver el procesador que en mi caso sigue siendo un Intel(R) Core(TM) i5-9300H CPU @ 2.40GHz
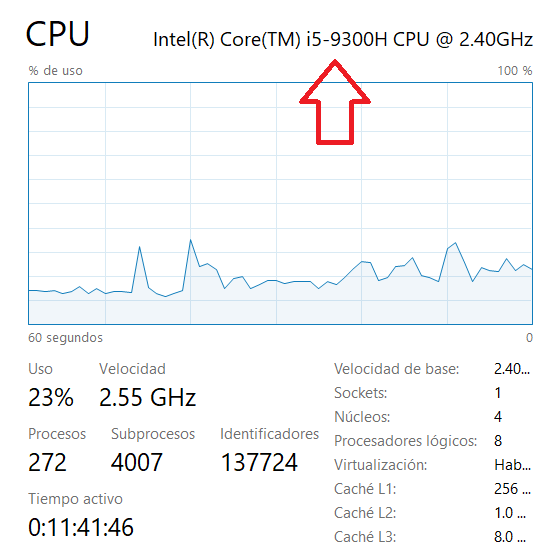
Y para los usuarios un poco mas curiosos podrían consultar en información del sistema y desde aquí también ven el nombre del procesador:
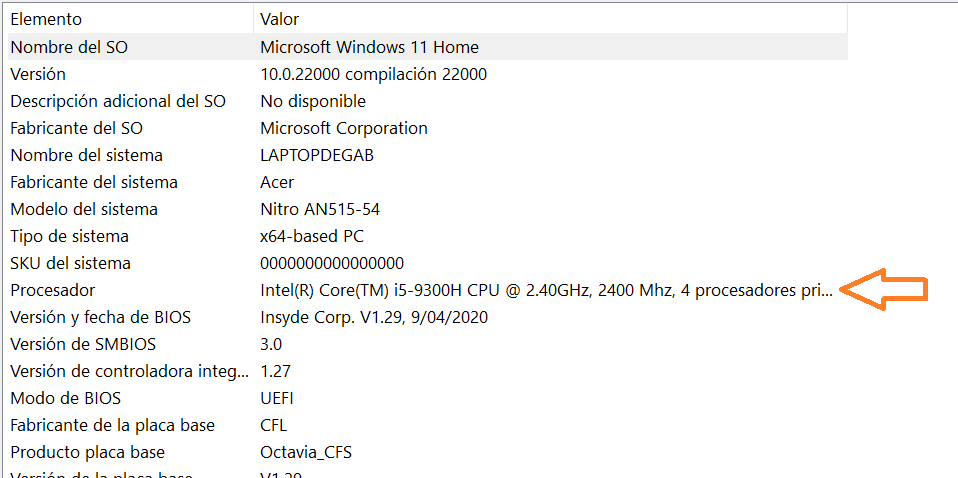
Pero después de todo, esta información es fácilmente modificable con ciertos cambios en el sistema, estos cambios son:
Primero presionamos las teclas Windows + R y en ejecutar escribimos regedit:
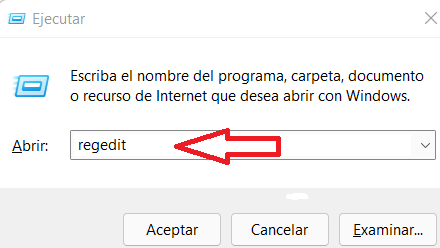
Aceptamos, decimos que si y nos mostrara la siguiente ventana:
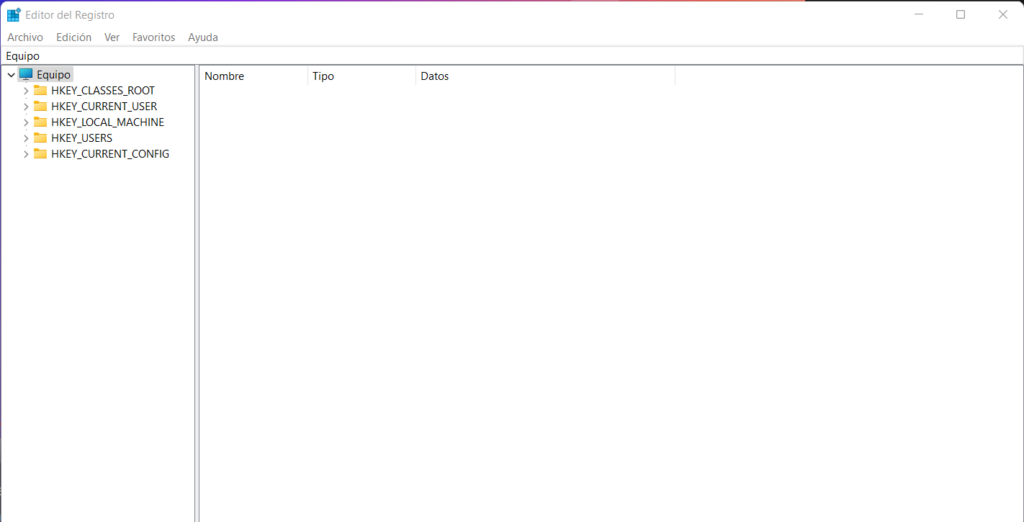
Aquí nos dirigimos a la siguiente ruta, seleccionamos HKEY_LOCAL_MACHINE:
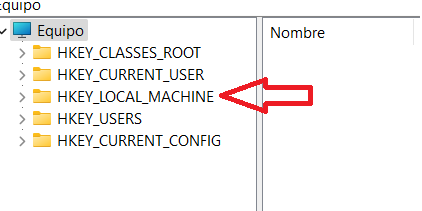
Luego escogemos hardware:
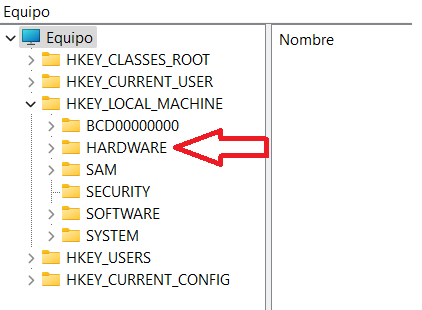
Dentro de hardware, escogemos description:
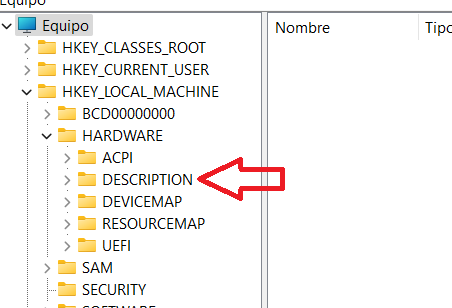
Dentro de description escogemos abrimos system y luego abrimos CentralProcessor:
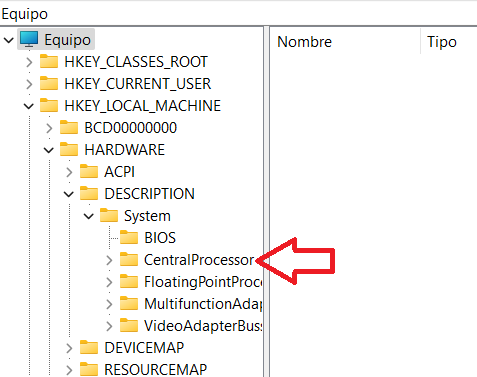
Dentro nos mostrara varias carpetas, pero solo seleccionamos la primera con el nombre 0:
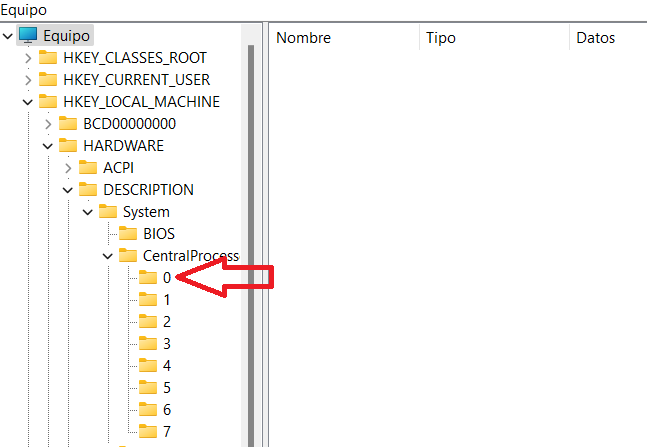
Dentro de la carpeta nos situamos en ProcessorNameString, damos doble click, y acá como podemos ver en información de valor el nombre de nuestro procesador:
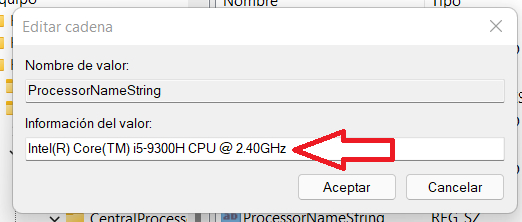
Para cambiar el nombre del procesador simplemente lo reemplazamos por otro como por un Intel(R) Core(TM) i9-12900HK CPU @ 3.80GHz
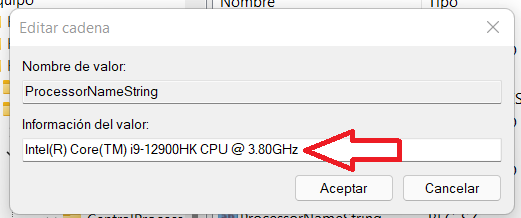
Y cuando le damos aceptar podemos ver que el nombre del procesador cambia:
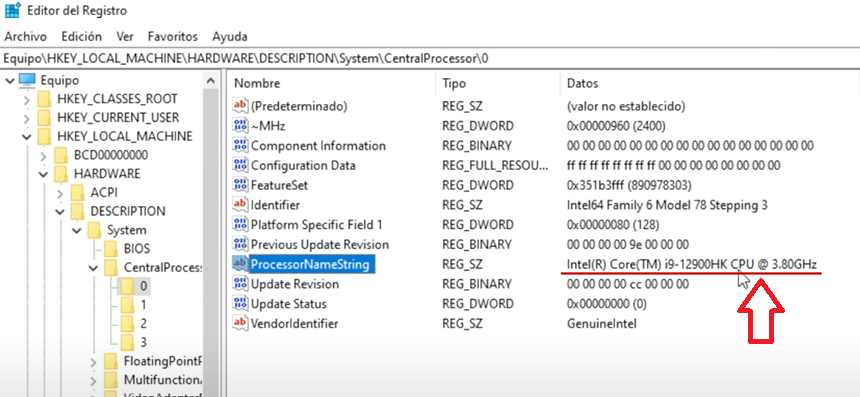
Si verificamos en sistema podemos ver que el nombre del procesador ha cambiado:
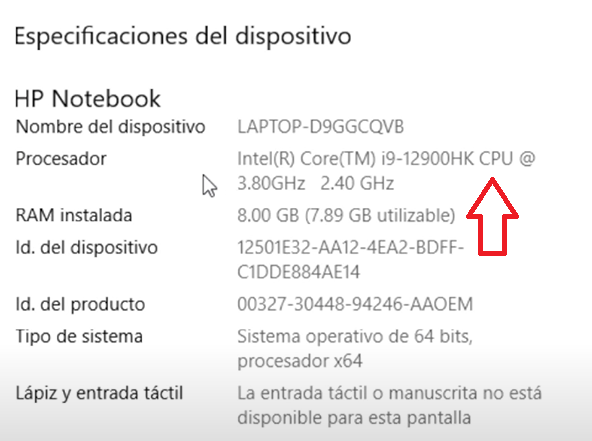
Lo mismo pasa si vamos al administrador de tareas:
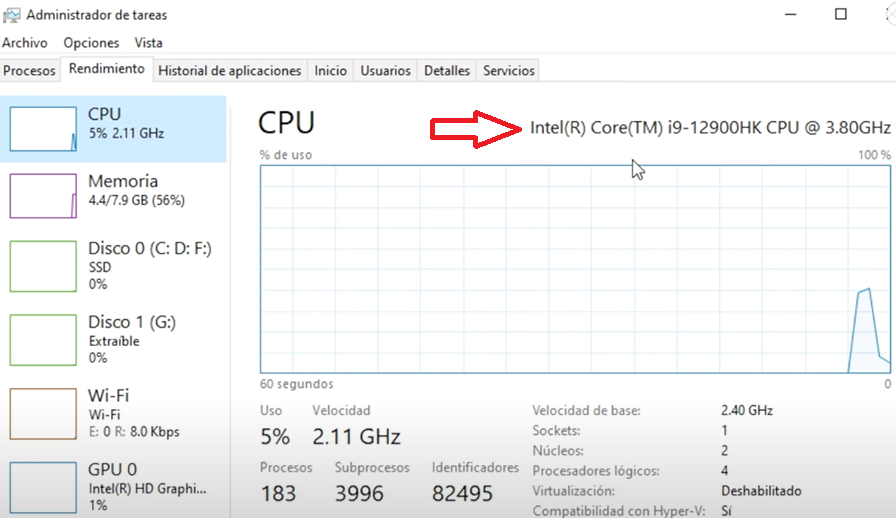
Y así de fácil es como podemos cambiar el nombre de nuestro procesador en nuestro equipo con el registro de Windows. Al momento de reiniciar nuestro equipo el nombre del procesador al que viene por defecto.
Con la misma razón que al reiniciar vuelve el nombre por defecto, les dejare este código que va a permitir hace este cambio de una manera mas rápida, el código es:
Windows Registry Editor Version 5.00 [HKEY_LOCAL_MACHINE\HARDWARE\DESCRIPTION\System\CentralProcessor\0] «ProcessorNameString»=»Nombre-de-Procesador»
Simplemente lo copian a un block de notas, lo guardan en alguna carpeta o en el escritorio, lo guardan con cualquier nombre CPU y al final le ponen la extensión .reg, lo guardan. No se olviden en donde dice «Nombre-de-procesador» deberán cambiarlo por el nombre que quieran que se visualice.
Ubicamos el archivo y le damos doble click, aceptamos. Cuando nos pida autorización para hacer cambios en el registro le damos si, y ya debería haberse aplicado el cambio nuevamente.
¿Cómo saber si el nombre de mi CPU es correcto?
Por si en caso queremos comprar un equipo de segunda mano y no nos engañen, le damos click derecho a Inicio nos vamos a Administrador de dispositivos nos cargara esta pantalla:
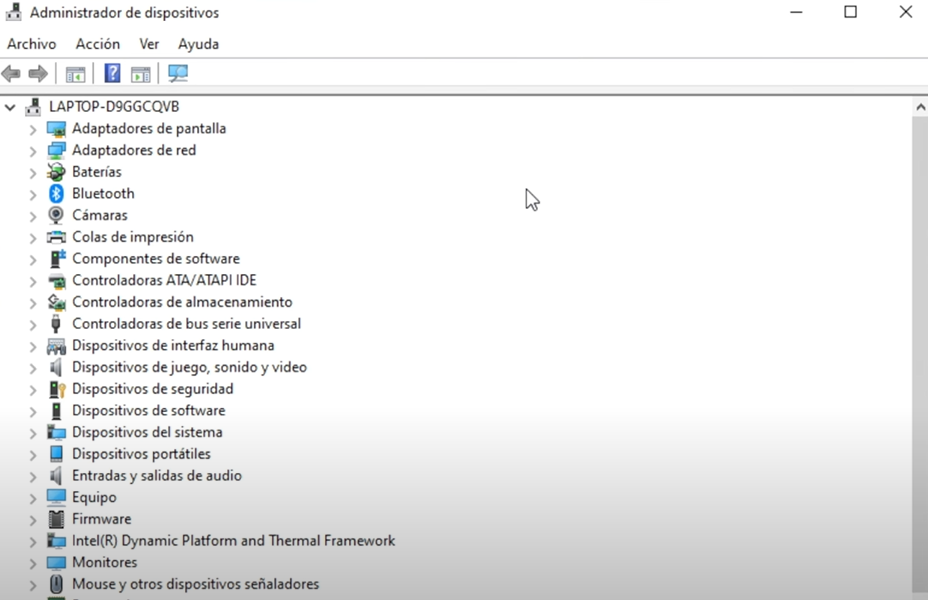
Bajamos hasta la sección de procesadores, y podemos ver el real procesador que tiene el dispositivo:
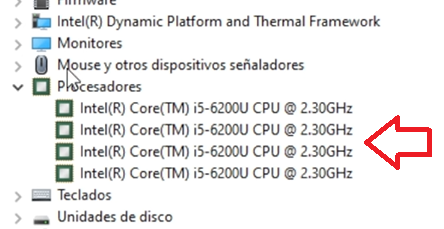
Pero si quieren estar 100% seguros les recomiendo instalar el programa CPU-Z, nos mostrara detalladamente las características reales de nuestro procesador, esto obviamente según el Hardware real del dispositivo:

Espero que les sirva de ayuda al momento de comprar un equipo de segunda mano para que no caigan en este tipo de estafas. Cualquier duda la pueden dejan en los comentarios.