Hoy les traigo un post muy interesante, donde les voy a mostrar cómo pueden probar MacOS dentro de Windows a través de una máquina virtual.
De esta manera si te interesa el sistema operativo de Apple, podrás probar y evaluar la experiencia del sistema MacOS sin la necesidad de comprar una Macbook o una IMAC que la verdad son bastantes caros, a continuación te voy a mostrar paso a paso como usar MacOS sin tener un dispositivo de Apple de una forma muy sencilla.
Este proceso de instalar macOS en un equipo no compatible es conocido como Hackintosh, ya que oficialmente el sistema operativo de MacOS solo debería de correr en dispositivos de Apple, sin embargo, gracias a la similitud de hardware que usa Mac en muchos de sus dispositivos anteriores a los modelos con procesador M1, podemos instalar su sistema operativo en computadoras no compatibles.
Requisitos para instalar macOS en Windows
- Windows 10 / Windows 11
- 4 GB de RAM (se recomiendan 8 GB)
- 60 GB de espacio libre en disco (se recomiendan 100 GB)
- CPU: 2 núcleos (se recomiendan 4)
Para poder instalar MacOS dentro de Windows vamos a necesitar hacer uso de una máquina virtual, para eso les recomiendo descargar e instalar la última versión VirtualBox, el cual es un software gratuito que nos permite crear maquinas virtual en Windows. A continuación le indico los pasos resumidos para instalar macOS en Windows:
Pasos para instalar macOS Big Sur en VirtualBox en Windows PC
- Descargue todos los archivos requeridos: VirtualBox, VirtualBox Extensions Pack, imagen ISO de macOS Big Sur, script, y herramientas.
- Instalar VirtualBox
- Instalar el paquete de extensiones de VirtualBox
- Cree una nueva máquina virtual para macOS Big Sur en VirtualBox y establezca la configuración perfecta
- Ejecute los códigos de VirtualBox usando CMD
- Inicie la instalación y realice una instalación limpia de macOS Big Sur
- Instale Herramientas para mejorar Fluidez
Descarga lo Necesario para Instalar macOS en Maquina Virtual
Descargar imagen macOS Big Sur
Descarga VirtualBox & Extensions Pack
Descargar VMtools
A continuación les dejo el video donde se explica paso a paso como instalar macOS en Windows:
Instalar macOS Big Sur en VirtualBox Paso a Paso
PASO 1: Instalar VirtualBox y Extensions Pack
Instalamos VirtualBox, a continuación nos dirigimos a archivo y preferencias, e instalamos la extensión «Extensions Pack»:
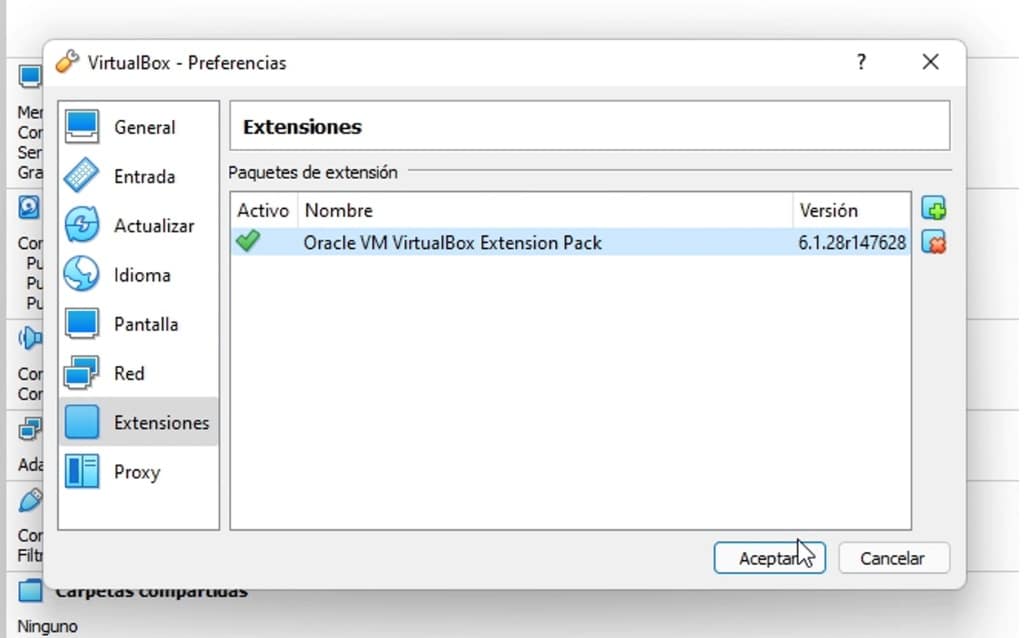
PASO 2: Crear Maquina Virtual
Indicamos un nombre a la maquina virtual, y seleccionamos el tipo y versión que se muestra a continuación:
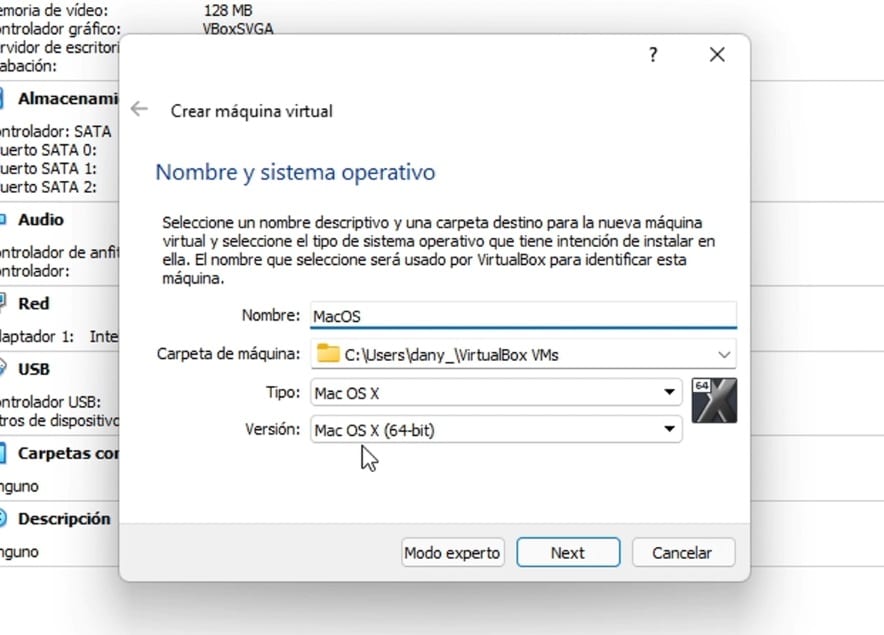
Indicamos mínimo 4 Gb de RAM
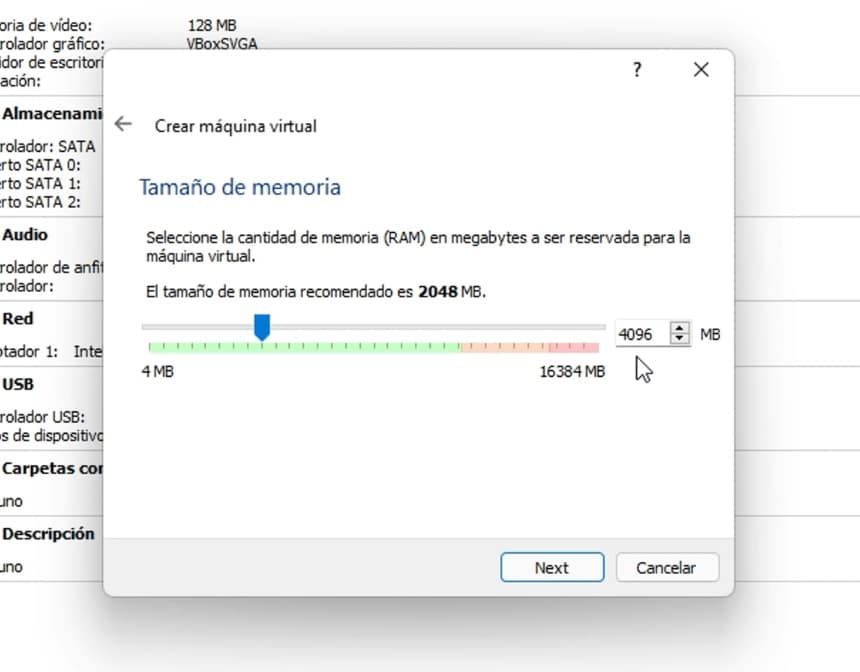
Creamos un disco virtual
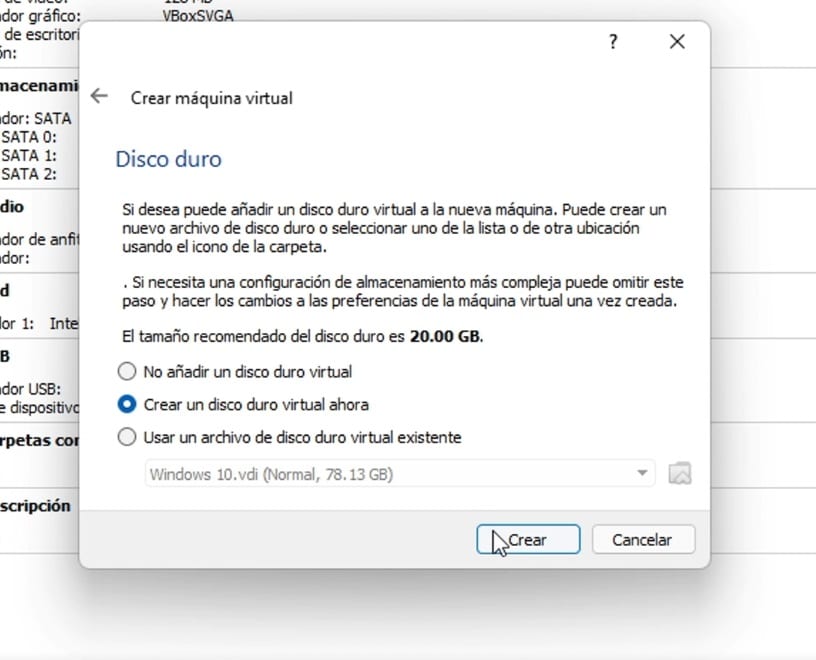
Seleccionamos DVI:
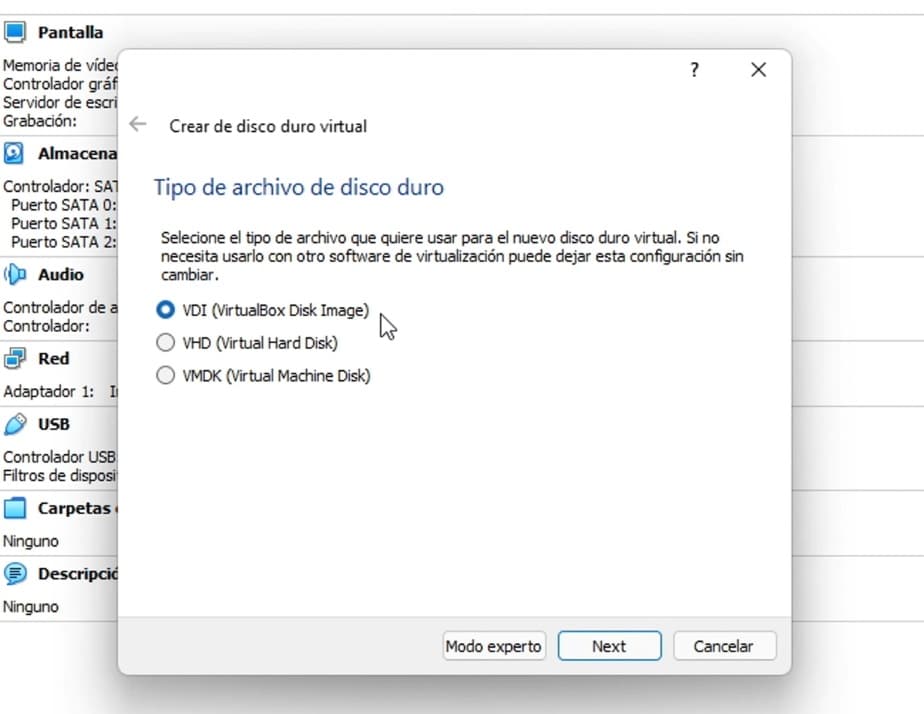
Seleccionamos almacenamiento dinamico
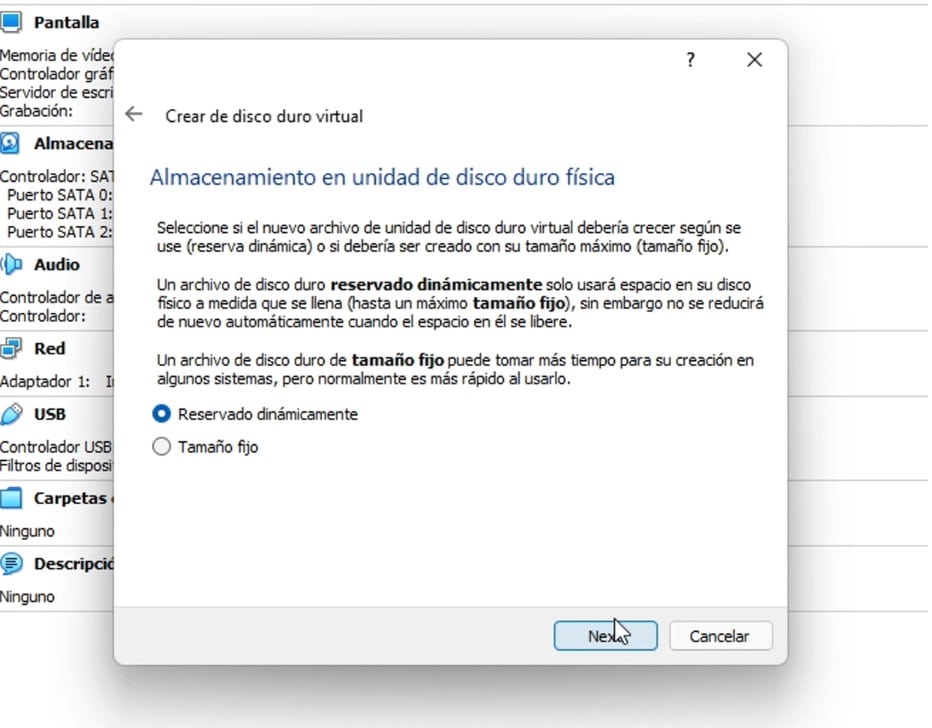
Indicamos la ruta y el espacio en disco para la maquina virtual
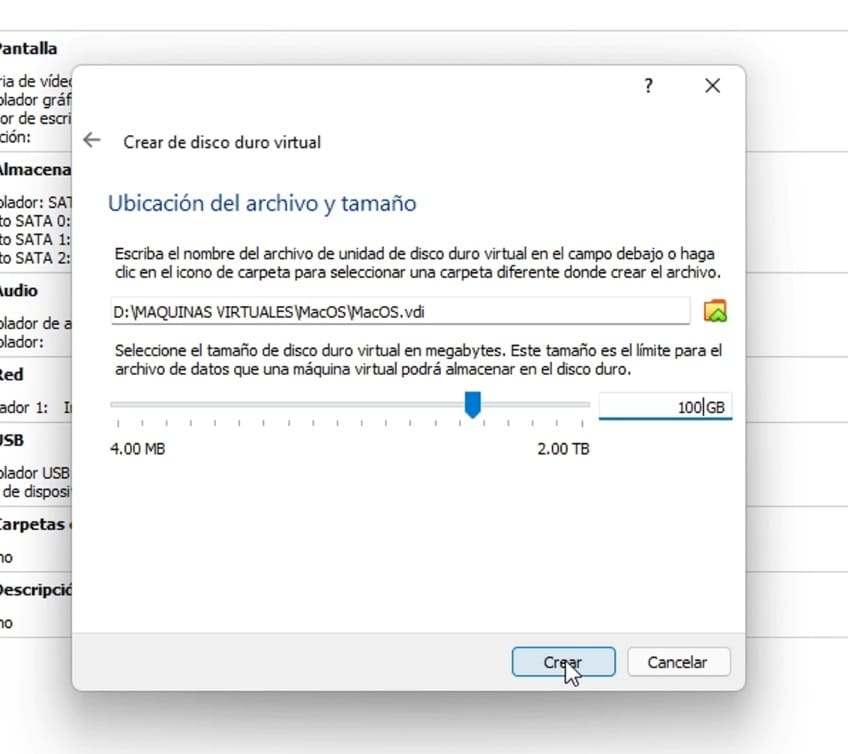
PASO 3: Configurar Maquina Virtual
Deshabilitamos disquete
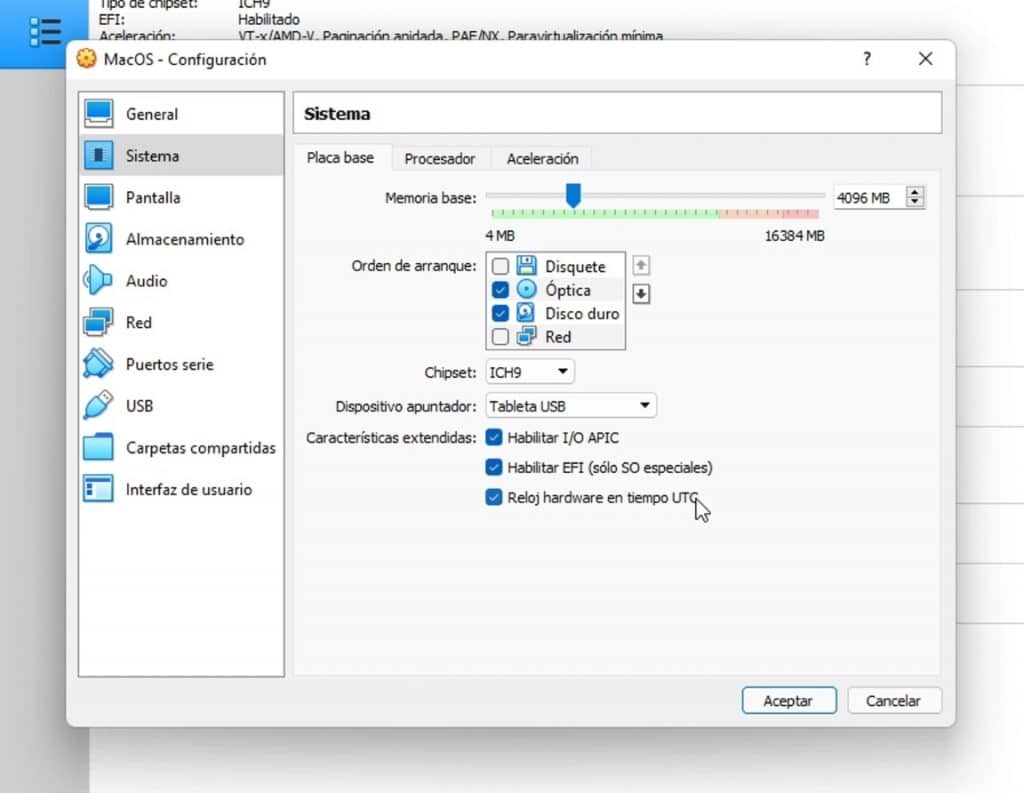
En procesador agregamos dos hilos como mínimo
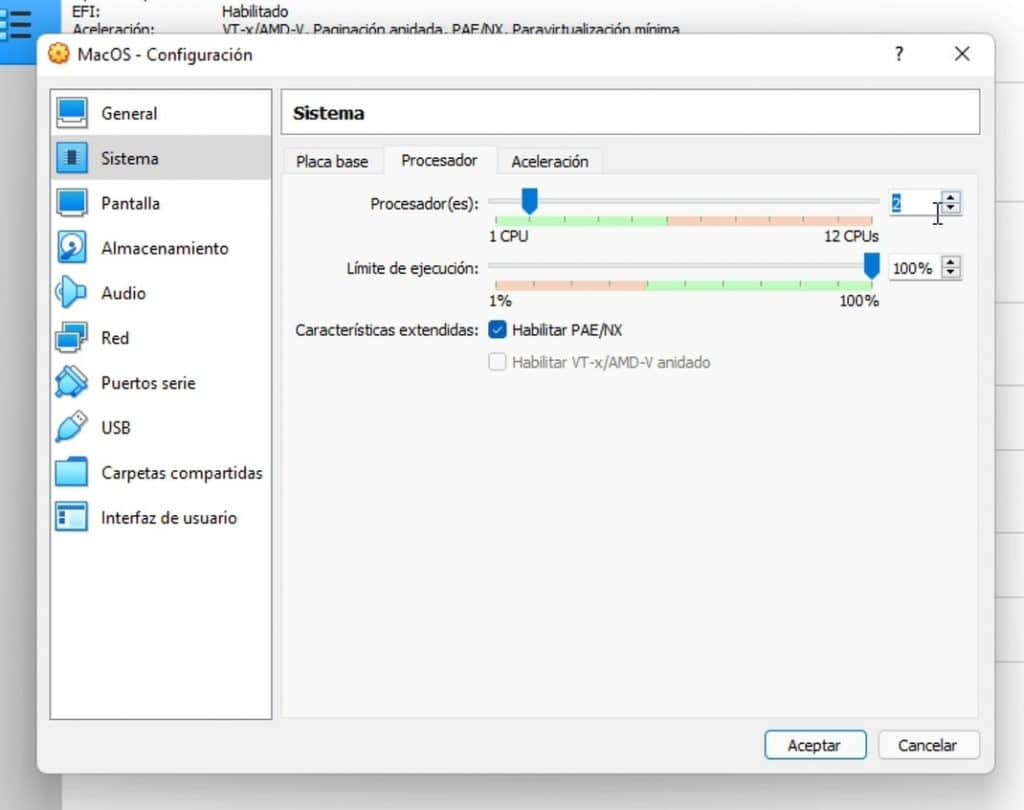
Dentro de pantalla, asignamos lo máximo en memoria de video y en controlador gráfico seleccionamos: VMSVGA
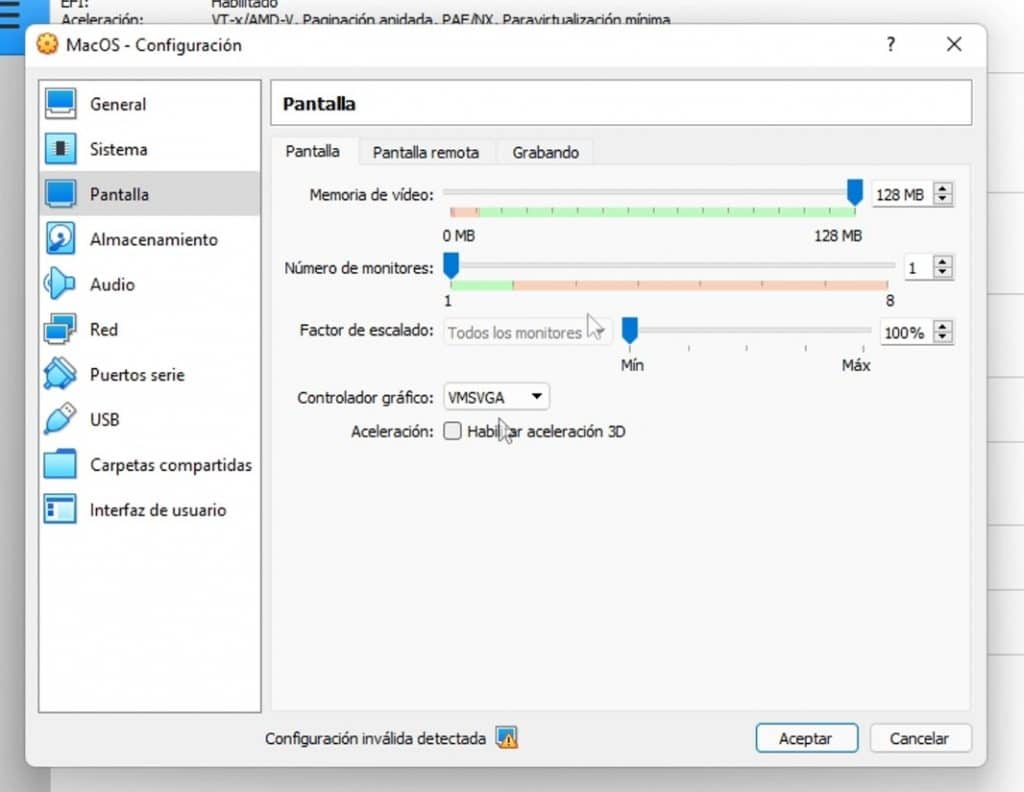
En almacenamiento agregamos la ISO de macOS
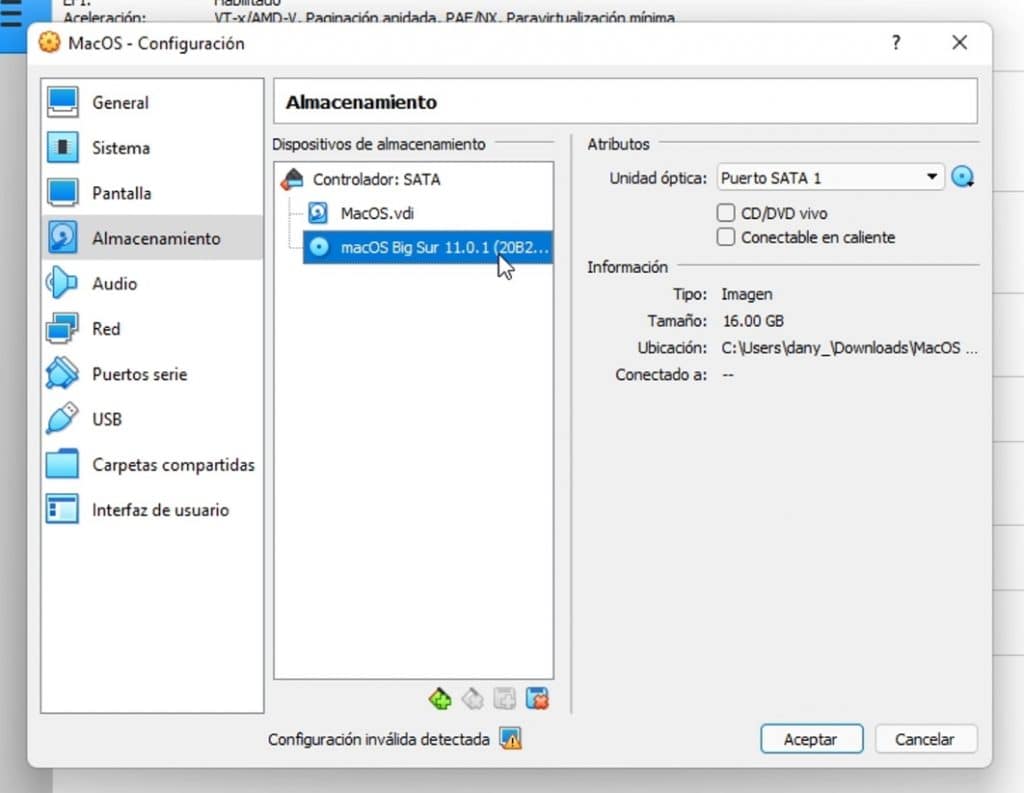
Finalmente en USB seleccionamos 3.0
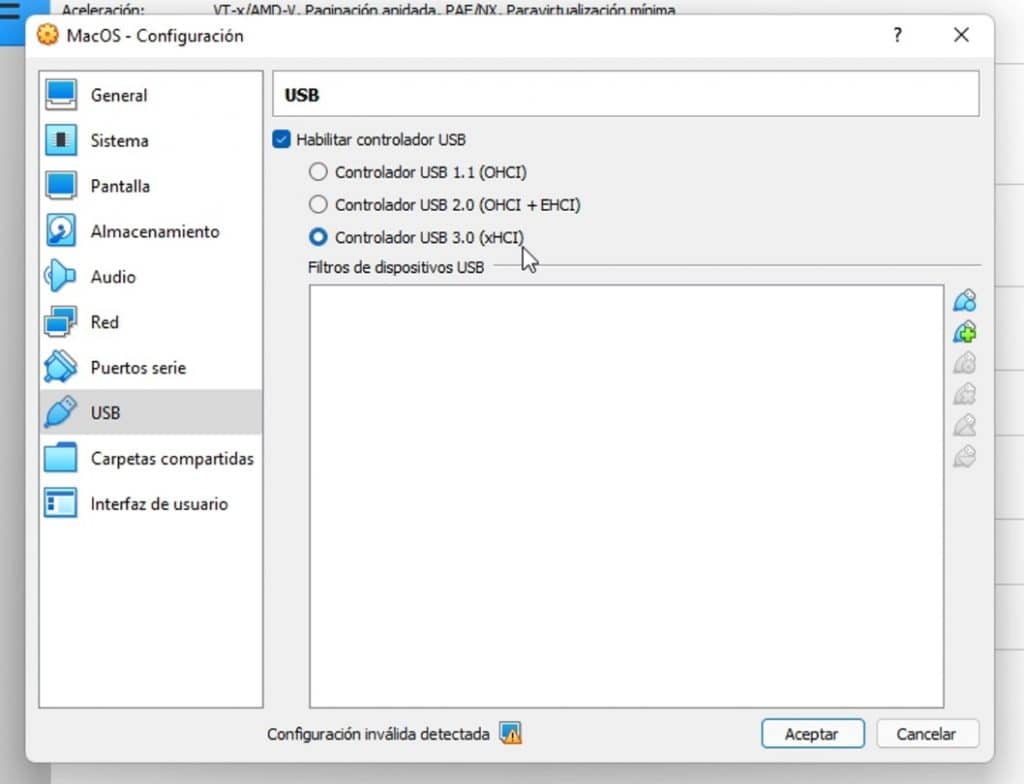
Aplicar Script a VirtualBox para instalar macOS
A continuación cerramos VirtualBox, y abrimos CMD como administrador, y debemos de aplicar el siguiente código según tu procesador (no olvidar reemplazar «nombre maquina virtual» por el nombre que pusieron a su maquina virtual»):
Código para Procesadores Intel:
cd "C:\Program Files\Oracle\VirtualBox\"
VBoxManage.exe modifyvm "nombre maquina virtual" –-cpuidset 00000001 000106e5 00100800 0098e3fd bfebfbff
VBoxManage setextradata "nombre maquina virtua" VBoxInternal/Devices/efi/0/Config/DmiSystemProduct “MacBookPro15,1”
VBoxManage setextradata "nombre maquina virtua" "VBoxInternal/Devices/efi/0/Config/DmiBoardProduct" "Mac-551B86E5744E2388"
VBoxManage setextradata "nombre maquina virtua" "VBoxInternal/Devices/smc/0/Config/DeviceKey" "ourhardworkbythesewordsguardedpleasedontsteal(c)AppleComputerInc"
VBoxManage setextradata "nombre maquina virtua" "VBoxInternal/Devices/smc/0/Config/GetKeyFromRealSMC" 1
Código para Procesadores AMD:
cd "C:\Program Files\Oracle\VirtualBox\"
VBoxManage.exe modifyvm "nombre maquina virtual" –-cpuidset 00000001 000106e5 00100800 0098e3fd bfebfbff
VBoxManage setextradata "nombre maquina virtual" VBoxInternal/Devices/efi/0/Config/DmiSystemProduct “MacBookPro15,1”
VBoxManage setextradata "nombre maquina virtual" "VBoxInternal/Devices/efi/0/Config/DmiBoardProduct" "Mac-551B86E5744E2388"
VBoxManage setextradata "nombre maquina virtual" "VBoxInternal/Devices/smc/0/Config/DeviceKey" "ourhardworkbythesewordsguardedpleasedontsteal(c)AppleComputerInc"
VBoxManage setextradata "nombre maquina virtual" "VBoxInternal/Devices/smc/0/Config/GetKeyFromRealSMC" 1
VBoxManage modifyvm "nombre maquina virtual" --cpu-profile "Intel Core i7-6700K"
Instalar macOS en VirtualBox
Una vez aplicado el script ya podemos iniciar la maquina virtual para instalar macOS, simplemente esperamos a que lo procese
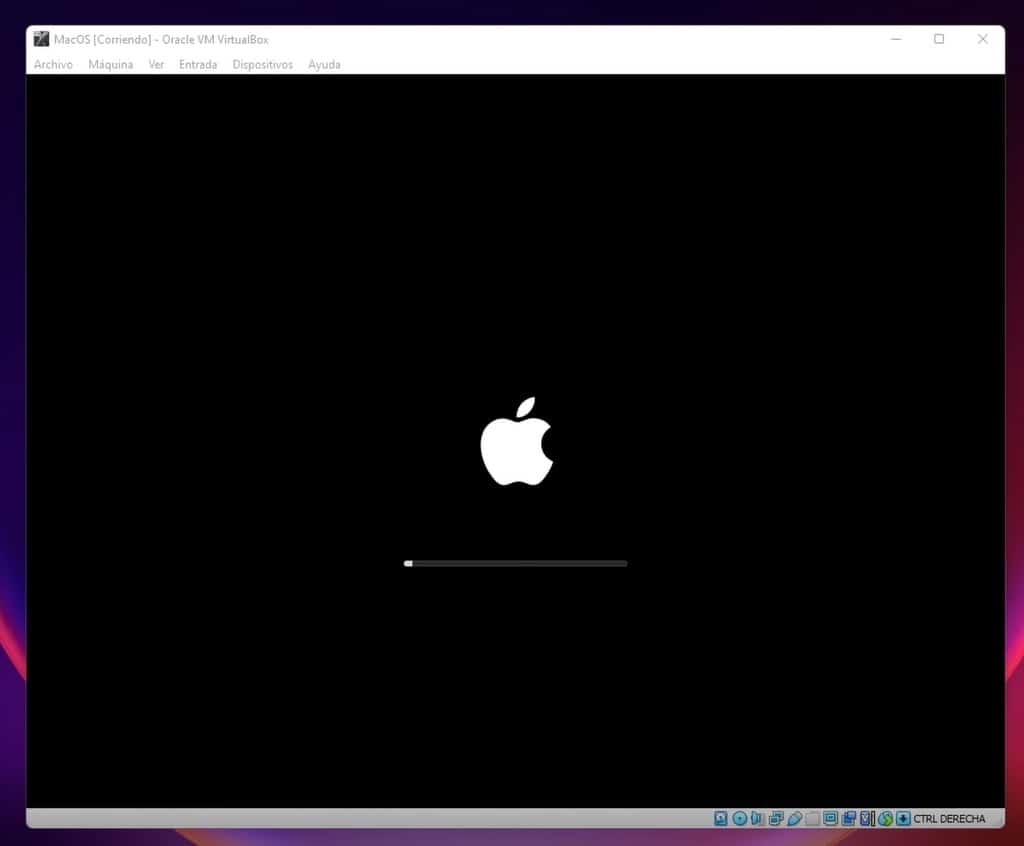
Seleccionamos el idioma
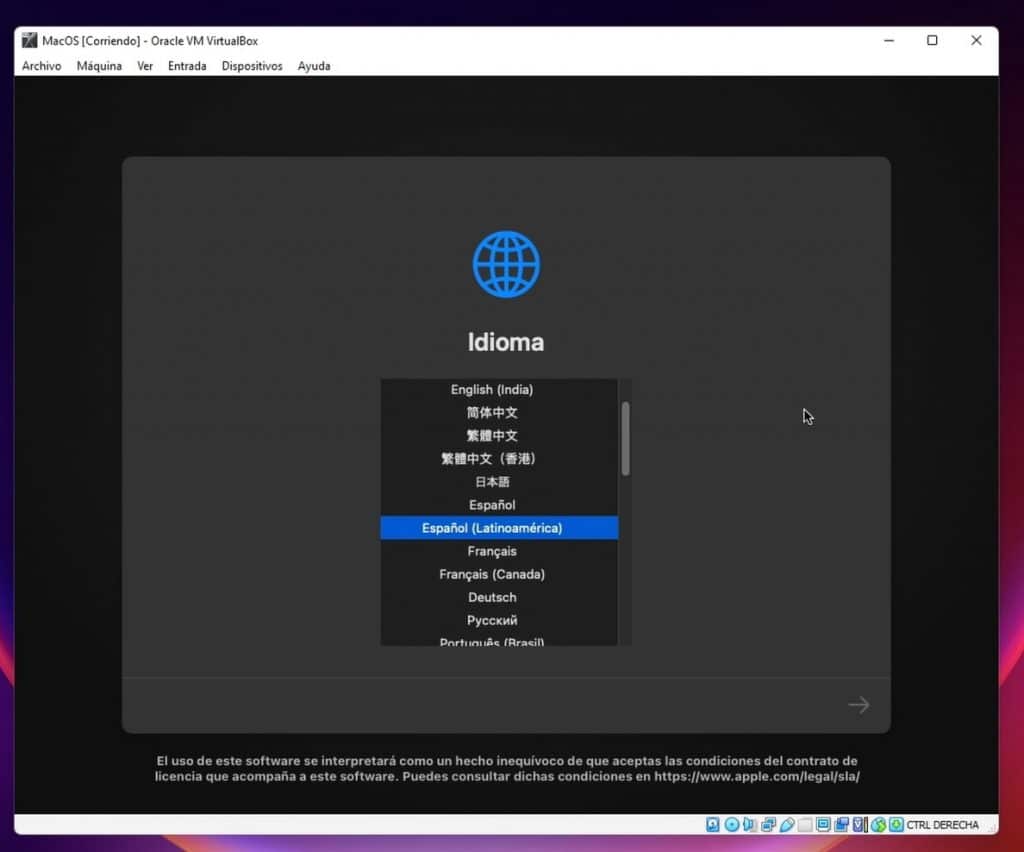
Seleccionamos utilidad de disco
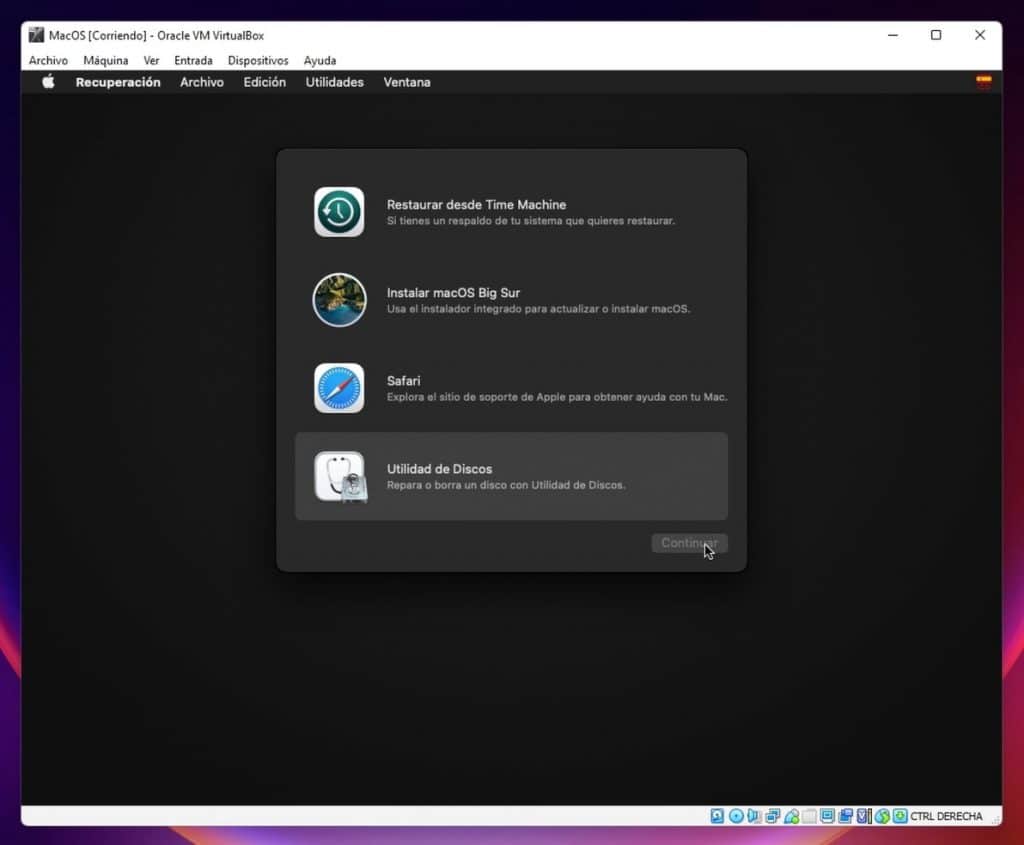
Seleccionamos el disco de la maquina virtual
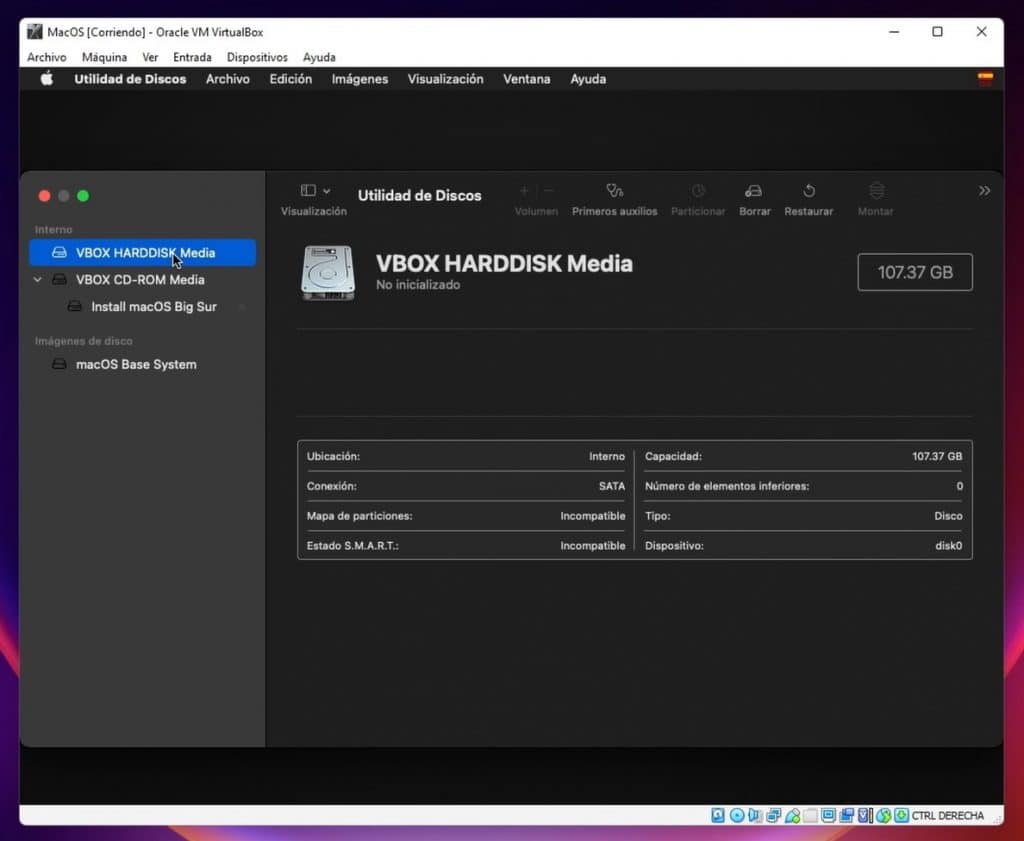
Seleccionamos la opción borrar, le asignamos un nombre y esperamos a que lo formatee
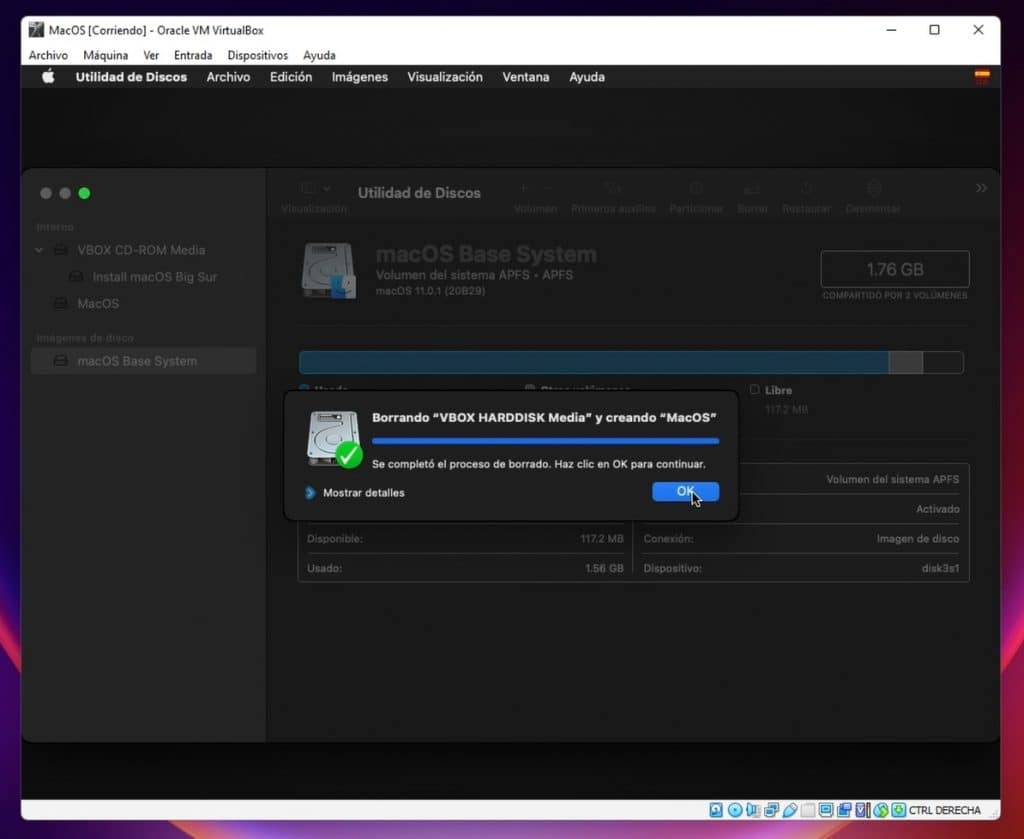
Salimos de la utilidad de discos y ahora seleccionamos instalar macOS
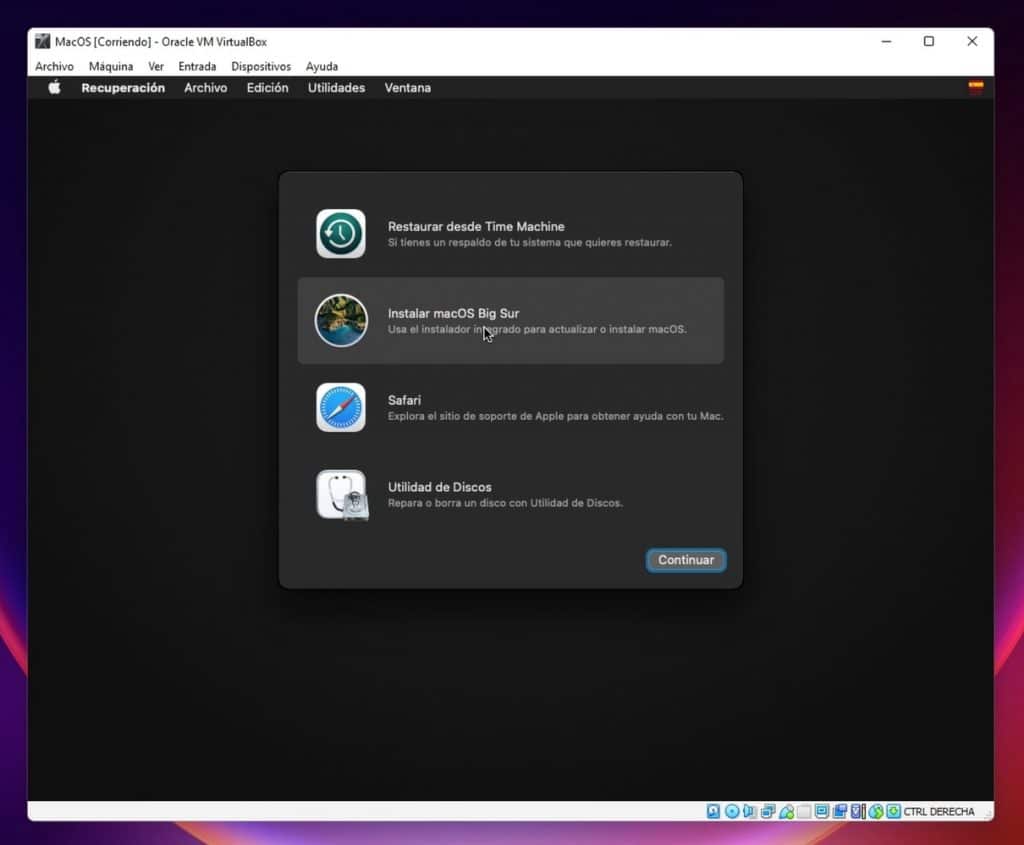
Aceptamos la licencia, seleccionamos el disco y empezará con la instalación de macOS
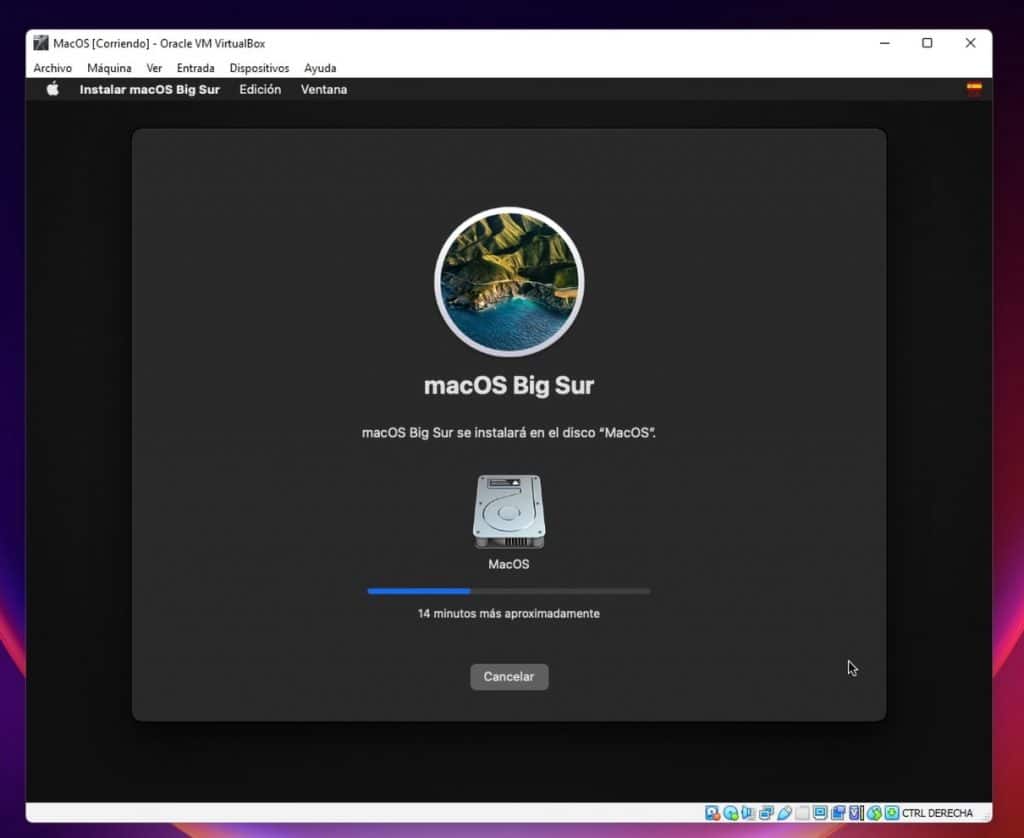
Después de aplicar la instalación les mostrará la pantalla de configuración donde debemos de seleccionar el país
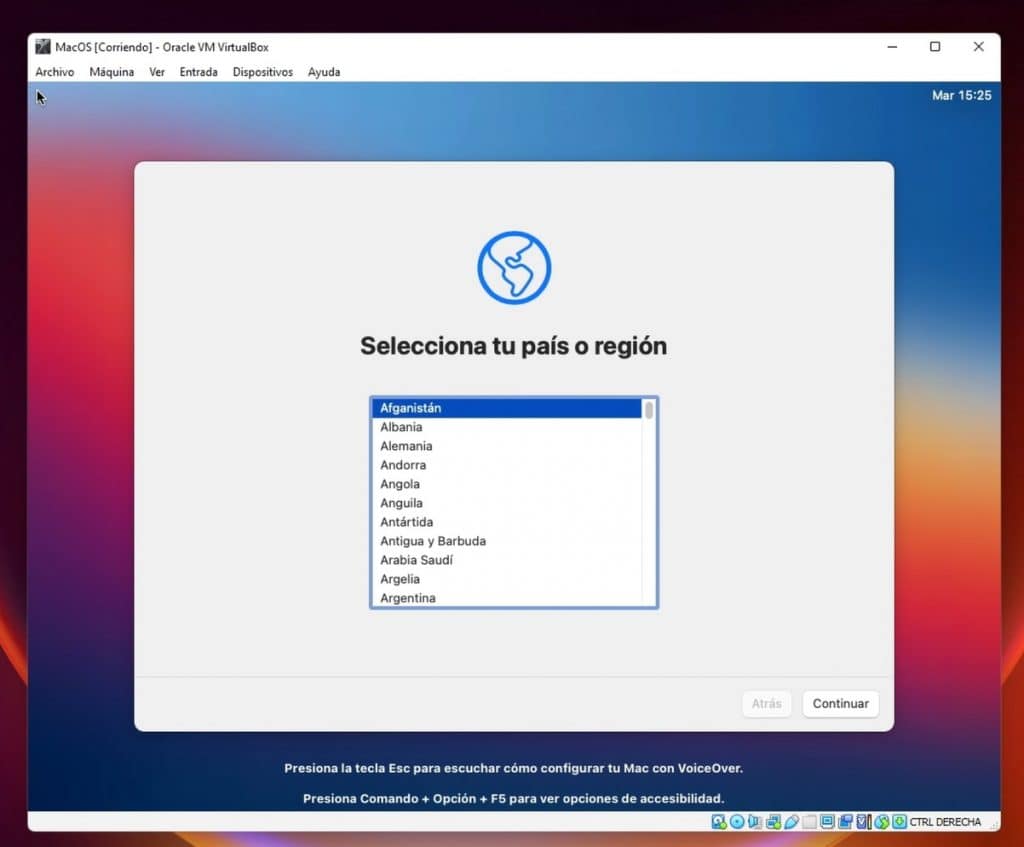
En esta pantalla le damos en continuar
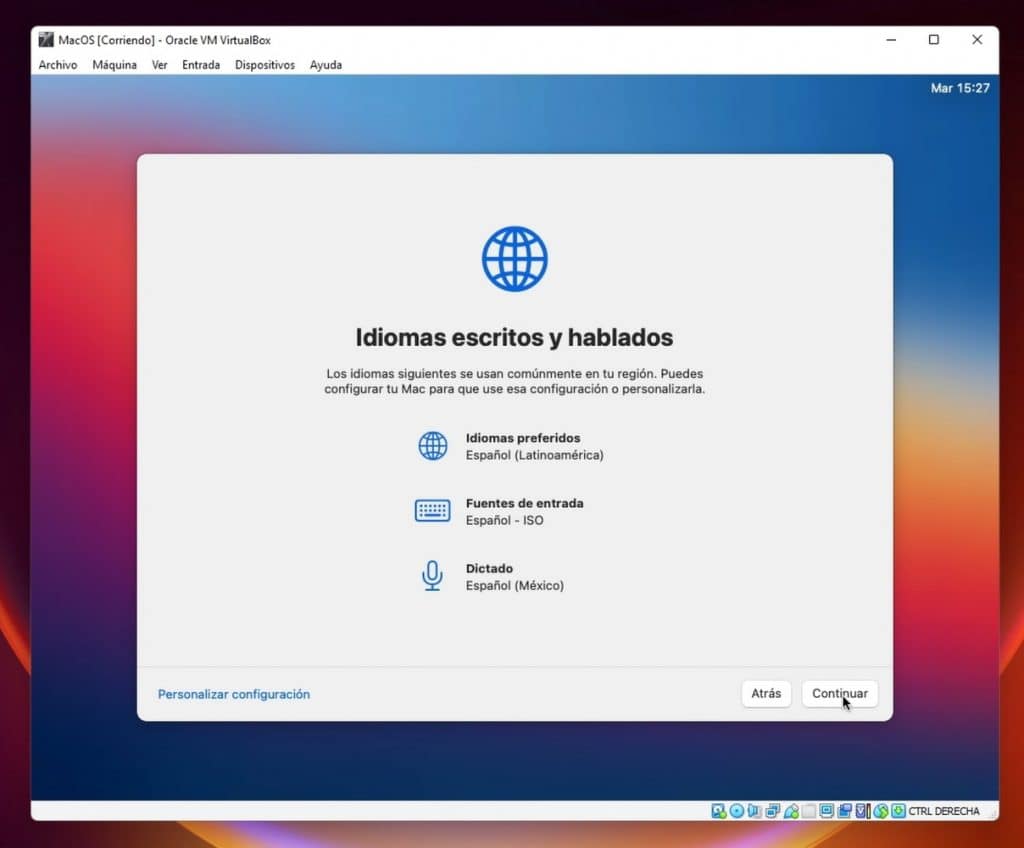
A continuación seleccionamos ahora no
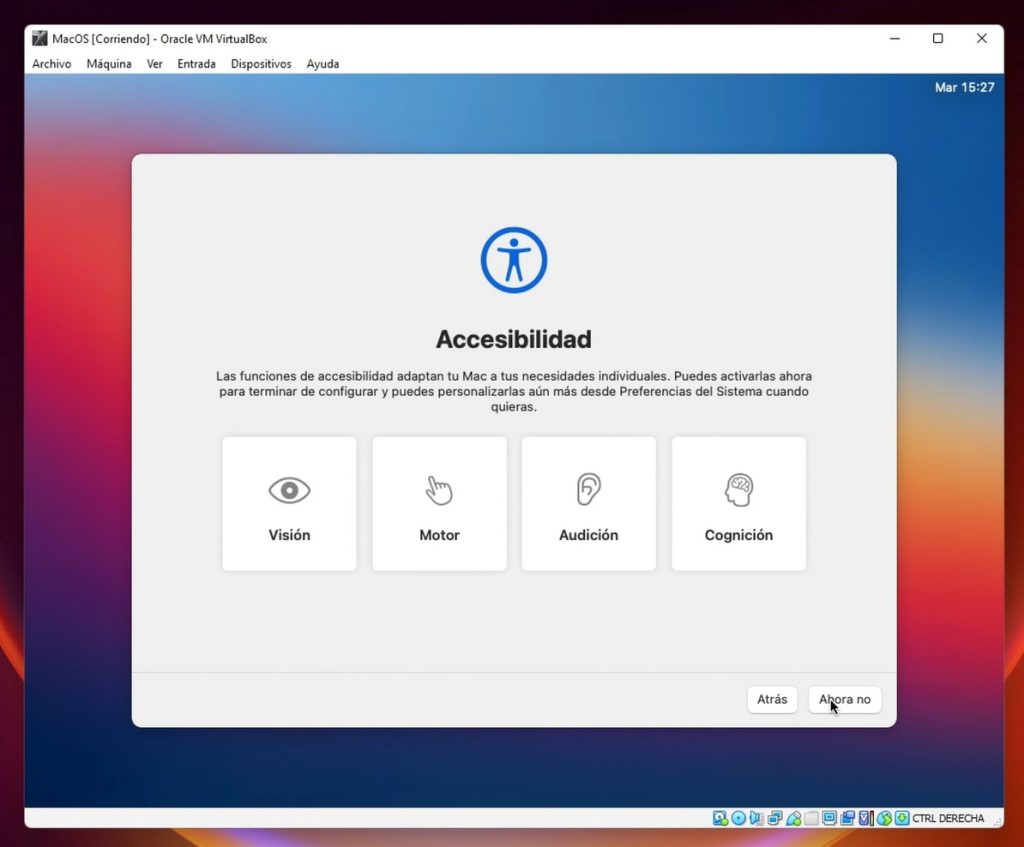
En datos y privacidad le damos en continuar
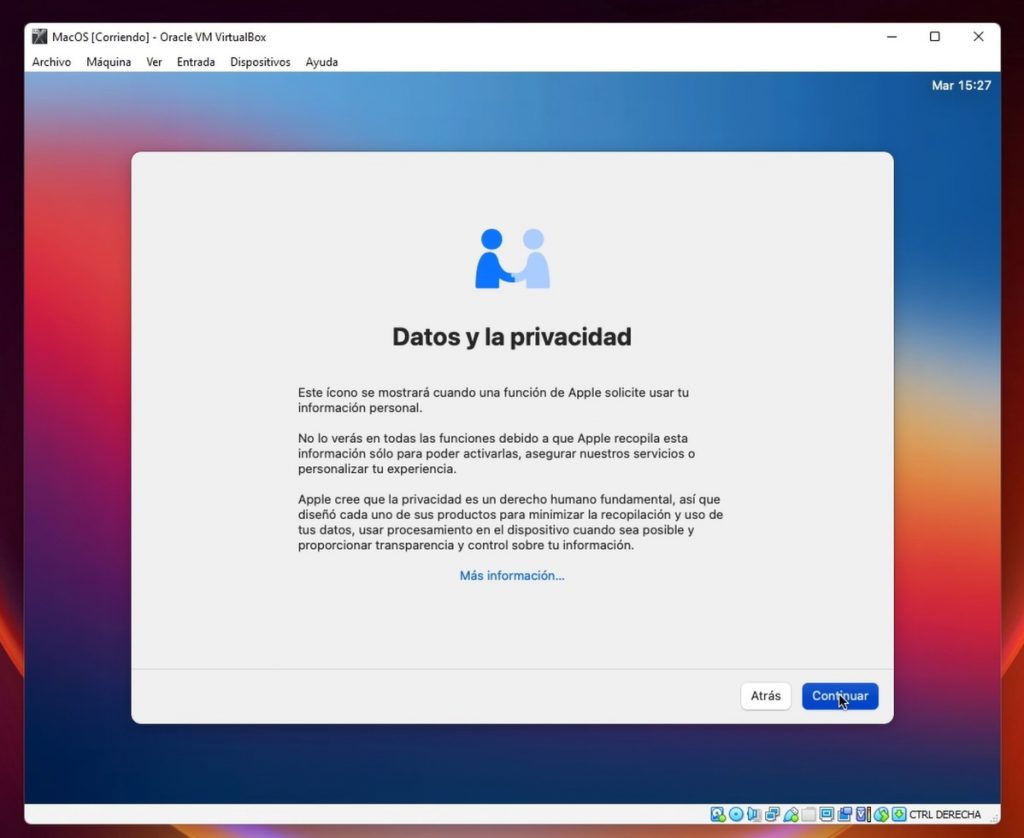
En asistente de migración ponemos ahora no
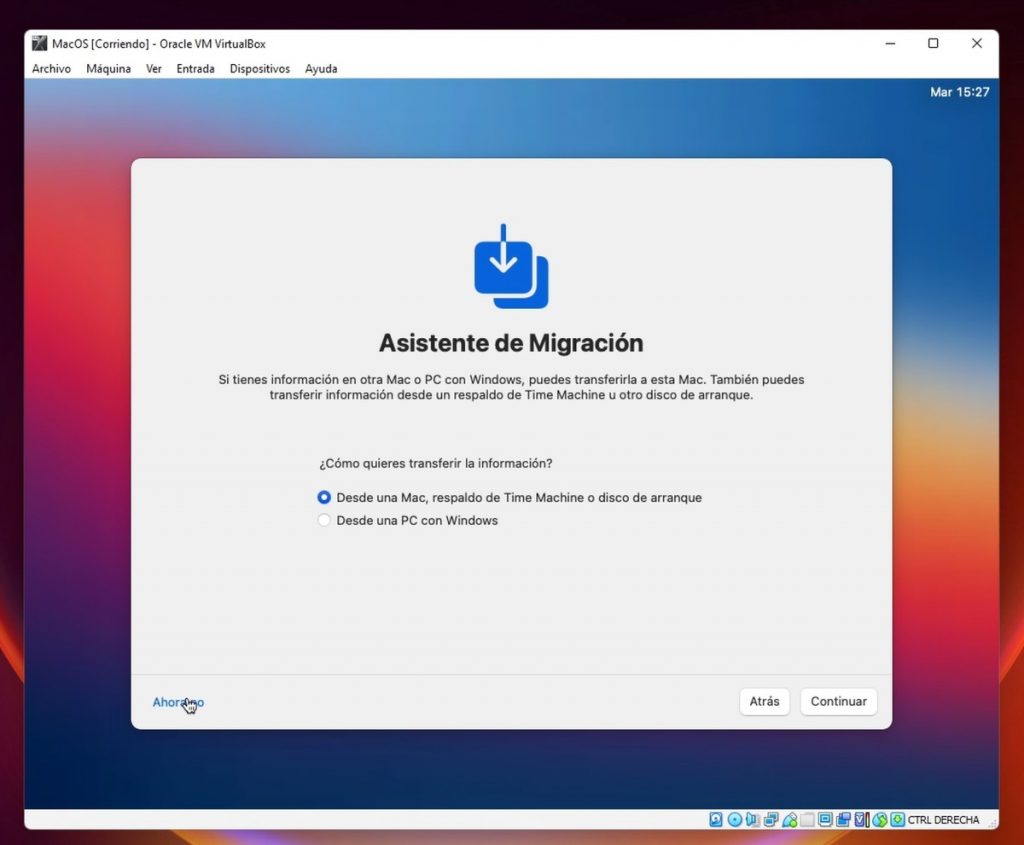
En iniciar sesión en Apple ID, ponemos configurar más tarde
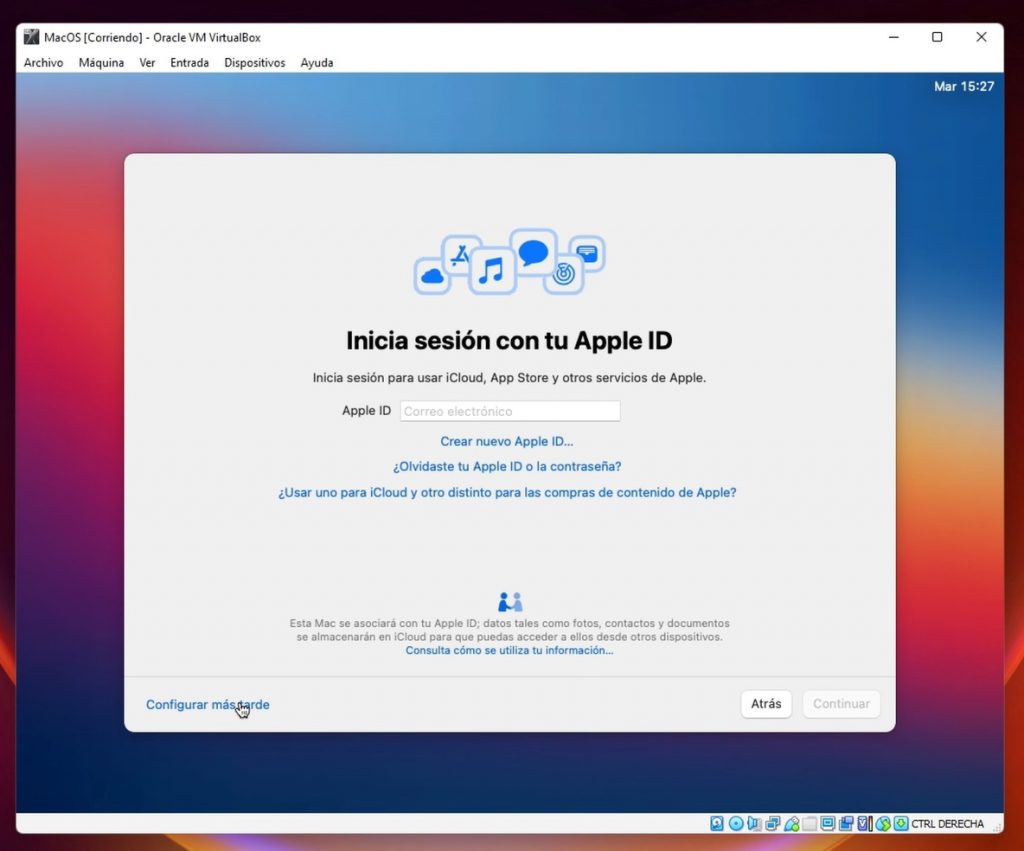
Aceptamos las condiciones de uso
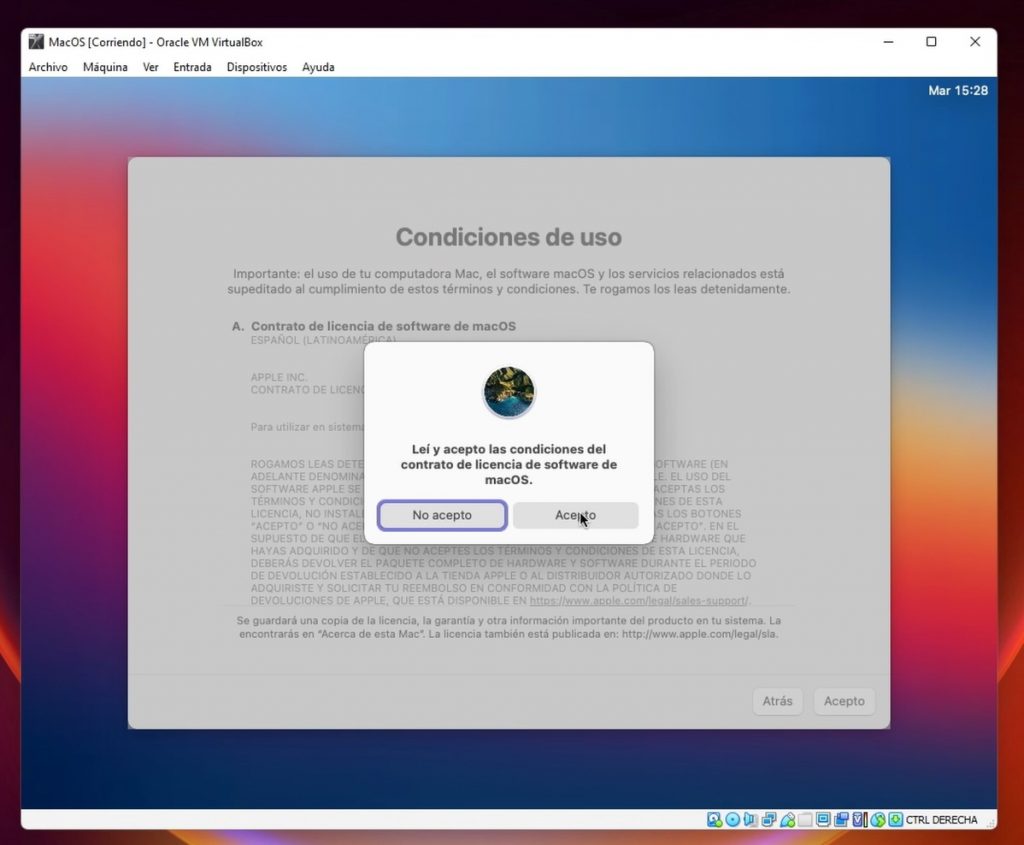
Creamos una cuenta de usuario para el equipo
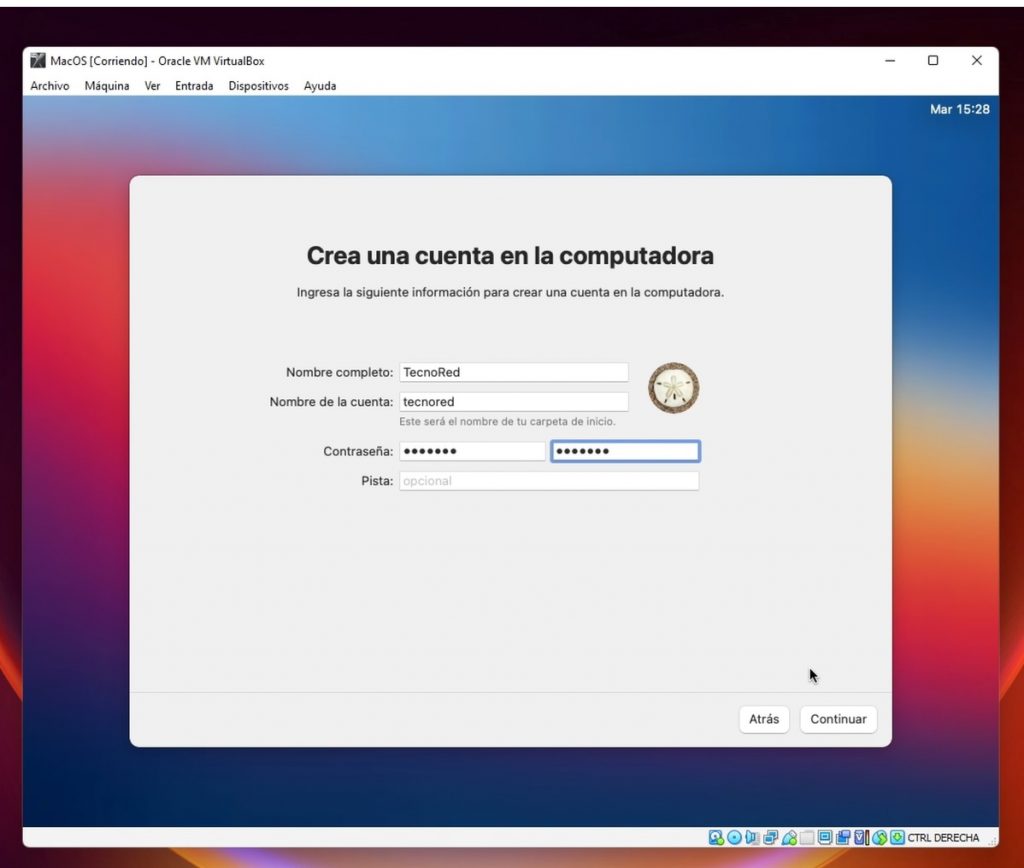
En configuración express le damos en continuar
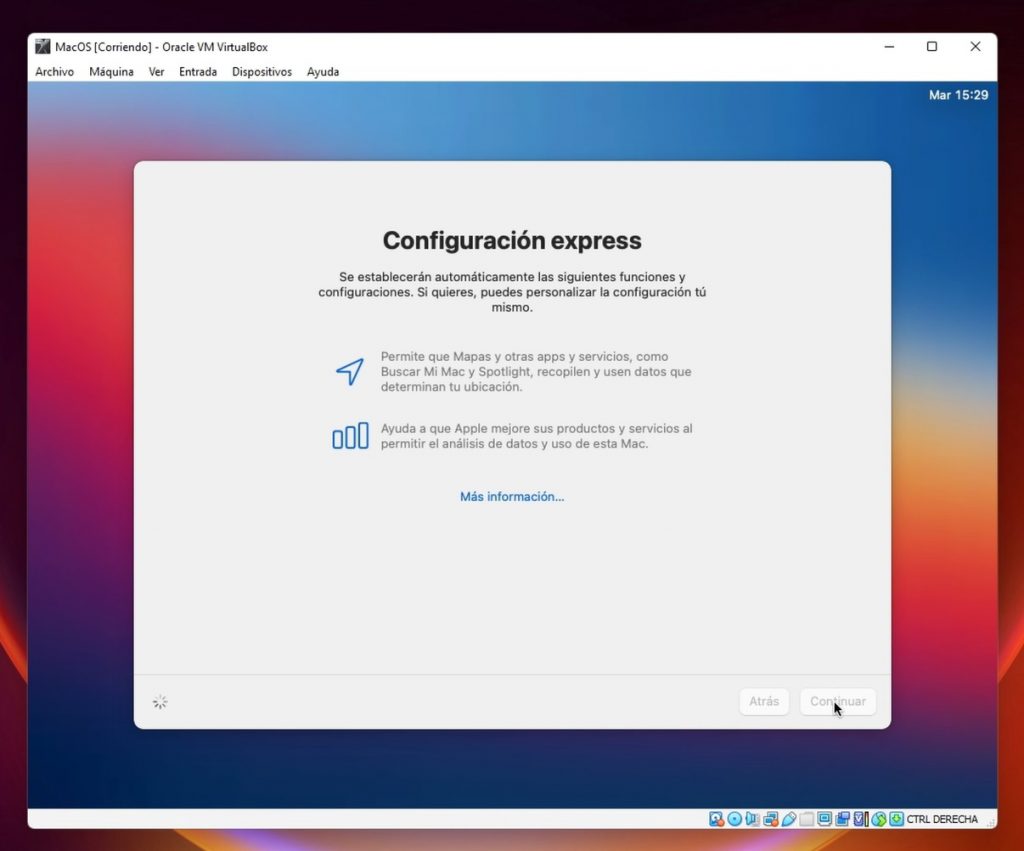
Tiempo en pantalla le damos configurar más tarde
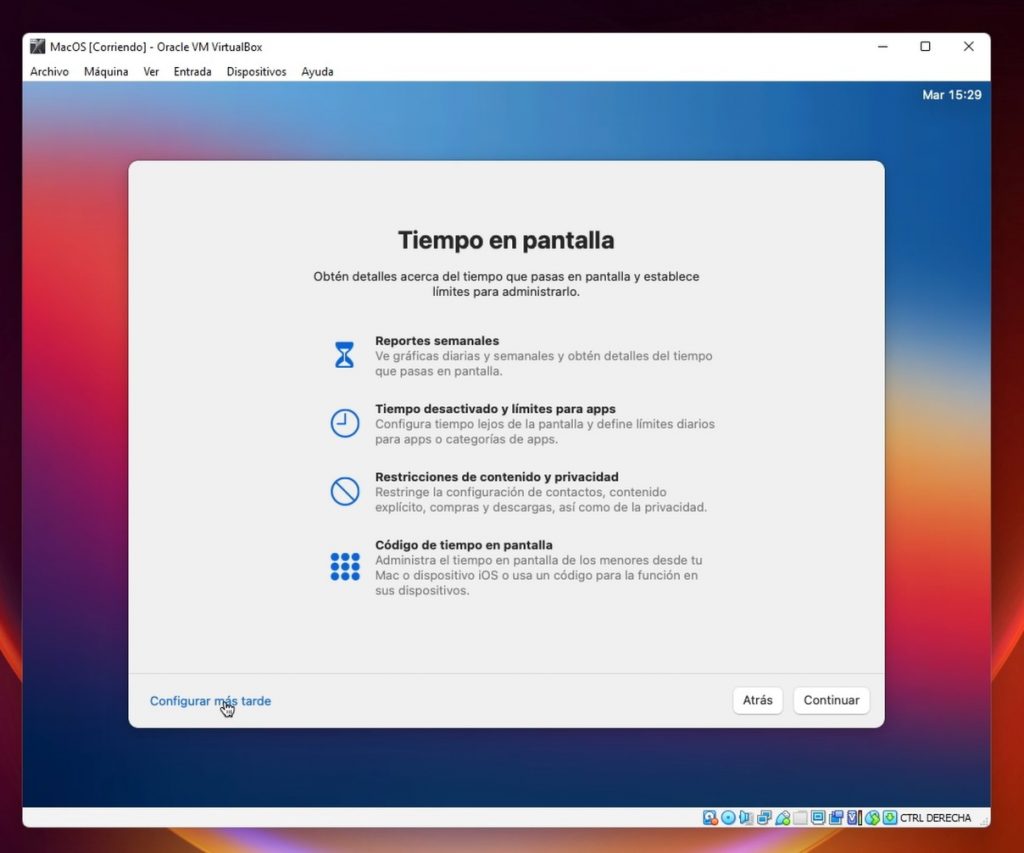
Deshabilitamos Siri para evitar conflictos
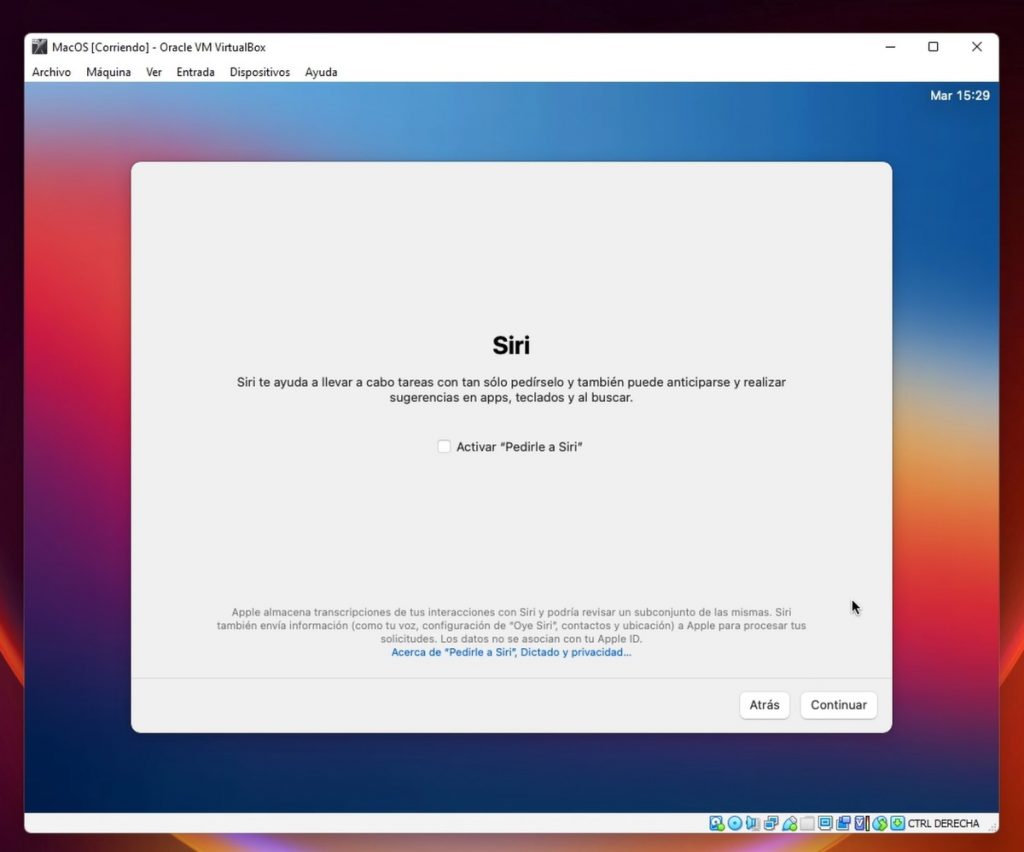
Seleccionamos modo claro
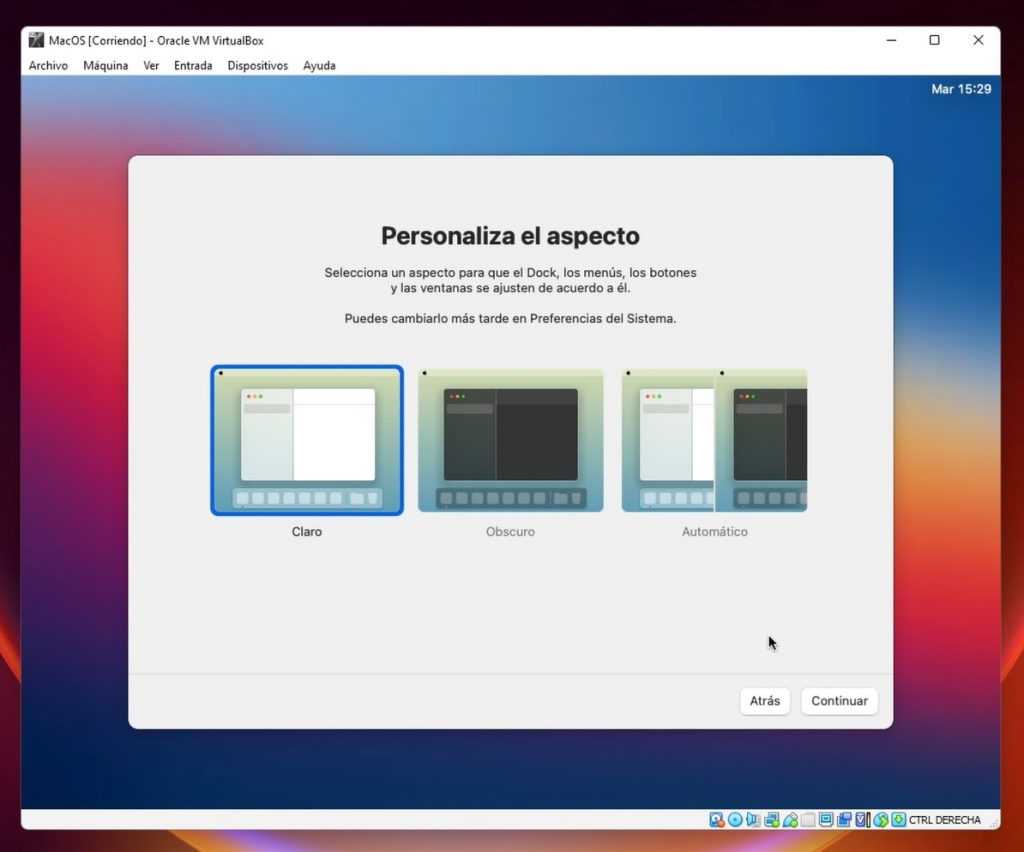
Y listo hemos terminado de instalar macOS dentro de Windows 11 a través de VirtualBox:
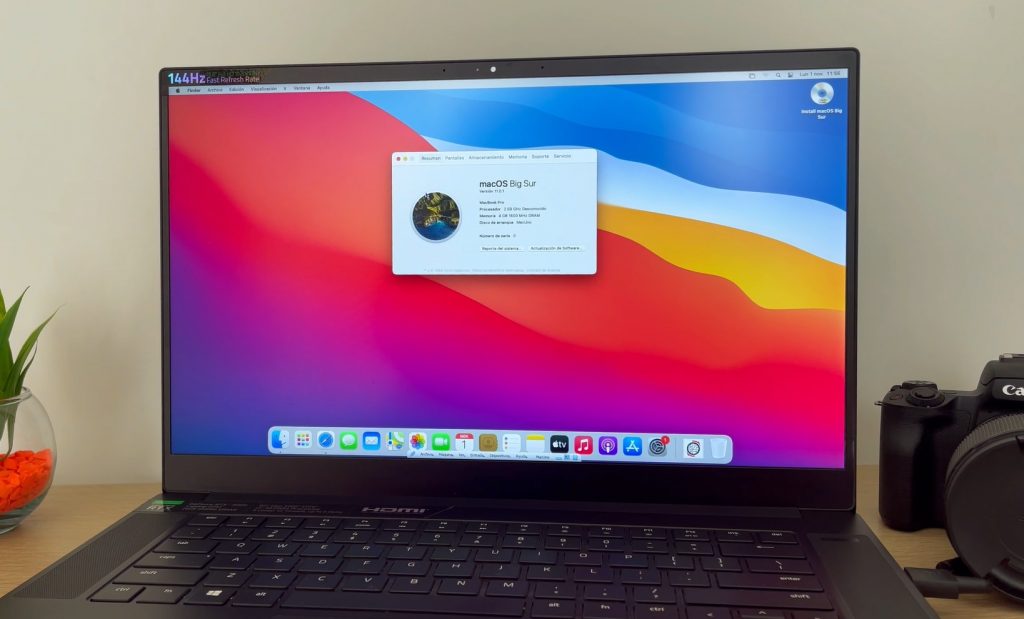
Cambiar resolución de Máquina Virtual macOS VirtualBox
Cambiar resolución desde Consola:
VBoxManage setextradata «nombre maquina virtualrnal2/EfiGraphicsResolution 1920x1080
Cambiar resolución desde Terminal macOS:
Sudo /Library/Application\ Support/VMware\ Tools/vmware-resolutionset 1920 1080
Finalmente les recomiendo también esta publicación donde explicamos cómo puedes crear una unidad booteable de Windows 11 en MacOS fácilmente con pasos muy sencillos.
Buenas tardes a mi me aparece que el disco esta dañado
Mi cmd no reconoce el archivo «VBoxMange.exe» y tampoco «VBoxMange»
Me aparece este error: «VBoxManage.exe» no se reconoce como un comando interno o externo,
programa o archivo por lotes ejecutable.
y tambien: «VBoxManage» no se reconoce como un comando interno o externo,
programa o archivo por lotes ejecutable.
Ya verifique que este en la ruta correcta pero de todas formas no me funciona.
(posdata: estoy usando mi procesador AMD Ryzen 7 370H)
mira debes hacer lo siguiente en tu cmd escribir cd\
eso te llevara a carpetas anteriores ahí navega con cd manualmente hasta la carpeta de program files de ahí a oracle y al final VirtualBox y pegas nuevamente el código pero sin el : cd «C:\Program Files\Oracle\VirtualBox\»
cd «C:\Program Files\Oracle\Virtualbox»
VBoxManage setextradata «MacOSHighSierra10134» VBoxInternal2/EfiGraphicsResolution 1920×1080
hola en el punto de En almacenamiento agregamos la ISO de macOS no tengo ningun archivo de big sur 11. para seleccionar, donde sale o que debo hacer lo tengo que descargar de otra pagina?
Está en la descripción del vídeo para descargarlo
Buenas tardes como hago para descargar la imagen para mejorar la resolucion . solo sale Sudo /Library/Application\ Support/VMware\ Tools/vmware-resolutionset 1920 1080 pero donde lo pego o como hago?
gracias
donde carajo va pegado el scripts!!!!!?????
en el cmd
Me sale el error…
Failed to query SMC value from the host (VERR_INVALID_HANDLE).
Código resultado:
E_FAIL (0x80004005)
Componente:
ConsoleWrap
Interfaz:
IConsole {872da645-4a9b-1727-bee2-5585105b9eed}
A mí también me pasa lo mismo.
Hola Usuarios si aplican este ultimo comando
VBoxManage.exe setextradata «Your macOS VM Name Here!!!» «VBoxInternal/Devices/smc/0/Config/GetKeyFromRealSMC» 0
y listo inicia la MV de VBox para MAC Os
no me funciono… :c
Buen día
El tutorial funcionó perfecto, iOS Sierra funciona perfectamente. Gracias por el tutorial.
Una consulta, tal vez hay algún link para bajar un iso de la versión más actualizada de iOS (tal vez Monterrey), superior a la 12, debido a que esta versión no permite instalar xCode o tal vez hay algún mecanismo para instalar xCode?
Gracias por su ayuda
Al momento q instalo big sur no me sale pantalla de configuración sale para actualizar y no se actualiza se mantiene en 0% la actualización y no puedo pasar de hai
He probado varios tutoriales y los he seguido al dedillo, y siempre me encuentro con este error!!! 🙂
Failed to query SMC value from the host (VERR_INVALID_HANDLE).
Código resultado:
E_FAIL (0x80004005)
Componente:
ConsoleWrap
Interfaz:
IConsole {872da645-4a9b-1727-bee2-5585105b9eed}
Buen dia,
a mi también me dio ese error, se solucionó abriendo Oracle VM VirtualBox como administrador. Luego lo cerré y lo volví a abrir como usuario normal y ya dejó pasar.
Yo solucione haciendo esto, en CMD como admin ejecuta lo siguiente :
bcdedit /set hypervisorlaunchtype off
Despues reinicia el PC e intenta de nuevo
Hola amigo, la solución (en mi caso uso AMD RYZEN 4700U)
VBoxManage setextradata «nombre maquina virtual» «VBoxInternal/Devices/smc/0/Config/GetKeyFromRealSMC» 0
En el tutorial para AMD es «1» y siempre da error SMC en virtualbox
Ejecuta este comando
VBoxManage.exe setextradata «Nombre de maquina virtual» «VBoxInternal/Devices/smc/0/Config/GetKeyFromRealSMC» 0
Excelente video, con la mejor exlicación. Está funcionando en mi Pc (Amd Ryzen 5 35000-12g de ram).
Muchas gracias y saludos.
oye bro como lo hiciste? literalmente tengo ryzen 7 5700G y no me corre solo se me queda reiniciandose