
En este artículo, te enseñaremos a monitorear los FPS y otros recursos de tu computadora mientras juegas. Conocer estos datos en tiempo real es esencial para optimizar el rendimiento de tu PC y asegurarte de que estás obteniendo la mejor experiencia de juego posible.
Introducción a la Monitorización de Recursos
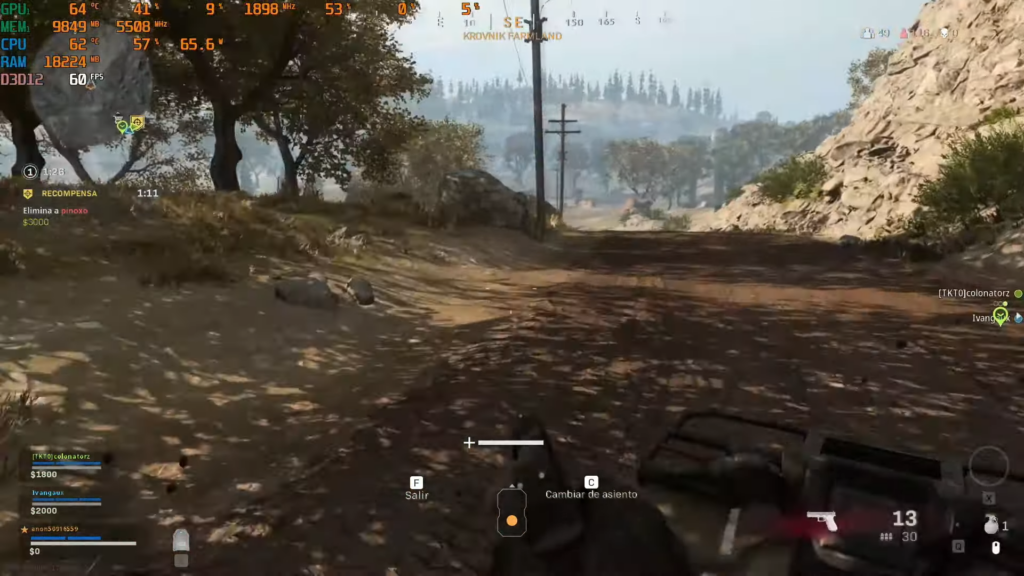
Los FPS (fotogramas por segundo) son un indicador del rendimiento de un videojuego. Además, es útil monitorear otros recursos del sistema como la carga de la CPU, la temperatura del hardware y el uso de la memoria RAM. Para hacerlo, utilizaremos MSI Afterburner, una herramienta gratuita y ampliamente utilizada por los gamers.
Descarga e Instalación de MSI Afterburner
Paso 1: Descarga del Programa
Para comenzar, necesitamos descargar MSI Afterburner desde su página oficial. Este programa es gratuito y compatible con la mayoría de las tarjetas gráficas.
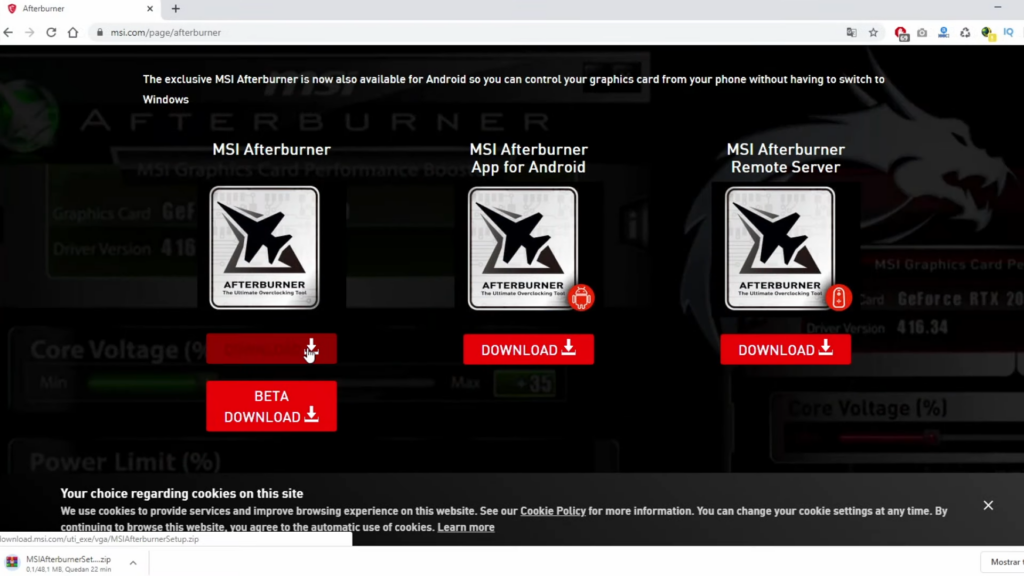
Paso 2: Instalación del Software
- Una vez descargado el archivo, descomprímelo.
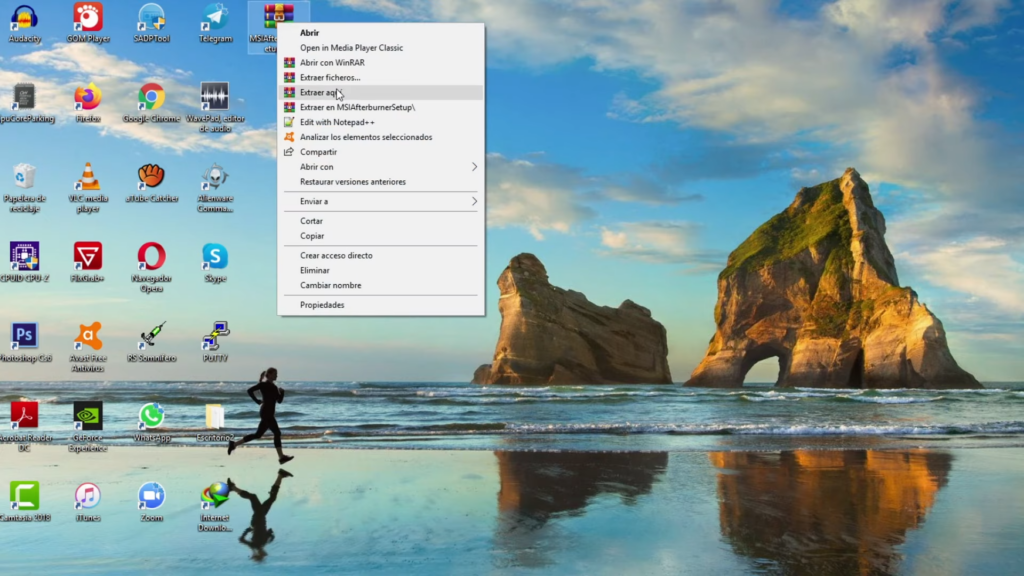
- Ejecuta el instalador y sigue los pasos del asistente de instalación.
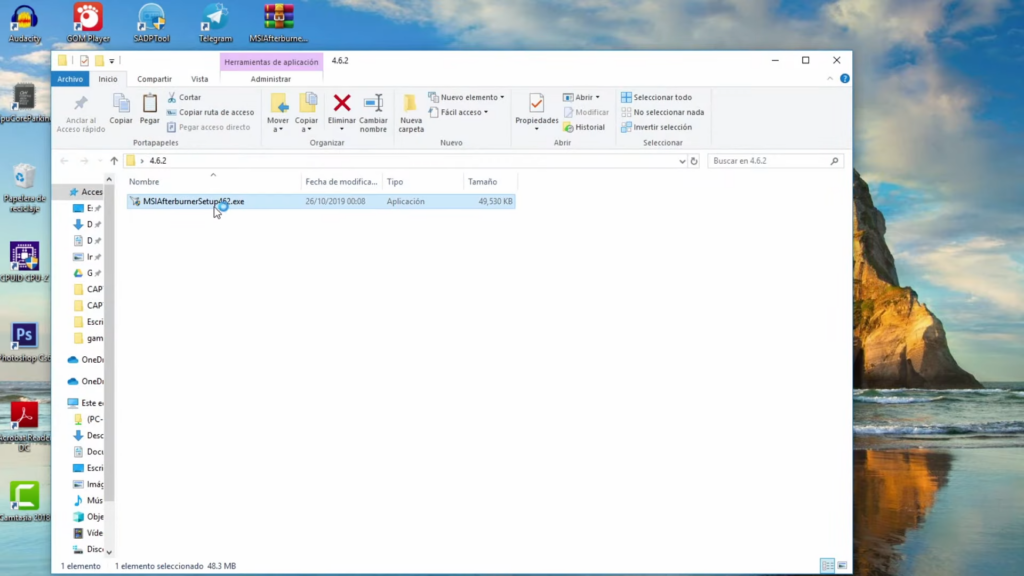
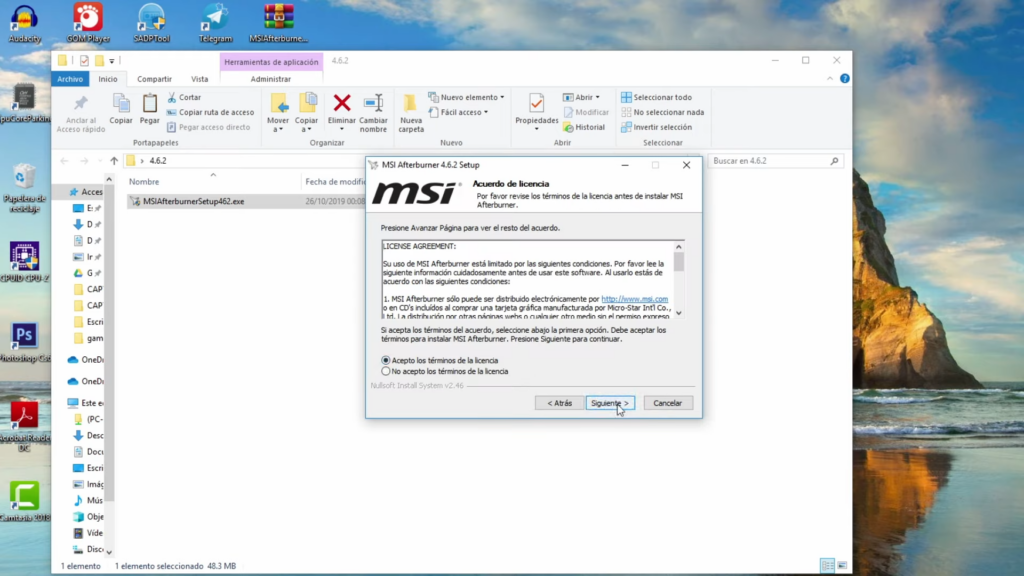
- Asegúrate de seleccionar la opción para instalar RivaTuner Statistics Server (RTSS), ya que es necesario para la monitorización en pantalla.
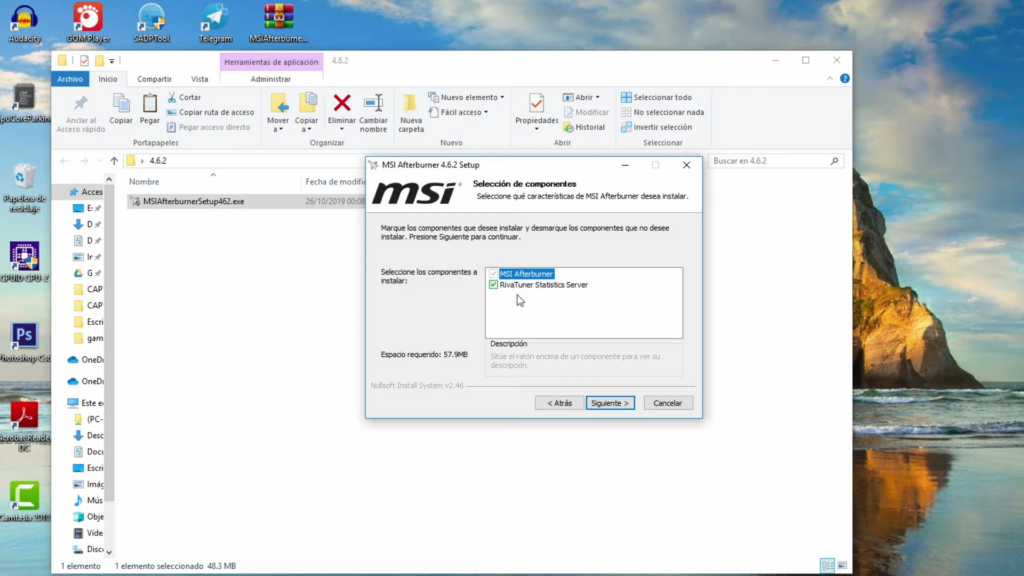
Configuración Inicial de MSI Afterburner
Ajustes Básicos
- Abrir MSI Afterburner: Tras la instalación, abre el programa.
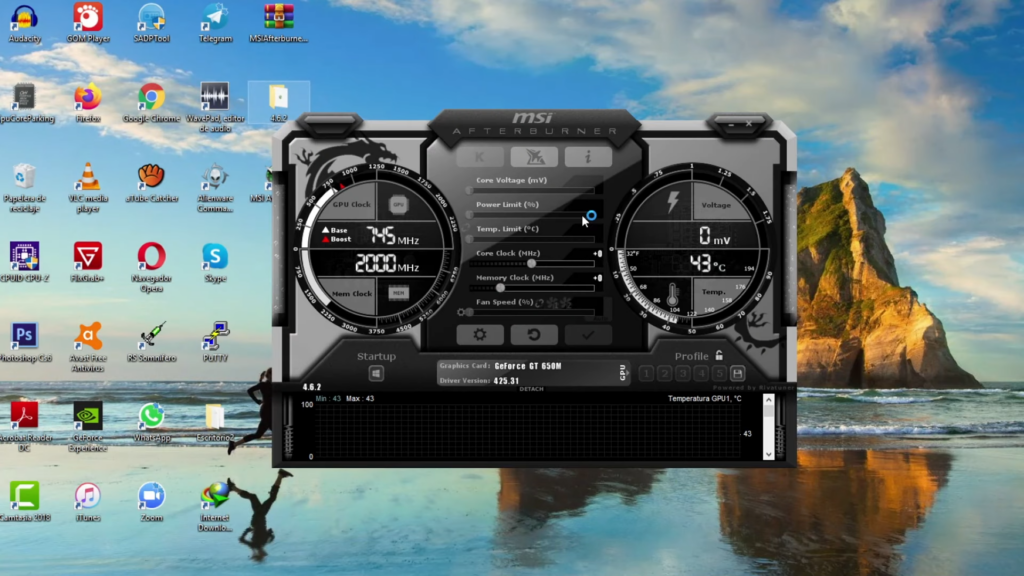
- Idioma y Preferencias: Ve a la sección de ajustes (icono de la tuerca). En la pestaña «Interfaz de Usuario», selecciona Español como idioma y configura otros parámetros como el formato de la temperatura (Celsius) y el formato de la hora.
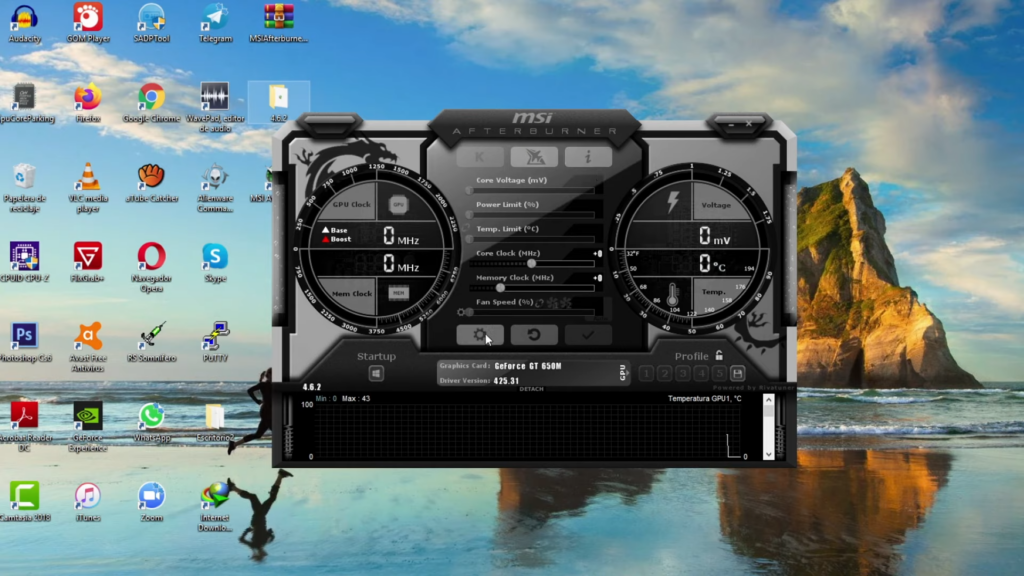
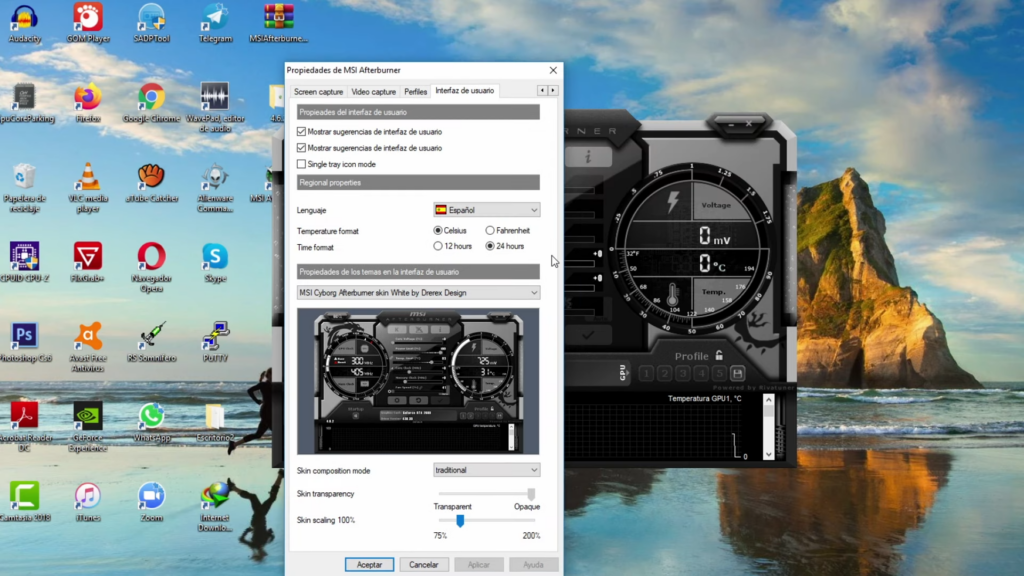
Configuración de la Información en Pantalla
- Accesos Rápidos: En la pestaña «Información en Pantalla», configura los atajos para activar o desactivar la información mientras juegas, con solo presionar la tecla asignada. Esto puede hacerse asignando teclas, para este ejemplo seleccionamos «Avanzar Página» y «Retroceder Página».
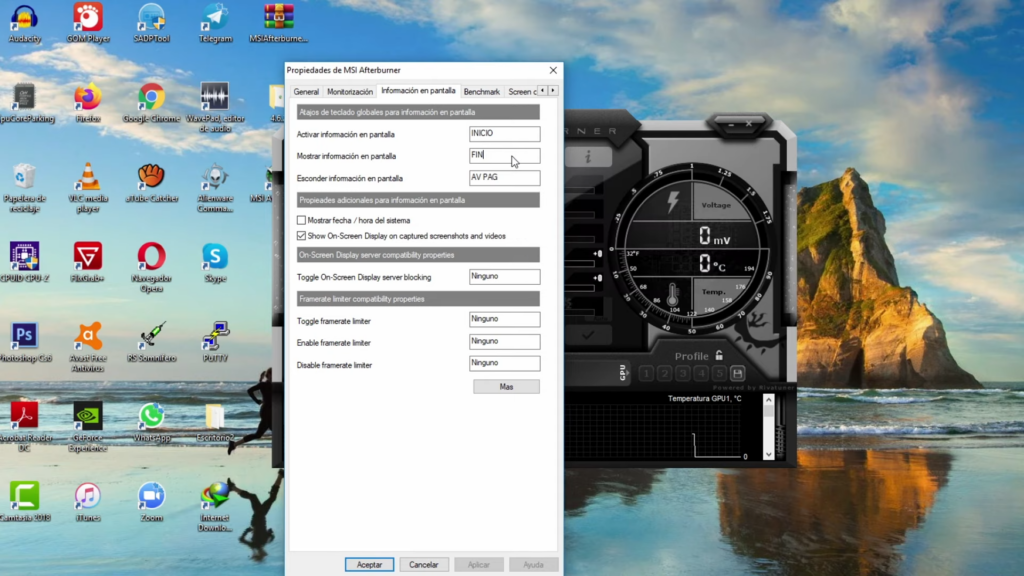
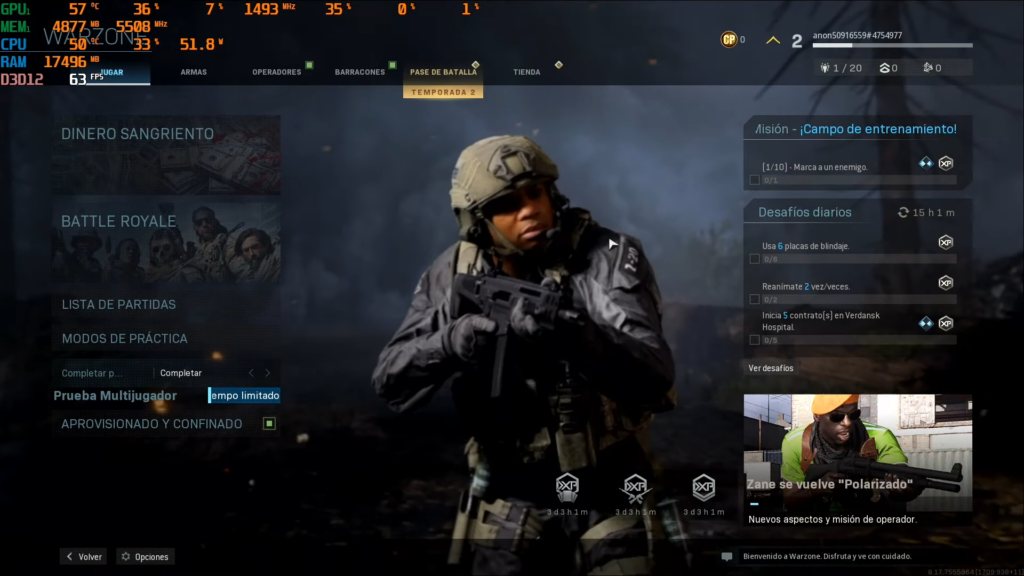
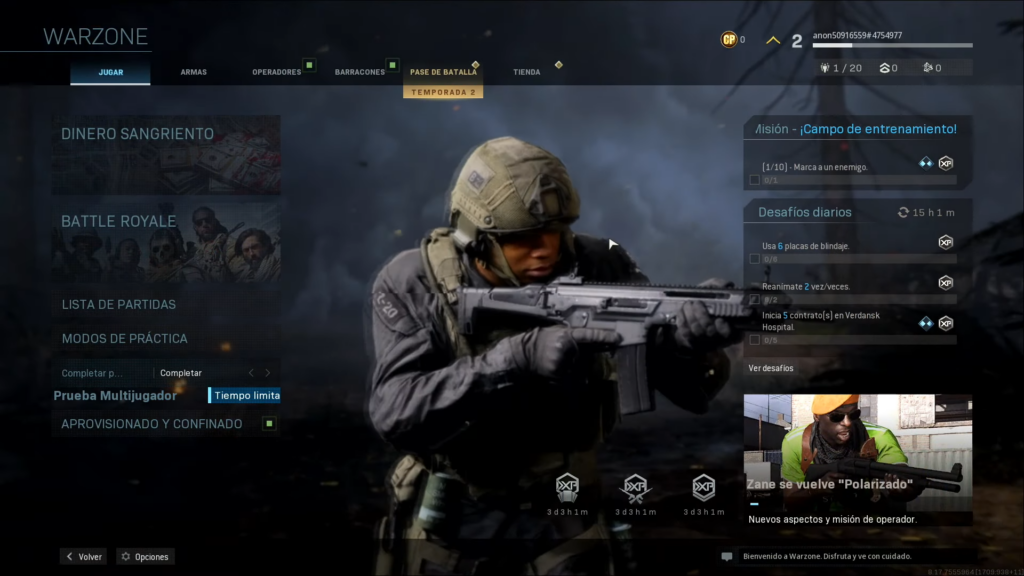
- Monitorización: Esta es la pestaña más importante. Aquí, puedes seleccionar qué parámetros deseas ver en pantalla mientras juegas.
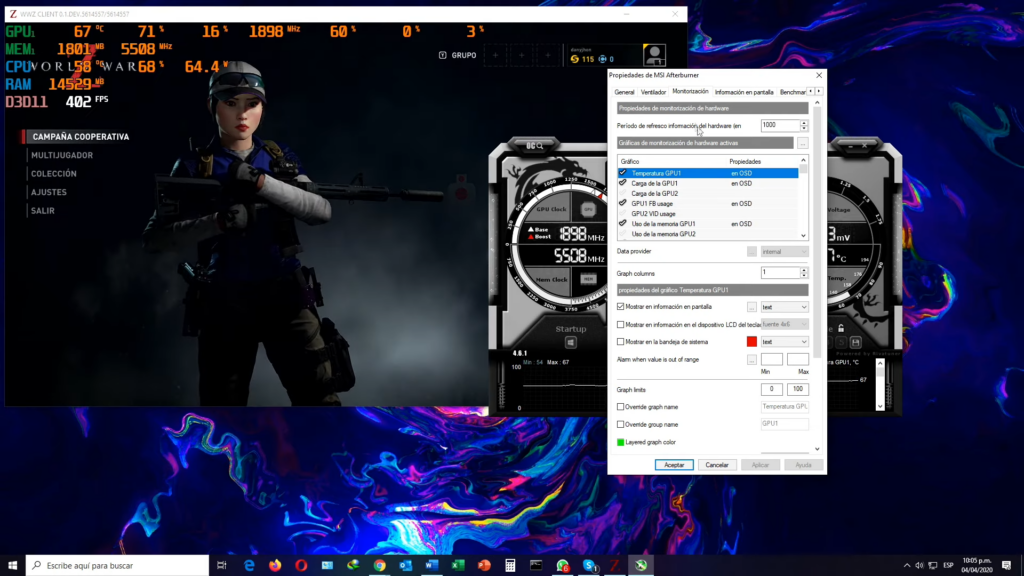
Habilitar Opciones de Monitorización
Visualización de FPS y Otros Parámetros
- FPS (Fotogramas por Segundo): Para mostrar los FPS, busca el ítem «Velocidad de fotogramas» en la sección de gráficos y propiedades. Selecciona esta opción y activa «Mostrar información en pantalla». Siempre que hagas este ajuste debes hacer clic en “aplicar” y “aceptar” para que se efectúen los cambios.
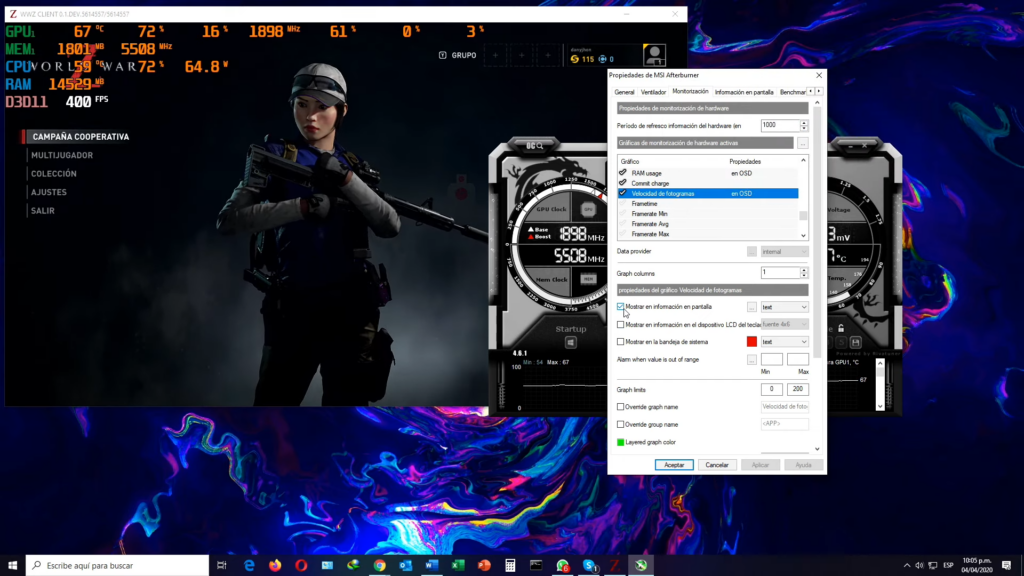
- Otros Parámetros: Puedes habilitar la monitorización de la temperatura de la GPU, carga de la CPU, uso de la memoria RAM, entre otros. Simplemente, selecciona cada opción y activa la visualización en pantalla.
Personalización de Nombres
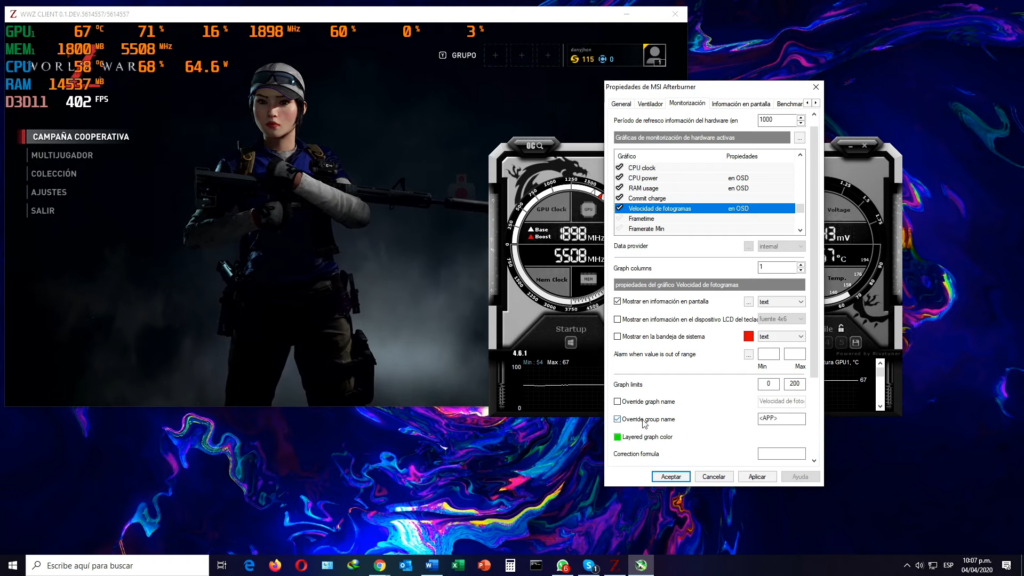
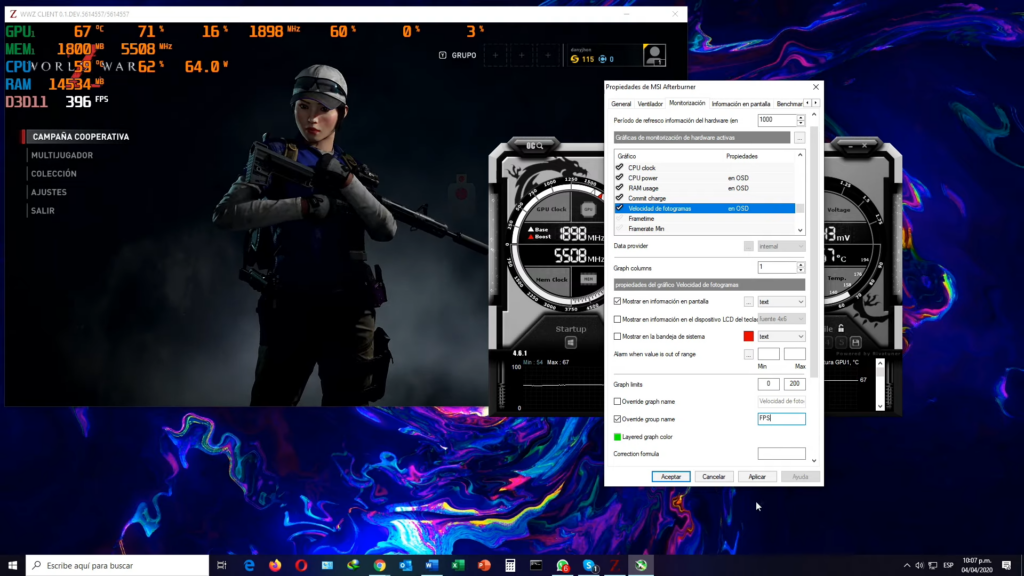
Si deseas cambiar el nombre que se muestra en pantalla (por ejemplo, de «FPS» a «Fotogramas»), selecciona la opción deseada, ve a «Overwrites Group Name» y escribe el nuevo nombre. Luego, aplica y acepta los cambios.
Plantillas de Visualización
Selección de Plantillas
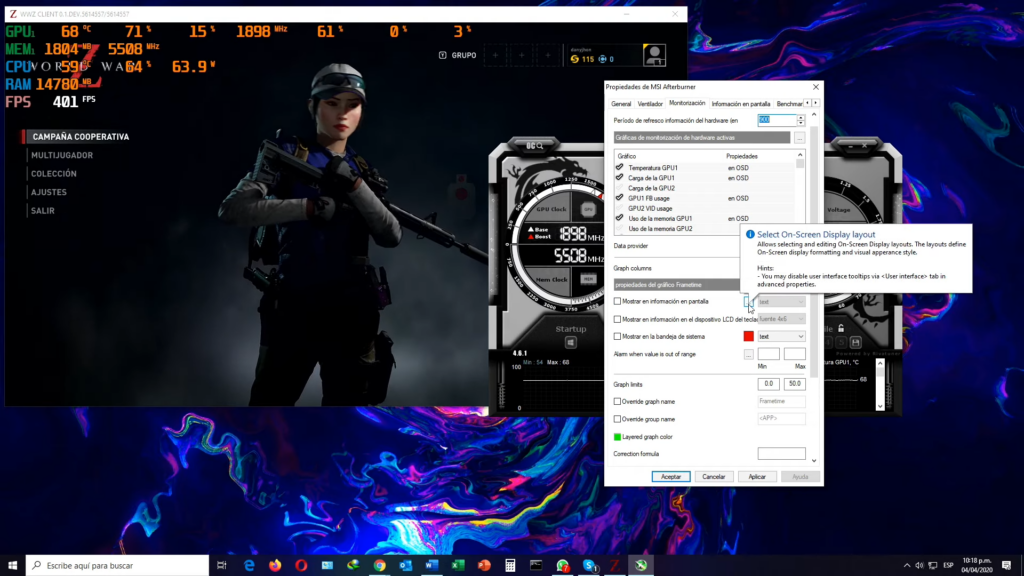
En la pestaña de monitorización de MSI Afterburner, puedes seleccionar diferentes plantillas de visualización. Esto permite cambiar el estilo y los colores de la información en pantalla:
- Modern: La plantilla por defecto con un diseño limpio.
- Clásico: Muestra la información en color naranja.
- Mono: Usa un solo color para todos los datos.
- Modern Web: Ofrece un diseño moderno con detalles del hardware en la parte inferior.
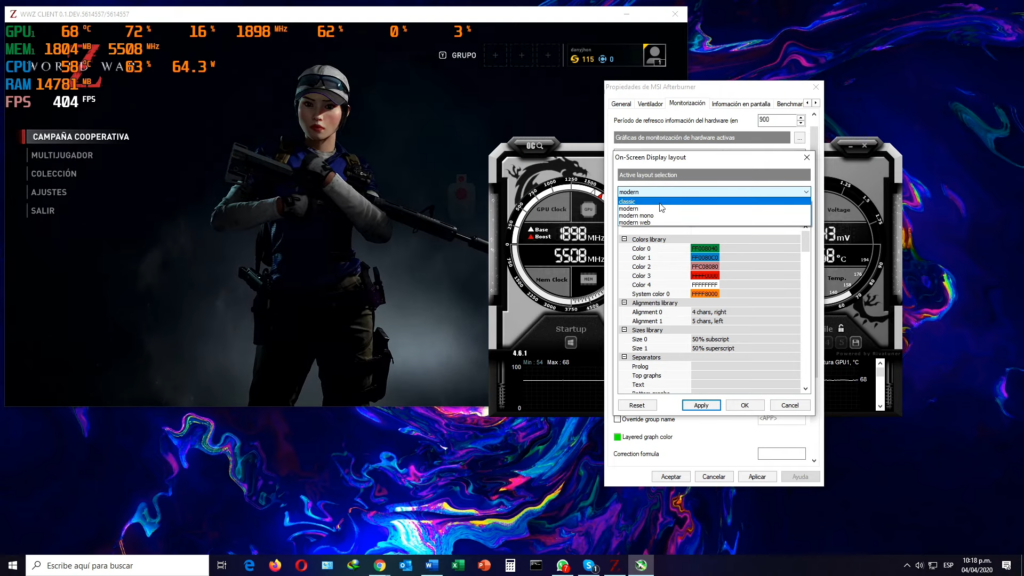
Configuración Avanzada con RivaTuner Statistics Server
Ajustes Visuales
- Ubicación y Tamaño: Abre RivaTuner Statistics Server desde la barra de tareas. Aquí, puedes configurar la ubicación de la información en pantalla, el tamaño del texto, el color y el tipo de fuente.
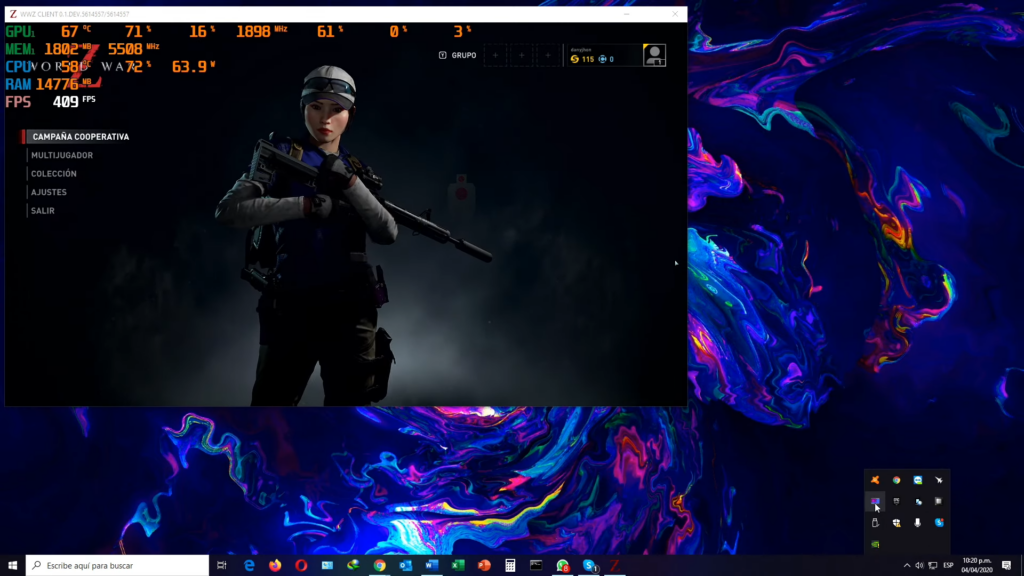
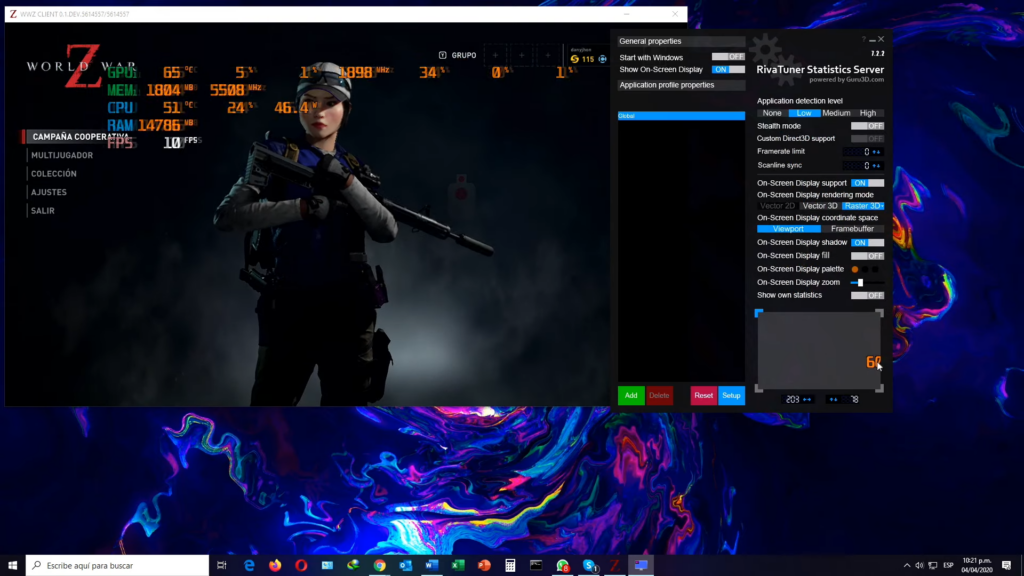
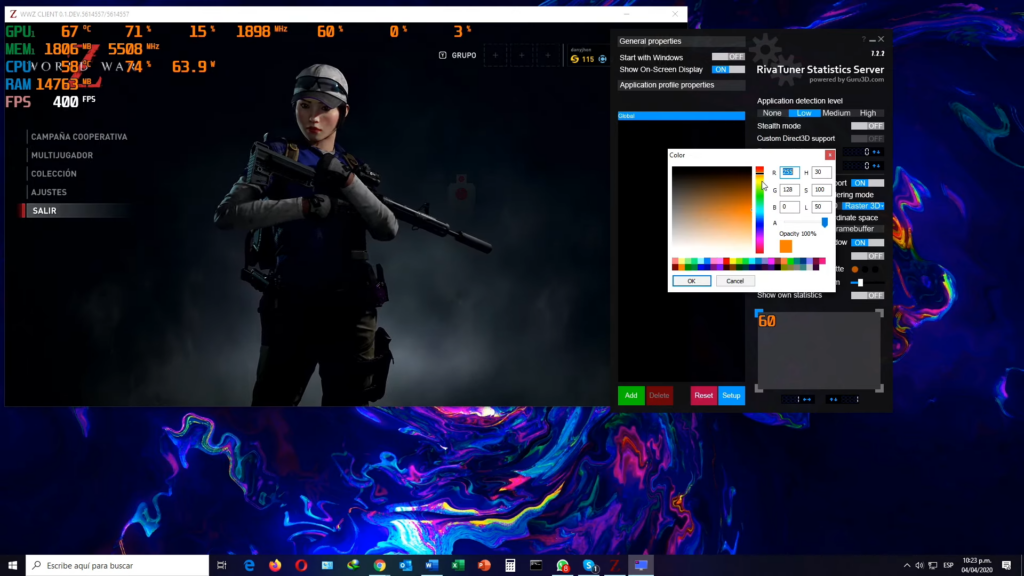
- Fondos y Transparencias: Puedes añadir un fondo a la información en pantalla para mejorar la legibilidad y ajustar la transparencia según tu preferencia.
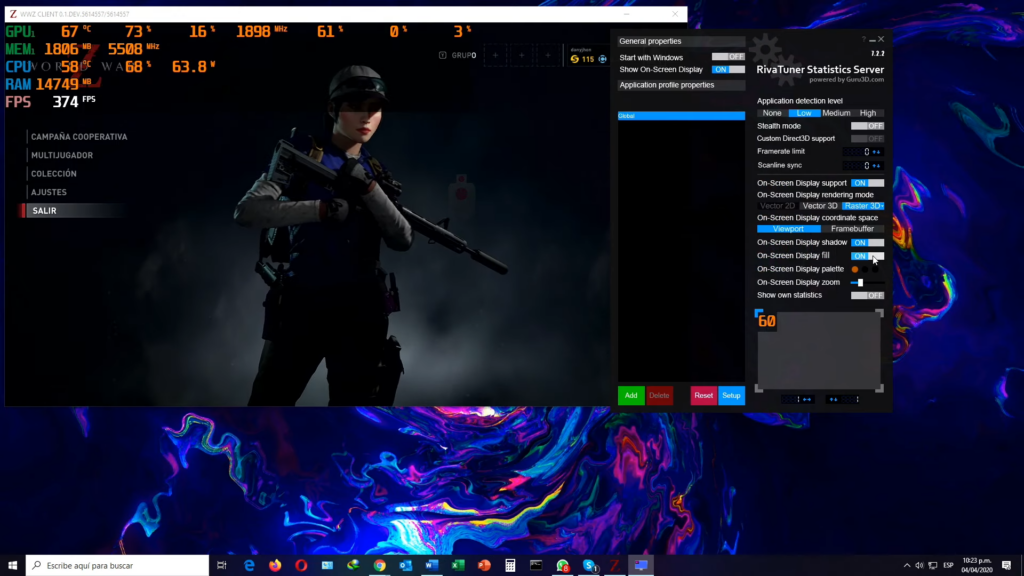
Conclusión
Monitorear los FPS y otros recursos de tu PC en tiempo real te permitirá optimizar tu experiencia de juego y detectar posibles problemas de rendimiento. MSI Afterburner, junto con RivaTuner Statistics Server, ofrece una solución completa y personalizable para esta tarea. Esperamos que esta guía te haya sido de ayuda y que disfrutes de un rendimiento óptimo en tus videojuegos. Aprovechamos la oportunidad para dejarte un video donde puedes apreciar el uso y configuración de esta herramienta más plenamente. Te agradecemos que hayas leído este breve tutorial y te invitamos a compartirlo con amigos y familiares que pueda interesarle.