¿Borraste un archivo por error? ¿Formateaste tu USB, disco duro o tarjeta SD sin hacer copia de seguridad? Tranquilo, no todo está perdido. En este artículo te mostraremos paso a paso cómo recuperar fotos, documentos y archivos importantes de forma gratuita, utilizando una herramienta segura que trabaja desde el símbolo del sistema (CMD). No necesitas conocimientos técnicos ni programas de pago.
¿Qué herramienta utilizaremos?

La recuperación la haremos con PhotoRec, una potente utilidad gratuita y de código abierto que permite restaurar archivos eliminados de casi cualquier unidad de almacenamiento, ya sea un disco interno, externo, USB o tarjeta SD. Lo mejor de todo es que funciona sin instalar nada, y puedes usarla tanto en Windows 10 como en Windows 11.
Paso 1: Descargar PhotoRec
- Accede a la página oficial de PhotoRec (también conocida por su suite TestDisk).
- Desplázate hasta la sección de descargas y selecciona la versión estable correspondiente a tu sistema operativo.
- Si usas Windows, puedes elegir entre la versión de 32 o 64 bits.
- Si no sabes qué arquitectura tiene tu sistema, escribe Acerca de tu PC en el buscador de Windows y revisa el apartado Tipo de sistema.
- Descarga el archivo ZIP y descomprímelo. Puedes hacerlo haciendo clic derecho y seleccionando “Extraer todo”.
Paso 2: Ejecutar la herramienta desde CMD
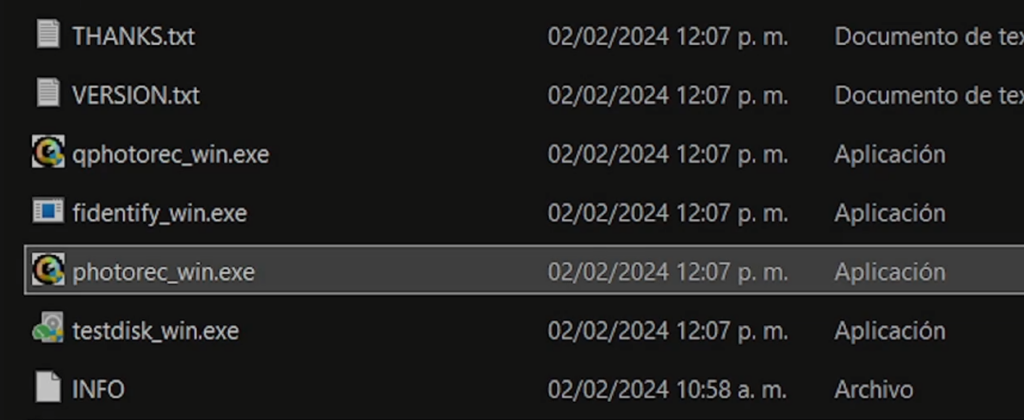
- Dentro de la carpeta extraída, localiza el archivo qphotorec_win.exe si prefieres interfaz gráfica, o photorec_win.exe si quieres utilizarlo desde la terminal (como lo haremos en este tutorial).
- Haz clic derecho sobre photorec_win.exe y selecciona Ejecutar como administrador.
Una vez abierto, se mostrará una ventana del símbolo del sistema que detectará automáticamente todos los discos y memorias conectadas.
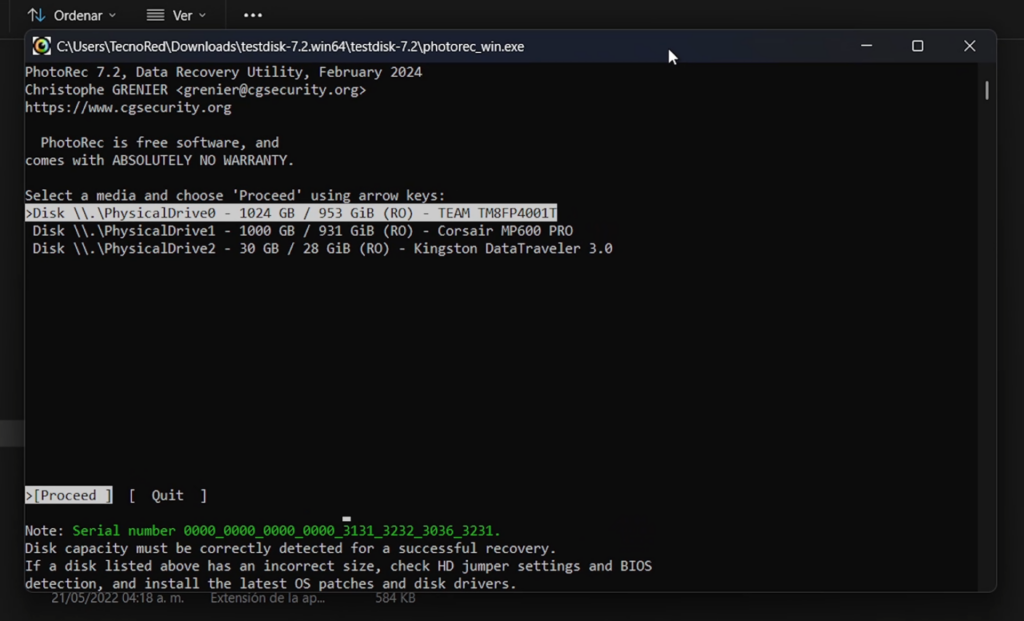
Paso 3: Seleccionar la unidad a recuperar
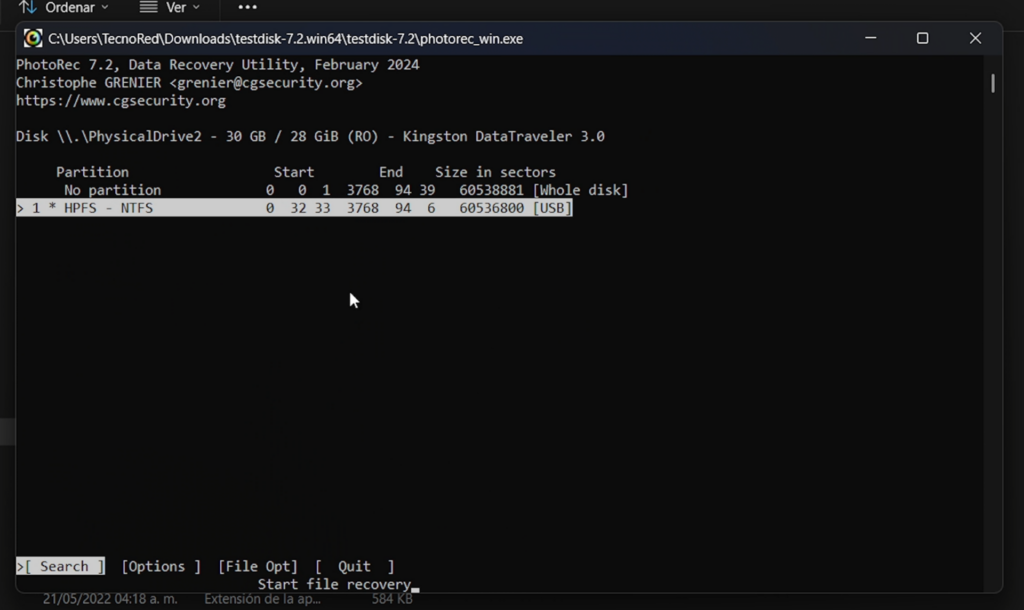
- Revisa la lista de discos disponibles. Puedes ayudarte viendo su tamaño o etiqueta desde el Explorador de archivos.
- Selecciona la unidad desde la cual deseas recuperar datos (por ejemplo, tu memoria USB formateada o tu disco D).
- Presiona Enter para continuar.
Paso 4: Elegir tipo de sistema de archivos
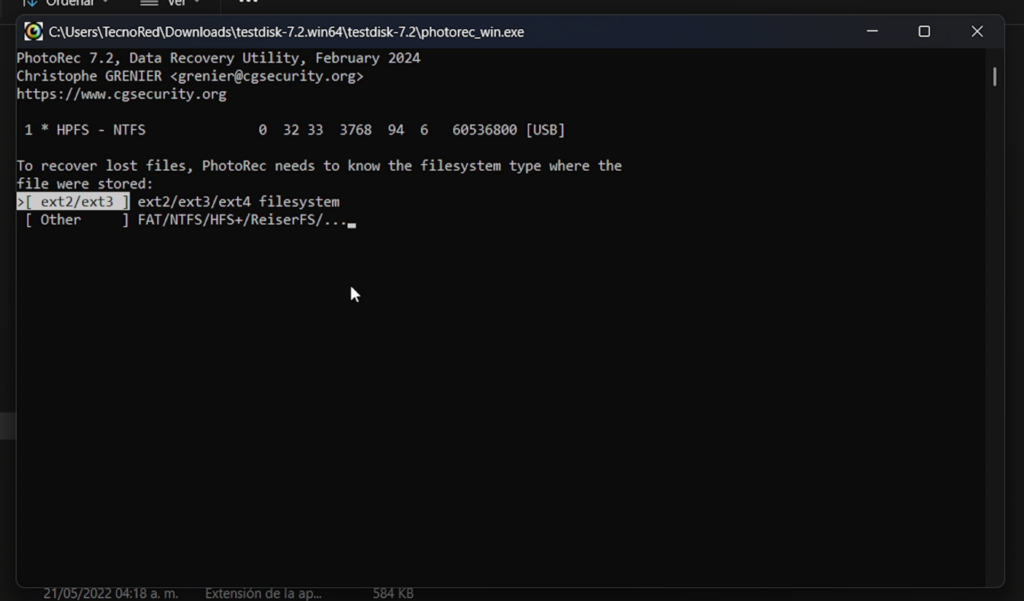
Se te mostrarán dos opciones:
- ext2/ext3/ext4 para sistemas Linux.
- FAT/NTFS/exFAT para sistemas Windows.
Selecciona la segunda opción si estás usando Windows.
Paso 5: Tipo de análisis
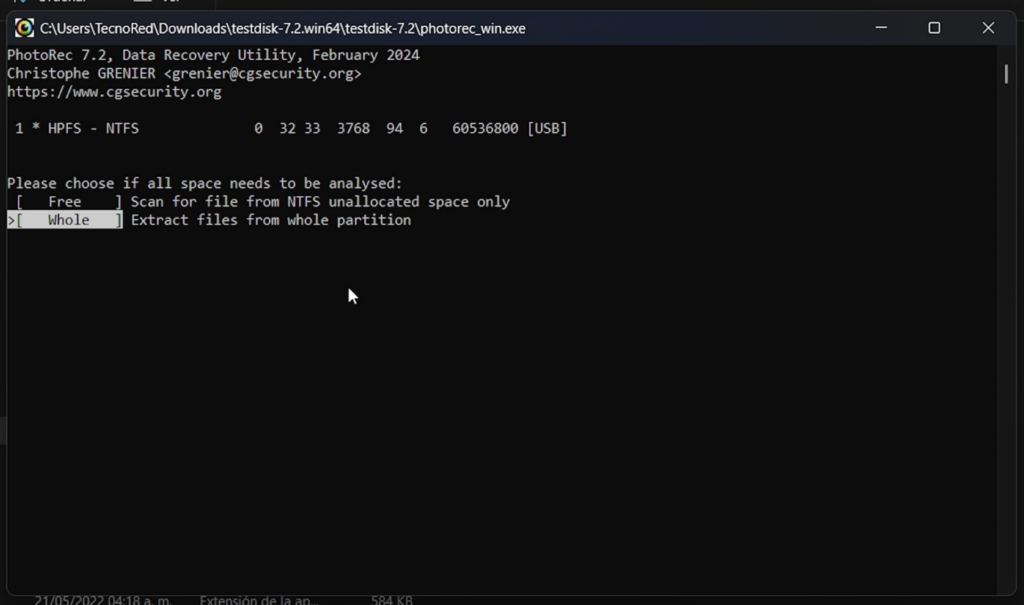
Luego se te preguntará si deseas analizar solo el espacio libre o toda la unidad:
- Espacio libre: recuperación más rápida.
- Unidad completa: análisis más profundo (recomendado).
Selecciona la segunda opción para maximizar las posibilidades de recuperación.
Paso 6: Definir carpeta de destino
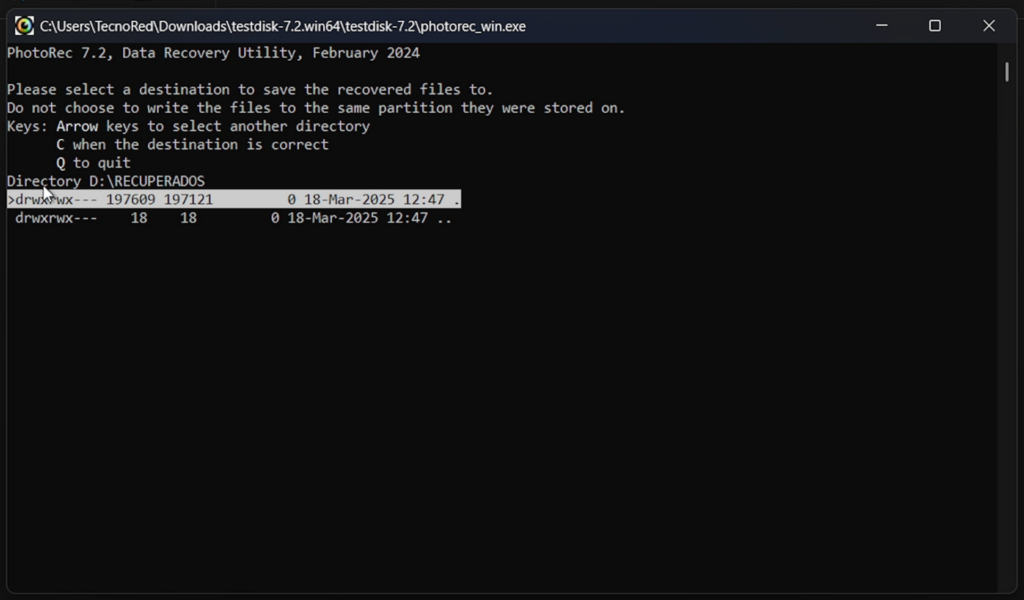
Es importante que los archivos recuperados se guarden en una unidad distinta a la que estás escaneando. Por ejemplo, si estás recuperando datos desde la unidad E, guarda los archivos en la unidad D.
- Abre el Explorador de archivos y crea una carpeta, por ejemplo:
D:\recuperados. - En la herramienta, navega hasta esta carpeta desde el símbolo del sistema.
- Una vez dentro de la ruta, presiona la tecla C para confirmar.
Paso 7: Iniciar la recuperación
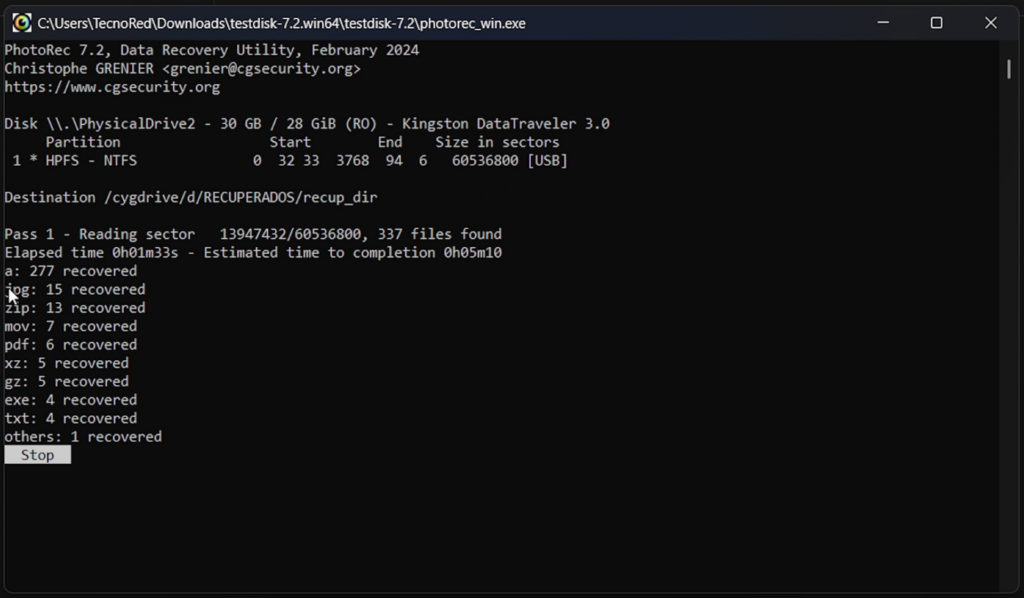
Una vez confirmado, la herramienta comenzará a recuperar archivos. Verás en pantalla el número de archivos recuperados por tipo (JPG, PDF, DOCX, ZIP, MP4, etc.).
Este proceso puede tardar unos minutos, dependiendo del tamaño y estado de la unidad.
Paso 8: Revisar archivos recuperados
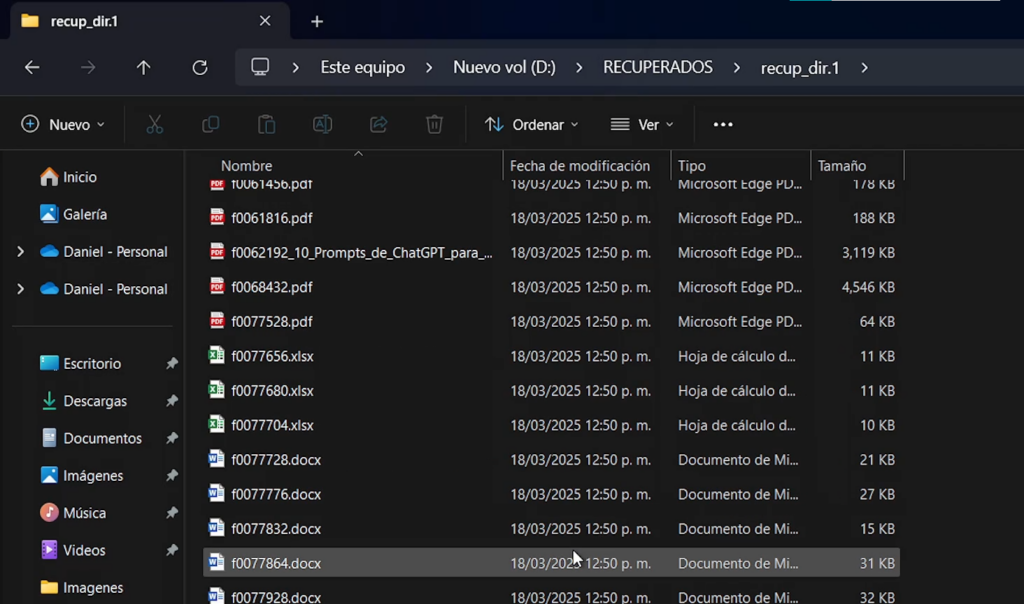
Cuando el proceso termine:
- Dirígete a la carpeta donde guardaste los archivos recuperados.
- Verás diferentes carpetas y archivos organizados por formato o tipo.
- Puedes previsualizar imágenes, abrir documentos o reproducir videos, incluso si han sido recuperados tras el formateo.
¿Es seguro usar PhotoRec?
Sí. La herramienta no sobrescribe ni modifica tus archivos originales, y ha sido verificada con antivirus. Además, es completamente gratuita, sin limitaciones, y no requiere instalación.
Recomendaciones adicionales
- Intenta no usar la unidad afectada después de la pérdida de archivos para evitar sobreescribir la información.
- Si no encuentras lo que buscabas en el primer análisis, prueba el modo profundo nuevamente.
- Guarda tus archivos importantes en unidades distintas o servicios en la nube como copia de seguridad.
Recuperar Archivos Gratis [Video]
Con este método puedes recuperar archivos eliminados de tu PC o USB en minutos, sin programas de pago, sin trucos, y 100% gratis. Si bien no todos los archivos pueden recuperarse siempre, en la mayoría de casos esta herramienta logra restaurar una gran parte del contenido perdido.
Si te interesa aprender más sobre cómo proteger tu información o mejorar el rendimiento de tu equipo, te invitamos a explorar más tutoriales en TecnoRed, donde compartimos soluciones prácticas y seguras.
¿Te fue útil este artículo? Compártelo con quien lo necesite y no olvides dejar tu comentario.