
Olvidaste tu contraseña de Windows y no puedes iniciar sesión en tu computadora. No te preocupes, te mostraremos cómo restablecerla sin perder tus datos.
Si alguna vez te has encontrado en la situación de no poder acceder a tu computadora debido a que olvidaste tu contraseña de Windows, sabes lo frustrante que puede ser. Sin embargo, no es necesario formatear tu sistema y perder todos tus datos. En este artículo, te explicaremos cómo restablecer la contraseña de Windows de manera sencilla y efectiva, utilizando atajos y comandos nativos del sistema. ¡Sigue leyendo para descubrir cómo hacerlo!
Paso 1: Reiniciar en Modo Inicio Avanzado de Windows
Si te encuentras en la situación en la que no puedes iniciar sesión en tu cuenta de Windows, el primer paso es reiniciar tu computadora en modo “Inicio Avanzado”. Para hacerlo, sigue estos pasos:
- Presiona la tecla «Shift» en tu teclado.

- Al mismo tiempo, dirígete a la opción de «Apagado» y selecciona «Reiniciar«.
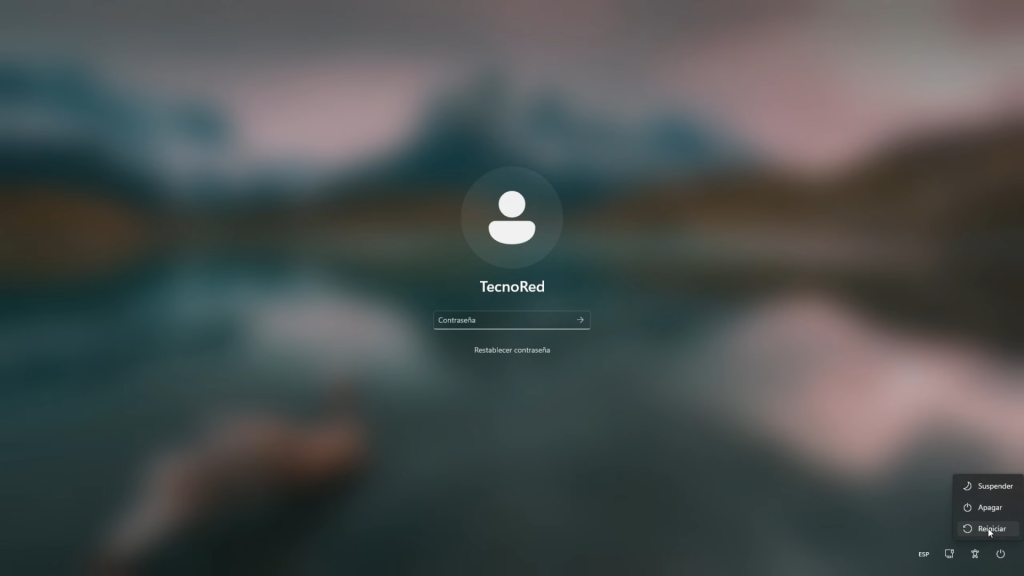
- Una vez que el sistema se reinicie, suelta la tecla «Shift«.
- Espera a que se cargue; inmediatamente serás dirigido a las opciones de inicio avanzado.
Paso 2: Acceder al Símbolo del Sistema
Dentro de las opciones de inicio avanzado, selecciona «Solucionar problemas» y luego «Opciones avanzadas«. Desde allí, elige la opción «Símbolo de sistema«. Esto te llevará al símbolo del sistema, donde podremos seguir avanzando.
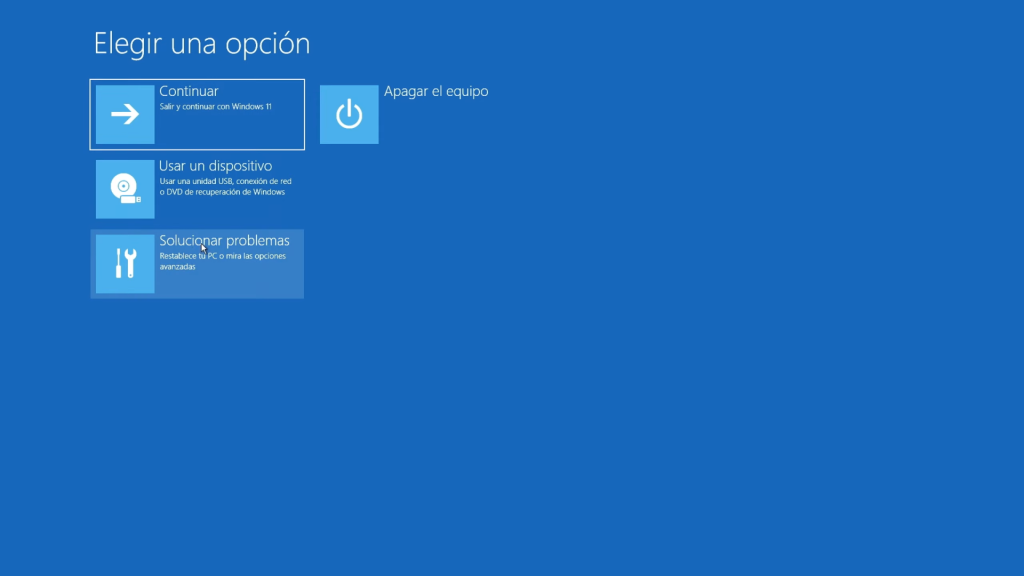
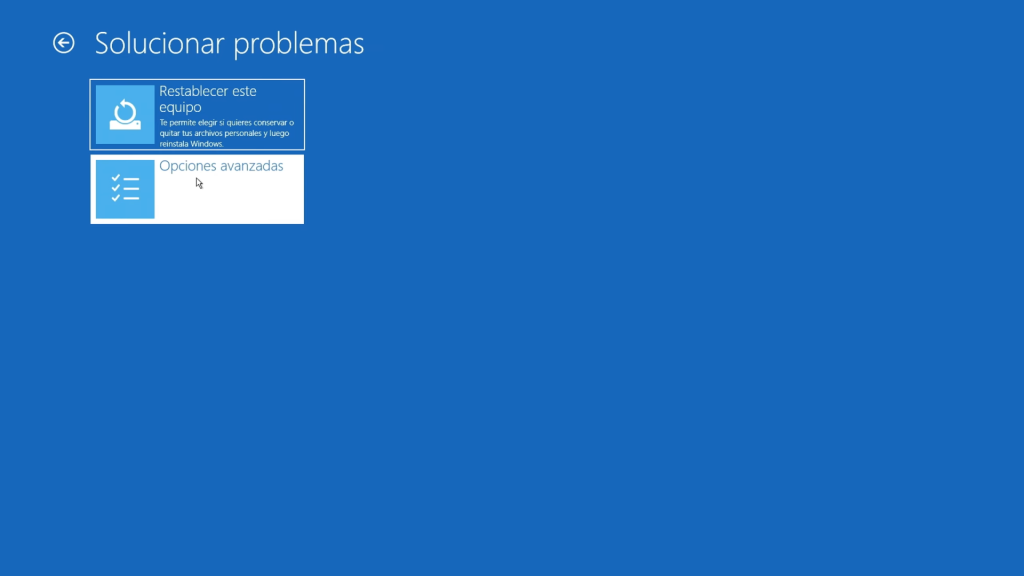
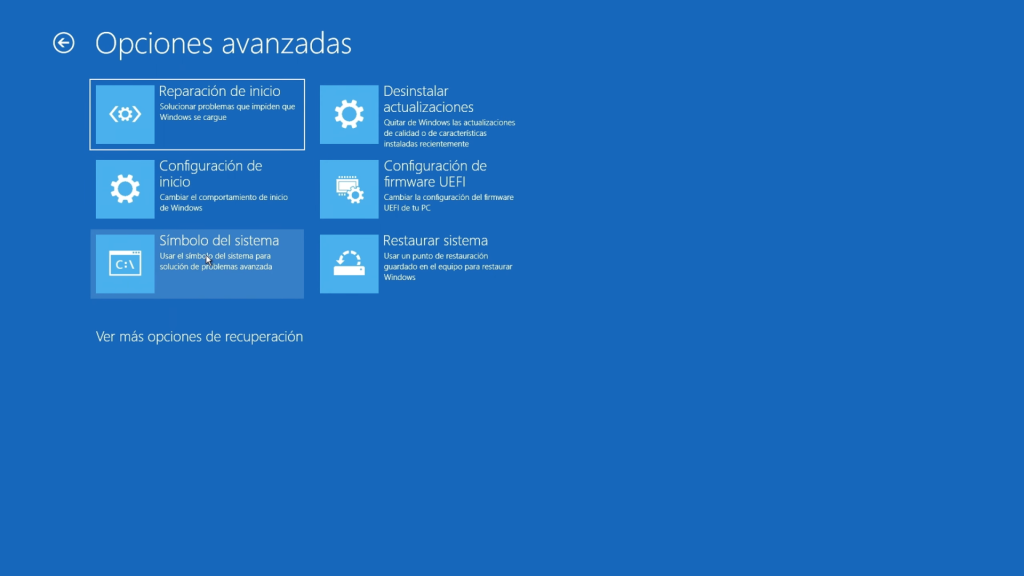
Paso 3: Acceder a la Unidad C
Necesitarás acceder a la unidad C, donde está instalado tu sistema operativo. Lo conseguiremos de una forma muy sencilla, escribe «C:» y presiona «Enter«. Ahora estás en la unidad C así que continuemos.
Paso 4: Navegar a la Carpeta System32
Continúa navegando a la carpeta «System32» con los siguientes comandos:
- Escribe «CD Windows» y presiona «Enter«.
- Luego, escribe «CD System32» y presiona «Enter«.
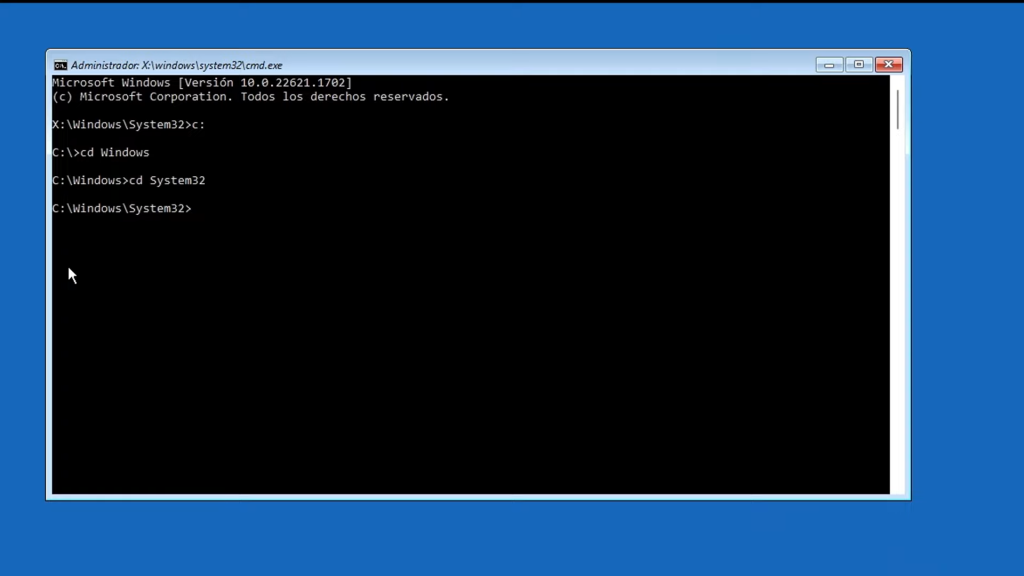
Paso 5: Realiza los Cambios Necesarios
Una vez que te encuentres dentro de la carpeta System32, estamos listos para realizar los cambios necesarios. Primero, haremos una copia de seguridad de la aplicación de accesibilidad y luego la reemplazaremos con el Símbolo del Sistema. Ejecuta los siguientes comandos uno por uno:
- Escribe «copy utilman.exe utilman.bak.exe» y presiona «Enter«. Esto respalda la aplicación de accesibilidad.
- A continuación, escribe «copy cmd.exe utilman.exe /y» y presiona «Enter«. Esto reemplaza la aplicación de accesibilidad por el símbolo de sistema.
- Una vez que hayas completado los pasos anteriores, cierra el símbolo del sistema y haz clic en «Continuar«. Espera a que tu computadora se inicie.
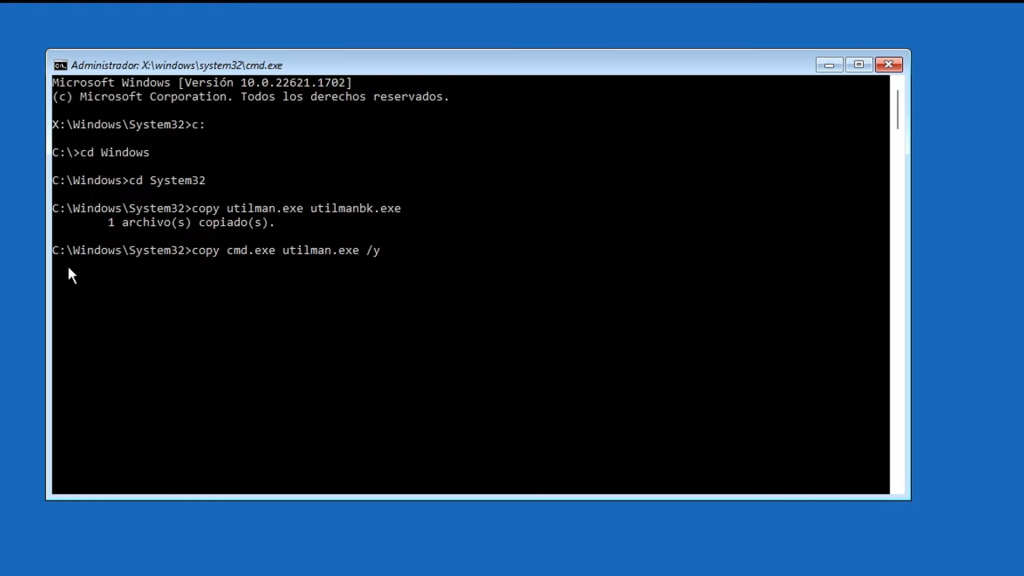
Paso 6: Cambiar tu Contraseña
Ahora que has reemplazado la aplicación de accesibilidad por el símbolo del sistema, puedes cambiar tu contraseña. Sigue estos pasos:
- Dirigite al símbolo de “accesibilidad” en la parte inferior derecha de tu pantalla al darle clic podrás ver que te abrirá directamente “símbolo de sistema”.
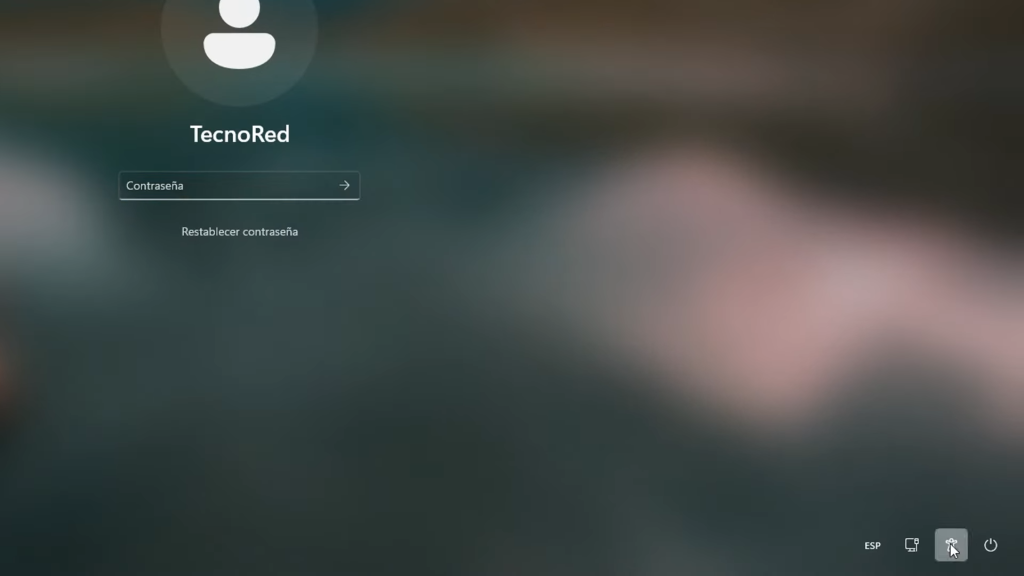
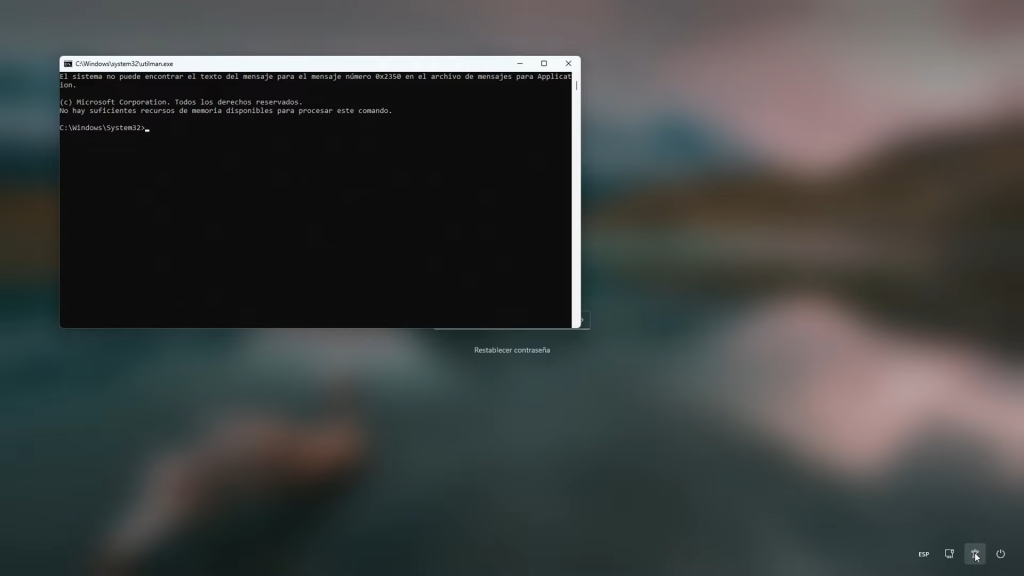
- Ingresa «net user» y presiona «Enter» para ver el nombre de usuario.
- Luego, ingresa «net user [tu nombre de usuario] [nueva contraseña]» y presiona «Enter«. Reemplaza «[tu nombre de usuario]» con tu nombre de usuario y «[nueva contraseña]» con la contraseña que desees establecer.
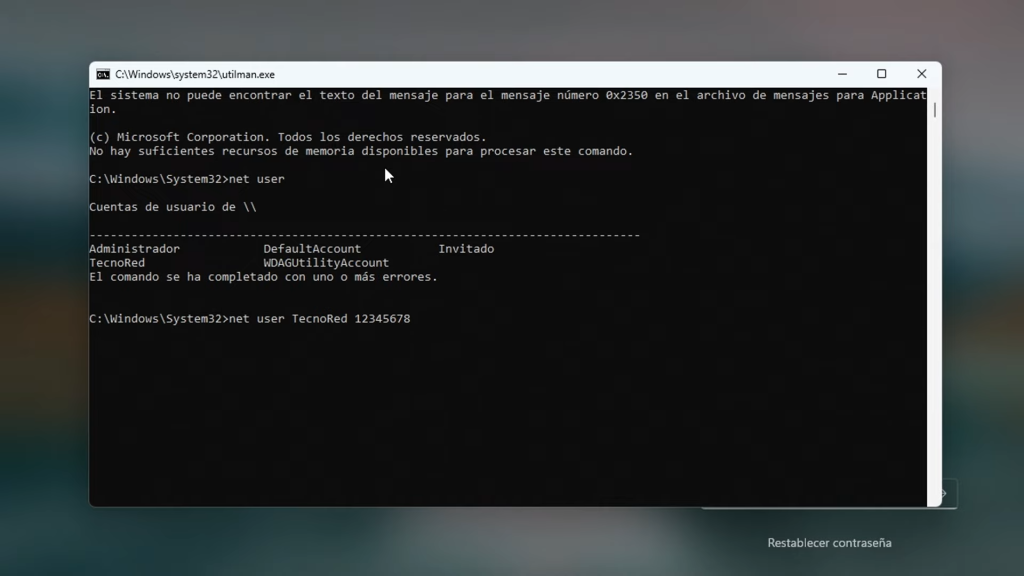
Paso 7: Iniciar Sesión con tu Nueva Contraseña
Cierra el símbolo del sistema y vuelve a la pantalla de inicio de sesión. Ahora podrás iniciar sesión con tu nueva contraseña.
¡Listo! Has restablecido tu contraseña de Windows sin la necesidad de formatear tu computadora. He usado como ejemplo un equipo con Windows 11 pero recuerda que este método también funciona en Windows 10.
Si alguna vez necesitas cambiar tu nombre de usuario o contraseña, puedes hacerlo dentro de tu sistema operativo a través de la configuración de cuentas de usuario en el Panel de Control, esto ya lo hemos explicado a plenitud en otros artículos.
Esperamos que este Guía te haya sido útil. Si es así, Puedes mostrarnos tu apoyo visitando nuestro canal de YouTube donde podrás ver este y otros tutoriales mas detalladamente.