
Bienvenidos a TecnoRed, hoy hablaremos sobre cómo instalar Windows 11 en equipos que no cumplen con todos los requisitos necesarios para esta nueva versión del sistema operativo de Microsoft. Como sabrás, Windows 11 ha llegado oficialmente, y muchos usuarios desean probarlo en sus PCs. Sin embargo, la frustración surge cuando descubren que sus computadoras no cumplen con los requisitos, especialmente los relacionados con TPM 2.0. En este artículo, te explicaremos cómo superar estos obstáculos y lograr instalar Windows 11 en tu equipo.
Descargando Windows 11
Para comenzar, necesitamos acceder a la página oficial de Windows 11, cuyo enlace te dejo aquí mismo para tu facilidad. Desde allí, podrán descargar el asistente de actualización, crear un medio de instalación booteable o descargar directamente la imagen ISO del sistema operativo. En este tutorial, recomiendo descargar el archivo ISO, ya que es un proceso sencillo. Simplemente seleccionen su idioma y hagan clic en ‘Descargar’. Tengan en cuenta que este archivo pesa alrededor de 5 gigabytes.
Requisitos para Windows 11
Windows 11 trae consigo requisitos específicos para garantizar un funcionamiento óptimo, en la siguiente imagen detallamos todos los requisitos.
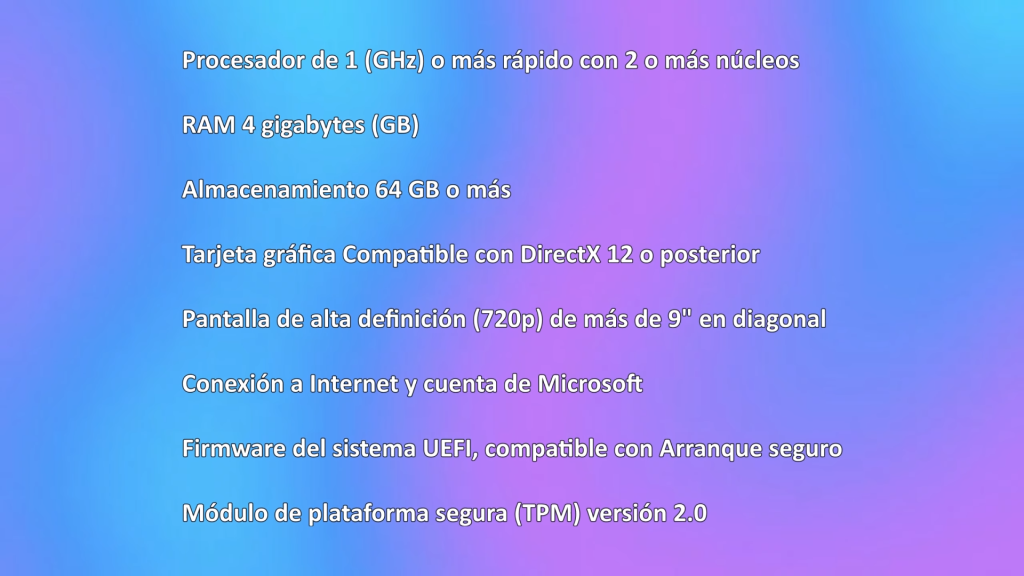
Ahora queremos acotar que dos requisitos claves pueden generar algunos inconvenientes:
- Procesador Compatible: Microsoft solo admite procesadores a partir de la octava generación de Intel. Si tu procesador es anterior, es posible que encuentres problemas. Como puedes ver en el siguiente ejemplo, tenemos un procesador Core I-5 el cual supera el requisito de “procesador de 1 Ghz y 2 Nucleos” pero no es compatible porque no es de octava generación.
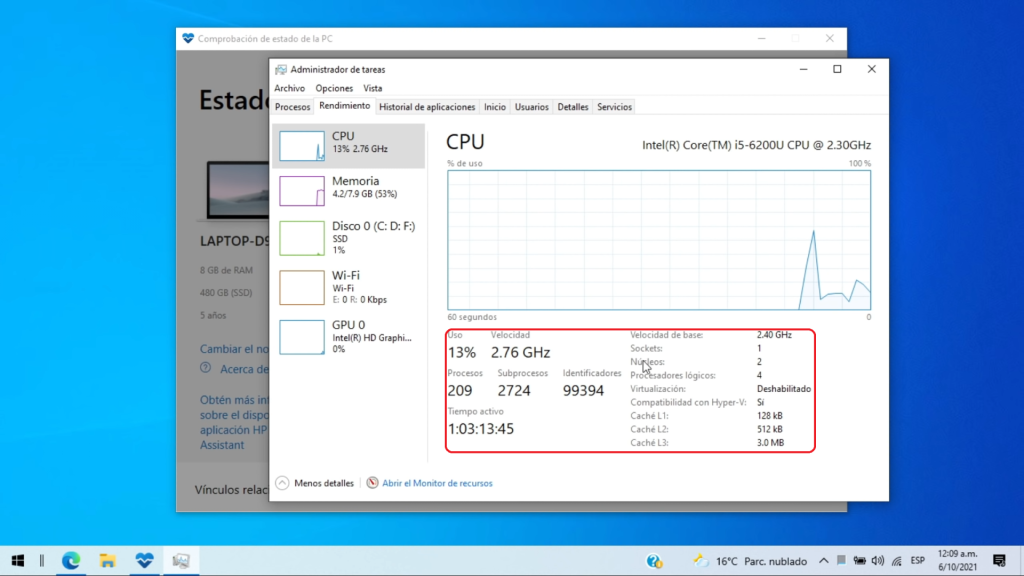
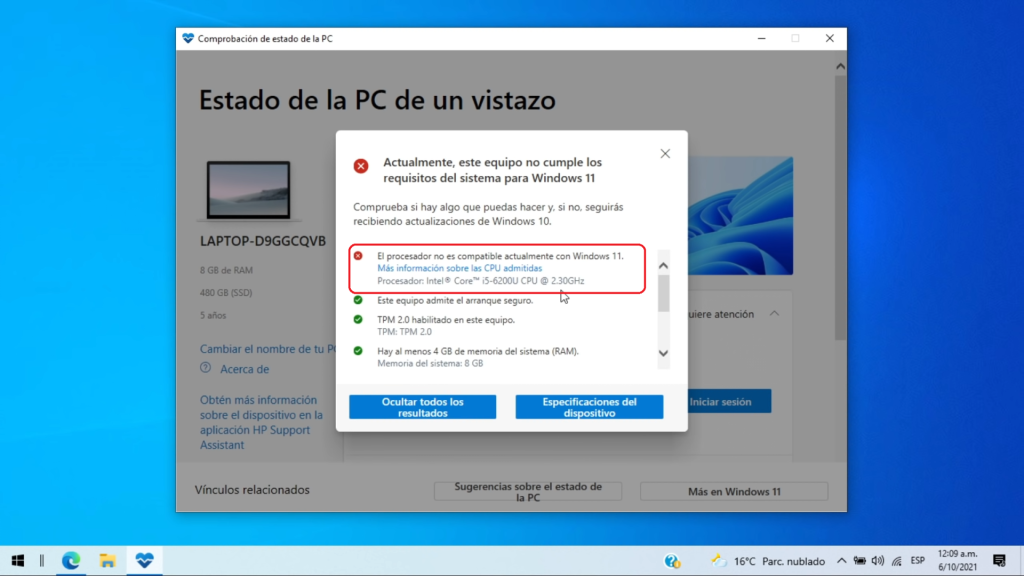
- TPM 2.0 (Módulo de plataforma segura): Este es uno de los requisitos más controversiales. No todos los equipos antiguos tienen esta característica.
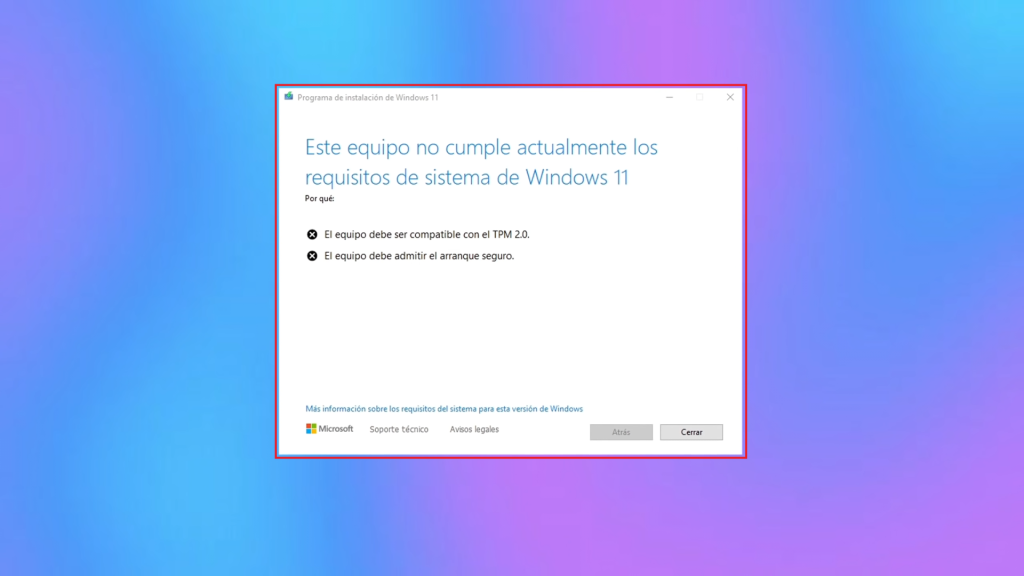
Verificar la compatibilidad
Antes de intentar instalar Windows 11 en tu equipo, es fundamental verificar si cumples con los requisitos. Microsoft ofrece una herramienta que te ayudará. Pueden descargar dicha herramienta haciendo clic aquí. Si la herramienta les muestra un resultado positivo, significa que su equipo es compatible con Windows 11 y pueden seguir con el asistente de instalación sin temor a perder sus datos.
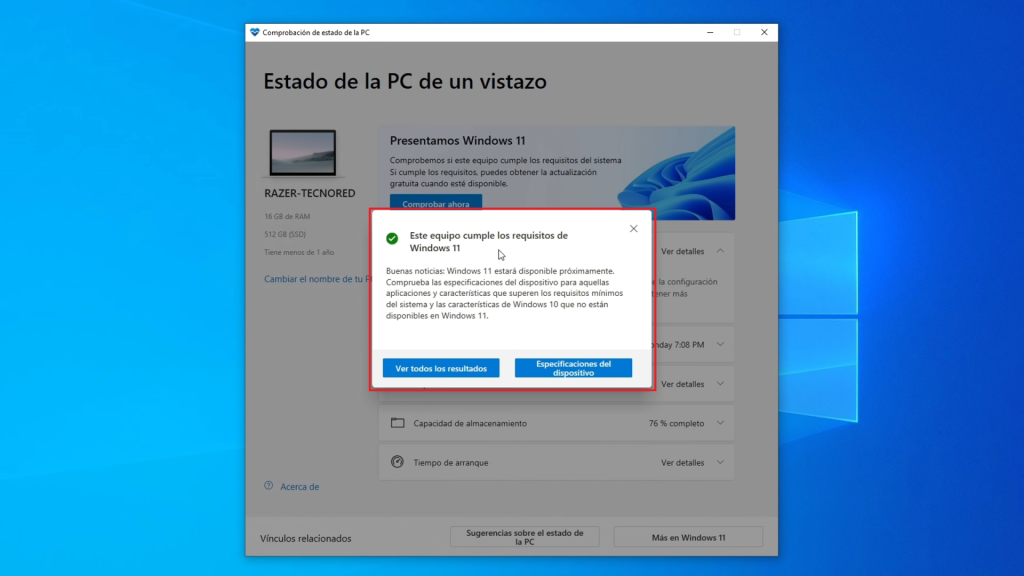
Sin embargo, en otros casos, como el mío, la herramienta puede mostrar que el procesador no es compatible debido a restricciones en la lista de procesadores considerados compatibles por Microsoft, si este es tu caso puedes hacer una instalación limpia desde una unidad USB la cual explicaremos más adelante en este mismo post.
En otros casos, como el que mostramos en la siguiente imagen, el problema deriva de que nuestro equipo no cuenta con “arranque seguro” o no es compatible con “TPM 2.0”. En cualquier caso, si la herramienta confirma que tu PC no cumple con los requisitos, es necesario encontrar soluciones alternativas para instalar Windows 11, analicemos dos métodos.
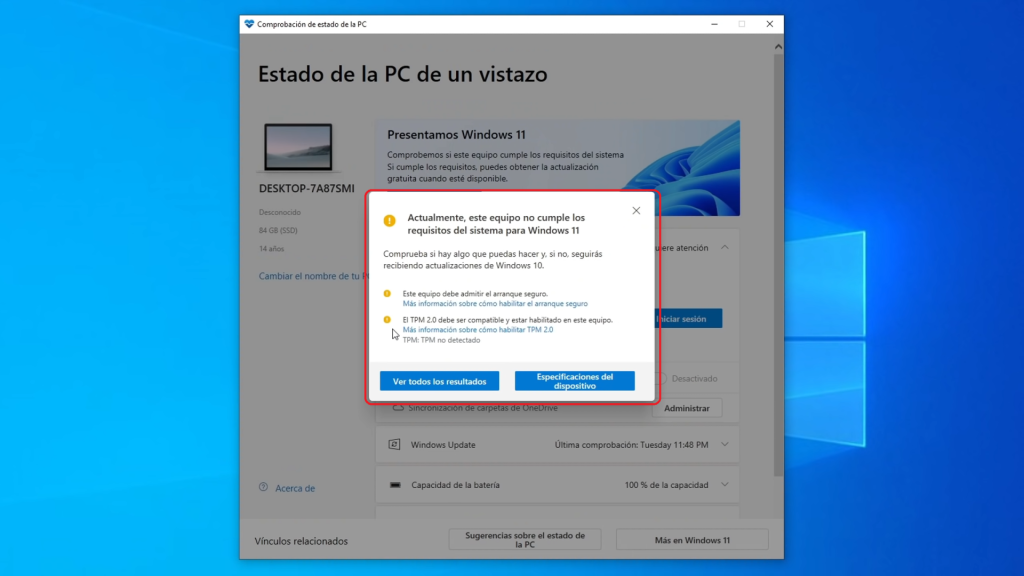
Instalar Windows 11 sin TPM conservando archivos
Primero vamos a centrarnos en el caso de que tu PC no cumple con los requisitos de TPM 2.0 o los requisitos de CPU de octava generación, pero deseas mantener tus archivos y aplicaciones, aún puedes instalar Windows 11. Para hacerlo, debes seguir estos pasos:
- Descarga un script que te permitirá omitir la advertencia de incompatibilidad y el requisito de TPM 2.0. Puedes visitar directamente la página web de MediaCreationTool y descargar el paquete ZIP.
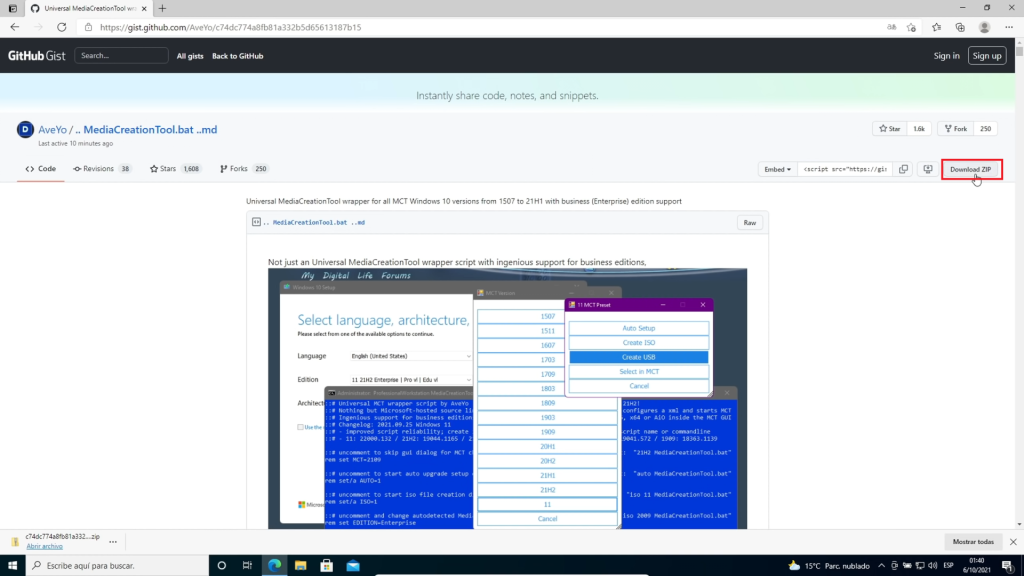
- Ejecuta el script y sigue las indicaciones, “ejecuta el archivo”, si te sale un mensaje de advertencia, seleccionas “Ejecutar de todas formas”, al preguntar si deseas realizar los cambios en el equipo, selecciona “sí”, esperas unos segundos y quedará listo.
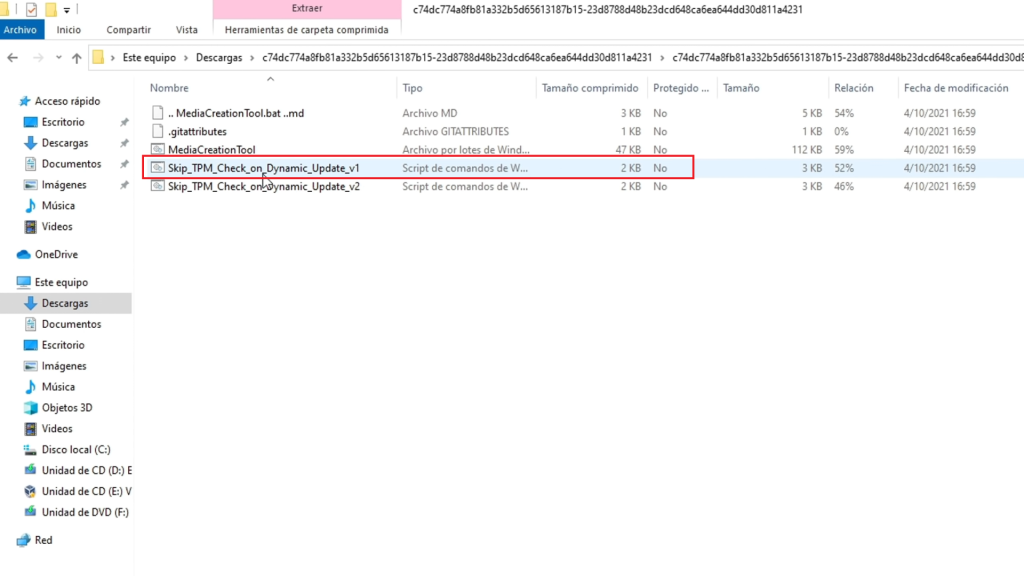
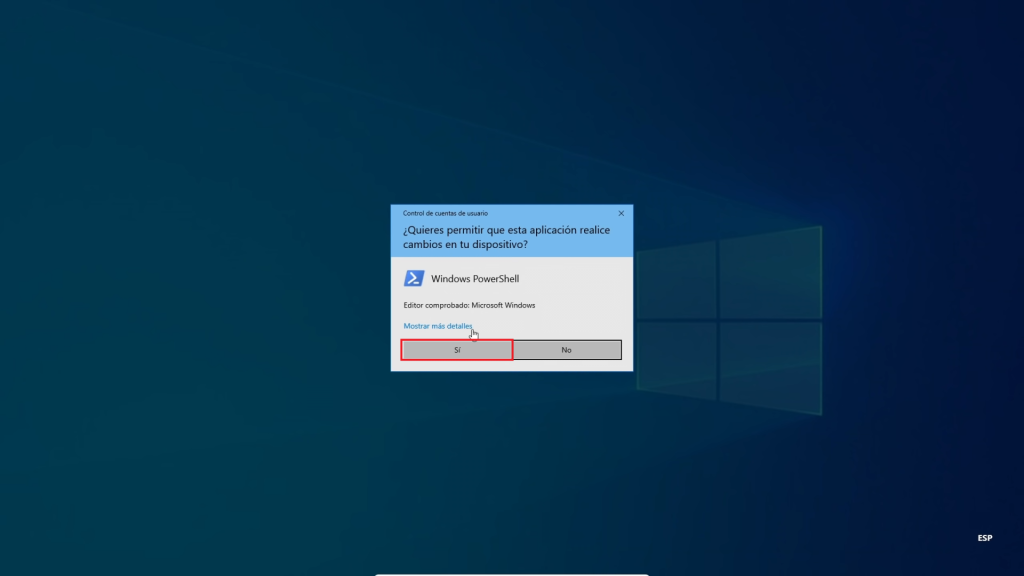
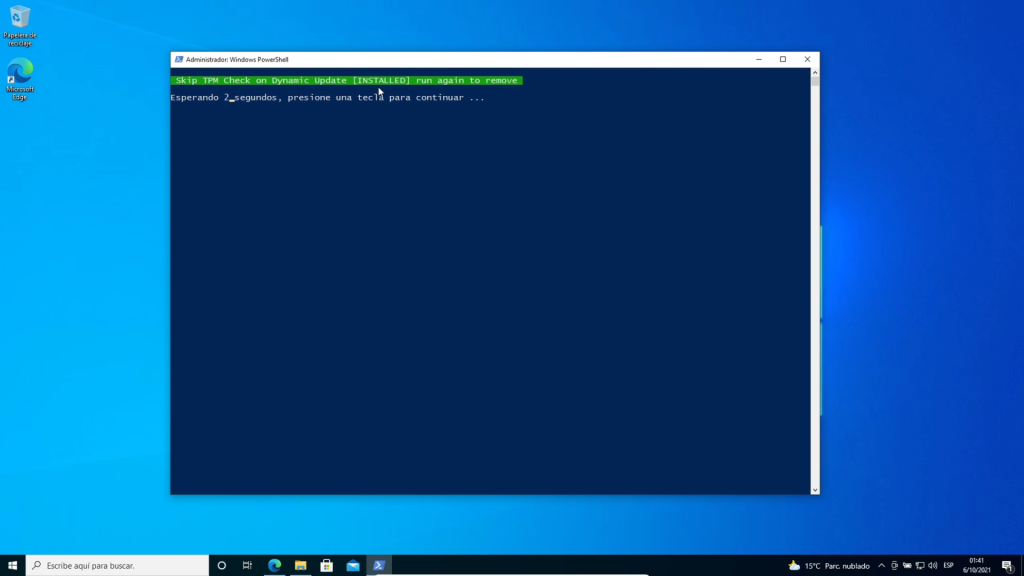
- Ahora puedes ejecutar el asistente de instalación desde el archivo ISO descargado, te salta el mensaje de advertencia de que el equipo no cumple con los requisitos y por esta razón no tendrás soporte. Selecciona “Aceptar” y continua con la instalación.
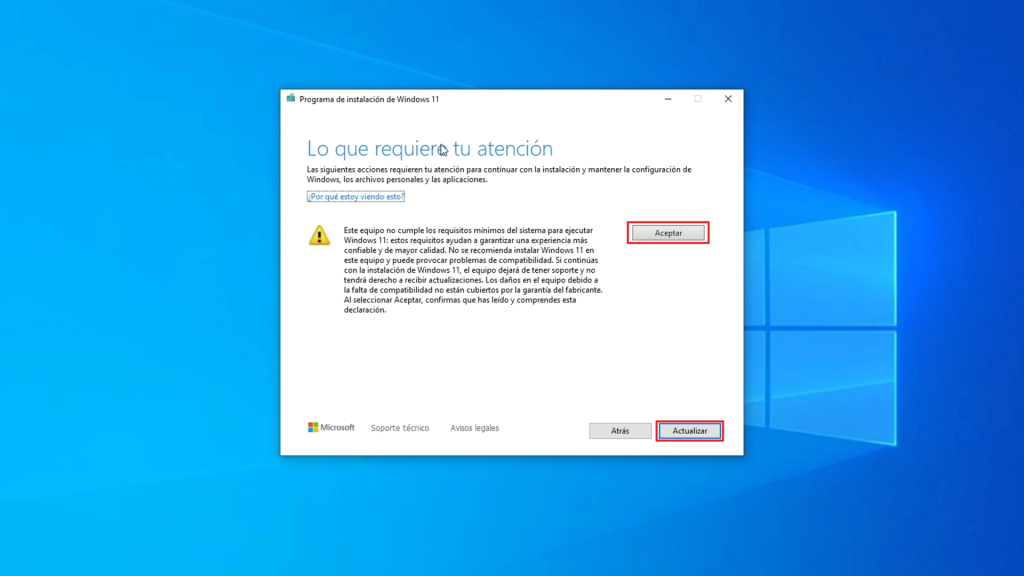
Así de fácil es aplicar este primer método, luego de cumplir estos pasos podrás actualizar tu sistema a Windows 11. Tal como te he mencionado en el paso anterior, ten en cuenta que Microsoft no brindará soporte para equipos incompatibles, por lo que ten precaución al realizar este proceso.
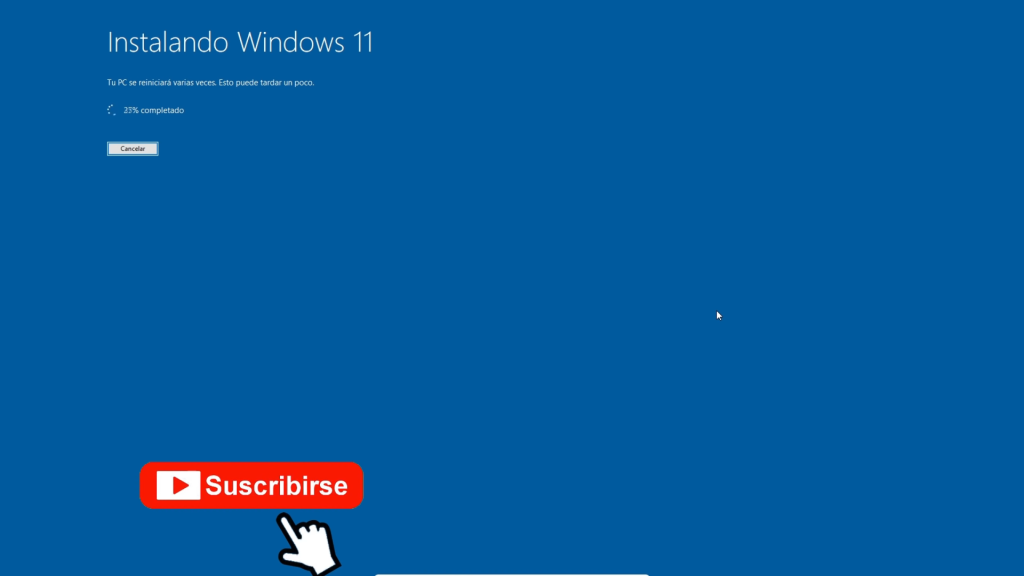

Instalar Windows 11 desde una unidad USB sin TPM
Como segundo método usaremos una instalación en limpio sin mantener archivos ni aplicaciones. Si deseas realizar una instalación limpia de Windows 11 desde una unidad USB en equipos que no cuentan con TPM, aquí les explicamos los pasos.
- Primero, asegúrate de haber descargado el archivo ISO de Windows 11, como se mencionó anteriormente. Luego, necesitaras una herramienta como Rufus, que es una opción ligera y efectiva.
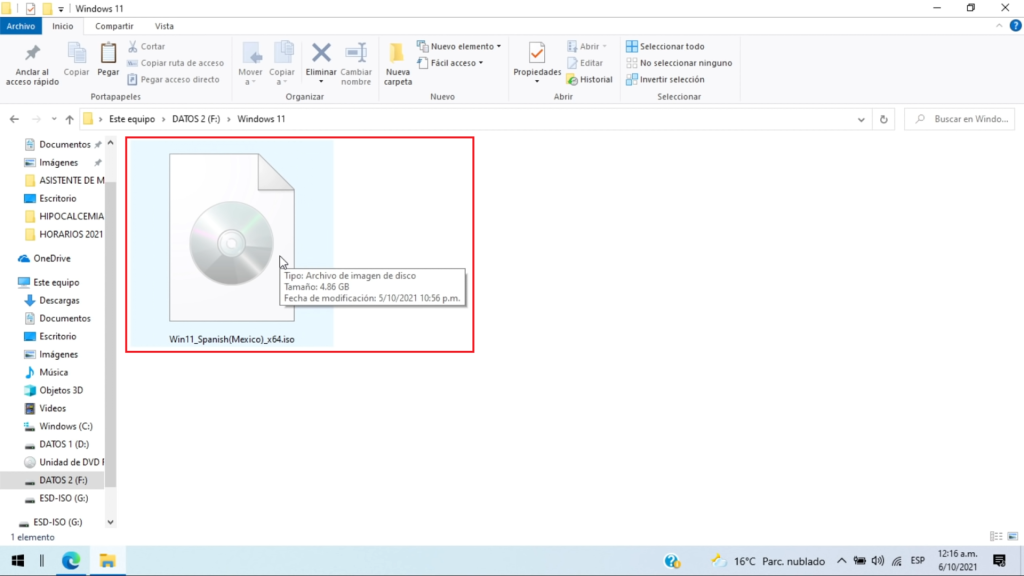
- Una vez que tengan Rufus, ejecútalo y automáticamente reconocerá tu memoria USB. Luego, selecciona el archivo ISO de Windows 11 y deja el resto de las opciones en su configuración por defecto. Da clic en «Empezar» y espera mientras se crea la unidad booteable, lo cual llevará alrededor de 10 minutos. (Si deseas información más detallada de como usar Rufus puedes leer en nuestro sitio Web el siguiente apartado “Creando un USB Booteable”).
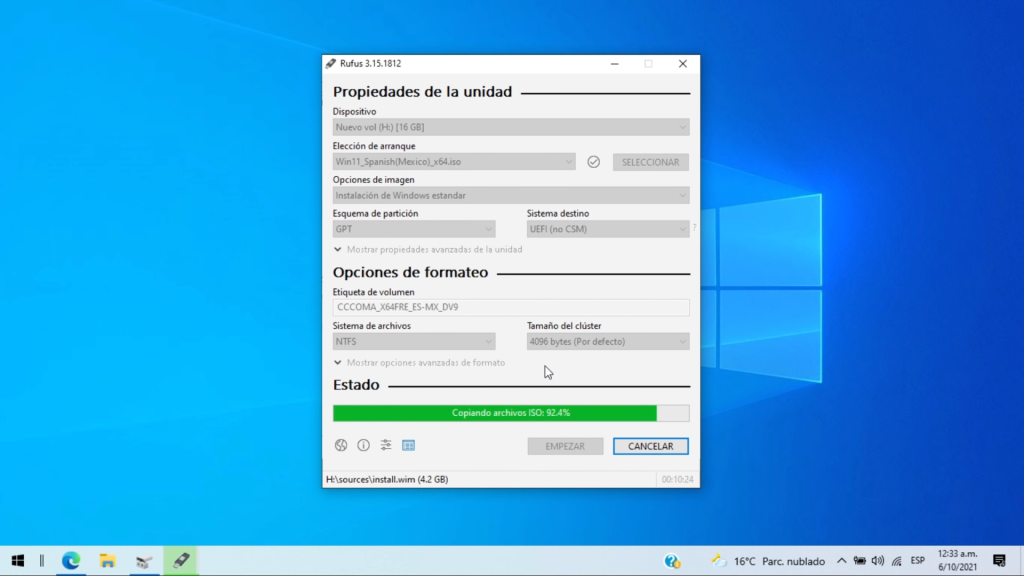
- Después de crear la unidad booteable, inserta la memoria USB en la computadora donde deseas instalar Windows 11. Reinicia la computadora y asegúrate de que inicie desde la memoria USB. Esto puede requerir ingresar a la configuración de la BIOS, lo cual puede variar según tu computadora. (Si requieres información más ampliada sobre este paso, te recomendamos buscar este tutorial específico en nuestro canal de YouTube).
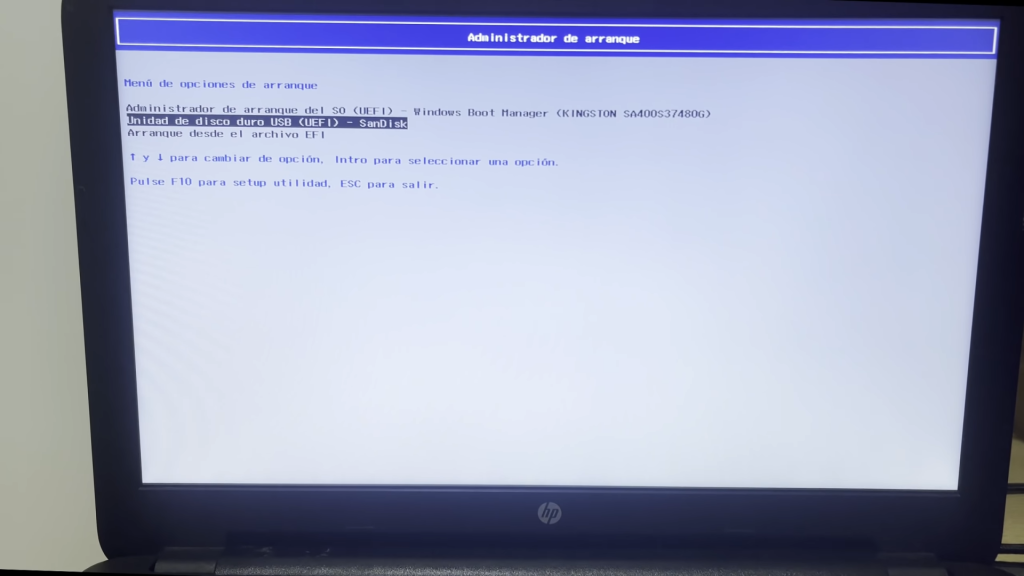
- Una vez que hayas logrado que la computadora inicie desde la memoria USB, el asistente de instalación de Windows 11 se abrirá. Selecciona tu idioma y has clic en «Instalar ahora«. A continuación, indica que no tienen una clave de producto y selecciona la versión que deseas instalar, como por ejemplo “Windows 11 Pro”.
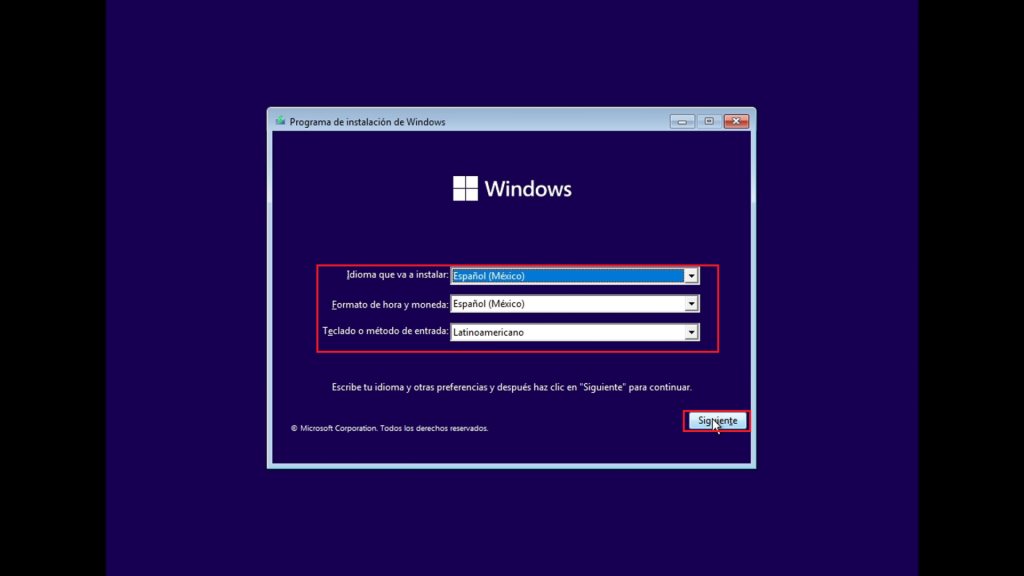
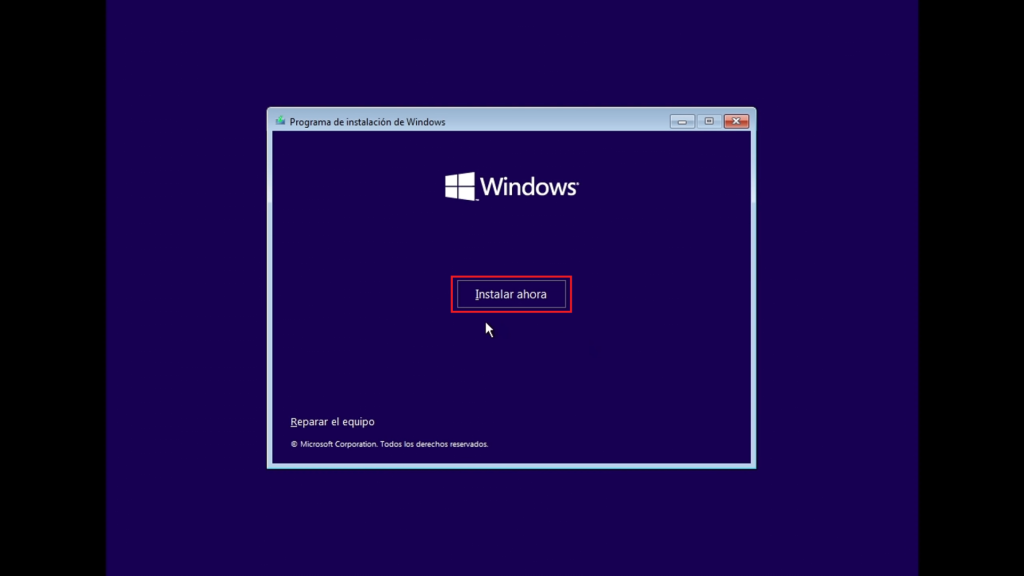
- Si encuentras el mensaje que mencionamos anteriormente sobre que tu equipo no puede ejecutar Windows 11 debido a la falta de TPM, no te preocupes. Puedes superar este obstáculo presionando «Shift + F10«. Esto abrirá una consola de comandos. En la consola, ejecuta el comando «regedit.exe» para abrir el Editor del Registro. Aquí, navega a la siguiente ubicación:
HKEY_LOCAL_MACHINE > SYSTEM > Setup
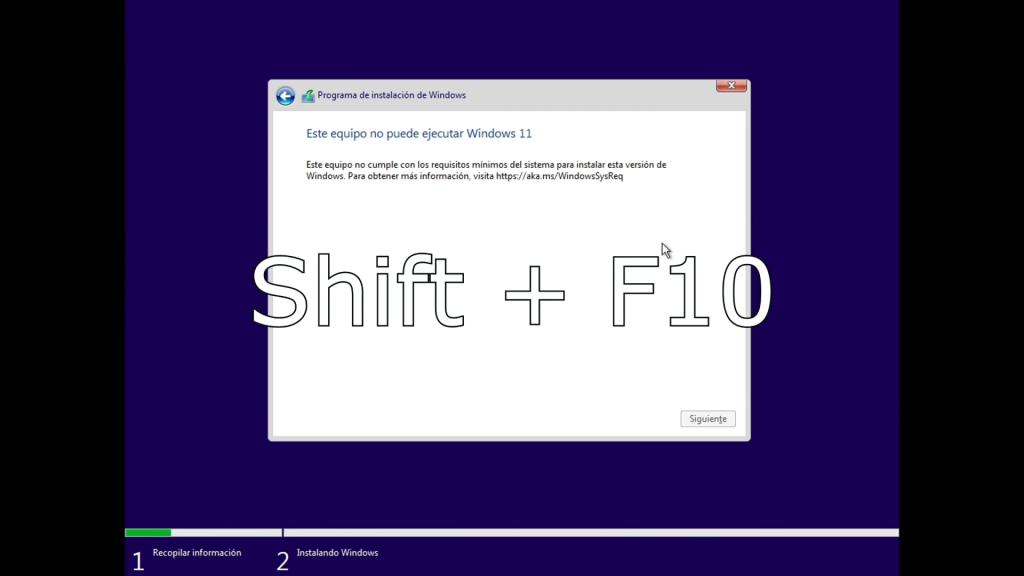
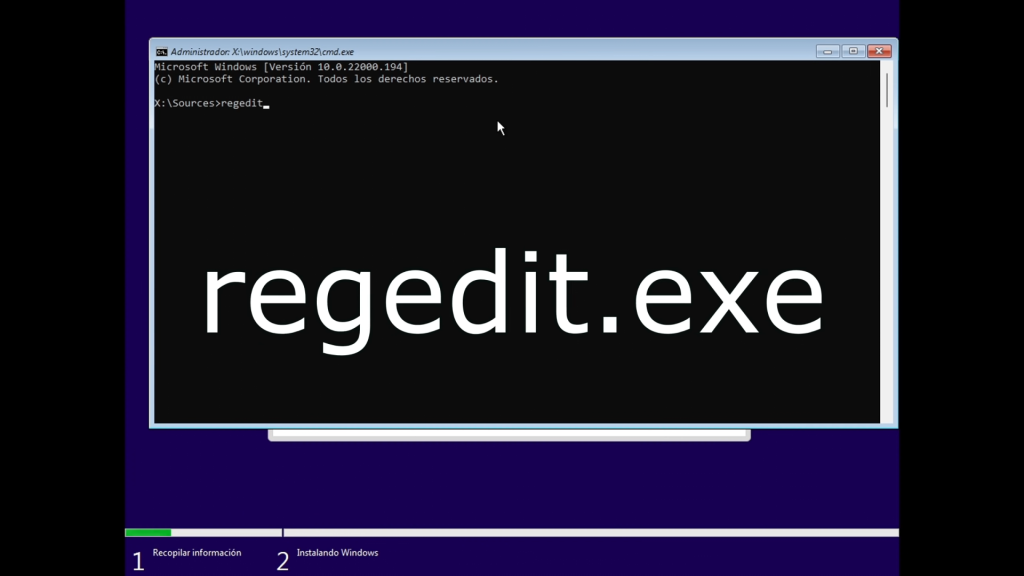
- Dentro de la carpeta «Setup«, crea una nueva clave (clic derecho, seleccionen «Nueva clave«) y nómbrala «LabConfig«.
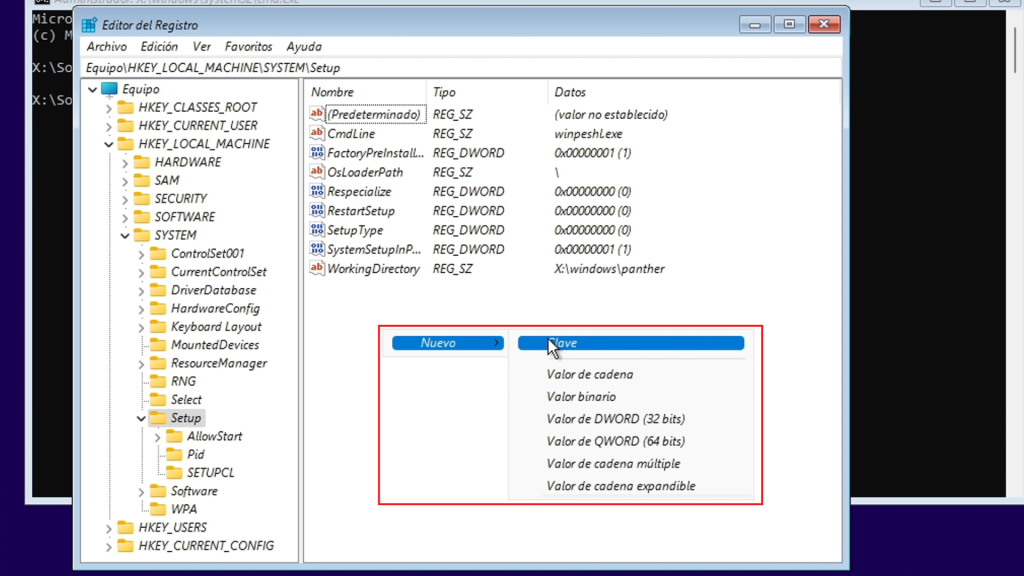
- Luego, dentro de la clave «LabConfig», crea un nuevo valor DWORD de 32 bits y nómbralo «BypassTPMCheck».
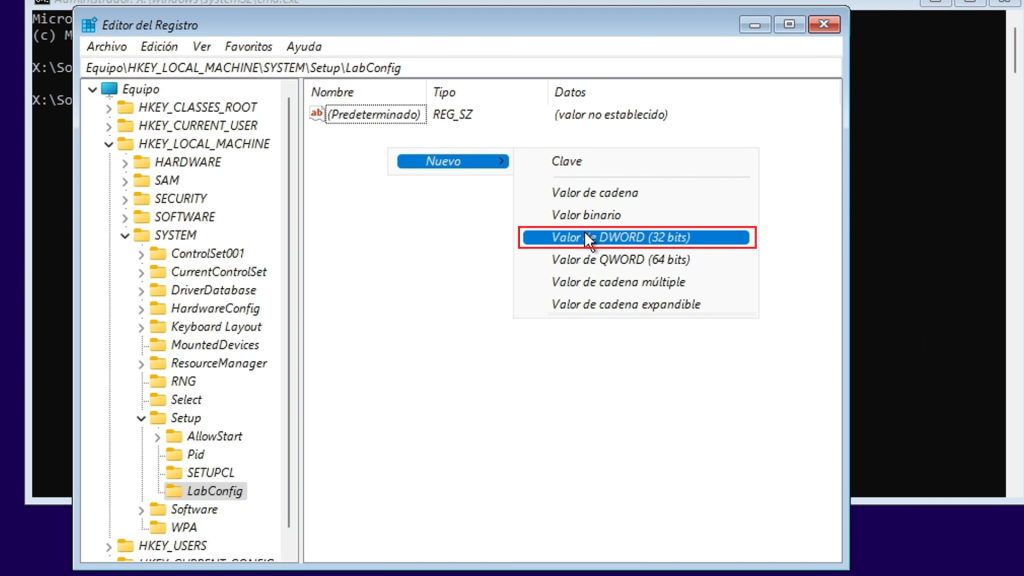
- Haga doble clic en «BypassTPMCheck» o clic derecho «Modificar» y establezca el valor en 1.
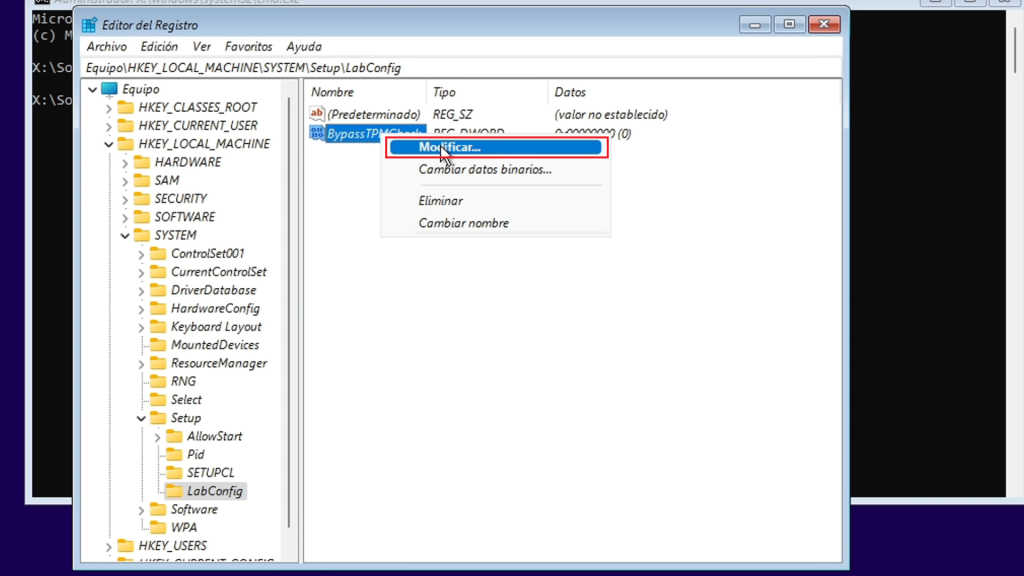
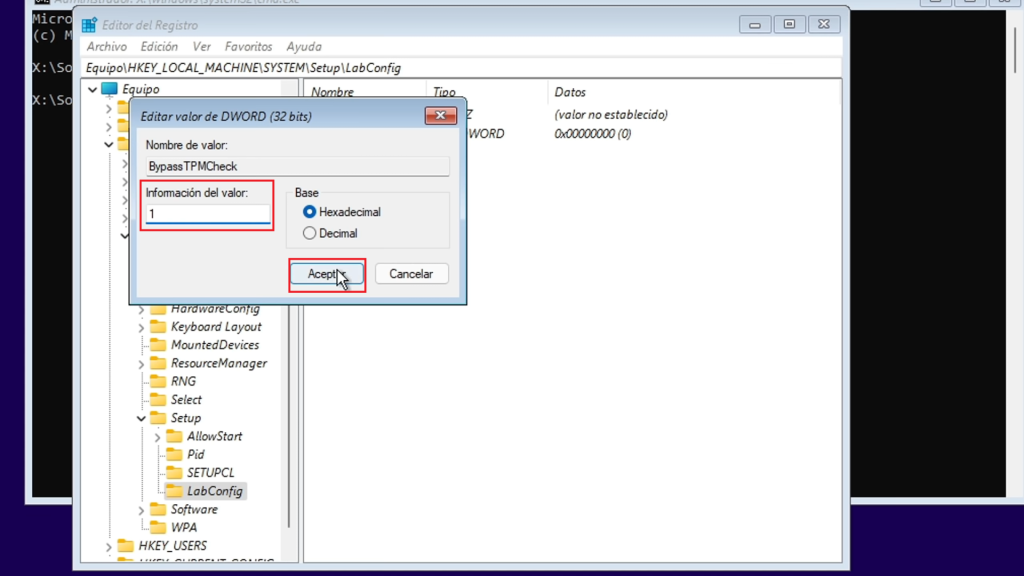
- Además, dentro de la clave «LabConfig«, cree otro valor DWORD de 32 bits y nómbralo «BypassSecureBootCheck«.
- Nuevamente, establezcan el valor en 1.
Cierra el Editor del Registro y la consola de comandos. Regresa al asistente de instalación de Windows 11 regresa al paso anterior, seleccionas nuevamente “Windows 11 pro” y deberías poder continuar sin el mensaje de error que mencionaba que tu equipo no podía ejecutar Windows 11.
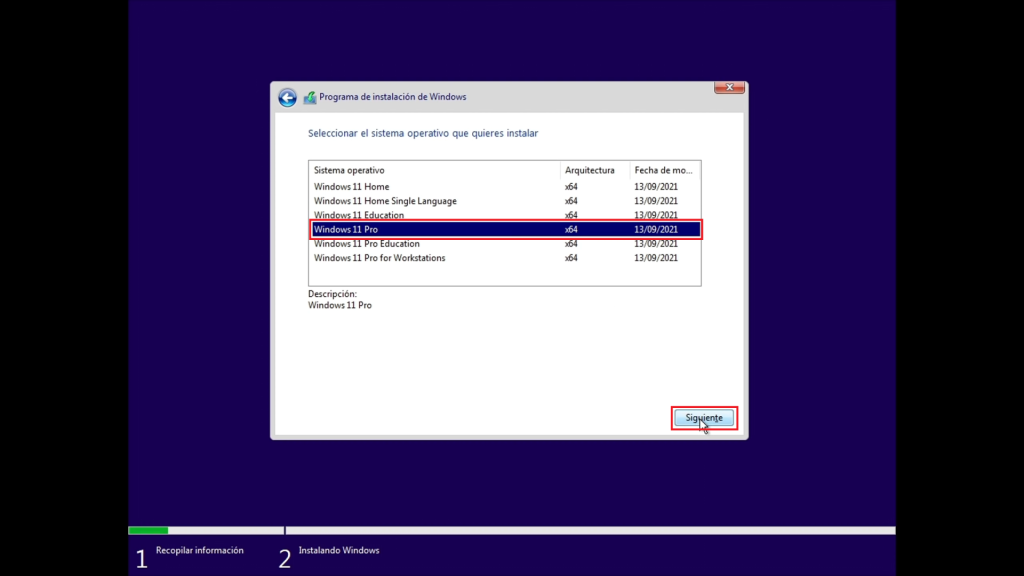
Acepta el acuerdo de licencia, selecciona «Personalizado» si deseas una instalación limpia, y sigue las indicaciones para formatear y particionar el disco, y luego la instalación continuará.
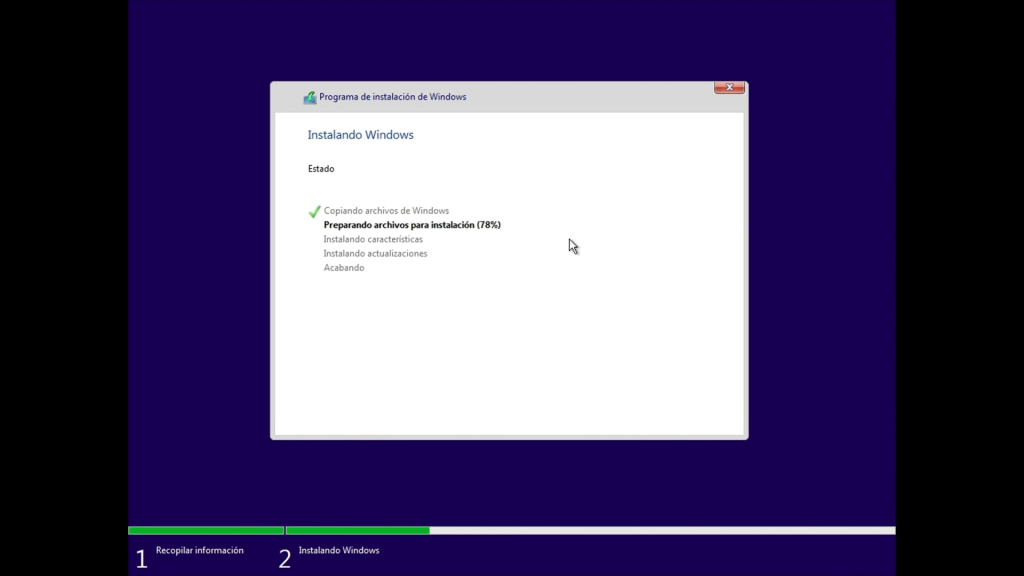
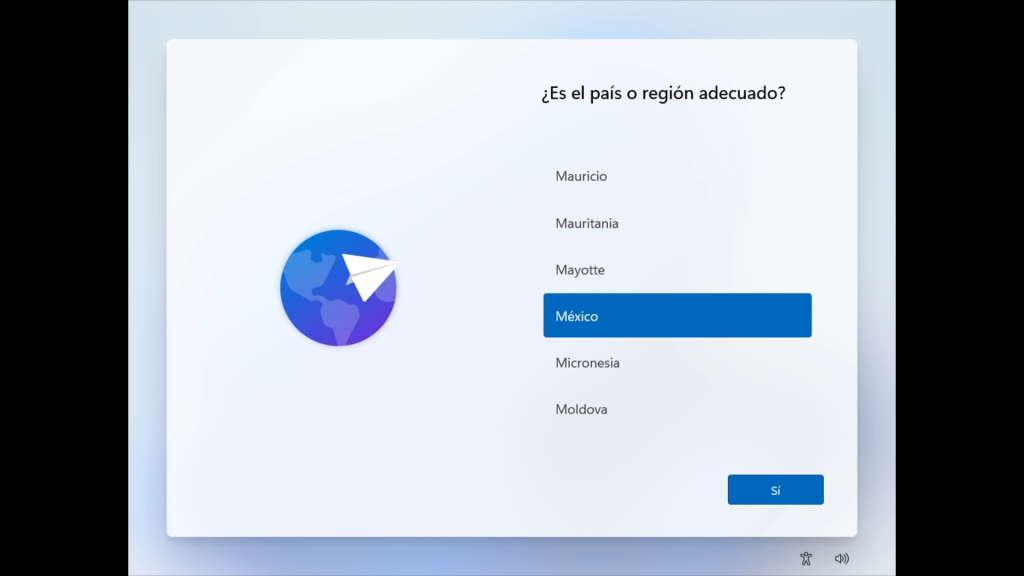
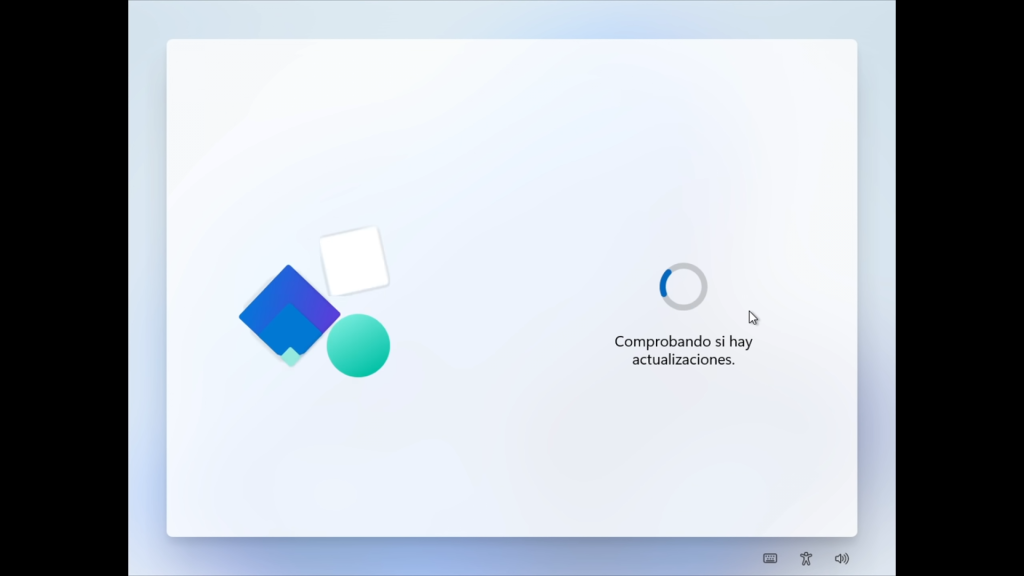
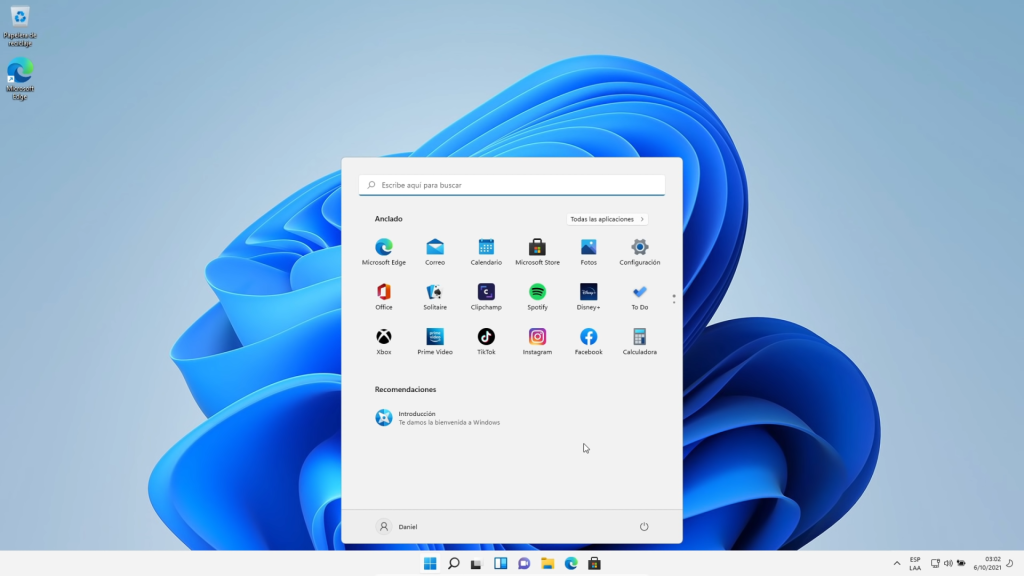
Si bien Windows 11 impone requisitos estrictos, es posible instalarlo en equipos que no cumplen con todos los criterios. Sin embargo, ten en cuenta que Microsoft no brindará soporte para estos equipos y que podría haber limitaciones en cuanto a actualizaciones y características.
Esperamos que este artículo te haya sido de utilidad para instalar Windows 11 en tu equipo. Recuerda siempre respaldar tus datos antes de realizar cualquier proceso importante en tu PC. A continuación dejamos 4 preguntas destacadas que muchos lectores se hacen, y como regalo especial para ti que has leído este gran artículo un video explicativo que te puede ayudar aclarar cualquier duda al aplicar estos métodos.
Preguntas Frecuentes
- ¿Qué hago si mi procesador no es compatible con Windows 11?
- Puedes intentar la instalación desde una unidad USB siguiendo los pasos mencionados en el artículo.
- ¿Qué riesgos existen al instalarWindows 11 en un equipo incompatible?
- Microsoft no brinda soporte ni garantiza actualizaciones en equipos no compatibles.
- ¿Puedo actualizar desde Windows 10 a Windows 11 sin problemas de compatibilidad?
- Dependerá de si tu PC cumple con los requisitos. Si no lo hace, deberás seguir uno de los métodos alternativos mencionados.
- ¿Qué es exactamente el TPM 2.0 y por qué es importante para Windows 11?
- El TPM 2.0 es un módulo de plataforma segura que agrega una capa adicional de seguridad a tu PC. Microsoft lo exige para Windows 11 para garantizar la protección de datos.