
La instalación de un sistema operativo como Windows 11 directamente en un SSD sin depender de una memoria USB ha sido un desafío recurrente para muchos usuarios. En este artículo, abordaremos este proceso paso a paso, presentando una guía completa para lograr esta instalación de forma efectiva y sencilla.
Preparativos Iniciales: Conexión y Descarga
El primer paso es asegurarse de que el SSD esté conectado a la PC. Para ello, se puede utilizar un adaptador Sata a USB 3.0, que permite convertir la unidad Sata en un disco USB de alta capacidad. Con esta conexión lista, el siguiente paso es la descarga del instalador de Windows 11.



Descarga del Archivo ISO de Windows 11
Dirigirse a la página oficial de descargas de Windows 11, donde se podrá seleccionar la opción para obtener la imagen de disco de Windows 11, a final de la página. Elige la versión multi-edition, seleccionar el idioma correspondiente y proceder con la descarga del archivo ISO de 64 Bits.
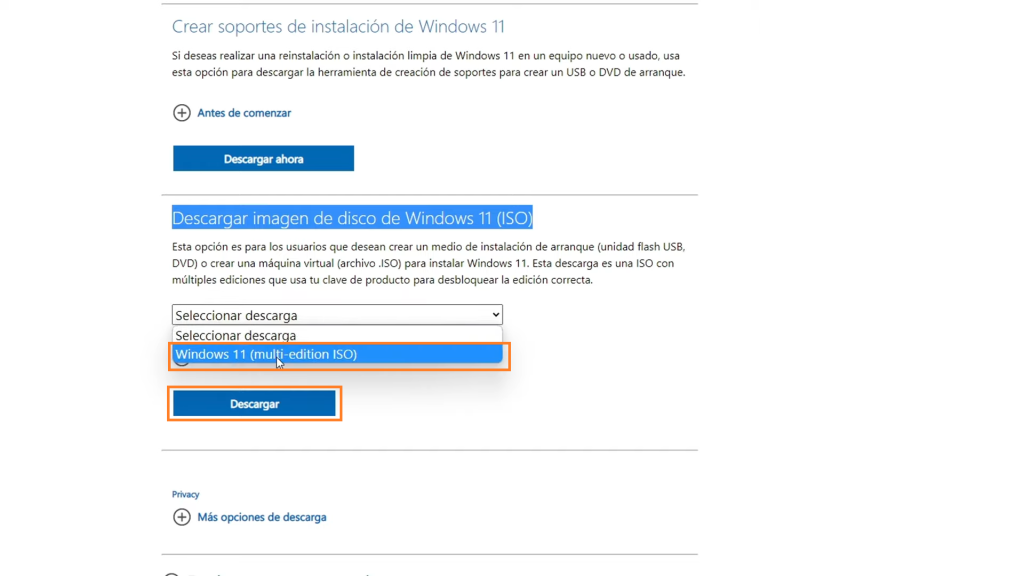
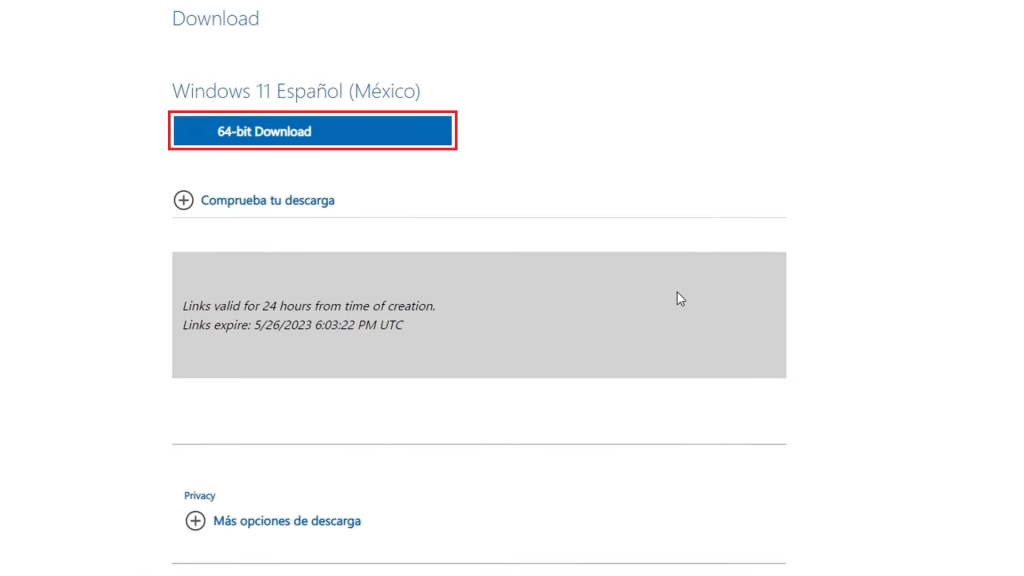
Una vez descargado, se contará con un archivo de alrededor de 5 GB, que será el archivo ISO necesario para la instalación de Windows 11.
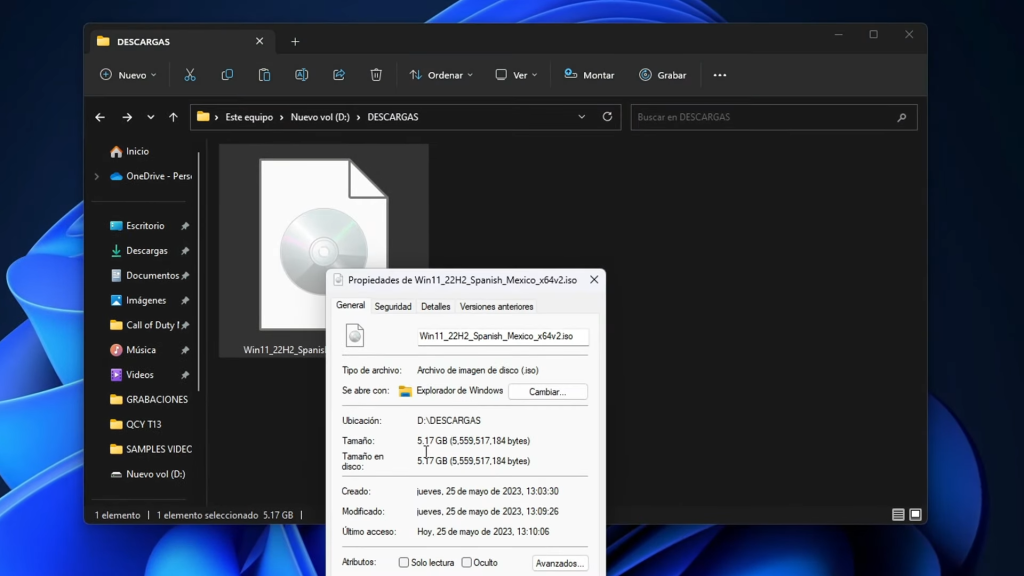
Descarga de Rufus
Otro paso necesario es la descarga de Rufus, una herramienta que permitirá crear el instalador de arranque. Selecciona la versión que más se adapte a tus requerimientos y descárgala, en nuestro caso descargaremos la versión estándar más reciente como puedes ver en la siguiente imagen.
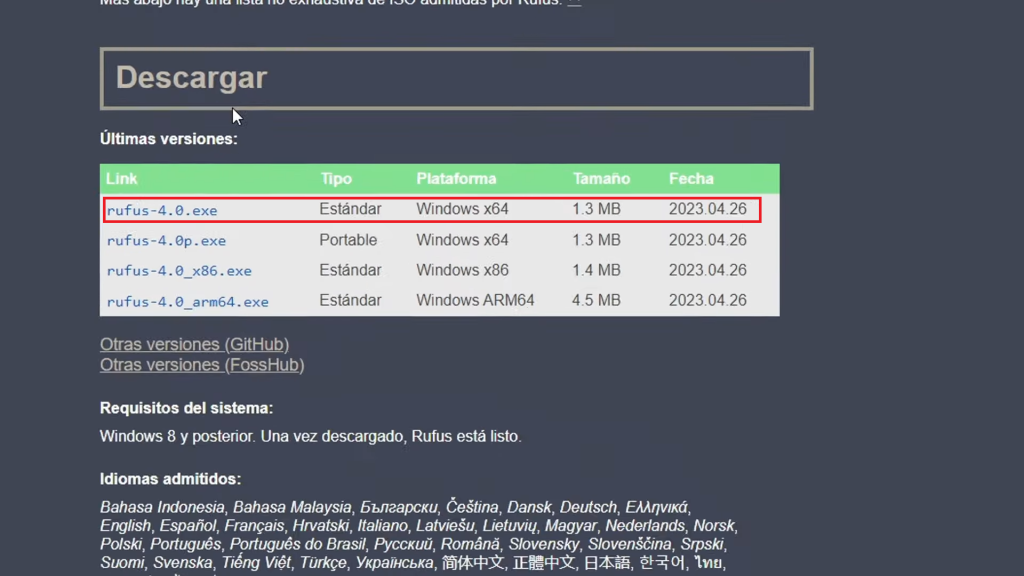
Creación del Instalador de Arranque
Una vez descargado solo debemos ejecutarlo y nos aparecerá como en la siguiente imagen.
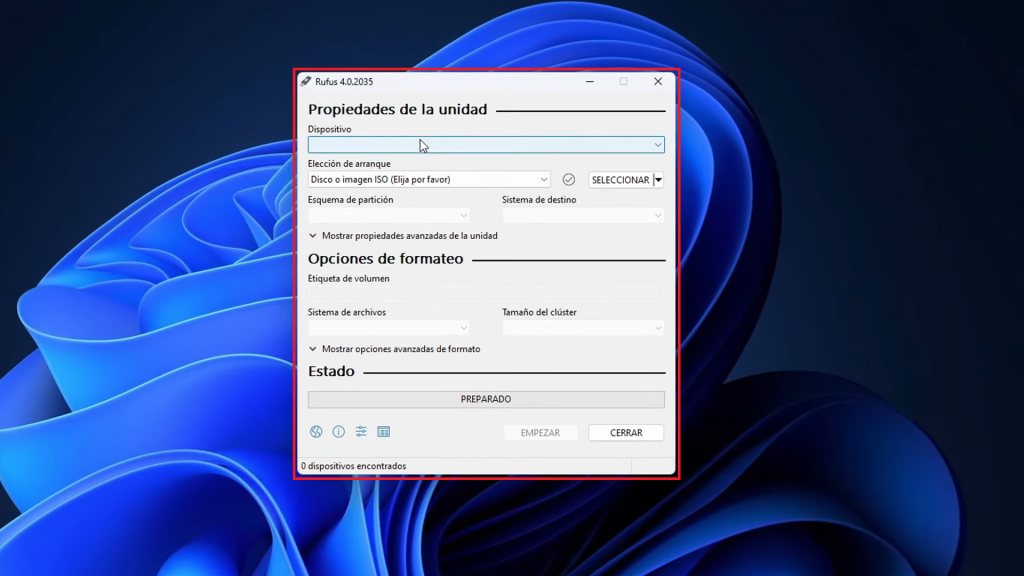
A primera instancia no nos reconoce el disco duro como una unidad USB. Para poder continuar con la instalación en nuestro SSD debemos seleccionar “Mostar propiedades avanzadas de la unidad” y tildar “Listar los discos duros USB” y automáticamente reconocerá nuestra unidad conectada por el puerto USB.
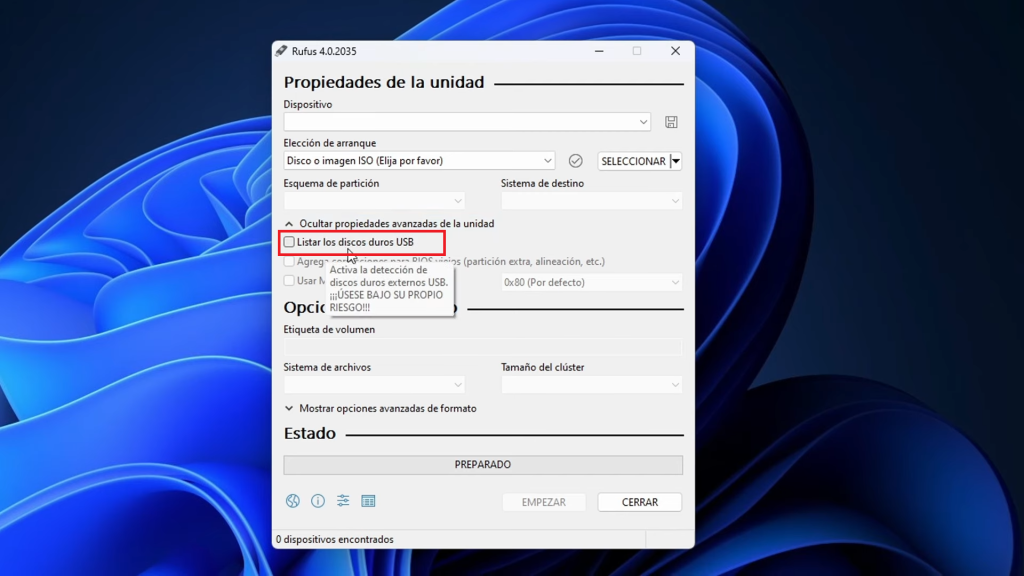
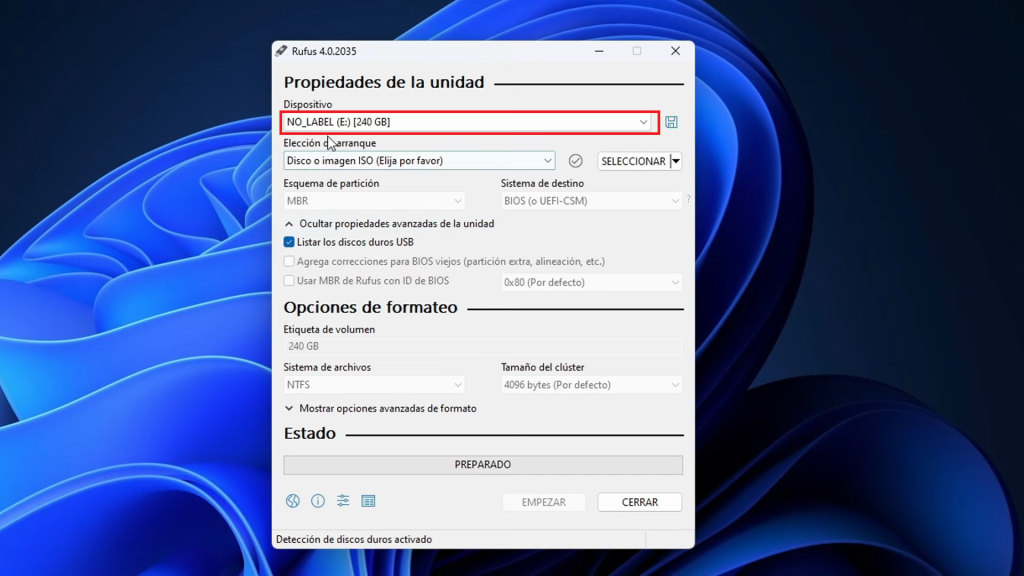
En “Elección de arranque” Seleccionamos el archivo ISO descargado anteriormente.
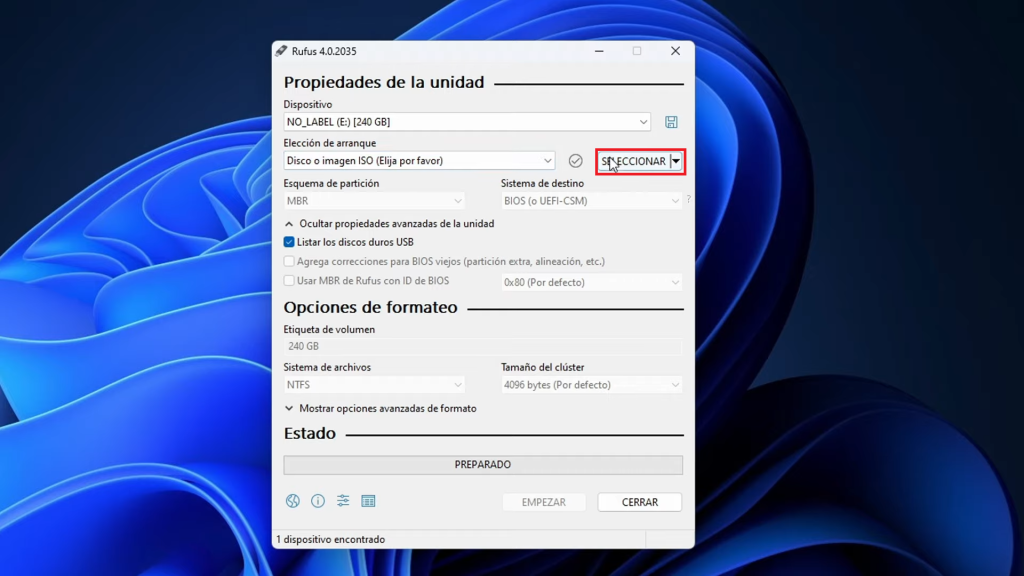
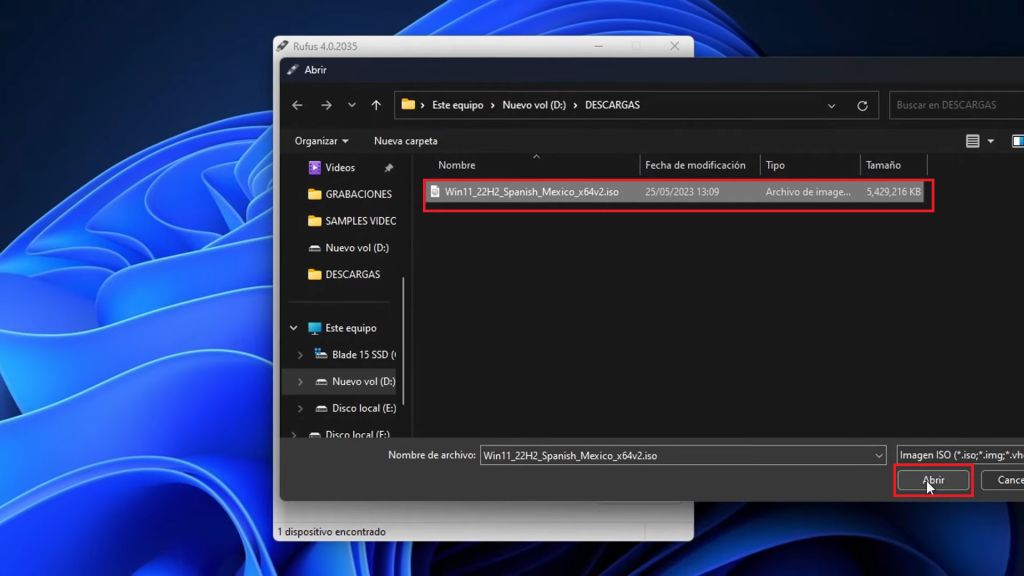
Como siguientes pasos podemos asignar un nombre en el apartado “Etiqueta de volumen” en nuestro caso “Windows 11” y en “opciones de imagen” seleccionamos “Windows To Go”
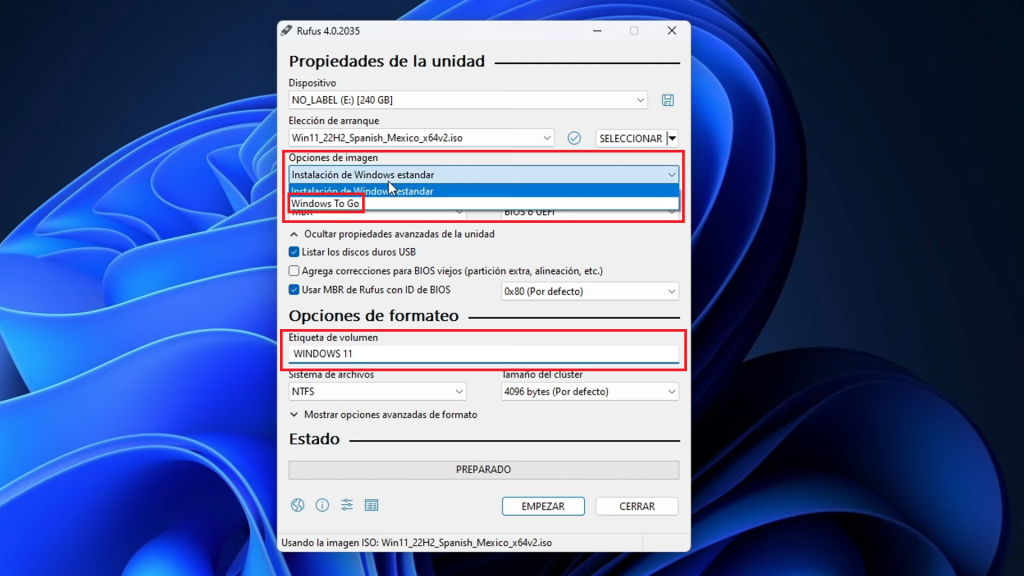
En la opción “Esquema de partición” dejamos “MBR” por defecto y presionamos “Alt+E” esto activará el modo Dual y permitirá mayor compatibilidad.
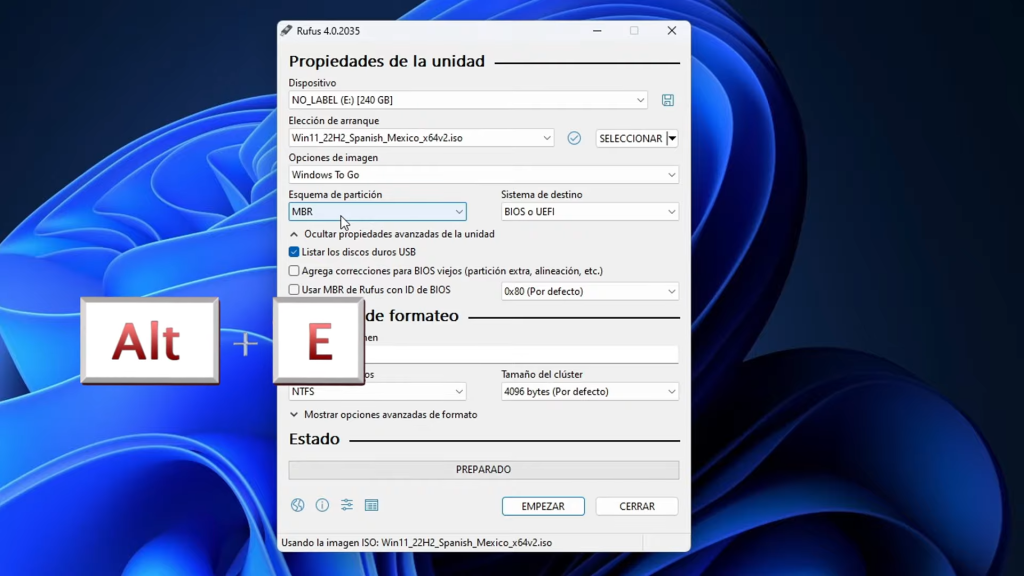
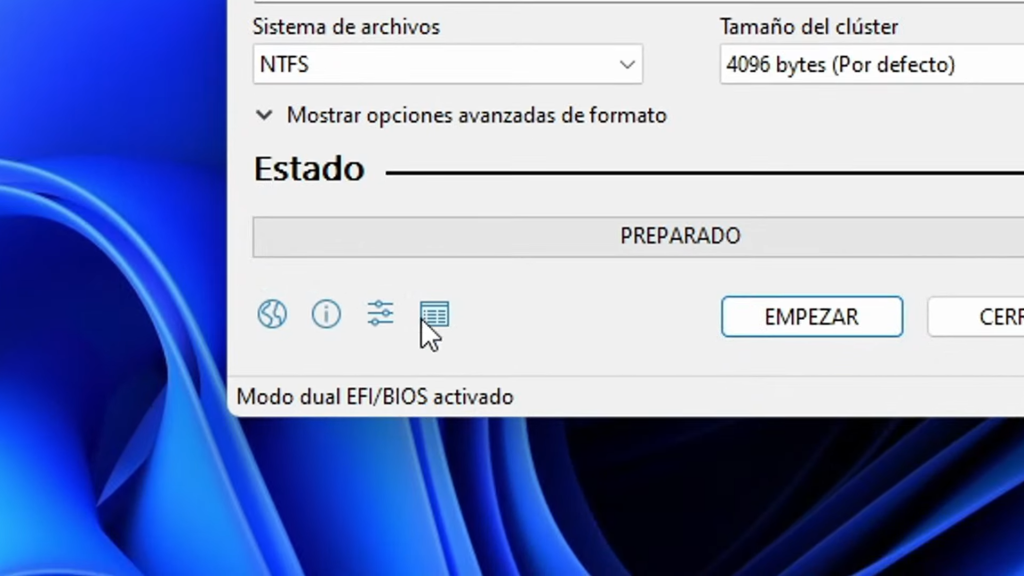
Una vez tengas todo configurado, da clic en “Empezar” y se procederá a iniciar el proceso. Rufus preguntará qué versión de Windows instalar, y puedes seleccionar tu preferida, para este ejemplo seleccionamos “Windows 11 Pro”.
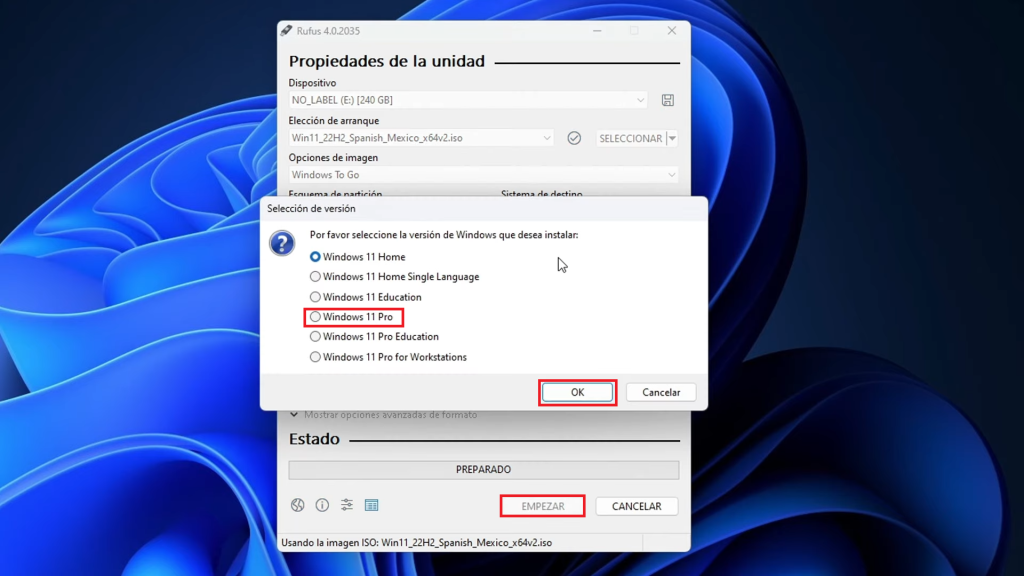
En la siguiente ventana te recomendamos desmarcar todas las demás opciones y dejar seleccionada solo “Eliminar el requisito de una cuenta en línea” De esta manera podrás hacer una instalación con una cuenta local sin conexión a internet.
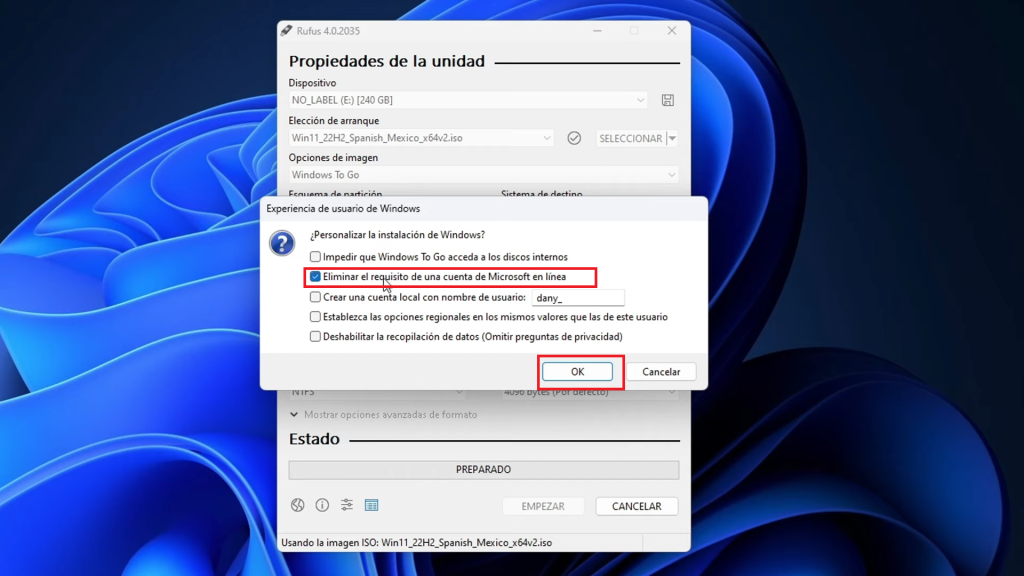
Tras aceptar la advertencia que indica que se eliminará toda la información que exista en la unidad SSD, Rufus comenzará a copiar los archivos del instalador de Windows 11 en la unidad. Este proceso será más rápido si se utiliza un adaptador Sata a USB 3.0.
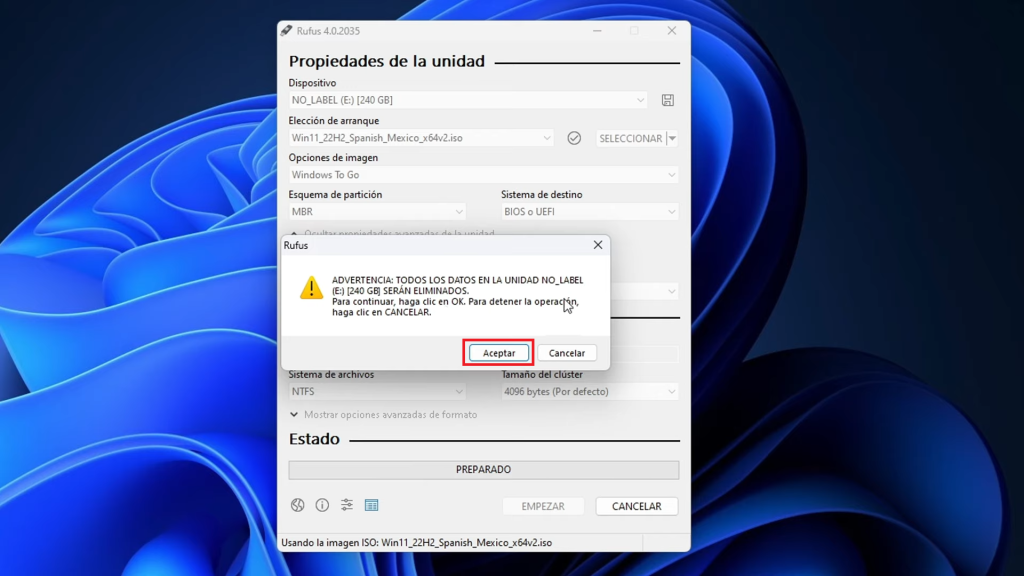
Instalación de la Unidad SSD
Con el instalador listo, se podrá desconectar la unidad de estado sólido del dispositivo actual y conectarla al equipo donde se desee usar Windows 11. Una vez conectada, se encenderá el equipo y tendremos que ingresar a la BIOS para indicar que inicie desde la unidad SSD recién conectada.


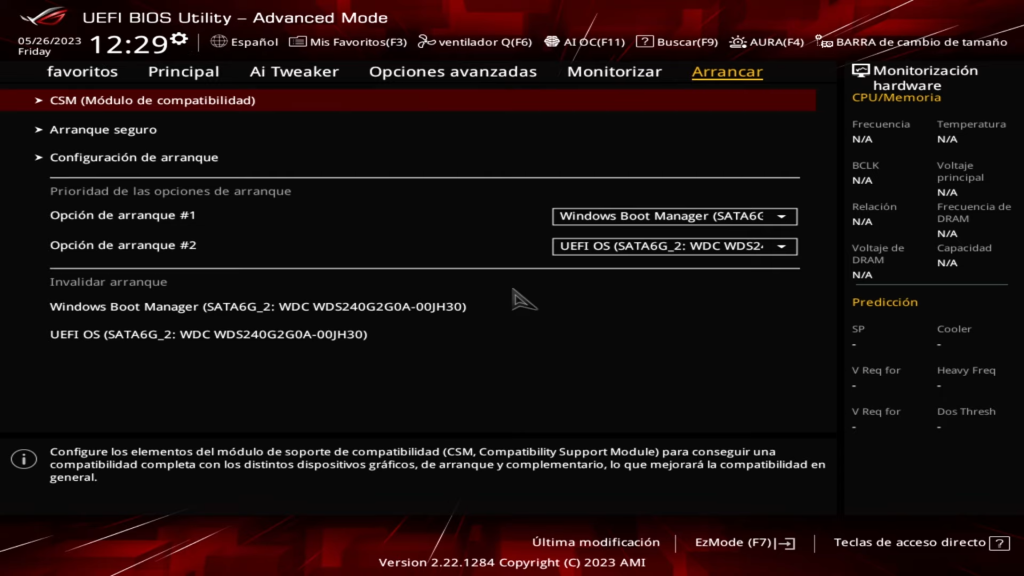
Configuración de Windows 11
El equipo arrancará con la configuración de Windows 11, solicitando selección de país, teclado y otros ajustes. Se podrá proceder con la configuración sin conexión a internet para agilizar el proceso.
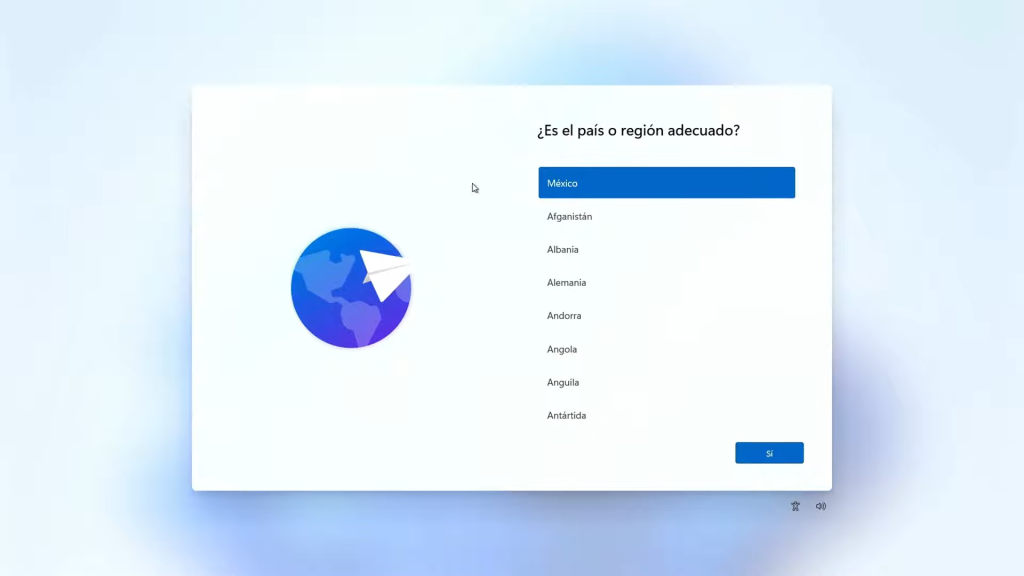
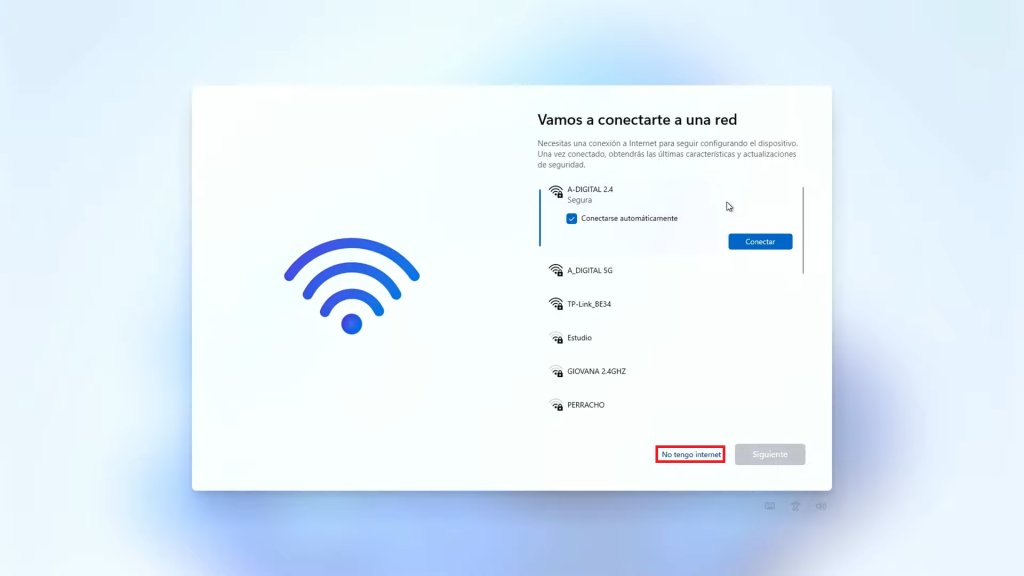
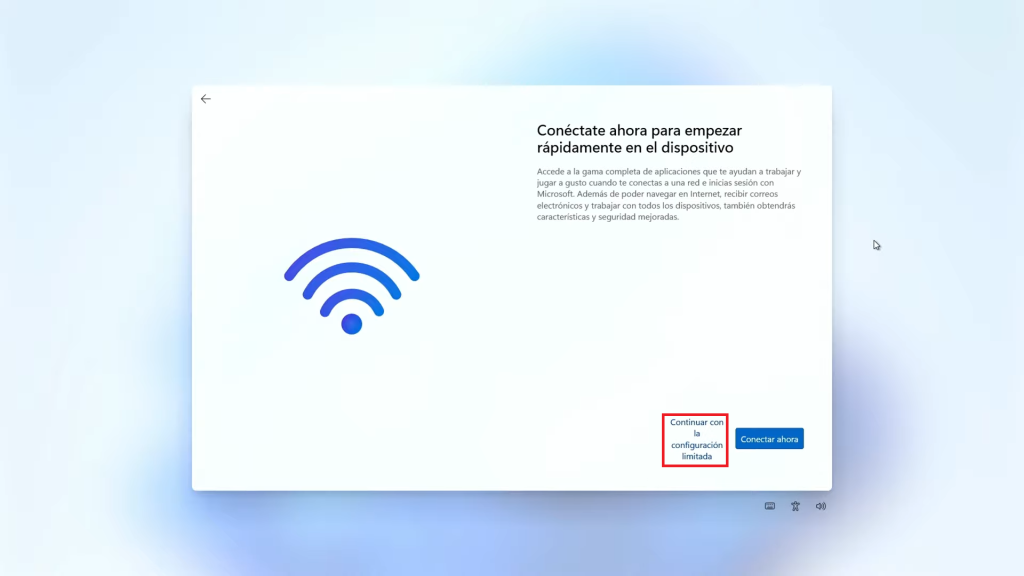
Al completar los pasos de configuración, se tendrá instalado Windows 11 en el SSD, sin necesidad de usar una unidad USB.
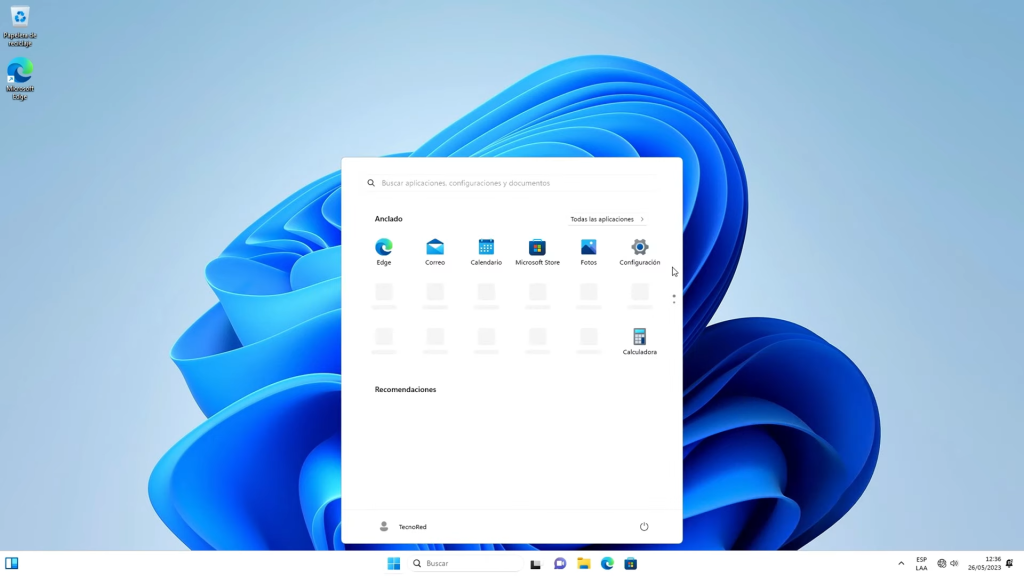
En resumen, este proceso detallado permite instalar Windows 11 directamente en un SSD sin depender de una memoria USB. Con las herramientas adecuadas y los pasos claros, se logrará una instalación efectiva y optimizada. Si te has perdido en algún paso de este tutorial te invitamos a visitar nuestro video explicativo para que disfrutes más detalladamente de estas instrucciones. Te lo dejamos aquí a bajito.