Con la reciente llegada de Windows 11 24H2, muchos usuarios están buscando formas de realizar una instalación limpia del sistema operativo sin necesidad de conectarse a internet ni utilizar una cuenta de Microsoft. Por esta razon hoy te traemos una guía detallada paso a paso para lograrlo. Si prefieres mantener tu privacidad y realizar una instalación sin complicaciones, sigue leyendo para descubrir cómo hacerlo de manera eficiente.
Descarga del Archivo ISO de Windows 11 24H2
El primer paso para realizar una instalación limpia de Windows 11 24H2 es descargar el archivo ISO oficial desde la página de Microsoft. Sigue estos pasos para obtenerlo:
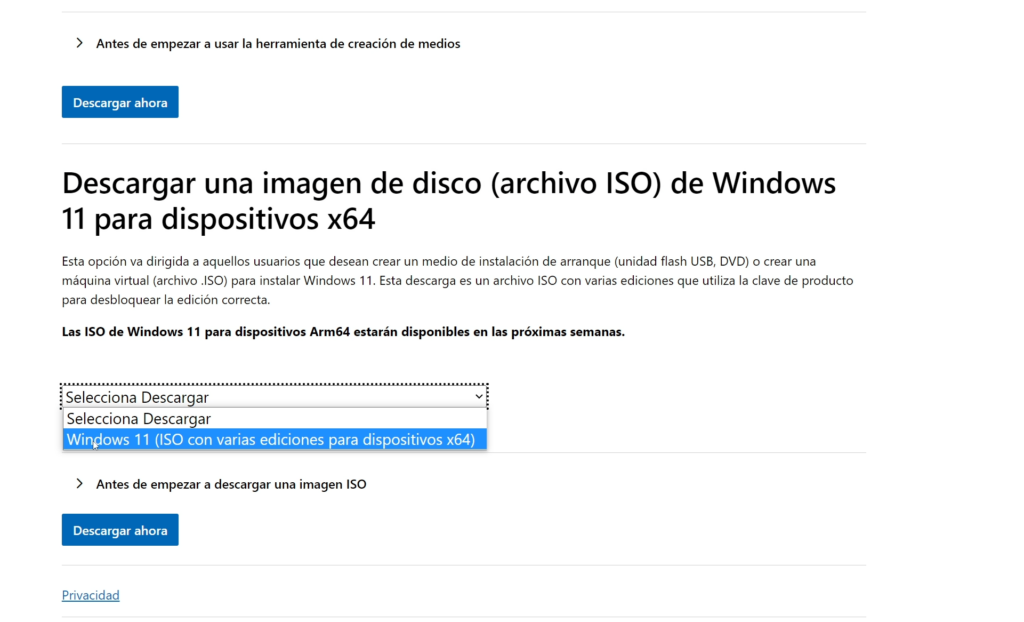
- Visita la página de descargas oficial: Dirígete al sitio web de descargas de Windows 11 de Microsoft.
- Selecciona la opción de descarga del archivo ISO: En la página, baja hasta la sección donde se puede descargar la imagen ISO de Windows 11.
- Elige el idioma: Selecciona el idioma deseado para la instalación.
- Inicia la descarga: Haz clic en el botón de descarga y espera a que el archivo ISO se guarde en tu equipo.
Este archivo será necesario para crear un medio de instalación booteable en una memoria USB.
Crear un USB Booteable con Rufus
Para poder instalar Windows 11 24H2 sin cuenta de Microsoft ni conexión a internet, vamos a utilizar una herramienta llamada Rufus. Este software gratuito te permitirá crear una memoria USB booteable con el archivo ISO que descargaste. A continuación te mostramos cómo hacerlo:
- Descargar Rufus: Ve al sitio oficial de Rufus y descárgalo gratuitamente.
- Conectar una memoria USB: Inserta una memoria USB en tu equipo (preferiblemente de al menos 8 GB de capacidad).
- Abrir Rufus: Una vez descargado, ejecuta Rufus. En la interfaz, verás que tu memoria USB se detecta automáticamente.
- Seleccionar el archivo ISO: En la sección de «Imagen o disco», selecciona el archivo ISO de Windows 11 que descargaste previamente.
- Configurar el esquema de partición: Para asegurar la compatibilidad con la mayoría de los equipos, selecciona el esquema de partición GPT (si tu equipo es más antiguo, puedes optar por MBR).

Configurar la Instalación sin Cuenta de Microsoft ni Conexión a Internet
Una de las características más útiles de Rufus es que te permite configurar la instalación de Windows sin necesidad de una cuenta de Microsoft o de estar conectado a internet. Aquí te mostramos cómo configurarlo correctamente:
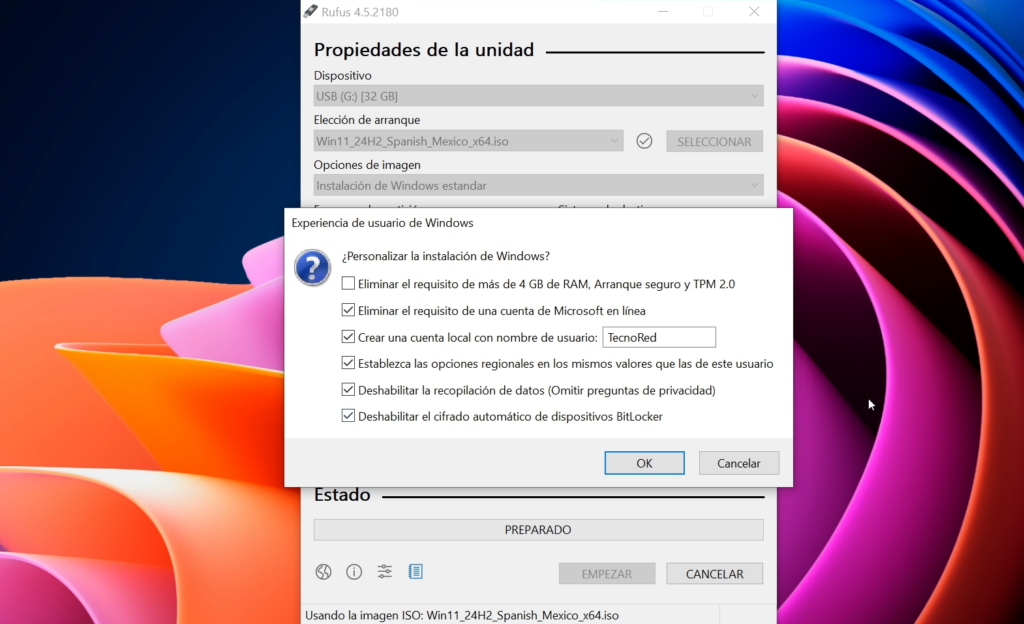
- Omitir requisitos de hardware: Si tu equipo no cumple con los requisitos mínimos de Windows 11, marca la casilla para omitirlos.
- Instalar sin internet ni cuenta de Microsoft: Asegúrate de marcar la opción para omitir el uso de una cuenta de Microsoft y la necesidad de estar conectado a internet. Esto es crucial para crear una cuenta local durante la instalación.
- Asignar un nombre de usuario: Puedes configurar un nombre de usuario local desde Rufus antes de comenzar la instalación.
- Optimizar privacidad: Si lo prefieres, puedes desactivar la recopilación de datos para mayor privacidad. También puedes desactivar el cifrado BitLocker si no lo necesitas.
Una vez configuradas estas opciones, haz clic en Aceptar para continuar. Rufus te advertirá que todos los datos en la memoria USB serán eliminados, así que asegúrate de haber hecho una copia de seguridad de cualquier archivo importante. El proceso de creación del USB booteable tomará unos minutos.
Instalación de Windows 11 24H2
Con el USB booteable listo, ya puedes comenzar la instalación de Windows 11 24H2 en el equipo que desees. Sigue estos pasos para iniciar el proceso:
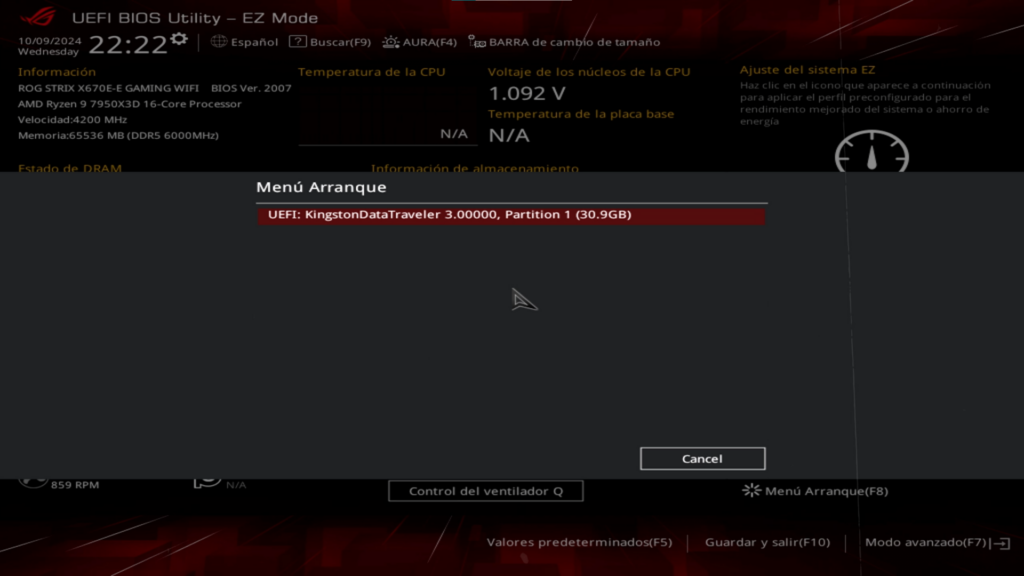
- Conecta la memoria USB al equipo: Inserta el USB booteable en el equipo donde vas a realizar la instalación.
- Acceder al menú de arranque: Reinicia el equipo y entra en el menú de arranque (generalmente presionando teclas como F12, F2 o Esc, dependiendo del fabricante).
- Seleccionar el USB como dispositivo de arranque: Elige el USB como la unidad desde la cual quieres arrancar el equipo. Esto iniciará el proceso de instalación de Windows.
Proceso de Instalación Paso a Paso
Una vez que el equipo arranca desde el USB, el asistente de instalación de Windows te guiará a través de una serie de configuraciones iniciales. A continuación te detallamos los pasos más importantes:

- Elegir el idioma y la región: Selecciona el idioma que prefieres, así como el formato de hora y moneda que usarás en el sistema.
- Instalar Windows: Haz clic en Instalar Windows y acepta los términos de licencia.
- Seleccionar la edición de Windows: Se recomienda elegir Windows 11 Pro para acceder a todas las características avanzadas.
- Seleccionar el disco de instalación: Elige el disco o partición en el que deseas instalar Windows 11. Si prefieres una instalación limpia, puedes formatear la partición seleccionada.
Instalar Windows 11 sin Cuenta de Microsoft ni Conexión a Internet
Uno de los puntos clave de esta guía es que podrás instalar Windows 11 24H2 sin conectarte a internet y sin necesidad de una cuenta de Microsoft. Al llegar a la pantalla donde normalmente se te pide una conexión a internet, verás la opción de seleccionar “No tengo internet”. Gracias a las configuraciones previas realizadas en Rufus, podrás continuar el proceso de instalación sin problemas.
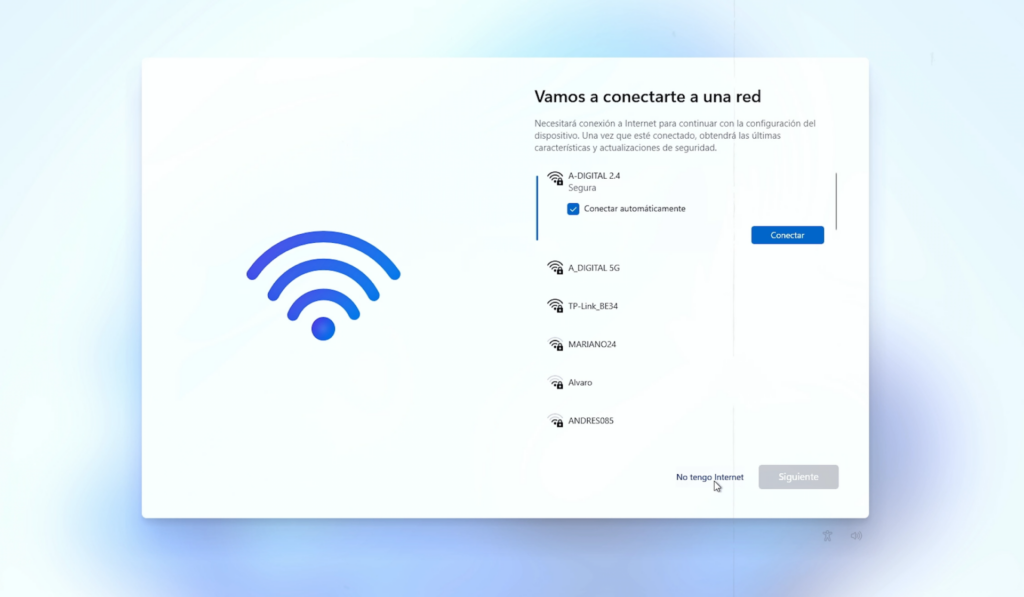
Windows te permitirá crear una cuenta local con el nombre de usuario que configuraste previamente en Rufus. Esto hace que el proceso sea mucho más rápido y privado, ya que no tendrás que iniciar sesión en línea ni vincular tu equipo a una cuenta de Microsoft.
Finalización del Proceso
Una vez que completes todos los pasos, el sistema comenzará a instalar Windows 11 24H2 en tu equipo. Durante el primer arranque, Windows aplicará las configuraciones finales y después estarás listo para usar la nueva versión del sistema operativo.
Verificar la Instalación de Windows 11 24H2
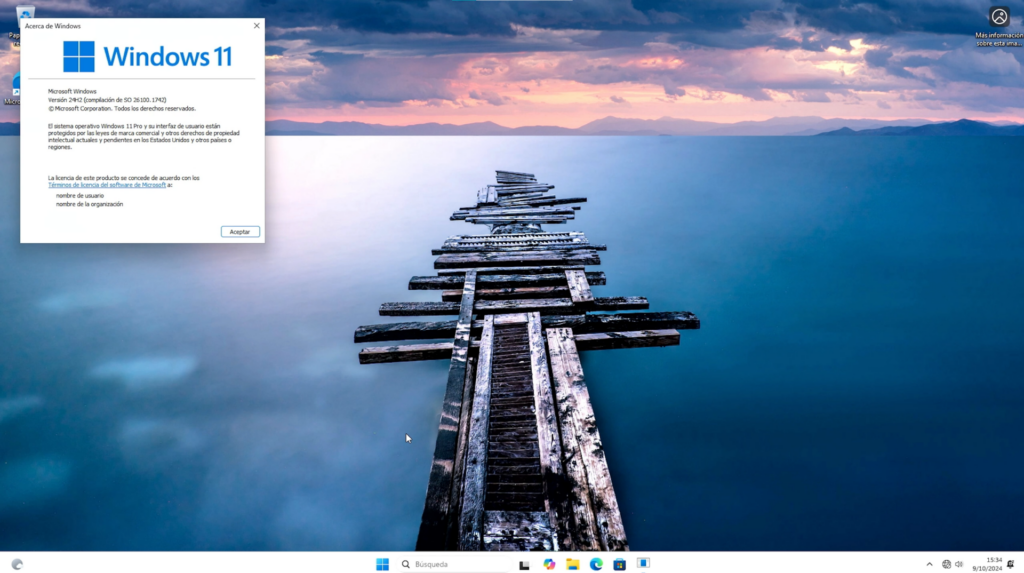
Para asegurarte de que has instalado correctamente Windows 11 24H2, puedes verificar la versión del sistema:
- Abrir Configuración: Haz clic en el menú de inicio y selecciona Configuración.
- Acerca del sistema: Ve a Sistema > Acerca de y revisa la versión y compilación. Deberías ver Windows 11 24H2.
Conclusión
Instalar Windows 11 24H2 sin cuenta de Microsoft ni conexión a internet es una excelente opción para aquellos que prefieren mantener su privacidad o para quienes están instalando el sistema en equipos que no tienen acceso a internet. Siguiendo los pasos que te proporcionamos en TecnoRed.org, podrás realizar una instalación limpia y sin complicaciones.
Si tienes alguna duda o comentario, no dudes en dejarlo en la sección de comentarios. Y si deseas ver más tutoriales y guías sobre tecnología, ¡visita nuestro sitio regularmente para estar al tanto de todas las novedades!
A continuación te dejamos un video donde explicamos este procedimiento con más detalles: