A continuación hoy les traigo como instalar el nuevo Chrome OS Flex el cual es compatible con PC y MAC, este no requiere tener un gran hardware y es ideal para revivir nuestros equipos viejos o equipos que con sistemas tradicionales podrían ir lentos.

Chrome OS hasta el momento solo era compatible con la Chromebook y para instalarlo en cualquier otro equipo teníamos que aplicar varios procedimientos, pero ahora con el lanzamiento de Chrome OS Flex podemos instalarlo en cualquier equipo con procesador x86 o x64 de Intel o AMD. Es compatible con equipos de hasta 13 años de antigüedad, pues lo hace ideal para darle una nueva vida a nuestros equipos viejos.
Requisitos para instalar Chrome OS Flex en tu PC
Para poder instalarlo tendremos que revisar que nuestro equipo cumpla estos requisitos:

Antes de instalarlo debemos saber que esta es una versión de prueba por lo que podría tener algunos errores, no es recomendable instalarlo en nuestro equipo principal sino mas bien en algún de equipo de prueba que tenga sus años.
Instalación de Chrome OS Flex
Lo primero que haremos será preparar nuestro USB buteable, para eso iremos a esta pagina.
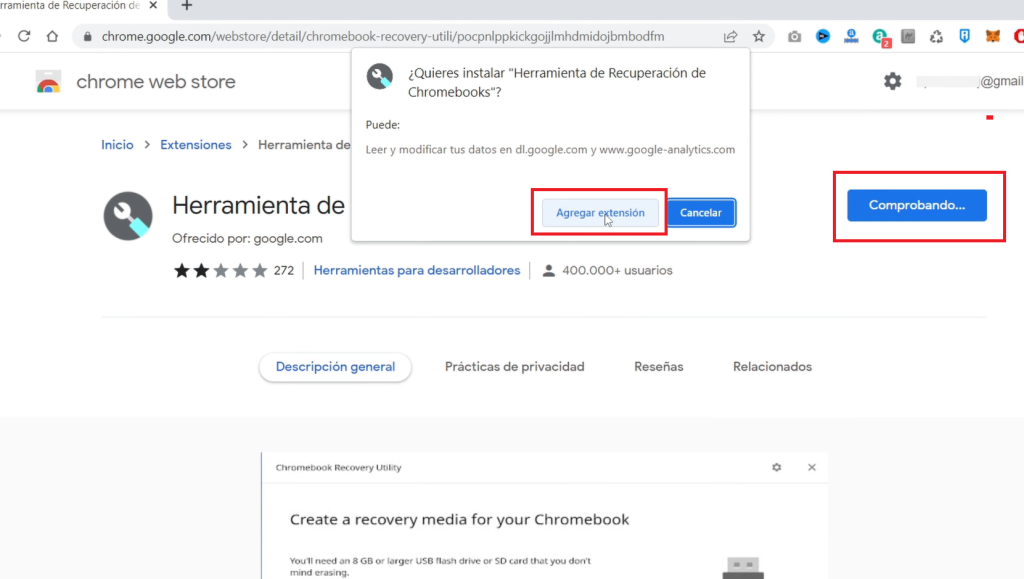
Aquí encontraremos la extensión de Herramienta de recuperación de Chromebooks la instalamos ( tiene que ser desde Google Chrome ya que si lo hacen desde otro navegador no les funcionará ), le damos en añadir a Chrome y luego le damos en agregar extensión.
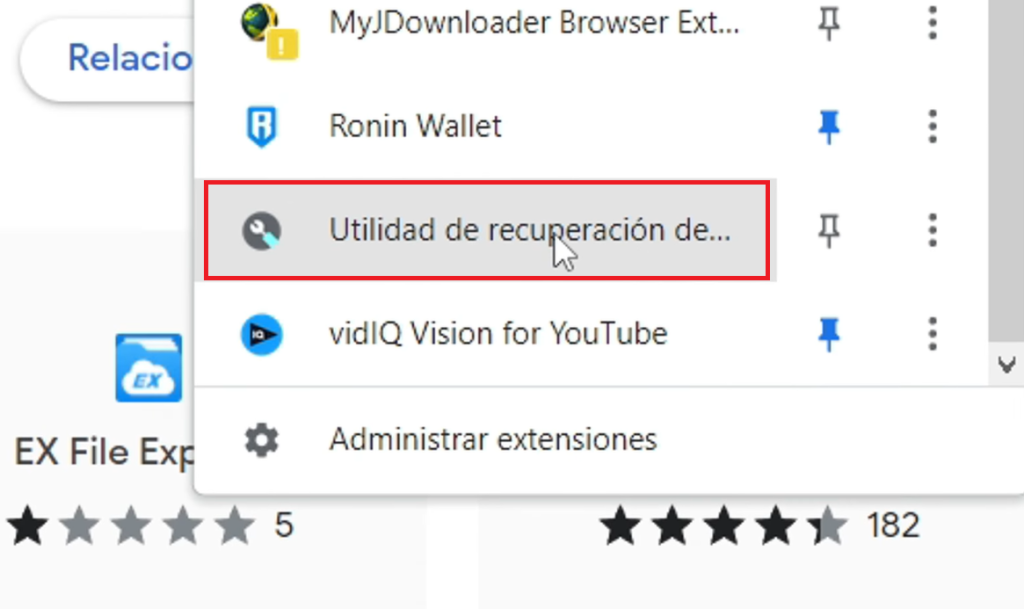
Revisamos en nuestras extensiones verificamos que ya tenemos la Utilidad de recuperación de Chromebooks, lo seleccionamos y nos mostrara esta ventana con el asistente que nos ayudara a crear nuestro USB booteable:
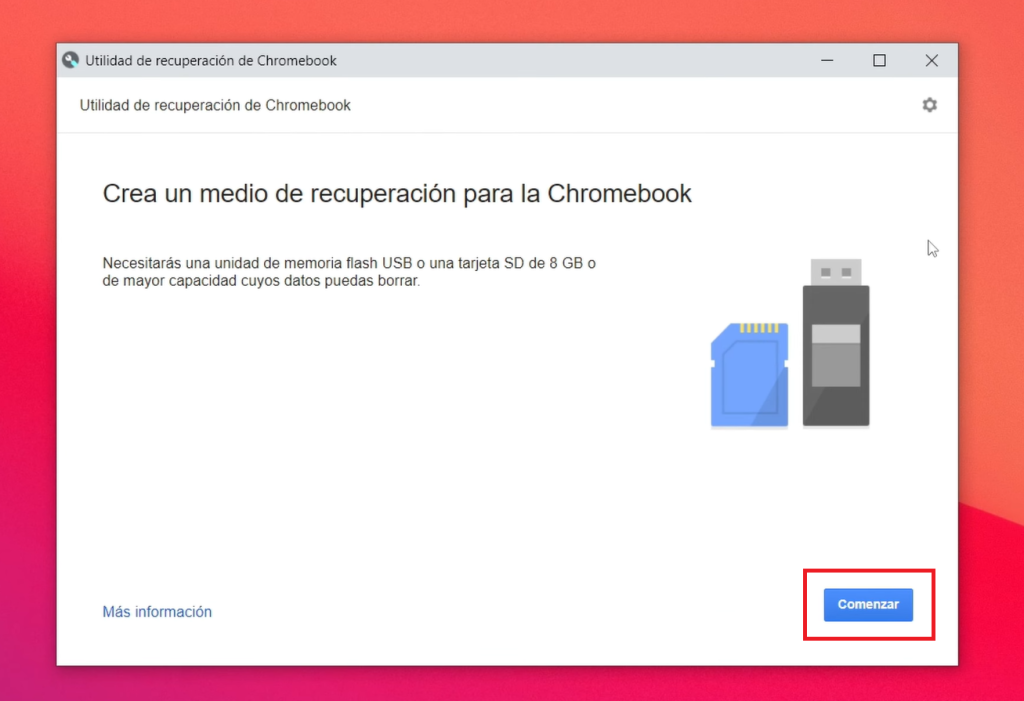
Le damos en comenzar y nos solicitara seleccionar un modelo de la lista, en seleccionar un fabricante escogeremos Google Chrome OS Flex:
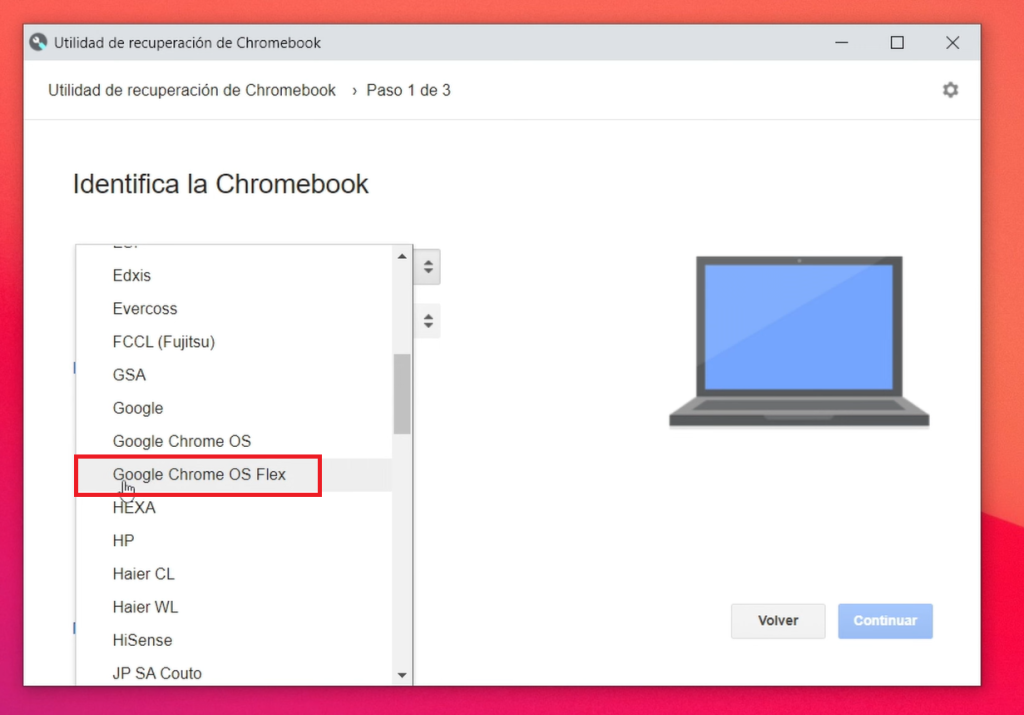
Y en seleccionar un producto vemos que por ahora solo hay una opción, quizá mas adelante incluyan mas, lo seleccionamos y le damos en continuar:
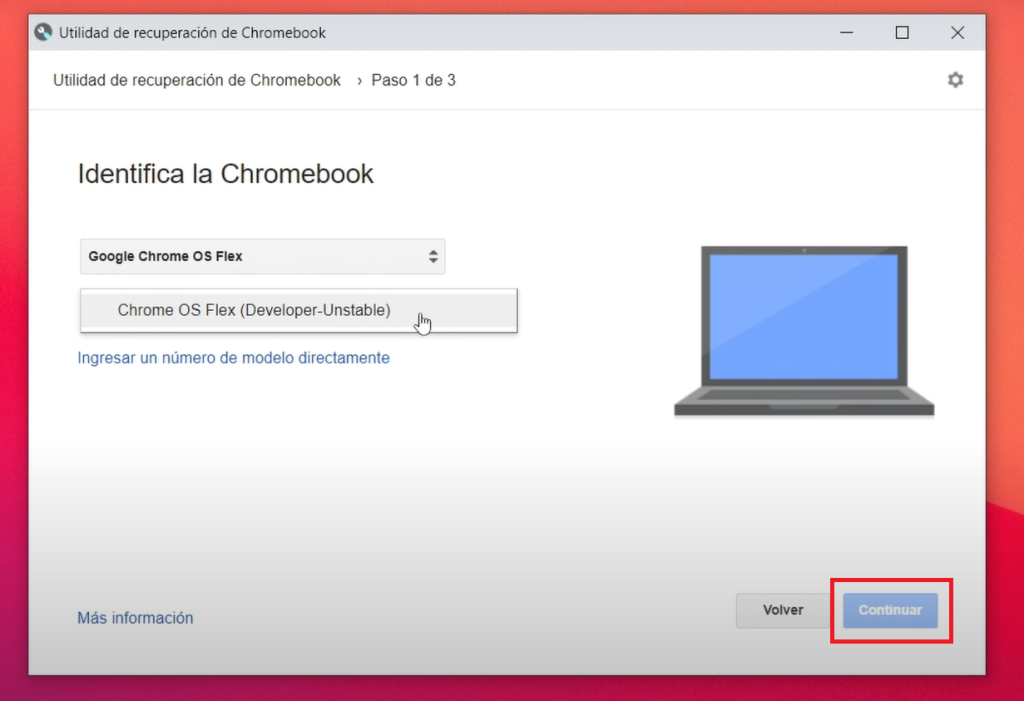
Ahora nos pedirá seleccionar nuestra memoria USB, luego le damos en continuar:
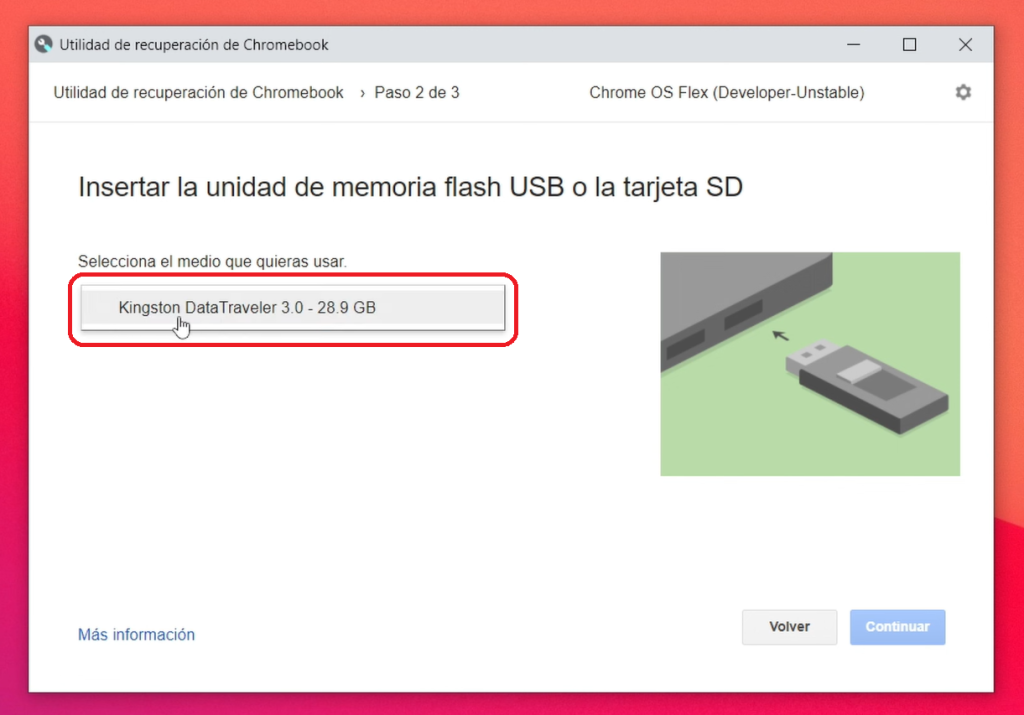
Nos aparecerá una pantalla que nos advertirá que se borraron los datos de nuestra memoria USB, le damos en crear ahora:
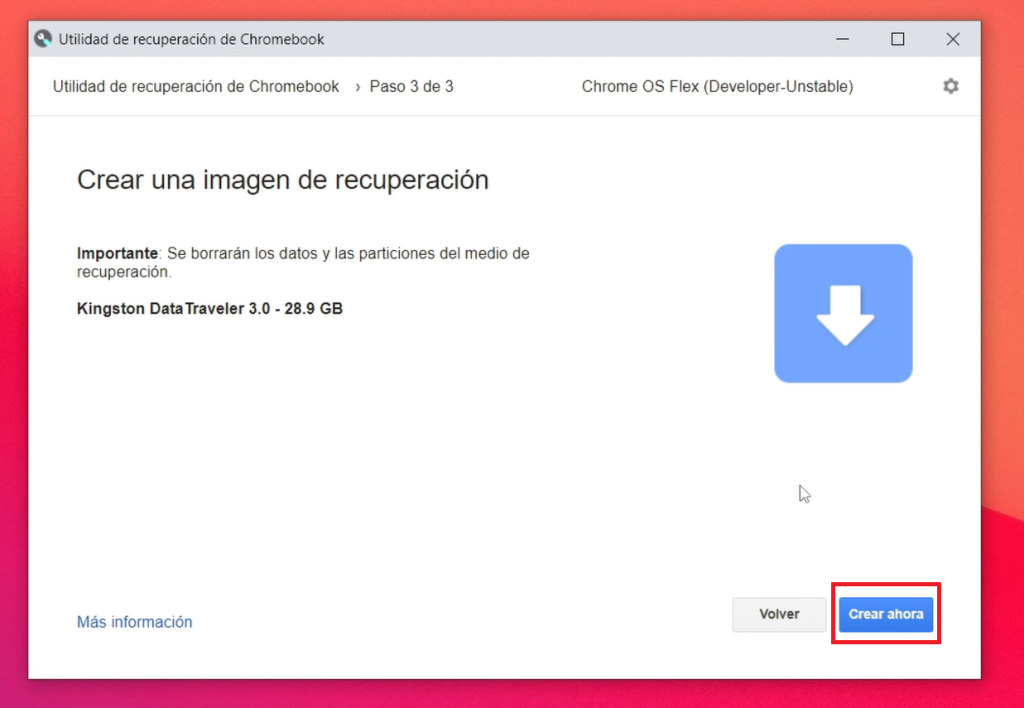
Una vez dado automáticamente empezara con la descarga del sistema operativo, una vez terminada la descarga nos pedirá permiso para escribir en el pen drive, aceptamos:
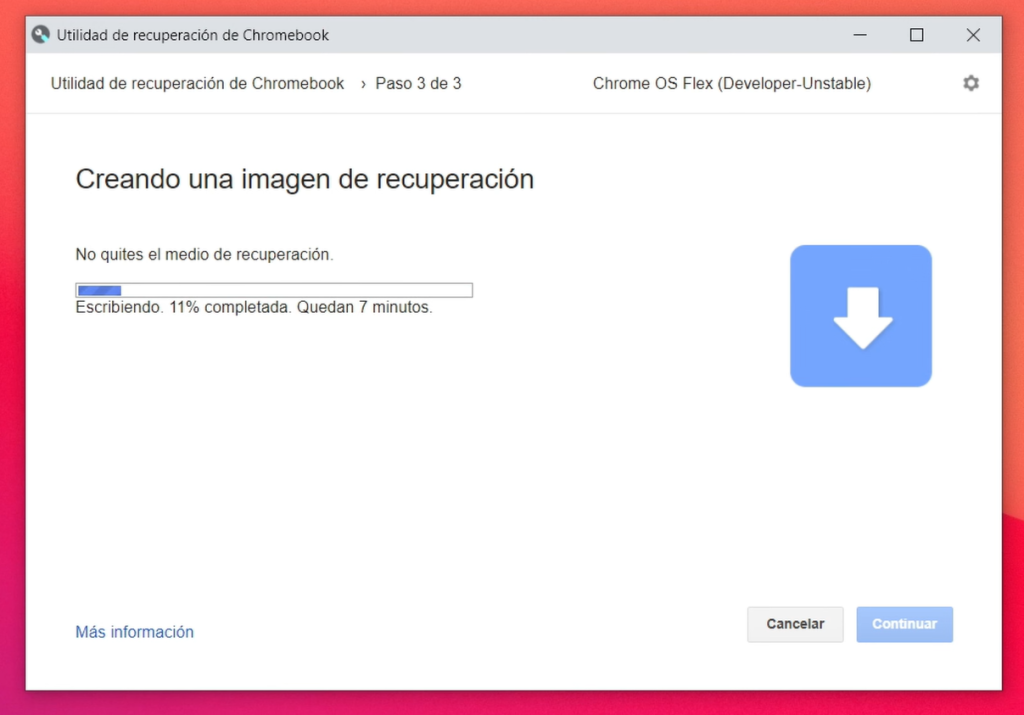
Una vez terminado empezara con la verificación para determinar si todo esta correcto, si acá nos falla tendremos que probar con otra memoria USB, una vez terminado nos aparecerán varias ventanas pero no se alarmen esto es porque se han creado varias particiones, simplemente cerramos todas. Luego el asistente nos dirá que se ha creado correctamente el medio de recuperación, le damos en listo y ahora ya podemos retirar el USB para continuar con la instalación:
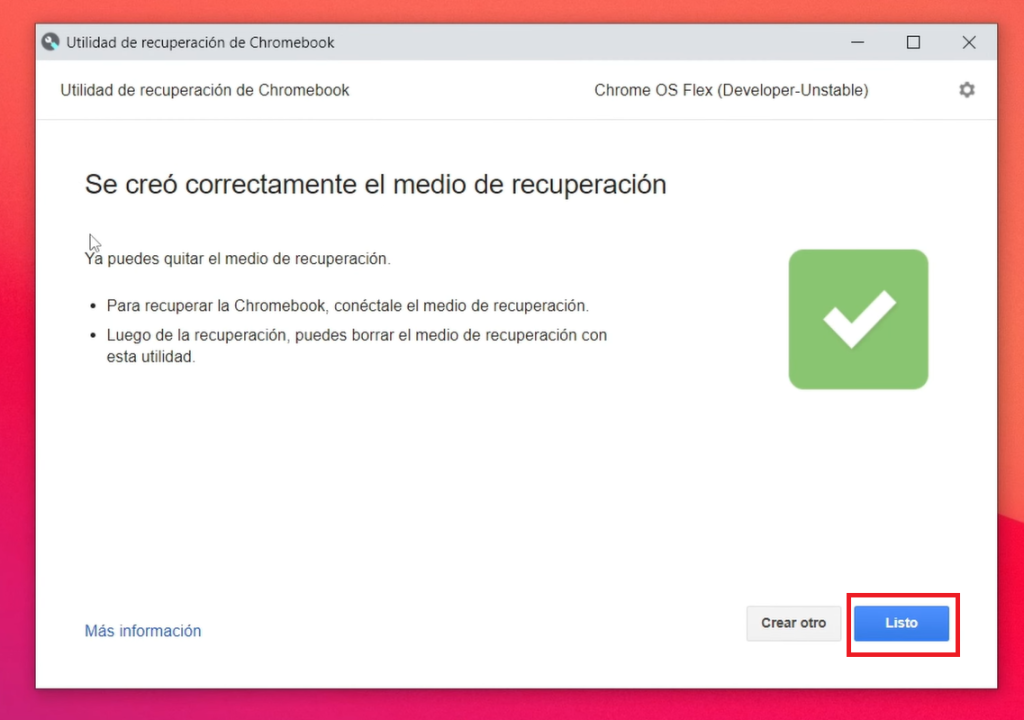
Primero insertamos la memoria en el equipo donde vamos a instalarlo y configuraremos el arranque desde la memoria USB, esto dependerá del fabricante de nuestro equipo por lo que tendremos que revisar según la marca de nuestro equipo. Abrimos las opciones de booteo y seleccionamos la memoria USB:
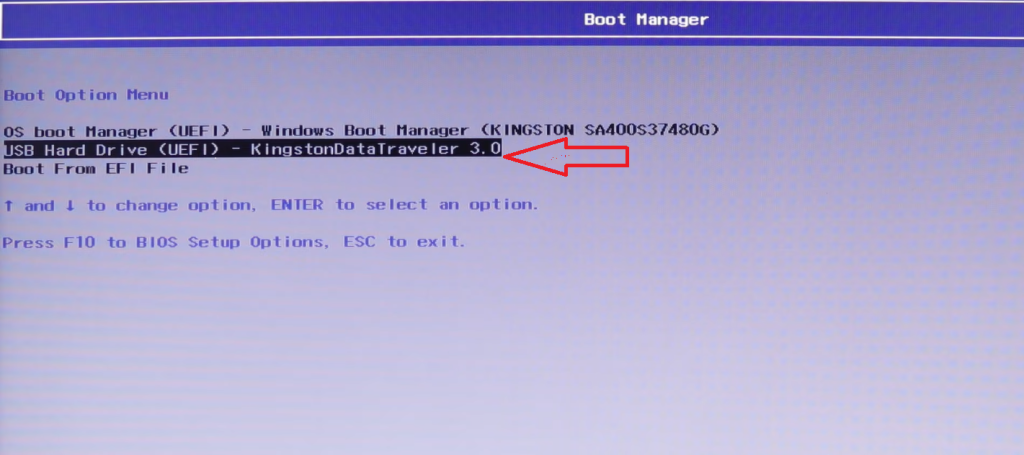
Y deberá iniciar el instalador de Chrome OS, esperamos hasta que cargue y nos mostrara esta pantalla de bienvenida a CloudReady 2.0, le damos en get started:
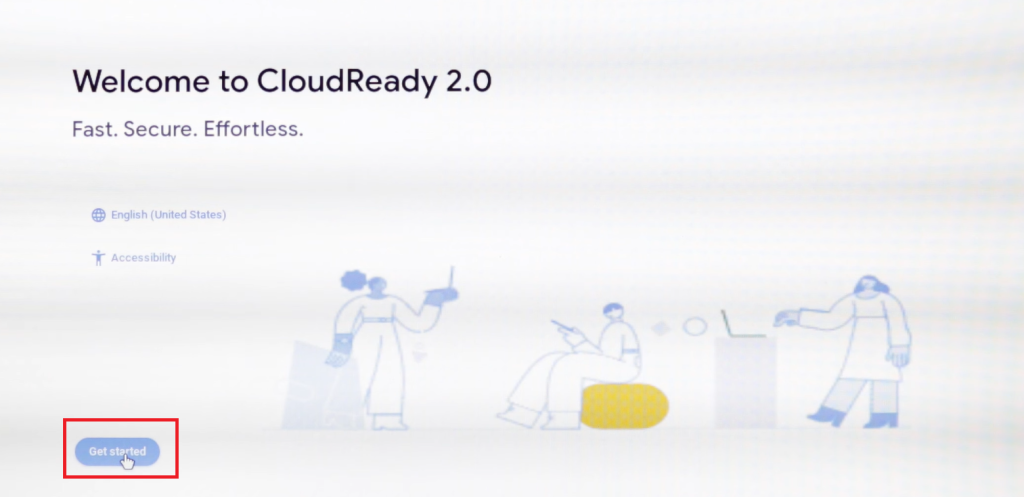
Luego nos consulta si deseamos hacer una instalación directamente de nuestra unidad de almacenamiento o si queremos probarlo desde la memoria USB, si lo estamos usando en un equipo de prueba y no nos importa formatearlo selecciona la primera opción que nos dará una mejor experiencia ya que se instala directamente del equipo. Pero si no nos interesa formatear el disco del equipo que estemos haciendo la instalación, seleccionaremos la 2da opción:
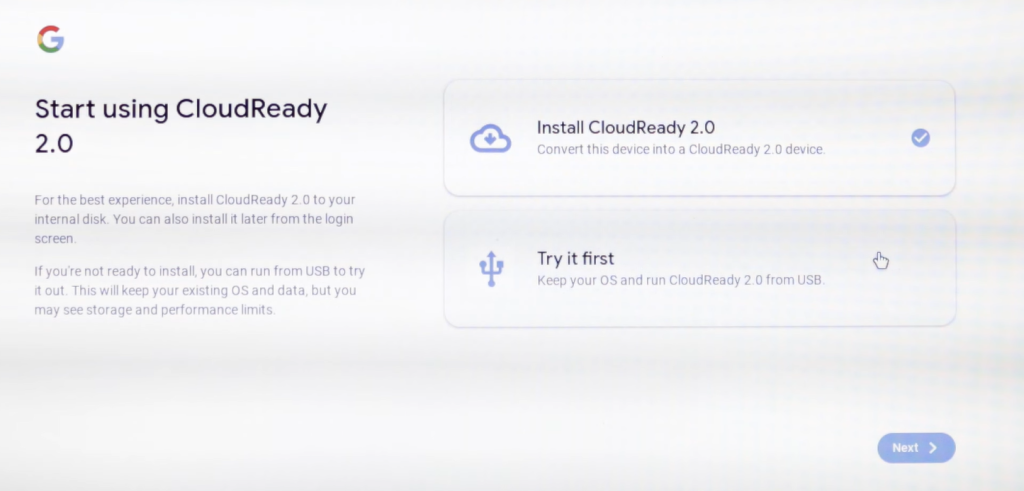
Luego nos solicitara que nos conectemos a una red inalámbrica:
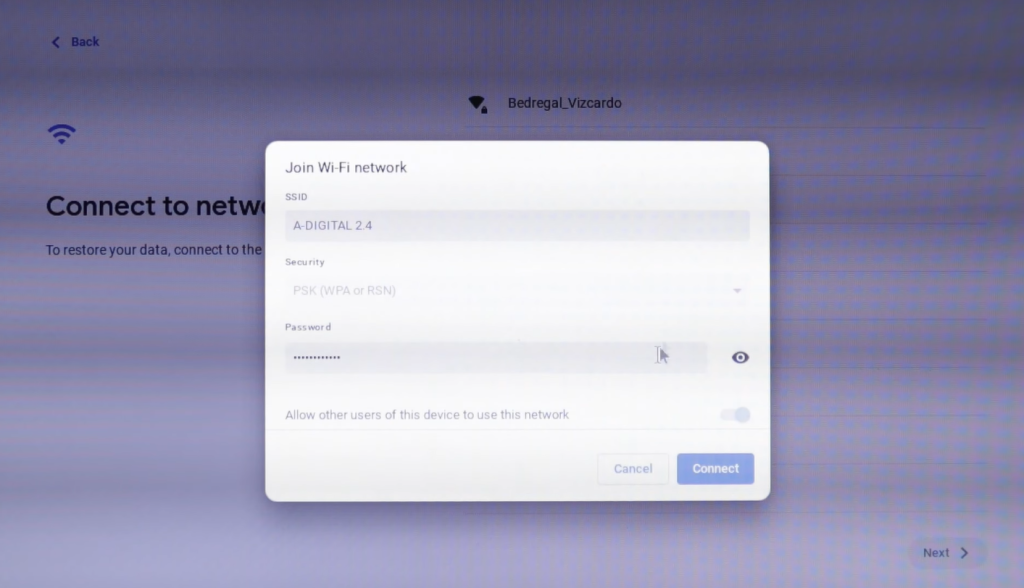
Seguidamente aceptamos los términos de servicio:
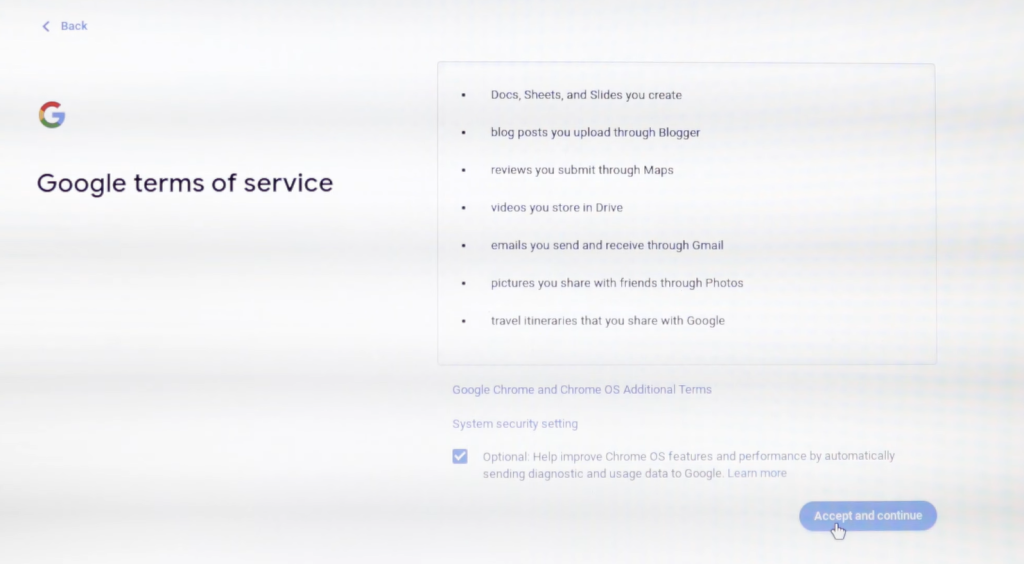
En la siguiente pantalla seleccionamos la primera opción que es para el uso personal:
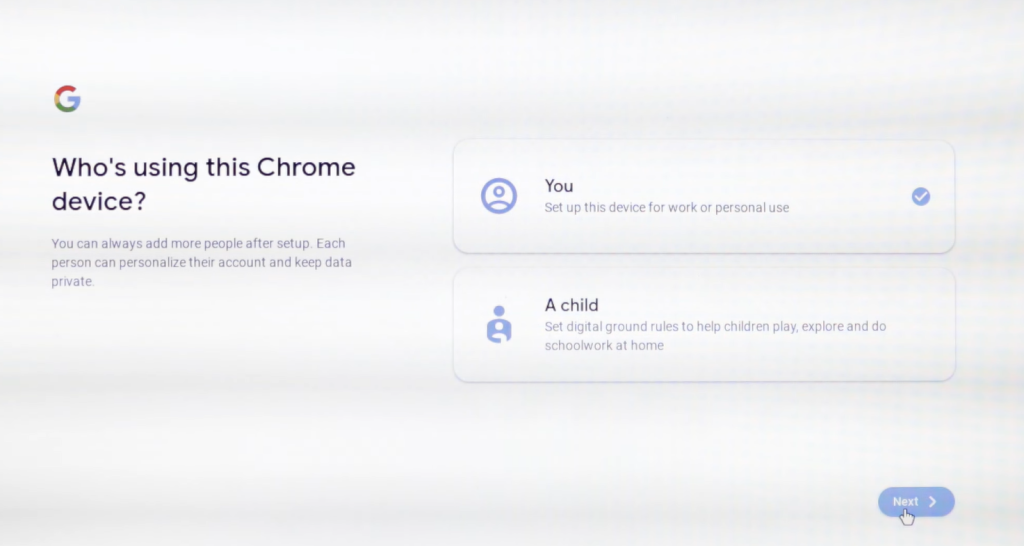
Luego nos solicitara iniciar sesión en nuestra cuenta de Google, y en la pantalla de sincronización seleccionamos revisar opciones de sincronización después de la configuración, aceptamos:
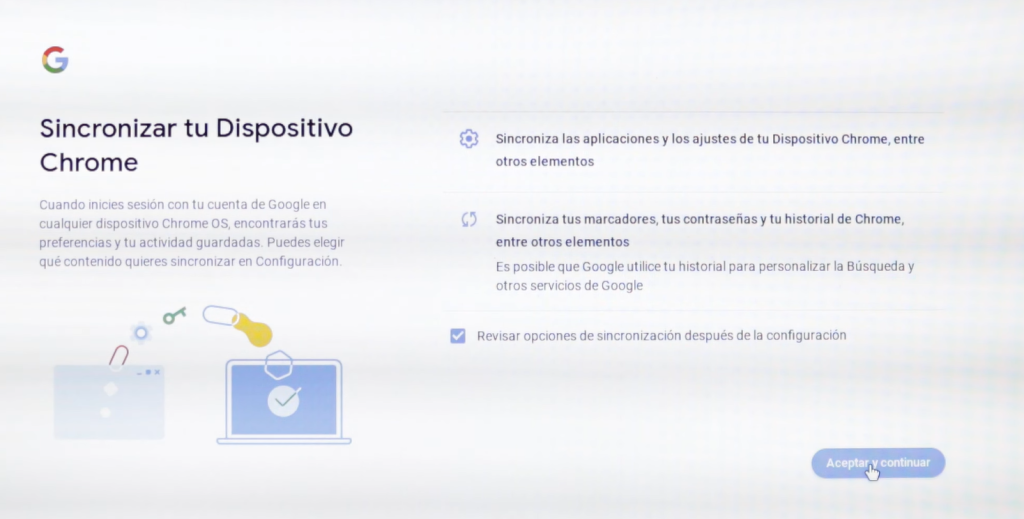
En la siguiente pantalla quitamos el check para que no permita que Google use nuestros datos:
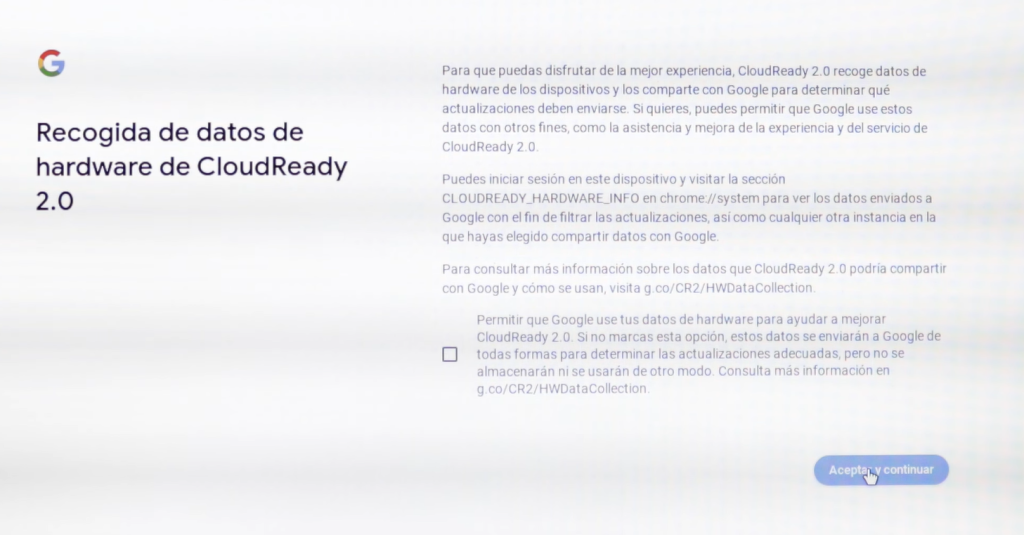
Si queremos podemos usar el asistente Google que nos consultara al inicio y luego ya podremos empezar a usar el equipo:
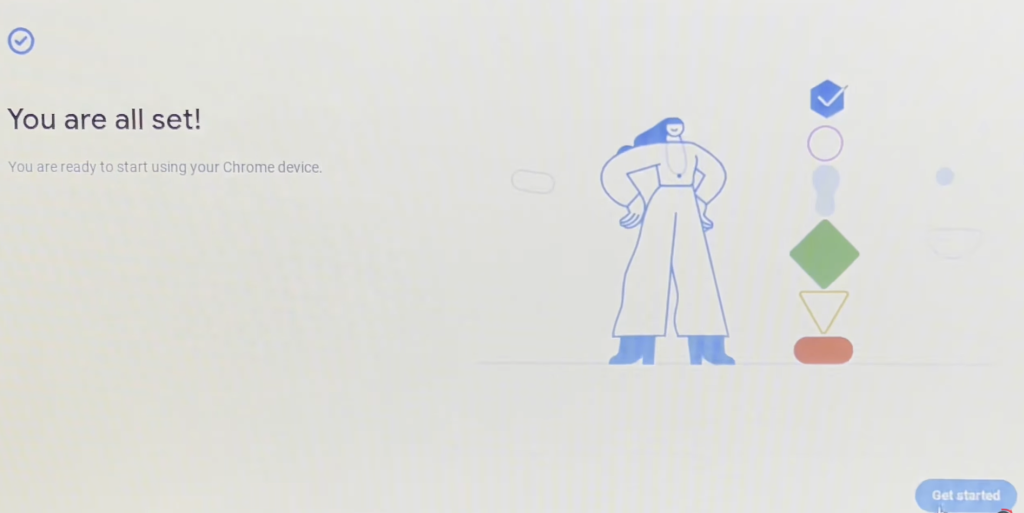
A continuación nos iniciara Chrome OS Flex, su interfaz es muy similar a la versión de Chrome OS que ya conocíamos, en la parte inferior podremos ver los accesos directos a los principales servicios de Google:
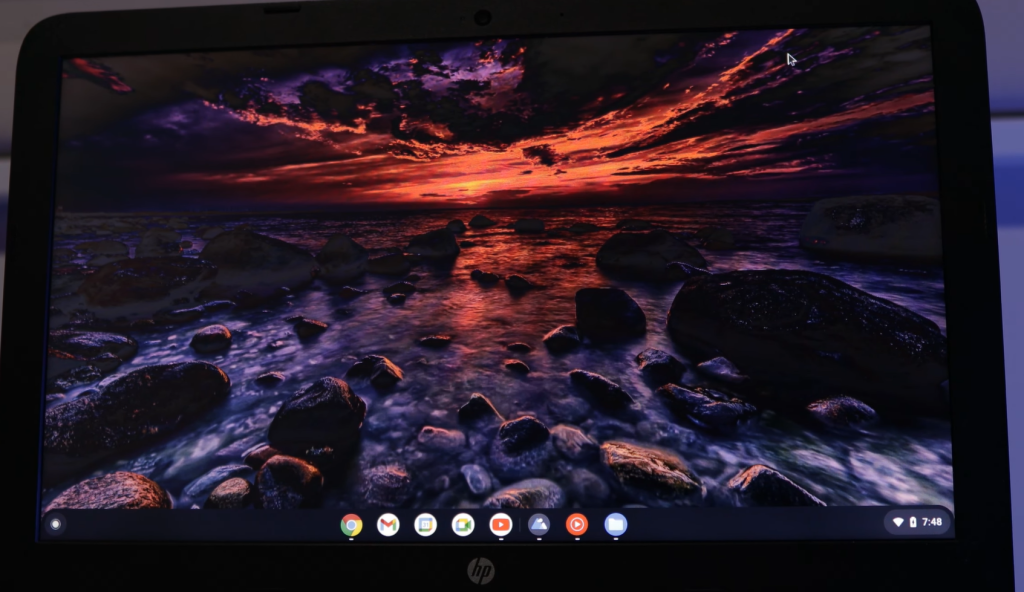
Y así de simplemente es como puedes instalar Chrome OS Flex en cualquier equipo antiguo que tengamos en casa para darle una nueva vida dado que este sistema operativo es bastante liviano.
Espero que les haya servido de ayuda este tutorial, cualquier duda la respondo en los comentarios.