¿Tienes problemas para iniciar tu computadora desde una memoria USB o no sabes cómo hacerlo? En esta guía aprenderás varios métodos, desde los más clásicos hasta trucos modernos, para ingresar a la BIOS y configurar el arranque desde USB.
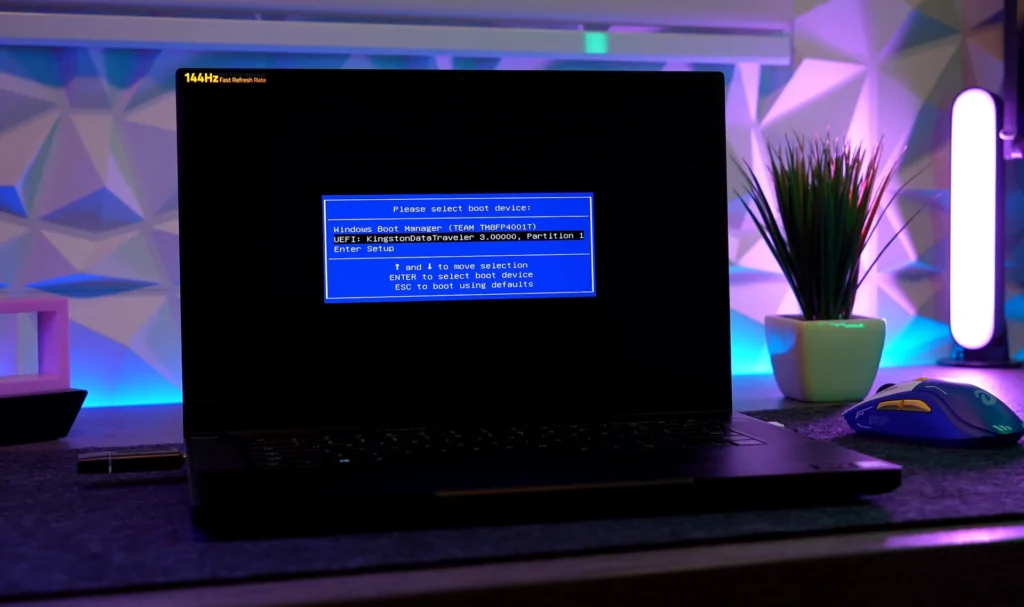
¿Qué es la BIOS y por qué es importante?
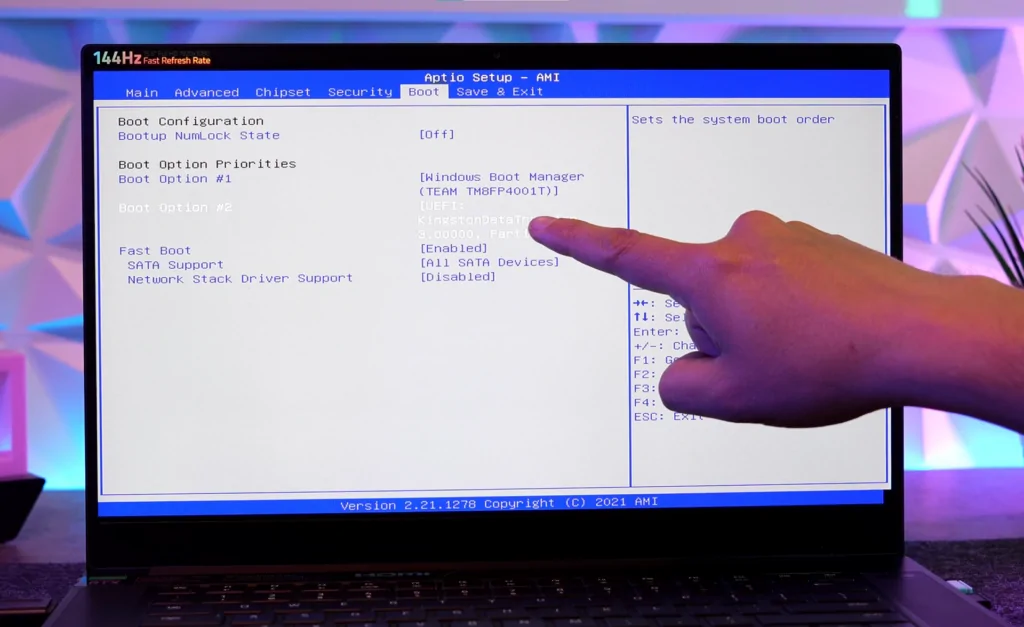
La BIOS es el software básico que controla el hardware de tu computadora, incluida la configuración del arranque. Para instalar sistemas operativos o utilizar herramientas desde una memoria USB, es necesario acceder a la BIOS y modificar el orden de arranque.
Método 1: Acceso Clásico con Teclas de Inicio
La forma más común de ingresar a la BIOS es presionando una tecla específica cuando inicias tu computadora. Sigue estos pasos:
Ingresar de la BIOS desde Teclas de Inicio:
- Reinicia tu computadora.
- Observa la pantalla inicial. Durante los primeros segundos, aparecerá un mensaje indicando la tecla que debes presionar para ingresar a la BIOS. Las teclas más comunes son:
- DEL o F2 para PCs de escritorio.
- F1, F10 o ESC para laptops.
- Presiona la tecla rápidamente. Si no lo haces a tiempo, reinicia el equipo y vuelve a intentarlo.
Teclas para Ingresar a la BIOS en principales fabricantes:
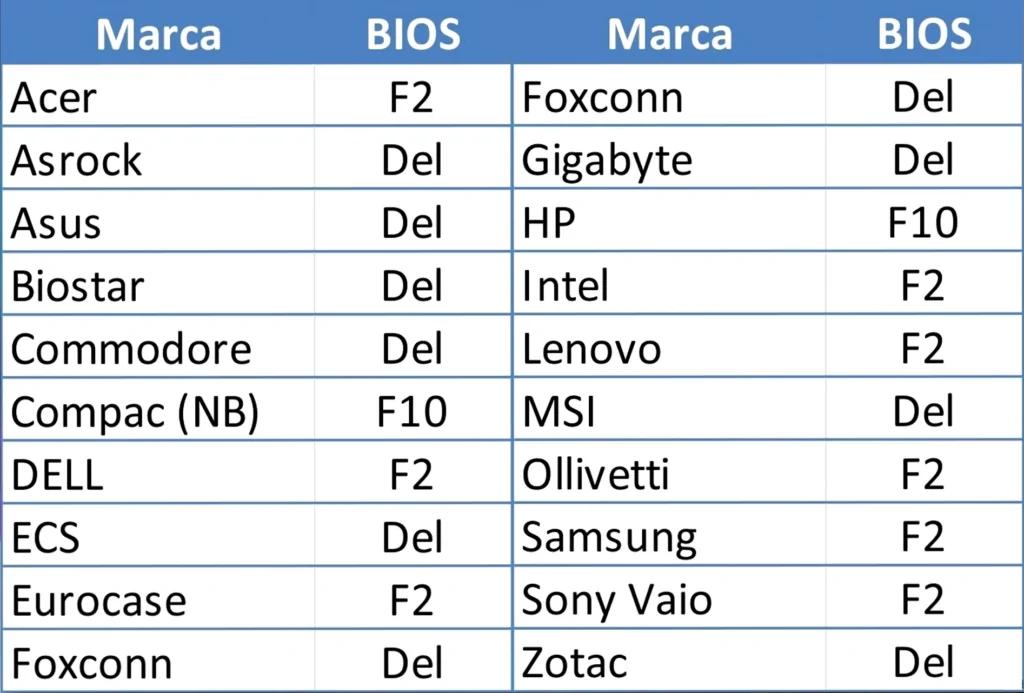
Configuración en la BIOS
- Una vez dentro de la BIOS, busca la sección «Boot» o «Opciones de arranque».
- Cambia el orden de prioridad colocando tu memoria USB como la primera opción.
- Guarda los cambios y reinicia el equipo.
Nota: Si no sabes qué tecla usar, consulta la lista de teclas de acceso para diferentes fabricantes.
Método 2: Menú de Booteo
Este método es más rápido porque no necesitas configurar la BIOS:
Ingresar a la BIOS desde el Menú de Booteo
- Reinicia tu computadora.
- Presiona la tecla para el menú de booteo. En muchos equipos es F12, F8 o ESC.
- En el menú, selecciona tu memoria USB como dispositivo de arranque.
Teclas para Ingresar al Menú de Booteo en Principales Fabricantes:
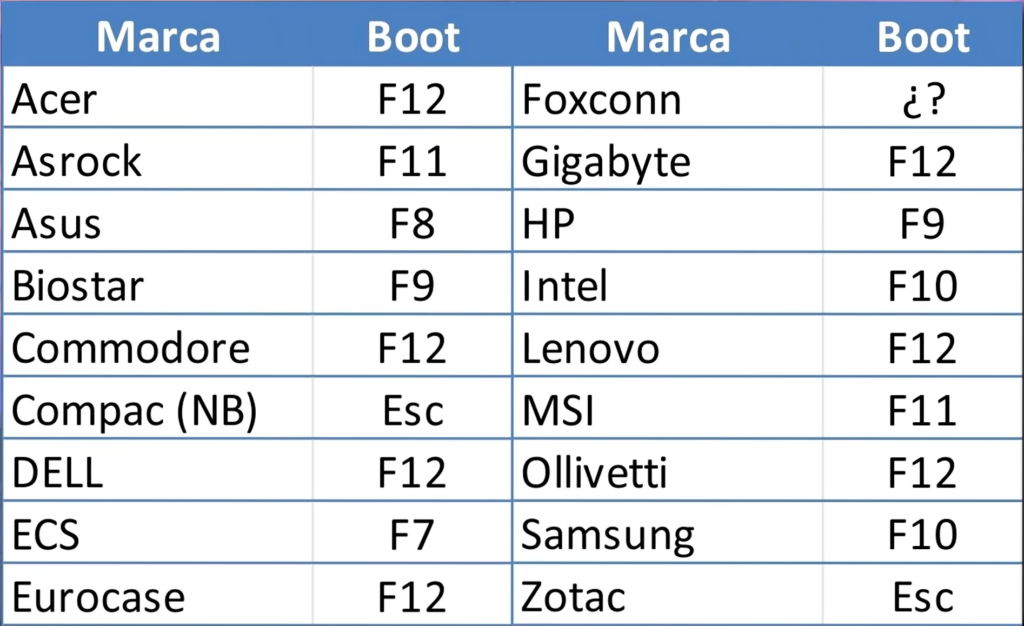
Ventajas
Este método evita tener que modificar permanentemente el orden de arranque en la BIOS, ideal para usar el USB solo ocasionalmente.
Método 3: Inicio Avanzado en Windows 10/11
Si estás usando Windows 10 o Windows 11, puedes reiniciar directamente en el dispositivo USB desde las opciones de inicio avanzado:
- Haz clic en Inicio y selecciona la opción de Reiniciar.
- Antes de seleccionar reiniciar, mantén presionada la tecla Shift.
- Suelta la tecla cuando aparezca el menú de opciones avanzadas.
- Selecciona «Usar un dispositivo» y luego tu memoria USB.
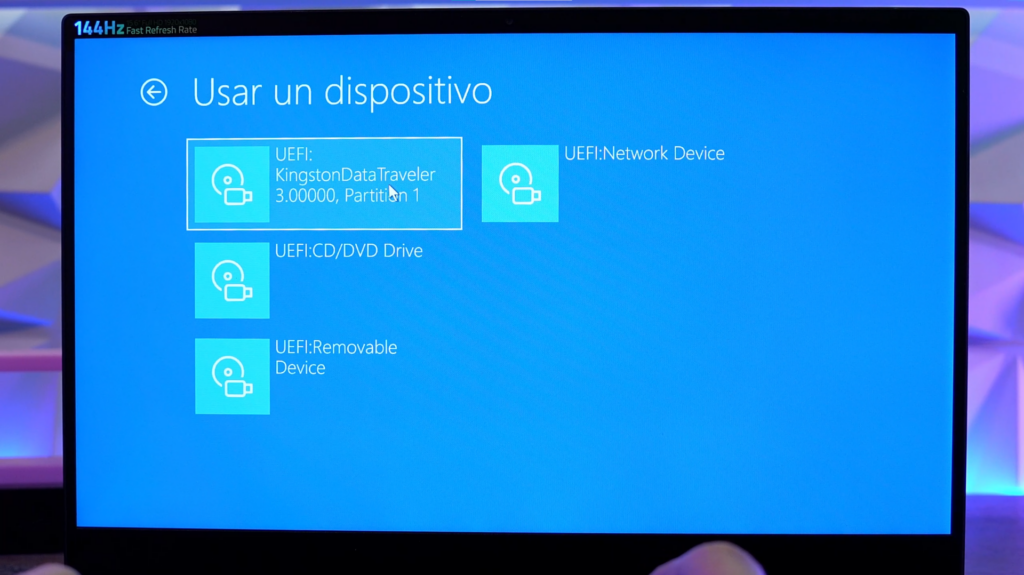
Por qué usar este método
Es ideal si ya tienes el sistema operativo funcionando y no quieres presionar teclas al reiniciar.
Método 4: Comando para Ingresar Directamente a la BIOS
Este truco te permitirá acceder a la BIOS rápidamente sin depender de teclas específicas:
- Abre Símbolo del sistema como administrador.
- Escribe el siguiente comando:bashCopiar código:
- Presiona Enter. Tu computadora se reiniciará automáticamente y entrará en la BIOS.
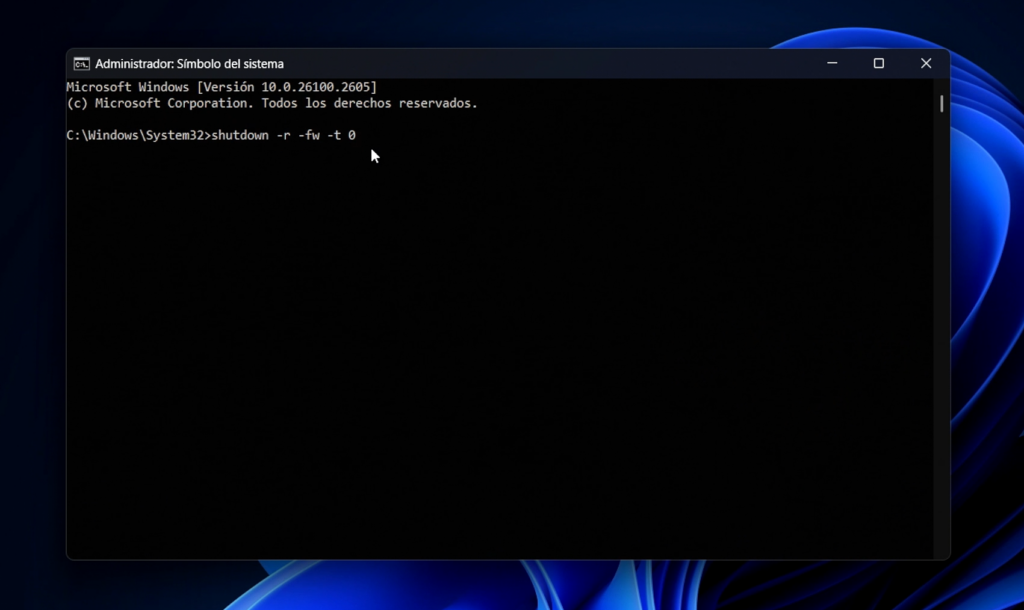
Configuración en la BIOS
Desde la BIOS, configura el orden de arranque como en los métodos anteriores, colocando la memoria USB como primera opción.
Consejos Finales
- Conecta tu USB booteable antes de reiniciar. Esto asegura que la BIOS lo detecte correctamente.
- Usa el método que más te convenga. Si tienes problemas con las teclas de acceso, prueba el inicio avanzado o el comando.
- Consulta el manual de tu equipo. Cada fabricante tiene configuraciones específicas para ingresar a la BIOS.
Ahora ya sabes cómo ingresar a la BIOS y configurar el arranque desde USB. Si esta guía te fue útil, ¡compártela con otros! Déjame en los comentarios cuál método prefieres y si necesitas más ayuda.