¿Tienes una tarjeta gráfica dedicada pero sientes que tus juegos o programas no están aprovechando su potencia? Es un problema más común de lo que parece, pero por suerte tiene solución. En esta guía te explico cómo configurar tu GPU dedicada como principal en Windows, paso a paso y con dos métodos efectivos, para asegurar que obtengas el máximo rendimiento gráfico en tu PC.
¿Por qué configurar la GPU dedicada?
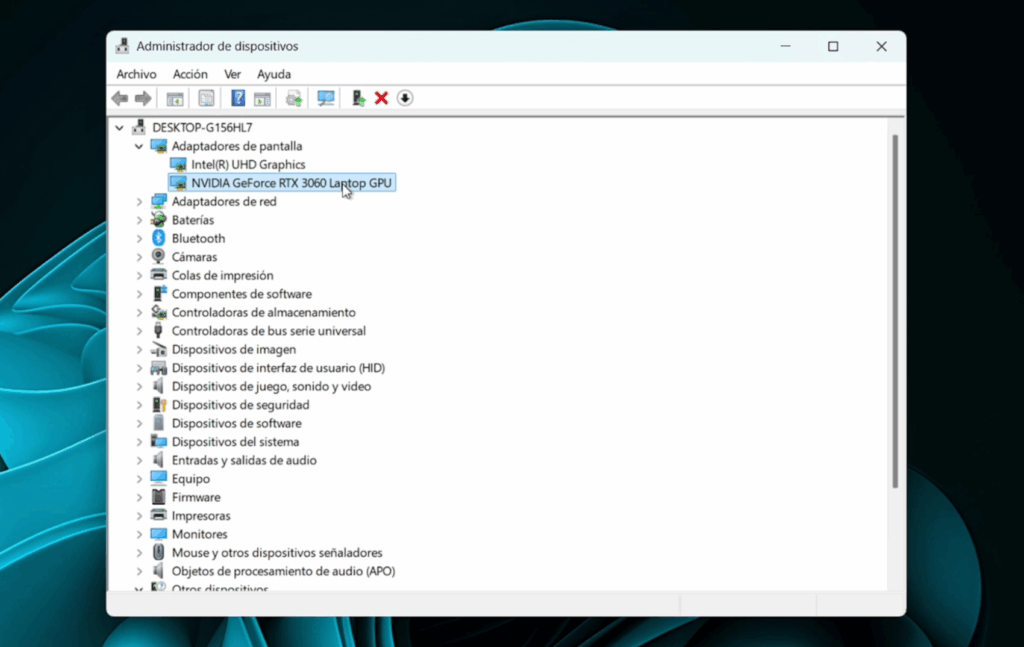
En muchas laptops o PCs con GPU integrada y dedicada, el sistema elige automáticamente cuál usar. Esto puede hacer que, por defecto, ciertos juegos o programas se ejecuten con la gráfica integrada, limitando el rendimiento.
Al configurar tu tarjeta gráfica dedicada (NVIDIA o AMD) como principal, mejoras el desempeño en juegos, diseño, edición de video o cualquier tarea que requiera potencia gráfica.
✅ Método 1: Configuración desde el Panel de Control de NVIDIA
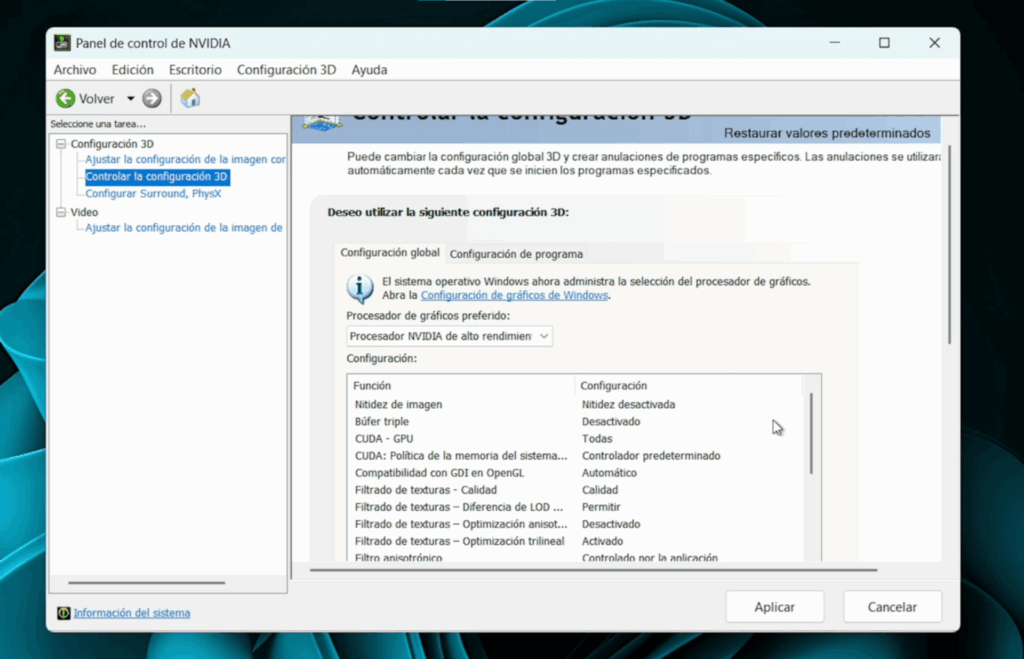
Paso 1: Verifica que tu GPU esté correctamente instalada
- Haz clic derecho en el botón de Inicio y selecciona Administrador de dispositivos.
- Despliega la sección Adaptadores de pantalla.
- Asegúrate de ver tanto la GPU integrada como la GPU dedicada (por ejemplo, NVIDIA RTX o GTX).
- Si no aparece, descarga los drivers desde la página oficial de NVIDIA.
Paso 2: Accede al Panel de Control de NVIDIA
- Haz clic derecho sobre el escritorio y selecciona Panel de control de NVIDIA.
- Si no lo ves, puedes descargarlo desde la Microsoft Store.
Paso 3: Configura la GPU dedicada como predeterminada
- En el menú izquierdo, ve a Controlar la configuración 3D.
- En la pestaña Configuración global, busca Procesador de gráficos preferido.
- Cambia la opción a Procesador NVIDIA de alto rendimiento.
- Haz clic en Aplicar.
Paso 4: Ajustes adicionales
- Dirígete a Configurar Surround, PhysX.
- Asegúrate de que esté seleccionada tu GPU dedicada.
- Aplica los cambios.
✅ Método 2: Forzar GPU dedicada para apps específicas desde Windows
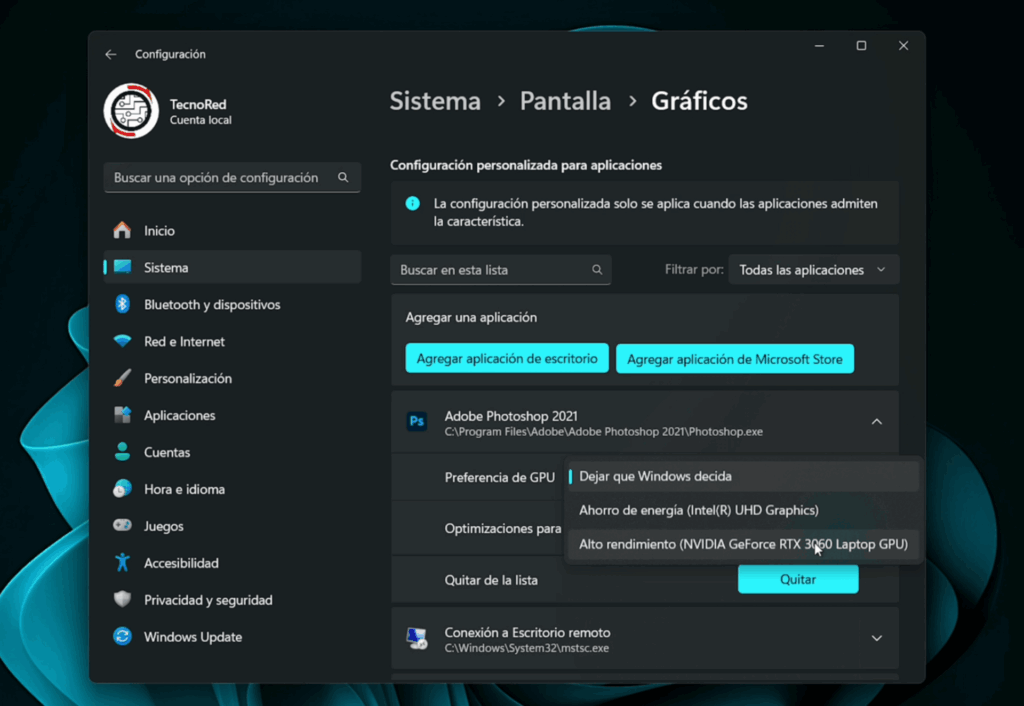
Este método permite seleccionar manualmente qué aplicaciones deben usar la GPU dedicada.
Paso 1: Abre la Configuración de Windows
- Haz clic derecho en Inicio > Configuración.
- Ve a Sistema > Pantalla.
- Baja hasta encontrar la opción Gráficos y haz clic.
Paso 2: Agrega aplicaciones a la lista
- Haz clic en Agregar aplicación de escritorio.
- Busca el archivo ejecutable del programa o juego que deseas configurar (por ejemplo,
Photoshop.exeenC:\Archivos de programa). - Agrégalo a la lista.
Paso 3: Forza el uso de la GPU dedicada
- Una vez añadido, haz clic en el programa dentro de la lista.
- Selecciona Opciones.
- Marca Alto rendimiento (NVIDIA / AMD).
- Guarda los cambios.
Consejos adicionales para mejorar el rendimiento gráfico
- Actualiza regularmente los drivers de tu GPU desde la web oficial del fabricante.
- Desactiva el ahorro de batería si estás en una laptop y deseas máximo rendimiento.
- Reinicia tu equipo luego de aplicar los cambios para asegurarte que se apliquen correctamente.
Preguntas frecuentes
¿Qué pasa si mi equipo no permite cambiar la GPU por defecto?
Algunos fabricantes usan software propio (como Radeon Settings o NVIDIA Optimus) para gestionar el uso de GPU. En ese caso, debes hacer la configuración desde ese software.
¿Esto sirve para AMD?
Sí, el procedimiento es muy similar, solo que en lugar del Panel de Control de NVIDIA, debes usar AMD Radeon Software.
Conclusión
Configurar tu tarjeta gráfica dedicada como principal es clave para aprovechar al máximo el hardware de tu equipo, sobre todo si te dedicas al gaming, diseño gráfico, edición de video o simplemente deseas mejor rendimiento.
Siguiendo estos pasos en Windows 10 u 11, podrás asegurarte de que tu PC esté usando el recurso correcto para cada tarea. Recuerda siempre tener tus drivers actualizados y verificar los ajustes luego de una actualización del sistema.
¿Te fue útil esta guía? Déjanos tu comentario o compártela con alguien que tenga una laptop con GPU que no está rindiendo como debería.