
Sean bienvenidos a este nuevo Tutorial, donde aprenderemos cómo potenciar el rendimiento de tu vieja laptop o computadora, dándole una nueva vida sin necesidad de deshacerte de ella. Si estás a punto de considerar la compra de una nueva, detente un momento y descubre cómo puedes postergar ese cambio. En este artículo, exploraremos formas detalladas y efectivas de repotenciar tu computadora, tanto de sobremesa como portátil.
Formas de Repotenciar tu Computadora
Existen diversas maneras de mejorar el rendimiento de tu computadora, pero nos centraremos en aquellas que han demostrado obtener los mejores resultados. Estas técnicas aplican tanto a laptops como a PCs de sobremesa. Este artículo se dividirá en dos partes, Primero evaluaremos de forma general los tres principales componentes que podemos sustituir para mejorar el rendimiento, y como segundo punto haremos un ejemplo práctico con una vieja laptop donde te mostraremos paso a paso como aplicar los consejos dados en la primera parte de este artículo. Comencemos ya con los tres principales componentes a evaluar.
1. Aumentar la Memoria RAM

El primer paso para mejorar el rendimiento es evaluar la capacidad de la memoria RAM. Si al revisar el administrador de tareas encuentras que el uso de la memoria RAM está cerca del 80% o más, considera aumentarla. Este proceso implica verificar la capacidad máxima soportada por tu dispositivo y la disponibilidad de bancos de memoria. Si tu laptop o Equipo de mesa tiene espacio para más, agregar memoria RAM puede marcar la diferencia.
2. Cambiar a un Disco de Almacenamiento Sólido (SSD)

Reemplazar el disco duro convencional por un SSD es una de las transformaciones más recomendadas. Un SSD puede aumentar la velocidad de lectura y escritura hasta cinco veces, haciendo que tu computadora sea más rápida al encenderse, copiar archivos o ejecutar aplicaciones. Este cambio, en la mayoría de los casos, es la opción que mejor se adapta para lograr resultados significativos.
3. Evaluar la Posibilidad de Cambiar el Procesador

Cambiar el procesador, aunque es posible en PCs de sobremesa, no suele ser viable en laptops debido a su complejidad. Si tienes una computadora de sobremesa, este cambio podría mejorar el rendimiento, pero asegúrate de que tu placa madre lo admita y elige un procesador compatible.
Ahora si “manos a la obra” tal como ya te hemos explicado anteriormente a partir de ahora nos dedicaremos aplicar cada punto antes mencionado en una laptop que como podemos ver en las siguientes imágenes tarda alrededor de 2 minutos en poder arrancar, además que al ejecutar varias aplicaciones se vuelve tan lenta que es prácticamente imposible usarla para trabajar o estudiar.

Análisis de Uso de Memoria RAM en Nuestra Vieja Laptop
Al abrir el administrador de tareas y dirigirnos a la sección de rendimiento, observamos que el uso de la memoria RAM está alrededor del 87%, en nuestra vieja laptop, indicando una necesidad de más memoria. En este caso, agregar una memoria adicional es viable: pero si al revisar en tu administrador de tareas notas que tienes aún disponible suficiente memoria RAM entonces tu problema en rendimiento no depende de este factor.
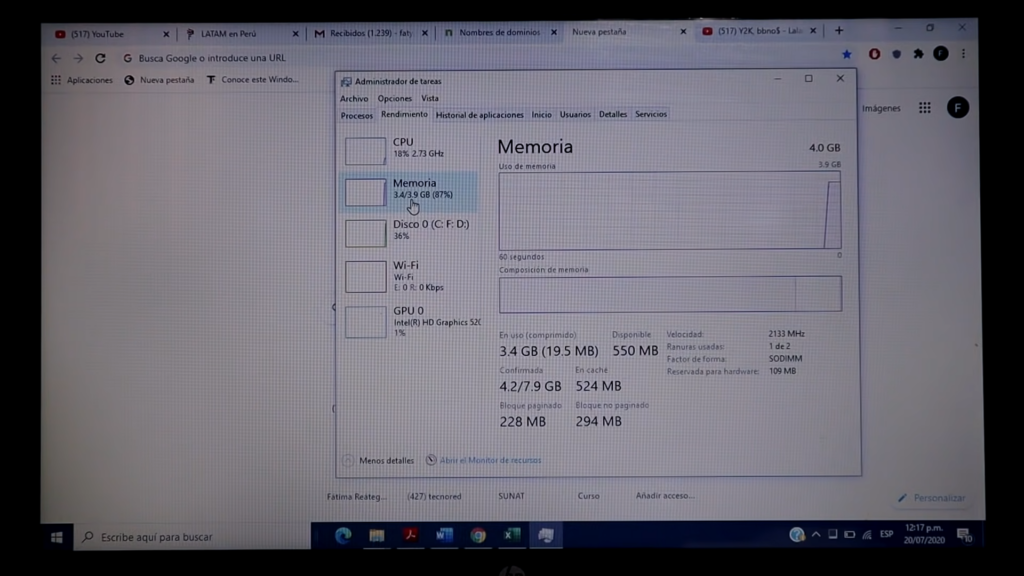
¿Qué Memoria RAM Comprar?
Una vez que detectamos la falta de memoria debemos saber qué tipo de RAM es compatible con nuestro equipo así que Antes de comprar memoria RAM, es crucial saber el tipo y tamaño que tu computadora requiere, debemos hacer esto por dos factores primero no queremos malgastar nuestro dinero comprando una RAM que luego no nos funcione y segundo necesitamos que la compatibilidad sea óptima para obtener el máximo rendimiento.
En el mismo administrador de tareas ya podemos observar más datos, en el caso de nuestra laptop ejemplo contamos con dos slot de los cuales solo está en uso uno tal como podemos apreciar en la siguiente imagen. Así que para mejorarla podemos agregar una memoria más.
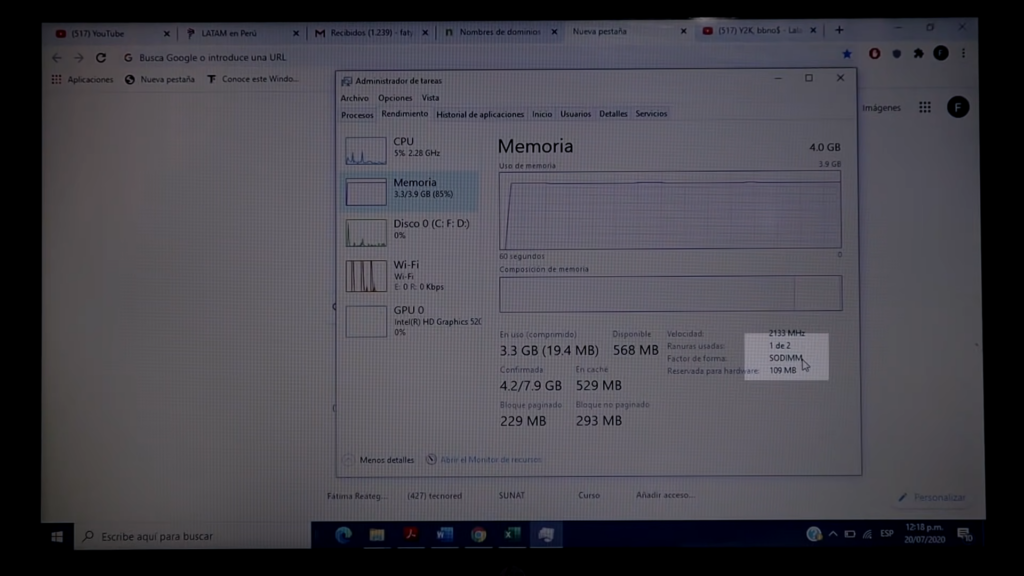
En el administrador de tarea también podemos identificar el tamaño de nuestro slot si el apartado dice “DIMM” tenemos una memoria de tamaño tradicional para computadora de sobremesa y si, por el contrario, dice “SODIMM” entonces la memoria que debemos comprar es de tamaño pequeño para Laptop o minis PCs.
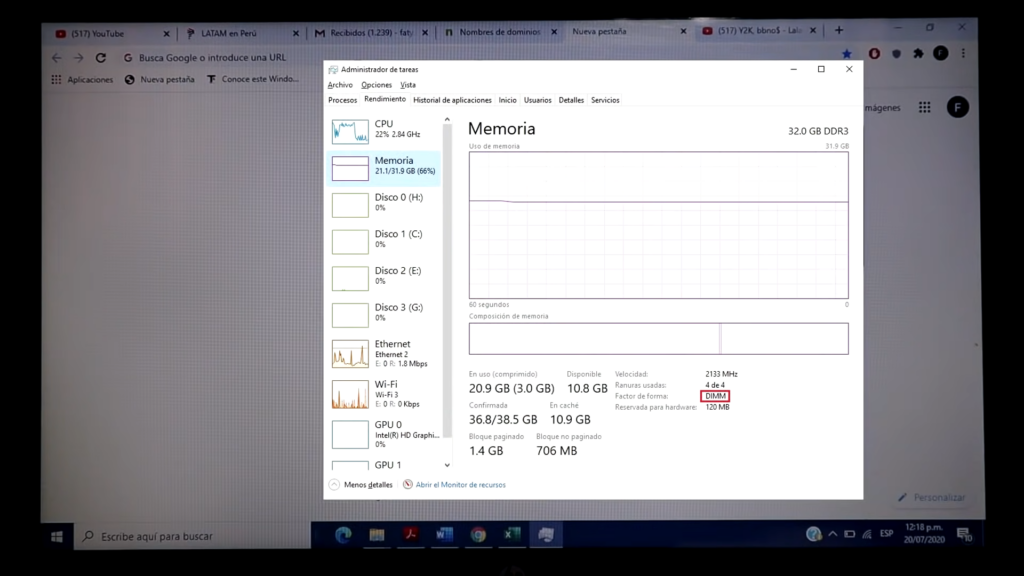
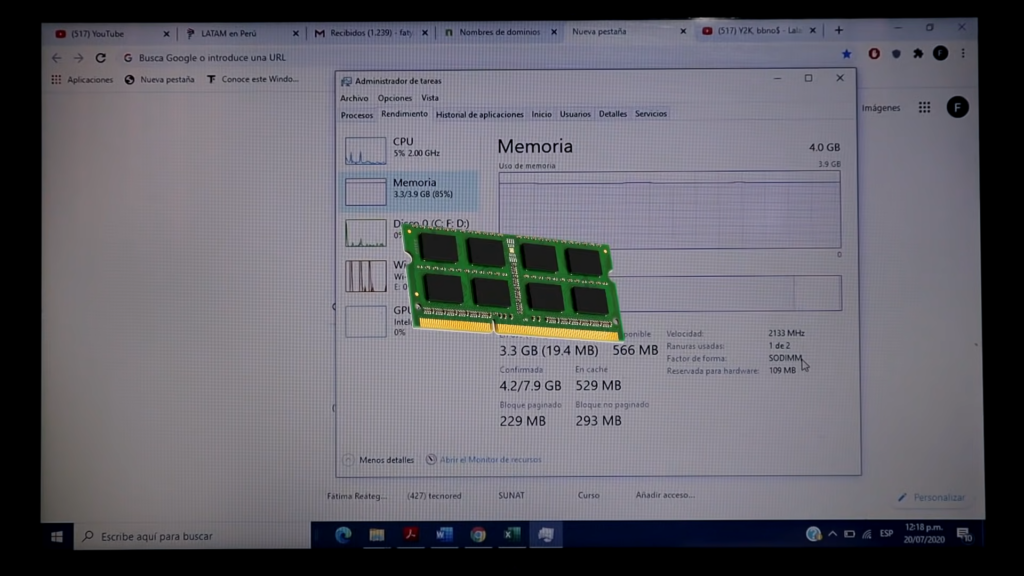
Finalmente, podemos identificar si nuestro equipo usa memoria DDR3 o DDR4 directamente viendo los detalles en nuestra memoria una vez la retiremos. Una vez tenemos los datos correctos podemos hacer la compra de nuestra memoria.

Instalar Memoria RAM en tu Laptop
Después de adquirir la memoria RAM adecuada, el proceso de instalación es relativamente sencillo. Abre la laptop o PC, localiza los bancos de memoria, inserta la nueva memoria y reinicia. Algunas laptos tienen un tipo de cubierta pequeña para ingresar más fácilmente a la memoria y disco duro, pero en el caso de la laptop del ejemplo debemos retirar la cubierta trasera en su totalidad, si tienes inconveniente para abrir tu laptop averigua como acceder a la memoria RAM en tu equipo haciendo una breve búsqueda en internet del modelo en específico. Entonces finalmente procedemos a instalar el modulo adicional de memoria RAM que para este caso es una memoria adicional de 4Gb, sumando en total 8Gb con el ya teníamos instalado.



En el caso de esta Laptop, como se puede observar en la imagen a a continuación, ahora hace uso de aproximadamente un 50% de la memoria RAM que serían unos 4 Gb de 8Gb. Este simple cambio puede marcar una gran diferencia en la fluidez y capacidad de multitarea en tu computadora. Tal como lo ha hecho en nuestro caso.
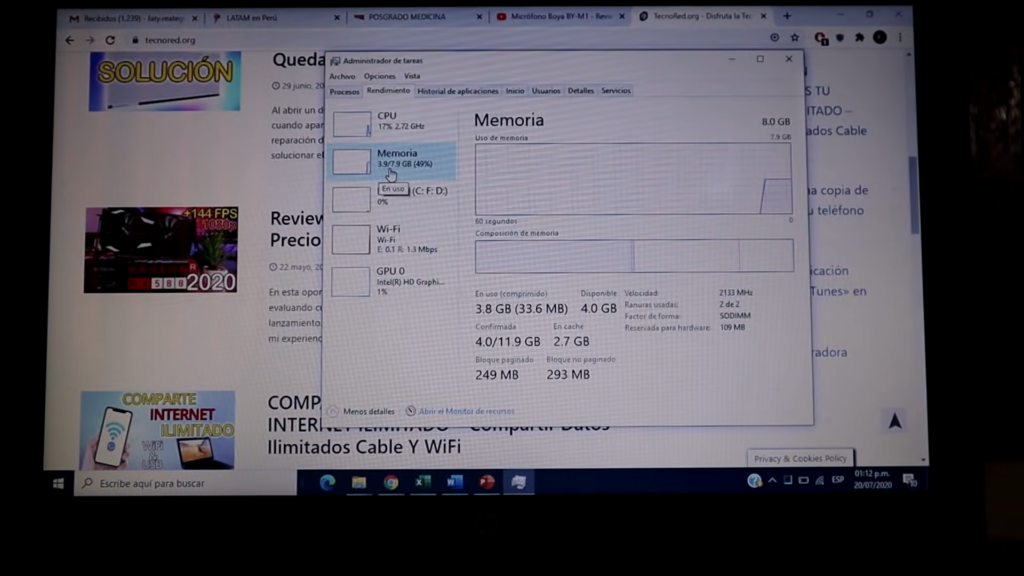
Análisis de Disco Duro
Hemos conseguido mejorar considerablemente el desempeño de nuestra laptop Sin embargo, a la hora de iniciar la máquina sigue presentando una gran demora y esto se ve reflejado también a la hora de abrir algunas aplicaciones. Además, notamos otro gran detalle y es que el uso del disco duro está al 100% por mucho tiempo cuando recién prendemos la laptop, como resultado tardan mucho e iniciar los procesos en segundo plano.
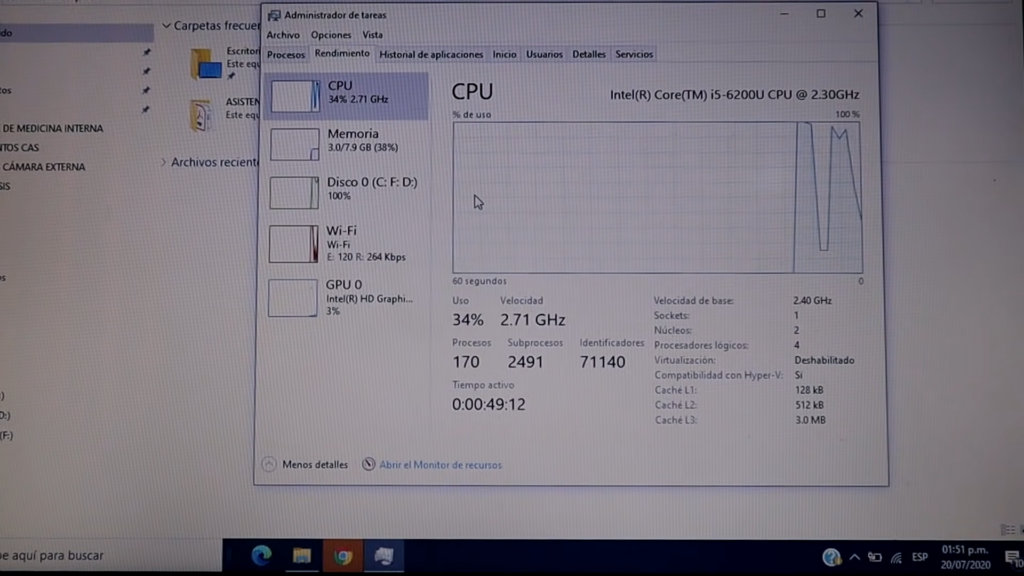
Así que evaluando estos aspectos determinamos que ha llegado el momento de cambiar este viejo disco duro mecánico por un SSD. Este cambio te permitirá notar la mejora desde el mismo momento de iniciar el equipo debido a que una unidad SSD puede multiplicar como mínimo la velocidad de lectura y escritura cinco veces.
Como desventajas respecto a los Discos duros mecánicos, los SSD suelen ser un poco más costosos; sin embargo, vale totalmente la pena la inversión.
A la hora de cambiar nuestro disco duro lo primero que tenemos que hacer es respaldar nuestra información, así que veamos como podemos conseguir la migración de datos de nuestro disco duro mecánico a SSD conservando nuestros documentos, configuración y por supuesto nuestro sistema operativo.
Mejorar Disco Duro: Clonar HDD a SSD
Requisitos
- Un SSD con suficiente espacio para almacenar todos tus datos.
- Un adaptador USB a SATA.
- El software gratuito Macrium Reflect
Consejos
- Antes de comenzar la clonación, asegúrate de que tu SSD tenga suficiente espacio para almacenar todos tus datos.
- Si tienes una gran cantidad de datos, puedes usar un software de compresión para reducir el tamaño de tu HDD antes de la clonación.
- Es importante tener una copia de seguridad de tus datos antes de realizar cualquier cambio en tu disco duro.
Instrucciones
- Conecta tu SSD a tu computadora. Para ello necesitarás un adaptador USB a SATA.


- Descarga e instala Macrium Reflect. Puedes descargar el software gratuito desde la página web de Macrium.
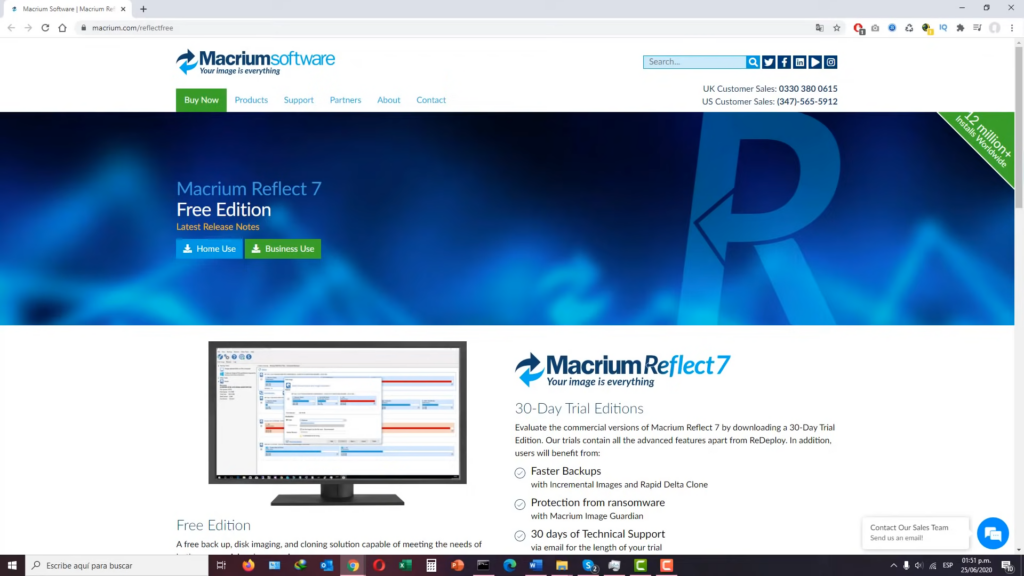
- Inicia Macrium Reflect. Una vez que el software esté instalado, ábrelo y verás que en la parte superior muestra el disco duro y las particiones que deseas clonar.
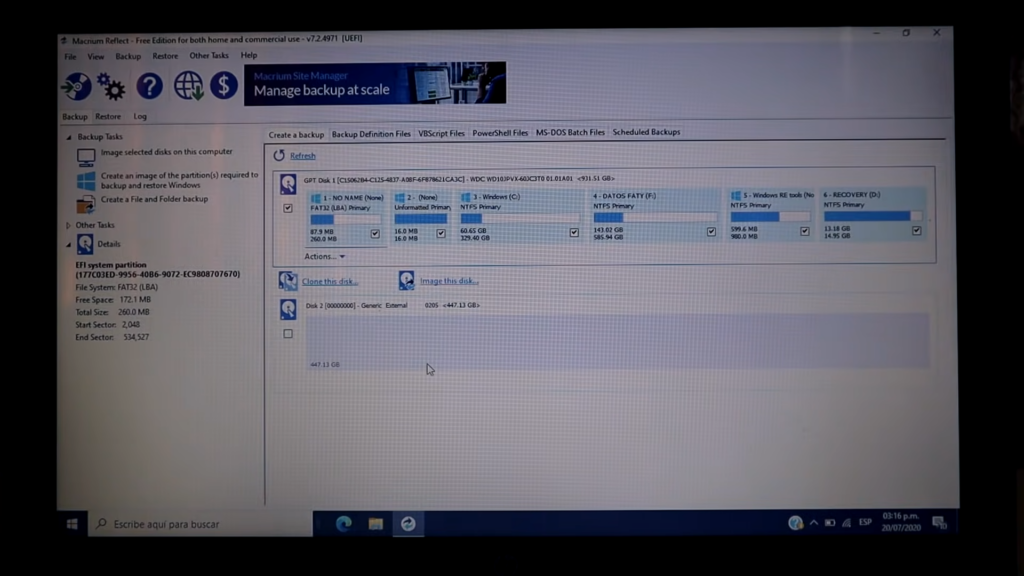
- Haz clic en «Clonar este disco». Se te pedirá que selecciones el disco de destino, para este ejemplo hemos comprado un SSD de 480 GB así que los seleccionamos.
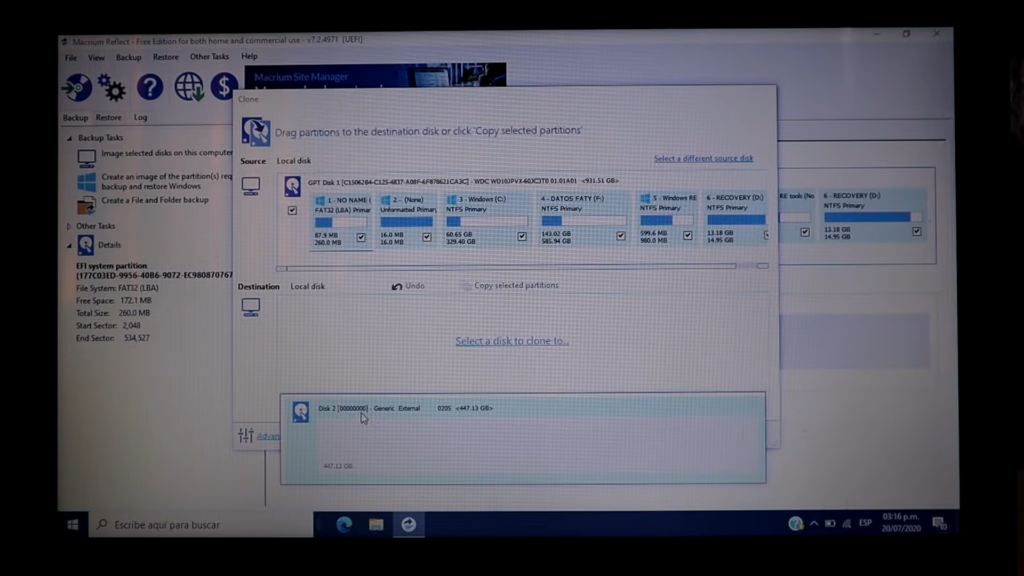
- Selecciona las particiones que deseas clonar. Asegúrate de seleccionar la partición que contiene tu sistema operativo que normalmente es la unidad C: y arrastra las particiones a la unidad SSD.
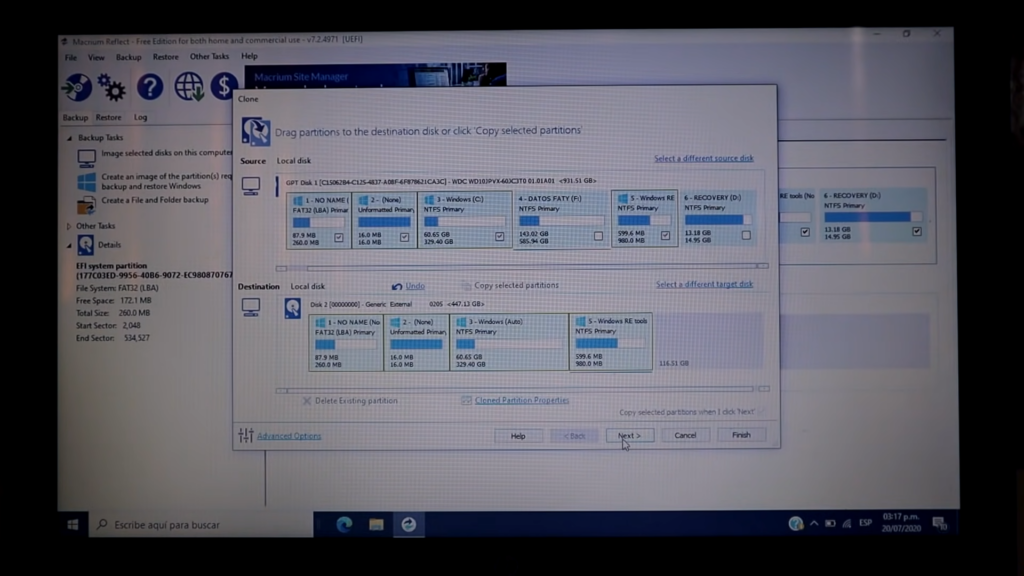
- Haz clic en «Siguiente», “Siguiente” nuevamente y luego en «Finalizar». Macrium Reflect comenzará a clonar tu HDD a tu SSD.
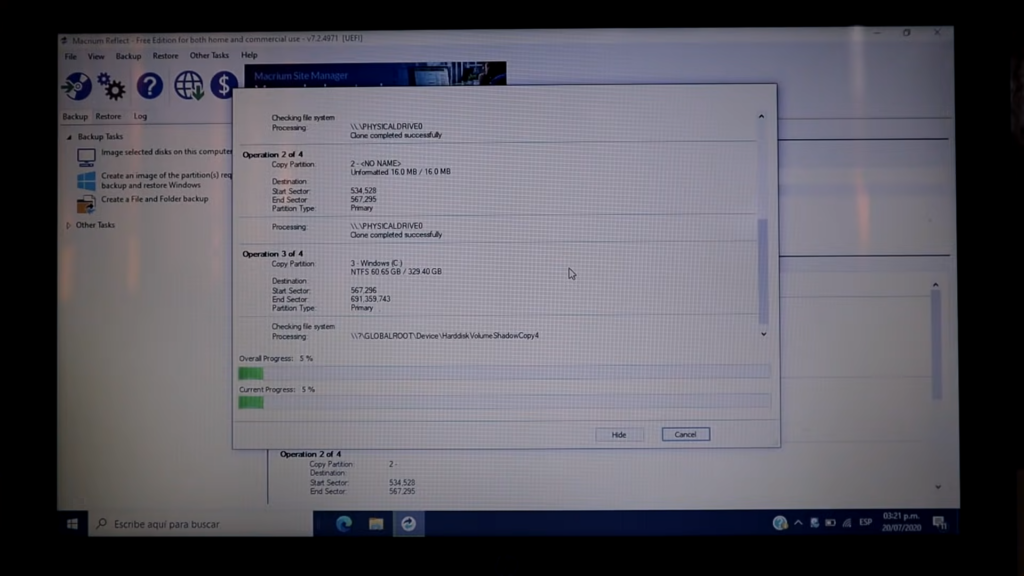
- Espera a que se complete el proceso. El tiempo de clonación dependerá de la cantidad de datos que tengas en tu HDD. Sin embargo, recuerda que debes tener paciencia durante este paso, a nosotros se nos ha demorado unos 46 minutos este proceso.
Reemplaza tu HDD por SSD
Una vez que la clonación haya terminado, puedes apagar tu computadora y reemplazar tu HDD por tu SSD. Recuerda retirar tu disco duro mecánico con mucho cuidado para no dañarlo ni golpearlo y ajustar adecuadamente con los tornillos el nuevo SSD.



Inicia tu computadora y verifica que todo funcione correctamente. Una vez que hayas reemplazado tu HDD, inicia tu computadora y verifica que todo funcione correctamente.
Conclusión
En conclusión, al mejorar la memoria RAM y cambiar a un SSD, hemos experimentado una mejora significativa en el rendimiento de esta laptop de más de 5 años de antigüedad. Desde un inicio más rápido (el cual hemos reducido de 2 minutos a solo 21 segundos) hasta una mayor fluidez al ejecutar aplicaciones, la inversión en estos componentes ha valido totalmente la pena.
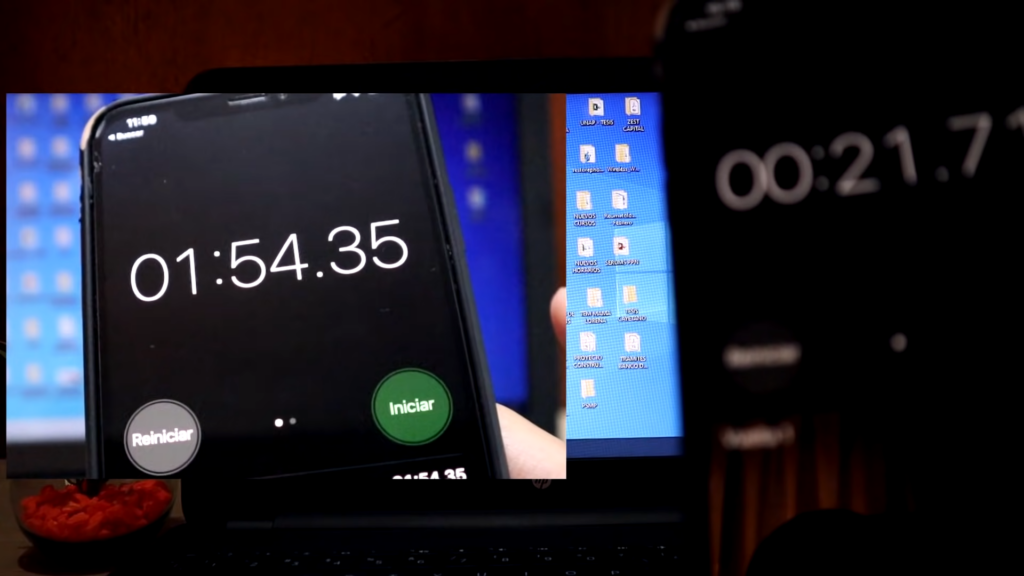
Lo mejor es que como hemos hecho el proceso de clonación de nuestro disco anterior, la computadora al iniciar conserva exactamente todo nuestros ajustes y apariencia, pero con una velocidad realmente superior. Y tú que esperas para mejorar tu antigua PC.
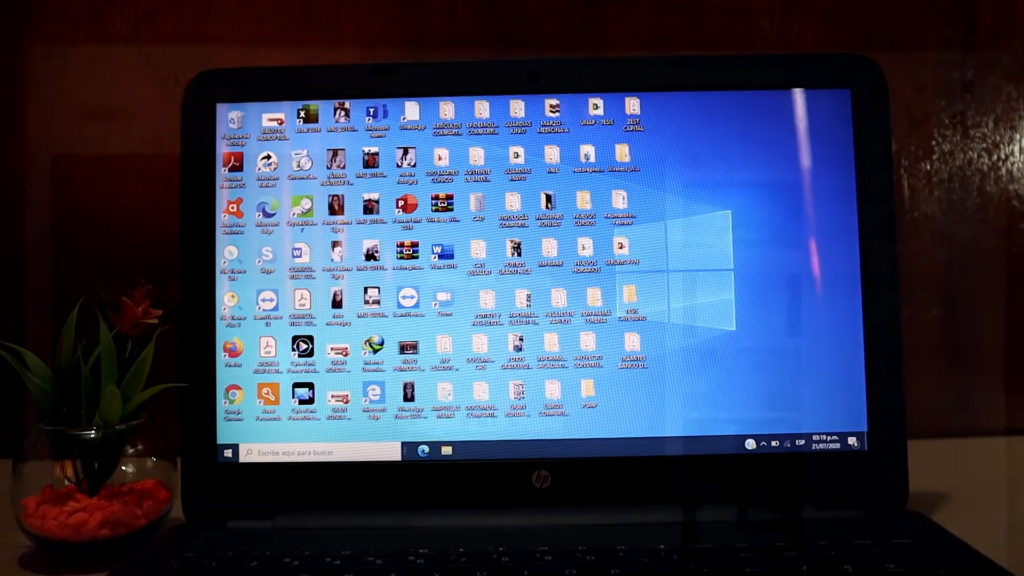
Estamos felices de que hayas leído hasta esta parte, como regalo a tu fidelidad te dejamos un video paso a paso que te servirá de complemento a esta guía para que puedas elegir los componentes adecuados y hacer un gran repotenciamiento a tu equipo. No olvides compartir esta información si te pareció útil, Hasta pronto.