¿Sientes que tu computadora va más lenta de lo habitual? Uno de los principales factores que afectan el rendimiento de un PC es la velocidad del disco de almacenamiento, ya sea un disco duro (HDD), SSD SATA o NVMe M.2. Afortunadamente, existen formas de medir la velocidad de lectura y escritura de tus unidades directamente desde Windows, sin instalar ningún programa.
En este artículo te enseñaré dos métodos fáciles para comprobar la velocidad de tu disco, incluyendo uno que no requiere instalar nada. También te daré recomendaciones para mejorar el rendimiento de tu almacenamiento.

¿Por qué deberías medir la velocidad de tu disco?

La velocidad de tu disco duro o SSD determina qué tan rápido se abren tus programas, juegos, archivos y qué tan fluido se comporta tu sistema operativo. Si tienes un HDD antiguo o tu SSD empieza a degradarse, podrías experimentar:
- Lentitud al iniciar Windows
- Cargas largas en juegos o programas
- Congelamientos o errores frecuentes
Revisar periódicamente el rendimiento del almacenamiento es clave para anticiparte a posibles fallos o simplemente saber si necesitas una mejora.
Método 1: Medir velocidad desde el símbolo del sistema (CMD)

Paso 1: Abre CMD como administrador
- Presiona
Inicio, escribe CMD o “Símbolo del sistema”. - Haz clic derecho y selecciona “Ejecutar como administrador”.
Paso 2: Ingresa el siguiente comando
Copia y pega el siguiente comando (puedes sustituir la letra D por la unidad que deseas analizar):
winsat disk -drive (Letra de Unidad)
Presiona Enter y espera a que el sistema realice el análisis.
Paso 3: Interpreta los resultados
Al finalizar, el sistema te mostrará la velocidad de lectura y escritura secuencial en MB/s. Por ejemplo:
- Lectura: 5566 MB/s
- Escritura: 5675 MB/s
Si ejecutas el mismo comando con otra letra, por ejemplo F, podrás analizar un disco duro mecánico y notar la diferencia. Un HDD suele mostrar velocidades mucho menores, como 150-200 MB/s.
Este método es útil, rápido y no requiere instalar ningún programa externo.
Método 2: Usar CrystalDiskMark (opcional pero más visual)
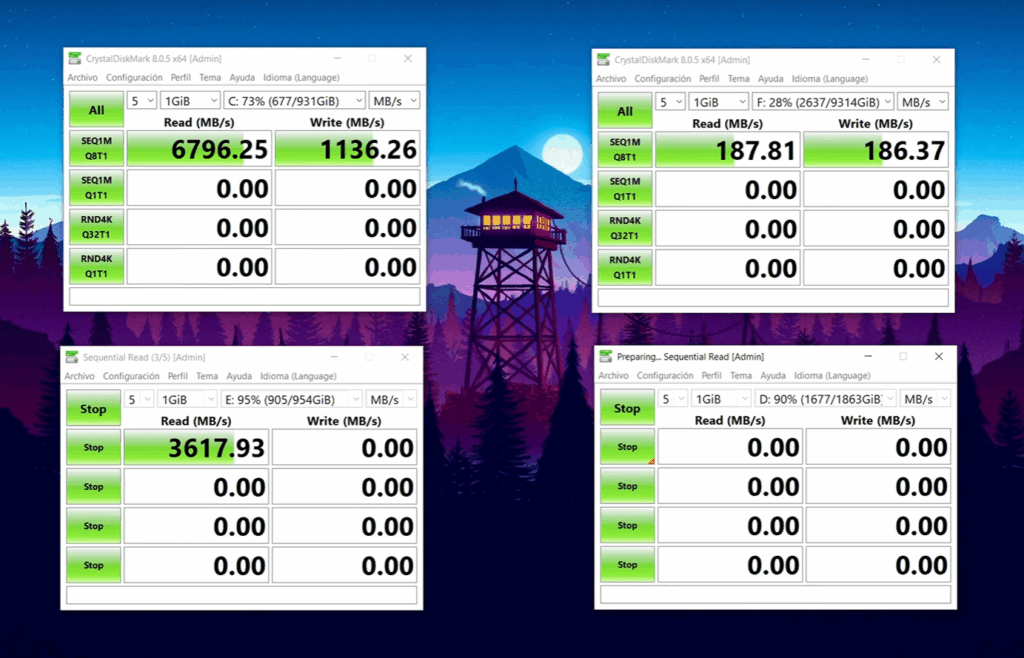
Si deseas un análisis más gráfico y completo, puedes usar CrystalDiskMark, una herramienta gratuita para Windows.
¿Cómo usarlo?
- Descarga CrystalDiskMark desde su web oficial.
- Instálalo como cualquier otro programa.
- Ábrelo y selecciona la unidad que deseas analizar.
- Haz clic en el botón “All” para iniciar el test completo.
En unos minutos obtendrás resultados precisos de:
- Lectura y escritura secuencial
- Lectura/escritura aleatoria en 4K
- Latencia (tiempo de respuesta)
Este programa es ideal si quieres comparar múltiples discos y tener resultados visuales.
Resultados típicos según tipo de disco
| Tipo de unidad | Velocidad Lectura (MB/s) | Velocidad Escritura (MB/s) |
|---|---|---|
| HDD tradicional | 80 – 200 MB/s | 80 – 200 MB/s |
| SSD SATA | 400 – 600 MB/s | 400 – 550 MB/s |
| SSD NVMe M.2 | 1500 – 7000 MB/s | 1000 – 6000 MB/s |
🔍 Consejo: Si notas que tu SSD o HDD está muy por debajo de estos valores, es posible que necesite mantenimiento o reemplazo.
¿Qué hacer si tu disco es lento?
- Considera migrar a un SSD si aún usas un HDD.
- Revisa la salud de tus discos con herramientas como CrystalDiskInfo.
- Si ya tienes un SSD, verifica que esté conectado en el puerto adecuado (por ejemplo, que tu M.2 esté usando PCIe y no SATA).
- Puedes clonar tu sistema operativo a una unidad más rápida sin formatear. [Te dejo una guía aquí para hacerlo paso a paso.]
Conclusión

Saber cómo medir la velocidad de lectura y escritura de tus discos te ayudará a diagnosticar posibles cuellos de botella en tu equipo. Windows te permite hacerlo con solo una línea de comandos, aunque puedes usar programas como CrystalDiskMark para un análisis más completo.
Ya sea que tengas un HDD antiguo, un SSD SATA o un M.2 NVMe, es importante conocer su rendimiento real y actuar si algo no está funcionando como debería.
¿Te fue útil este artículo?
Déjame tus dudas o comentarios abajo y compártelo con alguien que también necesite optimizar su PC. También puedes visitar otras guías sobre cómo clonar discos, instalar un SSD y más en [TecnoRed].