¿Te gustaría personalizar tu escritorio y hacer la barra de tareas más pequeña o más grande según tus preferencias? En este artículo te mostraré dos métodos efectivos para modificar el tamaño de la barra de tareas en Windows 11, incluso en las versiones más recientes del sistema.
Ideal si deseas una experiencia más cómoda para hacer clic o si prefieres aprovechar mejor el espacio en pantalla.
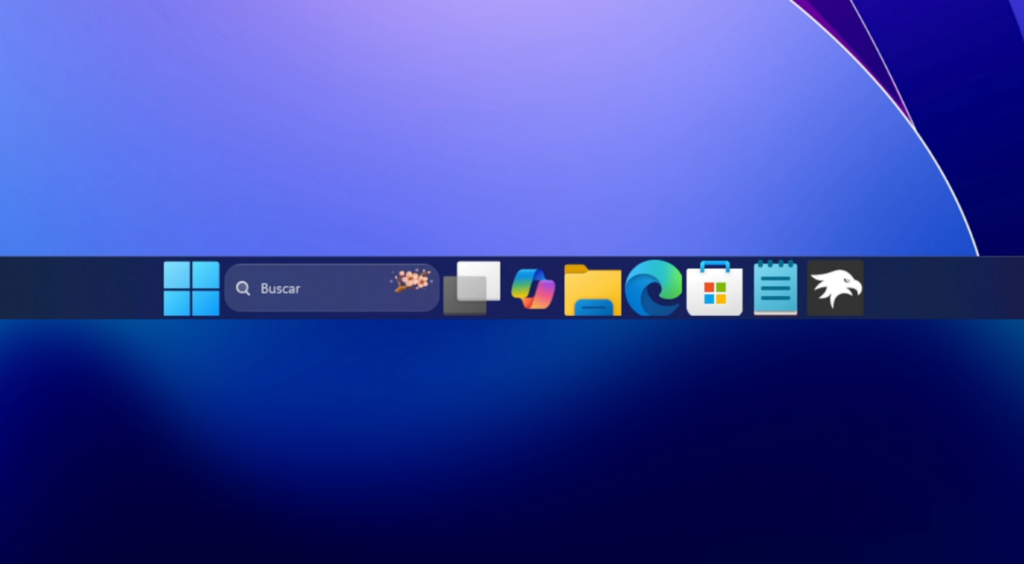
Método 1: Cambiar el tamaño desde la escala del sistema
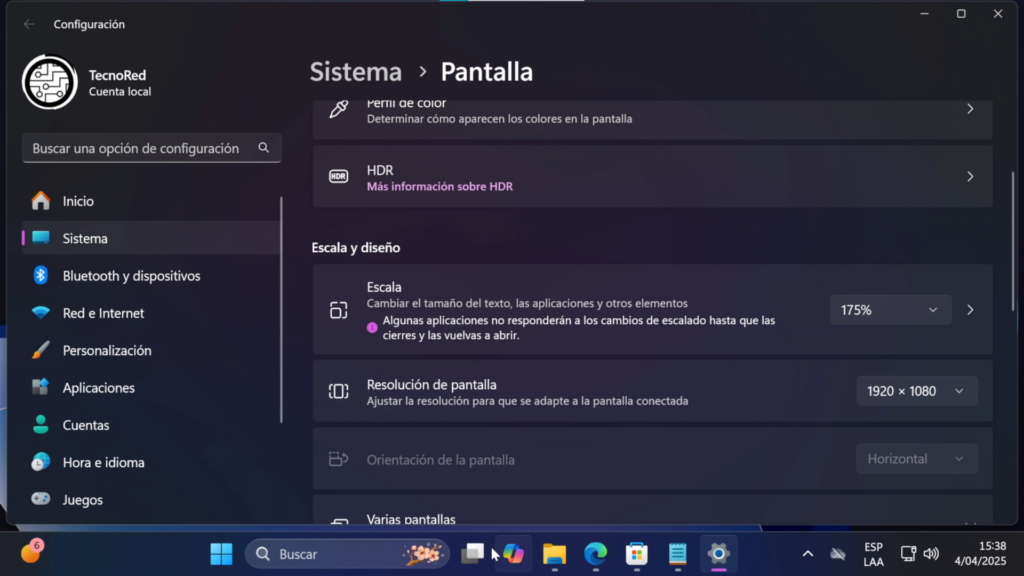
Este primer método es el más rápido y sencillo, pero tiene un detalle que debes tener en cuenta.
- Haz clic derecho en el escritorio y selecciona Configuración de pantalla.
- En la sección Escala, verás un valor predeterminado (por ejemplo, 100% o 125%).
- Si aumentas este valor a 150%, notarás que la barra de tareas se agranda automáticamente.
- Si reduces la escala (por ejemplo, al 100%), también se reducirá el tamaño de la barra.
Importante
Este método no solo cambia la barra de tareas, también afecta todo el sistema: ventanas, iconos, textos, etc. Por lo tanto, es útil si deseas una apariencia más grande o pequeña de toda la interfaz, no solo de la barra.
Método 2: Usar Windhawk para personalizar únicamente la barra de tareas
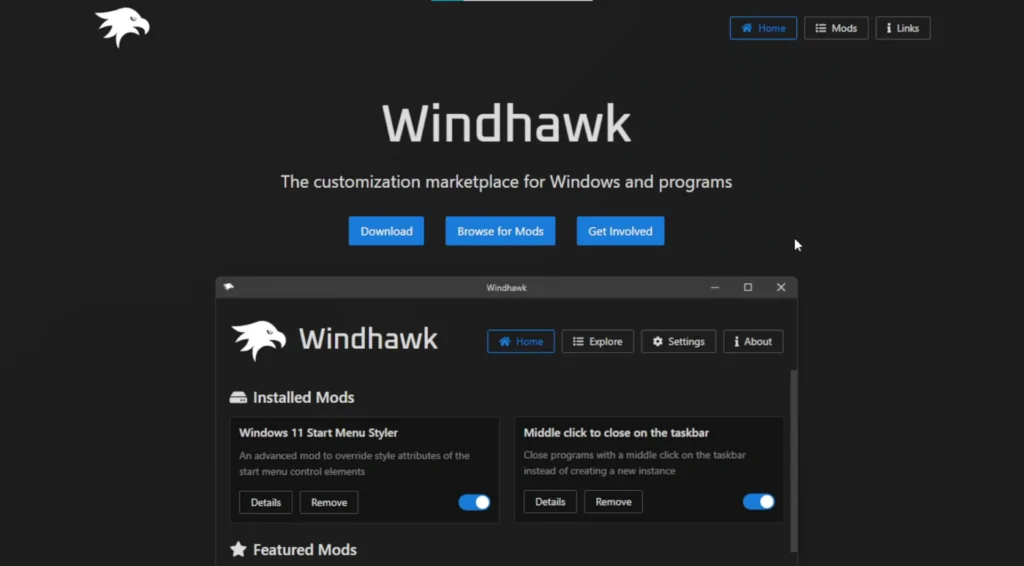
Si prefieres cambiar únicamente la barra de tareas, sin modificar el resto de la interfaz, este segundo método es ideal. Usaremos Windhawk, una herramienta gratuita y de código abierto que permite modificar múltiples aspectos del sistema.
Paso 1: Instalar Windhawk desde la terminal
- Abre el Símbolo del sistema (CMD) como administrador.
- Ejecuta el siguiente comando (te lo dejo en la descripción del video):
winget install --id RamenSoftware.Windhawk
- Presiona Y cuando se te pida confirmar la instalación.
- Espera a que finalice el proceso y cierra la terminal.
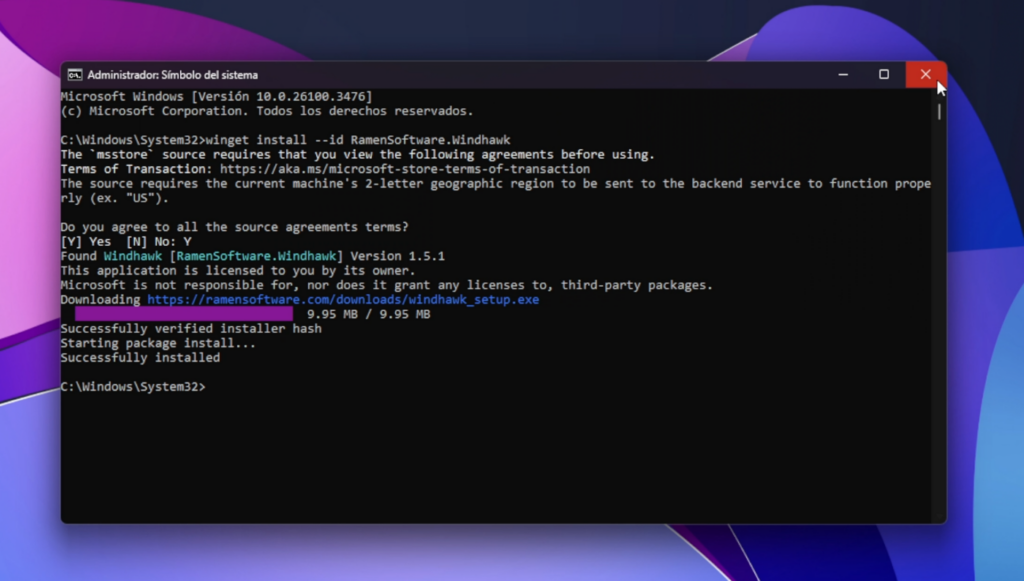
Alternativamente, puedes descargar WinHow desde su sitio oficial si prefieres una instalación convencional.
Paso 2: Buscar e instalar el módulo para cambiar el tamaño
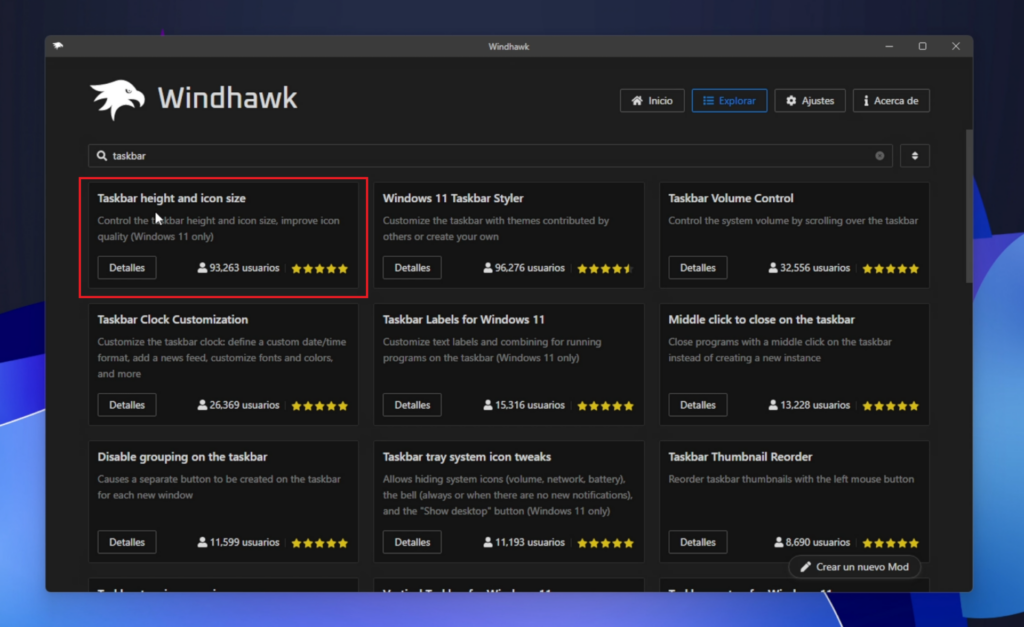
- Abre WinHow desde el menú de inicio.
- Dirígete a la sección Explorar en el menú lateral.
- En la barra de búsqueda escribe:
Taskbar y selecciona la extensión Taskbar Height Icon Size. - Haz clic en Detalles, revisa la información y selecciona Instalar.
Paso 3: Aplicar la configuración personalizada
- Una vez instalado el módulo, ve a la sección Ajustes.
- Aquí encontrarás tres opciones:
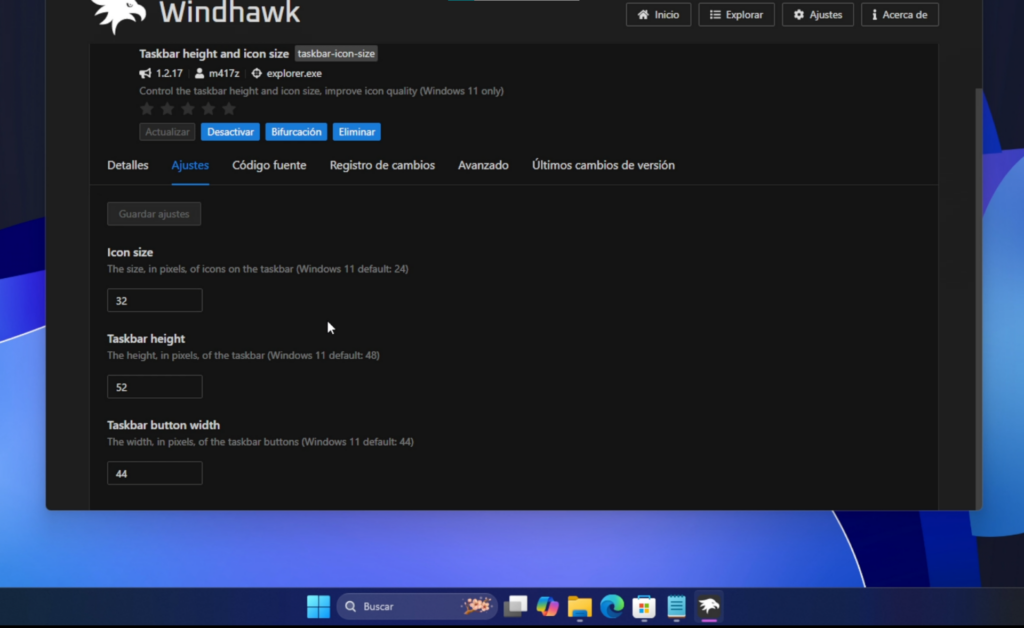
- Tamaño de los iconos: Puedes escribir un valor menor para hacerlos más pequeños (ej. 15) o mayor para agrandarlos.
- Altura de la barra de tareas: Modifica el alto general (ej. 35 para hacerlo más delgado).
- Espaciado entre iconos: Ajusta el espacio entre cada uno (ej. 35 en lugar del valor por defecto de 44).
- Presiona Guardar después de cada cambio.
La barra de tareas se ajustará automáticamente según los valores que configures. Puedes probar distintos tamaños hasta encontrar el que más te guste.
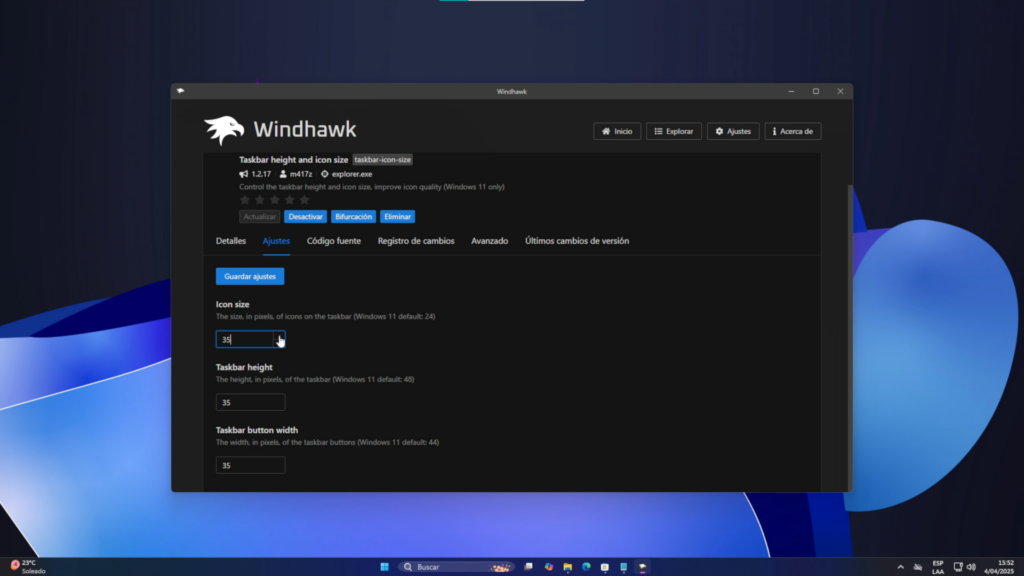
¿Cuál es el tamaño por defecto?
Por si quieres volver al tamaño original, estos son los valores por defecto en Windows 11:
- Tamaño de iconos: 24
- Altura de la barra: 48
- Espaciado entre iconos: 44
Conclusión
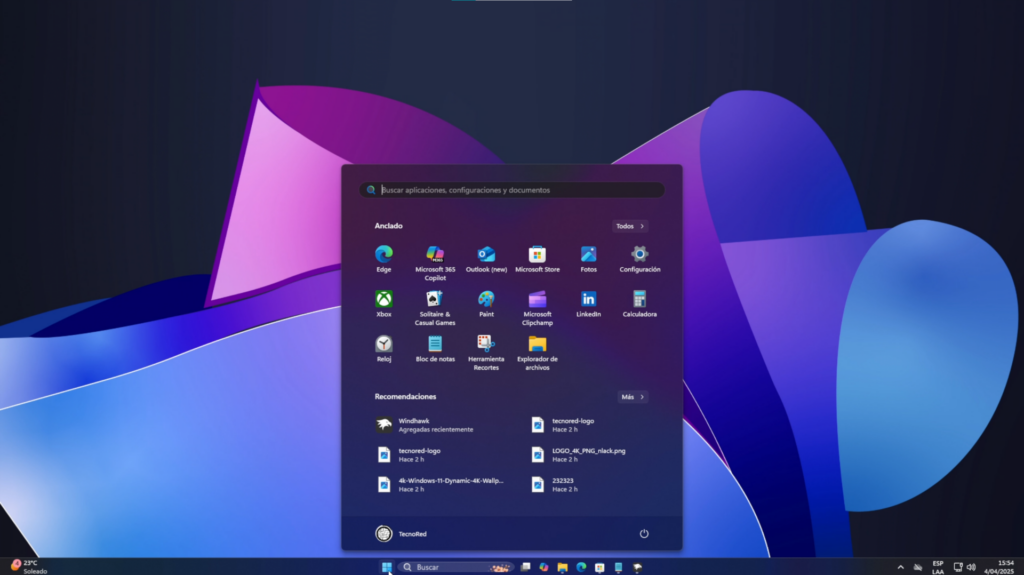
Gracias a estas dos opciones puedes cambiar fácilmente el tamaño de la barra de tareas en Windows 11 según tus necesidades, ya sea para mejorar la comodidad visual o para ganar más espacio útil en pantalla.
Si solo quieres cambiar la barra sin afectar el resto del sistema, WinHow es la mejor alternativa actual, especialmente en versiones recientes donde el método por registro ya no funciona.
¿Te interesa más personalización?
Si además quieres hacer tu barra totalmente transparente, también te dejo un tutorial paso a paso para lograrlo de forma segura.
¿Te ha resultado útil este artículo? Déjame tu comentario y no olvides suscribirte al canal para más guías de personalización y rendimiento en Windows.